Csak azért értem meg sokak borzongását a pen tool hallatán, mert eleinte én is rémüldöztem tőle. Aztán kiderült, hogy tulajdonképpen nagyon egyszerű a használata. Hogy mennyire gyors, az persze függ a gyakorlástól is. A lényeg, hogy nem érdemes menekülni előle. Kijelölések létrehozásához a legtutibb eszköz, és míg egyéb kijelölők pontatlanságával küzdünk, már rég körbejelöltük a pen tool-lal.
A pen tool-lal egy útvonalat adunk meg, ezt nevezi a Photoshop (és még ezer más alkalmazás) path-nak. Ez az útvonal nem pixelekből áll, mint egy kép, ez csak egy vonal. Magát a path-t ki sem lehet nyomtatni, ez csak egy segédeszköz számunkra, hogy a kitűzött célt elérjük.
Magát az eszközt az eszköztárban találjuk meg. Gyorsbillentyűje a P.
A legfelső maga a Pen Tool. Alatta a Freeform Pen Tool, ahol nem pontról pontra haladunk, hanem szabadkézzel rajzolhatunk, és annak alapján a PS magától berakja a csomópontokat, vagyis az Anchor Point-ot. Az eszközöknél egy Add Anchor Pont Tool jön, majd egy Delete Anchor Point Tool. Előbbi hozzáad csomópontot, utóbbi meg elvesz. Nem szükséges azonban kiválasztanunk ezt az eszközt, ha a normál Pen Tool-t egy létező Anchor Point fölé visszük, magától átvált Delete Anchor Point Tool-ra.
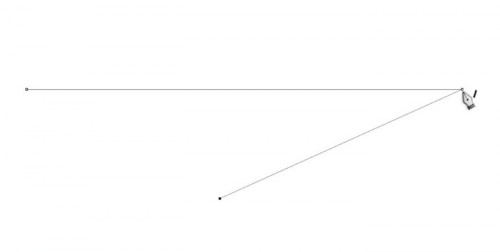 Ha meg a vonal fölé visszük, ahol egy új csomópontot hoznánk létre, akkor átvált Add Anchor Point Tool-ra.
Ha meg a vonal fölé visszük, ahol egy új csomópontot hoznánk létre, akkor átvált Add Anchor Point Tool-ra.
A legalsó eszköz a Convert Point Tool. Ezzel az egyenes vonalból görbét, Bezier line-t (és fordítva) készíthetünk. (Nyugi jön videó is) Bezier -akiről ezt a görbét elnevezték – egyébként egy francia mérnök volt, és gépkocsi karosszériák tervezésével foglalkozott. Ezt a konvertálást egyébként simán elérjük akkor is, ha az Alt billentyű lenyomásával kattintunk a Pen Tool-lal az adott csomópontra.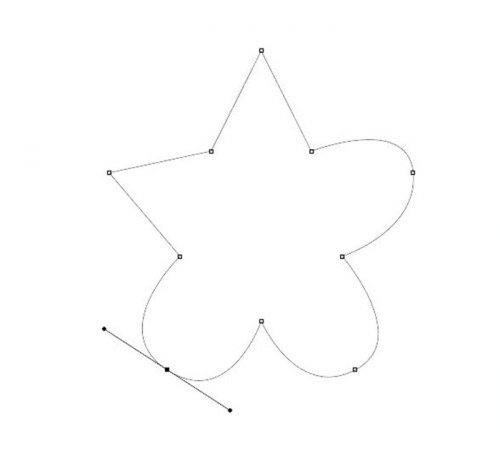
Ezekkel az egyenes (segmens) és görbe (bezier) vonalakkal alakzatokat készíthetünk, amiből aztán lehet alakzat, maszk vagy kijelölés.
Még két eszközzel kell megismerkednünk, aztán kezdődhet a gyakorlás.
A felső a Path Selection Tool (Görbeválasztó eszköz), amivel az egész eddigi path-unkat arrébb húzhatjuk egyben, ahová akarjuk. A Direkt Selection Tool-lal (Közvetlen kijelölő eszköz) kattintva az összes csomópont megjelenik, és szerkeszthetővé válik.
Nézzünk pár egyszerű esetet. Válasszuk ki a Pen Tool-t, fent az opciós sávban pedig a Path legyen aktív. Ez a korábbi Photoshop verziókban másképp néz ki, de azért ugyanott megtalálható.
Üres doksi, és kattintgassunk össze vissza. Csak kattintás, semmi más.
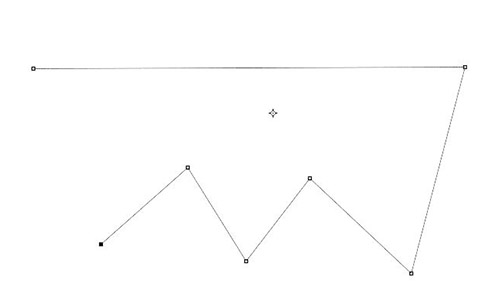 Ahhoz, hogy ebből alakzat legyen, össze kell zárni az útvonalat. Ehhez semmi mást nem kell tennünk, mint kattintunk a kezdőpontra.
Ahhoz, hogy ebből alakzat legyen, össze kell zárni az útvonalat. Ehhez semmi mást nem kell tennünk, mint kattintunk a kezdőpontra.
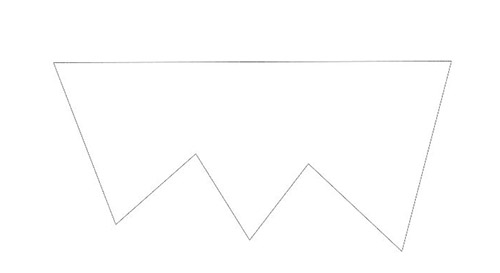 Ha görbét akarunk létrehozni, akkor a kattintás után ne engedjük el az egér balgombját, hanem rögtön húzzuk tovább az egeret. Szóval katt, és húzunk. Látszólag ez most egy útvonal, de ha jobban megnézzük, kiderül, hogy mégsem. Pont, ahol kattintottunk kis négyzet alakú, A két szélén meg rombusz, ami jelzi, hogy az meg a vezérlő, amivel szabályozni tudjuk a görbét.
Ha görbét akarunk létrehozni, akkor a kattintás után ne engedjük el az egér balgombját, hanem rögtön húzzuk tovább az egeret. Szóval katt, és húzunk. Látszólag ez most egy útvonal, de ha jobban megnézzük, kiderül, hogy mégsem. Pont, ahol kattintottunk kis négyzet alakú, A két szélén meg rombusz, ami jelzi, hogy az meg a vezérlő, amivel szabályozni tudjuk a görbét.
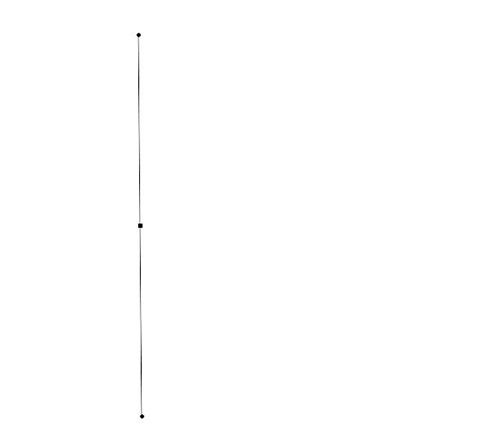 Most kattintsunk máshova, és rögtön húzzuk is valamilyen irányba az egeret. Most van egy görbénk, a hozzátartozó iránypontokkal.
Most kattintsunk máshova, és rögtön húzzuk is valamilyen irányba az egeret. Most van egy görbénk, a hozzátartozó iránypontokkal.
Ezekkel az iránypontokkal tudjuk változtatni a görbét, vagy úgy, hogy a Direct Selection Tool-ra váltunk az eszköztárban, vagy marad a Pen Tool, de közben a Ctrl-t nyomjuk a billentyűzeten.
Tehát -hidd el – roppant egyszerű. Ha vonal, akkor sima katt, ha görbe, akkor katt és húz. Ennyi az egész. Amikor ezzel például ki akarunk vágni egy tárgyat a háttérből, semmi mást nem kell tennünk, mint szépen végighaladunk a széle mentén, a végén bezárjuk az útvonalat, majd ebből a path-ból kijelölést készítünk. Ehhez a Path palettán a Load path as a selection ikonra kell kattintani. (alul balról a harmadik) Utána a Select>Refine Edge segítségével finomítunk a kijelölésen, és már készen is vagyunk. Türelem, ha elsőre nem megy gyorsan, hamar bele lehet jönni. Ráadásul semmi gond, ha nem sikerül szépre, hisz a fent leírtak szerint a kész path-t könnyen tudjuk szerkeszteni, pontosítani. Hogy az iránypontokat merre kell húzni, azt azonnal látni fogjuk, így azzal sem lehet gond. Ha el szeretnénk menteni a remekművünket, nem kell mást tenni, mint Edit > Define Custom Shape. Adunk neki egy nevet, és leokézzuk.
Ezután a Custom shape-ek között mindig megtaláljuk.
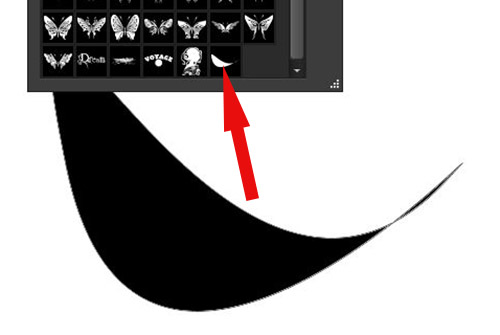 És akkor jön a videó, amiben ezt a szobrot vágom körbe. (majd helyezem egy hozzá nem illő környezetbe, gigantikus méretben:)
És akkor jön a videó, amiben ezt a szobrot vágom körbe. (majd helyezem egy hozzá nem illő környezetbe, gigantikus méretben:)

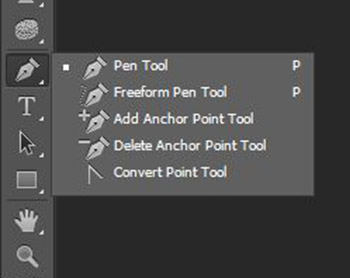
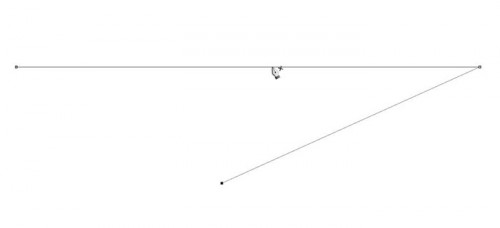
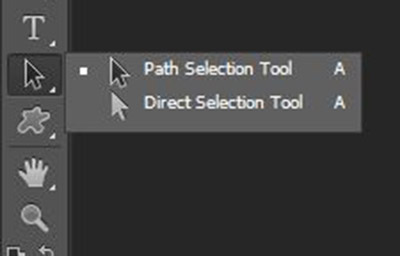
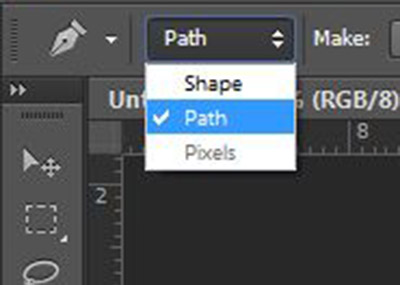
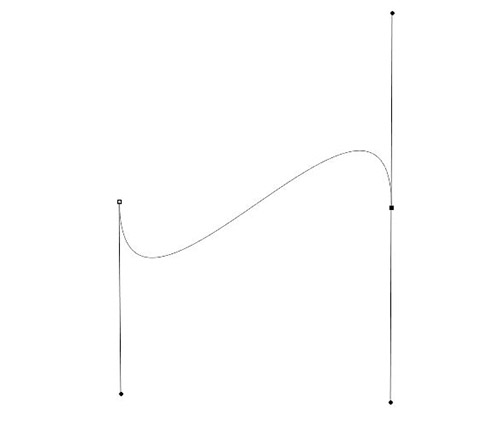
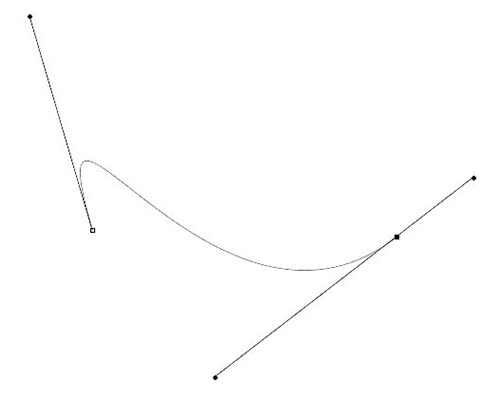
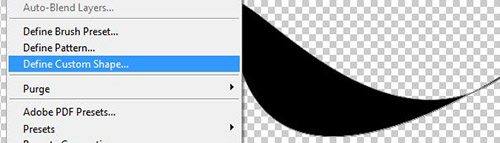




Köszönöm, Krisssz!!! 🙂
Ez nagggyon jó lecke volt Krisssz! Mennyivel könnyebb ez a kijelölési mód, mint ahogy én eddig szenv…izé, csináltam. 🙂
Kösz szépen!!