GyorsTipp – duplakeret
Két Sziget közt milyen jó, hogy vannak GyorsTippek:)
A Layer Style segítségével többek között keretet is tudonk készíteni. De vajon, hogyan kell rögtön dupla keretet csinálni? Megmutatom a videón.

Két Sziget közt milyen jó, hogy vannak GyorsTippek:)
A Layer Style segítségével többek között keretet is tudonk készíteni. De vajon, hogyan kell rögtön dupla keretet csinálni? Megmutatom a videón.

Felélesztem ezt a kategóriát, mert elég rég volt hasonló, könnyű és gyors tipp. Bár kevés visszajelzés okán nem is nagyon tudom, hogy mi számít könnyűnek:)
A mostani gyorstipp arról szól, hogyan tudsz fotóból szöveget varázsolni. A videón megmutatom, azonban pár kiegészítő ötlet, amiről a filmben nem esik szó.
Kipróbálhatod úgy is, hogy legalul van az alapkép halványítva, majd a szövegréteg, rajta a fotó.
Az alapra ráhízunk valamilyen textúrát, és végignézzük melyik réteghatásmóddal néz ki a legjobban.
Utána a szövegrétegnek, ahogy a videóban mutatom, adhatunk mindenféle effectet.
Ebben az állapotban még bármit csinálhatunk a szöveggel, méretezhetjük, változtathatjuk a betűtípust, arrébb húzhatjuk stb. Érdemes felrakni a fotót, és a kütyüket, aztán eldönthetjük, hogy mit változtassunk még.
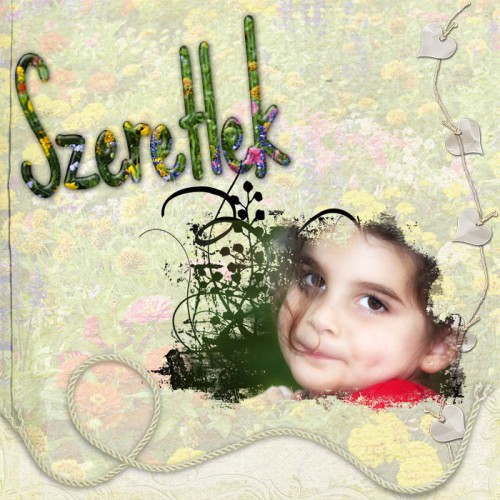
Nem jöttem még haza, csak kicsit előre dolgoztam, hogy ne maradjatok új bejegyzés nélkül:)
Épületfotózásnál, mivel mindenképp alulról felfele tartjuk a gépet, csak akkor tudjuk elkerülni a torzulást, ha kellően messze vagyunk tőle, de erre sokszor nincs mód, mert vagy nincs hova hátra menni, vagy túlságosan kicsi lenne a képen a kiszemelt épület. Persze van, mikor pont az a cél, hogy nagylátószögű optikával még rásegítsünk erre a torzulásra, mert pont ezzel szeretnénk valamilyen hatást elérni. Ha mégis a korrekt megjelenítést választjuk , hogy a vonalak szép függőlegesen álljanak, van egy jó lehetőség, amivel egy ablakban sok problémát egyszerre megoldhatunk.
Nyissuk meg a Filter/Distort/Lens Correction (Szűrő/Torzítás/Lencse korrekció) ablakot.
Alul a kis jelölőnégyzettel kapcsoljuk be a rácsot, mert így pontosabban tudunk dolgozni. Az is lehet, hogy a rács megjelenésével észrevesszük, hogy az egyenesünk nem csak ferde, hanem görbe is. Ennek oka, hogy a fényképezőgép optikája torzíthatja a képet, és elképzelhető, hogy a sarkok is sötétebbek, ezt meg a lencse vignettálása okozza. A nagyon kontrasztos képeknél a határokon lilás vagy zöldes elszíneződés jelenhet meg, azt is tudjuk itt javítani. Ha véletlen ferdén tartottuk a gépet és így a vízszintes vonalak sem tökéletesek, a bal oldalon található eszközzel könnyen igazíthatjuk. A ferde szakasz ( aminek vízszintesnek kellene lennie) egyik pontjára kattintunk, nyomva tartjuk az egér gombját és végighúzzuk a ferdeség mentén. Ahogy elengedjük az egérgombot egyenesbe ugrik a kép.
Szóval elég sok hibát tudunk így egy helyen javítani. Az ablak funkciói elég egyértelműek, az eredmény azonnal megjelenik.
A korrigálások után észre fogod venni, hogy üres területek alakulnak ki, amivel több dolgot is tehetsz. A Background Color a háttér színnel tölti ki, az Edge Extension a környező pontokat klónozza, ez csak akkor használható, ha kis területről van szó, egyébként elég furcsán tud kinézni, a Transparency üresen hagyja a sarkokat. Én ezt szoktam választani, aztán a crop-pal levágom.
A vignettálást nem csak arra lehet használni, hogy az optika okozta sötétedést felvilágosítsuk, hanem épp a fordítottjára is, hogy egy kép széleit sötétebbre vegyük, ezzel a figyelmet a kép lényegi részére irányítsuk.
Egy ilyen korrekció pillanatok alatt megvan, érdemes tehát kipróbálni.
Ezzel a lehetőséggel az adott réteg hatását tudjuk megváltoztatni. Az alapvető hatásokat biztosan mindenki ismeri, ilyen az árnyék, külső ragyogás, vagy domborítás is.
Oldalainkhoz gyakran írunk kísérőszöveget, és ehhez címet. Scrapbook-os boltokban rengeteg különleges Alpha-t, azaz betűkészletet lehet vásárolni, amivel ezeket a címeket különlegessé tehetjük, de pár réteghatás is csodákat tud tenni, és azt mégiscsak mi csináltuk.
Egy-egy jól sikerült összeállítást érdemes elmenteni, úgy hogy a Layer Style ablakban a New Style (Új stílus) -ra kattintunk, adunk neki egy nevet, és leokézzuk. Ez rögtön meg is jelenik Styles (Stílusok) palettán. Legközelebb, ha ezt a hatást szeretnénk használni, nem kell mást tennünk, mint a palettán erre kattintani, és már kész is. Természetesen a rétegünk alatt ez az effect meg is jelenik, így duplán ráklikkelve ismét megnyitható az ablak és tovább szerkeszthető, alakítható.
Írd le valamilyen szélesebb betűtípussal a választott címet, majd próbáld ki az alábbi beállításokat, és mentsd el a stílusok közé.
Természetesen nem kell pont ugyanezt beállítani, bártan kísérletezz. A satin-nál olyan színt válassz, ami illeszkedik a oldaladhoz.
Egy szép, átlátszó, halvány színnel díszített szöveget fogsz kapni. Ha elmentetted, akkor már egy pillanat alatt tudod alkalmazni akár alakzatokra is.

Korábban volt egy összefoglaló bejegyzés a blendingről vagyis a rétegek közötti összhatásmódról, de egyébként is rengetegszer előfordult már különböző megoldások kapcsán.
Sok PS trükköt kutatok fel, rendeltem már pár könyvet még Amerikából is, szóval gyűjtögetésem eredménye egy csomó ötlet, amivel megváltoztathatjuk képeinket.
Úgy gondoltam, indítok ezzel egy sorozatot, nem titkolva azért is, hogy én is rendszerbe szedjem őket, így könnyebben tudjam használni. Ezek az réteghatásmódok nem feltétlen csak fotókhoz használhatóak. A scrapbook készítő designerek mind ilyen és hasonló trükkökkel élnek, hogy különleges háttereket alkossanak, tehát, ha szeretnél te is valamit alkotni, érdemes lesz ezeket kipróbálni.
Egy jó tanács, érdemes ezekből actiont készíteni. Annak, aki még nem próbálta: Action paletta jobb felső sarok, kis nyíl. A megjelenő ablakban készíts egy új set-et, adj neki nevet, akár a BlendingMix-et. Utána ugyanígy az új action-t válaszd, és az ablakban adj egy nevet neki, a set legyen a BlendingMix, és vedd fel a lépéseket. Ha kész, a PS/Presets/Actions mappába mentsd is el, és mikor egy újabb actiont teszel hozzá, újból mentsd. Így egy helyen lesz az összes, és könnyen végig tudod futtatni, hogy kiválaszd, melyik tetszik. Az egyes összhatásmódoknál, amikor először szerepelnek, apró betűkkel beraktam a Help-ből, hogy mit is csinál, persze csak azok olvassák el, akik nagyon elszántak, a többieknek elég, ha használják:)
Az első legyen a Vibrant. Persze adhatsz neki bármilyen más nevet is. Ezt leginkább alacsony kontrasztú, lapos színű képeknél lehet használni. A lépések:
1. Készíts két rétegmásolatot.
2.Az elsőnek (a háttér felettinek) állítsd a réteg összhatásmódját HardMix-re, majd Ctr + I inverz, Ctrl+Shift+U színtelenítés.
3. A felső réteg blendingjét állítsd Pin Light-ra
4.A középső rétegen a Fill-t ( Kitöltés ) vissza kell venni kb. 10-15 százalékkal, ezt érdemes próbálgatni.
Persze mindent lehet még tovább tuningolni, de legyen ez most ennyi. Mutatok pár példát. Kipróbáltam anyagokon, (ugyanis, mindenféle anayagot le szoktam fotózni, hátha jó lesz valamire) és fotón is.
Persze ezt még lehet finomítani, meg koptatni, de ekkorát változik pár lépéstől. És most fotón is kipróbáltam.
Elmentünk a Mucha kiállításra. Imádom a plakátjait. Szerintem, ha élne, buzgó scrapper lenne. Gyönyörű keretek, mesés cirádák, álom színek és formák jellemzik a képeit.
Annyira nem tudtam szabadulni a hatása alól, hogy gyártottam pár „Muhás” keretsablont, amit a galériában megtalálsz. Biztos nem minden fotóhoz lehet használni, de bárhogyan variálható. Ha van kedved, mutasd majd meg a galériában, hogy mi lett belőle, nagyon kíváncsi lennék rá. Itt csak a template-et használtam, nincs külön sb oldalba szerkesztve, az még nekem is hátra van. Azon a sablonon, ahol a Mucha felirat szerepel természetesen a text layer-re való dupla kattintással át tudod írni a szöveget úgy, hogy ez az ív megmarad.
A fotókat a File – Place-szel raktam be, a Layer palettán egy kis ikon jelzi is ezt. A Place című bejegyzésben már ecseteltem ennek a lehetőségnek az előnyeit, most mutatok még egyet.Ha ezt a megoldást választod, és kétszer rákattintasz a kisképre, akkor egy figyelmeztető ablak kíséretében (amiben az van, hogy a végén mentsd el, amit csinálsz), egy külön ablakban nyitja meg a képet, ahol már bármilyen tuningolást végrehajthatsz rajta, amit egyébként egy képen lehetséges.