Mikor nekiállok valami témát keresni, hogy miről is írjak, valahogy mindig elvetem azokat az apró, de szuper kis trükköket, amikről képtelenség egy egész bejegyzést összehozni, mert a lényeg benne van 1-2 mondatban. Most gondoltam, összeszedek egy csokorra való Photoshop trükköt, ami nagyban meggyorsítja a munkát. A felsorolás nélkülöz minden logikai sorrendet, ahogy épp eszembe jut, úgy írtam le őket:)
Tudtad, hogy ha rengeteg réteggel dolgozol, de csak egyet akarsz valamiért gyorsan megnézni, akkor az Alt lenyomásával a réteg előtti szem ikonra kell kattintani? Az összes azonnal kikapcsol. Ugyanígy kell visszakapcsolni is.
Tudtad, hogy a rétegeknek külön színt lehet adni, ha valamiért fontos, hogy ilyen módon megkülönböztesd őket? Jobb klikk a szemikonra, és már választhatod is a színt.
Tudtad, hogy lehet egy png fájl egy elemét egész pontosan kijelölni?
Először nagyjából körbejelöljük. Persze ez is elég lenne ahhoz, hogy másolatot készítsünk róla, de nem árt ha ismerjük ezt a trükköt, mert lehet, hogy egyszer pont erre lesz szükségünk. Szóval, ha megvan ez a kijelölés, akkor CTRL és katt a billentyűzeten a felfele nyílra. (vagy a lefelére) Ettől a kijelölés totál körbeveszi azokat a pontokat a kijelölésen belül, ahol van valami. Az árnyékot is.
Tudtad, hogy ha már rengeteg képet megnyitottál Photoshop-ban, nem kell egyenként becsuknod, elég ha a Ctrl+Alt+W billentyűkombót választod, és mindet becsukja egyszerre? Ha véletlen valamelyiket nem mentetted el, akkor arra rá is kérdez.
Tudtad, hogy a szemetes kukára húzás helyett hogy tudsz egy ecsetet eltávolítani az ecset palettáról? (néha nem árt rendbe rakni, mert az iszonyat sok betöltött ecset is lassítja a munkát) Alt lenyomásával vidd az egeret az ecset fölé. Az egérmutató ollókinézetű lesz, ekkor klikk, és már el is tűnt. Ezzel nem az ecsetet dobod végérvényesen ki, csak a palettáról tünteted el.
Tudtad, hogy hogyan tudsz lépkedni a megnyitott képek között anélkül, hogy az egérrel kattintgatnál rá? Nyomkodd a Ctrl+Tab billentyű kombinációt.
Tudtad, hogy hogy tudod gyorsabban átírni az opcióknál az értékeket? Klikk a kisablak melletti szövegre, amire az érték mező kijelölődik, és már csak bele kell írni az új adatot. Az újabb Photoshop-nál a szöveg fölé vitt egérre kétirányú nyíllá változik a mutató, és jobbra-balra mozgatással is módosíthatunk, de ha pontos értéket akarunk beírni, az előző megoldás az egyszerűbb.
Tudtad, hogy kell egy réteges fájl egy részletét másolni úgy, mintha az már csak egy összemosott rétegből állna? Ugye normálisan kijelölünk egy területet, majd a Ctrl+J-vel tudunk egy másolatot készíteni az alatta lévő aktív réteg kijelölt területéről.
Normálisan így az épp aktív rétegből tudunk másolatot készíteni. Ha azonban a Shift+Ctrl+C-vel csinálunk másolatot, majd az egy új rétegre a Ctrl+V-vel beillesztjük, az összes látható réteg kijelölt területét másolja. A jobb láthatóság miatt most ennek a kijelölt résznek adtam egy kis árnyékot.
Tudtad, hogy ha Shape eszközt használsz, hogy tüntetheted el a körvonalait? Alaphelyzetben ugye látszódik, és eltüntetni úgy tudjuk, hogy kiválasztjuk a Path palettát, majd a path-on kívülre kattintunk. Mennyivel gyorsabb viszont, ha csak egy Shift+Ctrl+H-t nyomunk a billentyűzeten!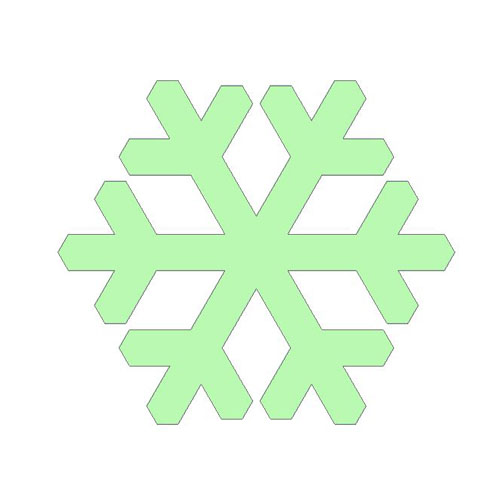 Tudtad, hogy tudsz egy elemet mozgatni anélkül, hogy kiválasztod a mozgató eszközt? Ha nem akarsz váltogatni, de gyorsan arrébb húznál valamit, nyomd meg a Ctrl billenyűt, és már át is változik mozgató eszközzé. Ahogy elengeded a Ctrl-t, visszavált az egyébként aktuális eszközre.
Tudtad, hogy tudsz egy elemet mozgatni anélkül, hogy kiválasztod a mozgató eszközt? Ha nem akarsz váltogatni, de gyorsan arrébb húznál valamit, nyomd meg a Ctrl billenyűt, és már át is változik mozgató eszközzé. Ahogy elengeded a Ctrl-t, visszavált az egyébként aktuális eszközre.
Tudtad, hogy bármihez használsz ecsetet (maszkolás, radírozás, festés, stemplizés stb) nem kell előbányászni mindig az ecset palettát, elég ha az eszköz aktív, és jobb klikk a képen. Már meg is jelenik, majd ha a képre kattintva elkezdesz dolgozni, magától eltűnik.
Tudtad, hogy ha az összes palettádat elráncigáltad a helyéről, a Window > Workspace > Reset -tel (és itt, ha van, akkor a mentett beállítás neve szerepel) gyönyörűen visszarakhatod a helyére?
Tudtad, hogy a mozgató eszköz kiválasztásával a billentyűzeten lévő nyilakkal is arrébb rakhatod a réteg tartalmát? Egy klikk egy pixel, ha közben nyomva tartod a Shift-et, akkor 10 pixelenként megy arrébb. Én 3 kattintás volt a pontosan 30 pixel.
Tudtad, hogy egy átlátszó hátterű objektumot csak akkor tudsz színnel kitölteni, ha előtte a réteg palettán lezárod az átlátszó pixeleket? Különben az egész réteget kitölti. Utána viszont ezt ki kell kapcsolni, mert pl. nem tudsz hozzárendelni életlenséget. Mennyivel egyszerűbb, ha mindezt a Shift+Alt+Backspace-szel csinálod, így kitölti a festő színnel, és csak addig zárolja a réteget, amíg kitölt, utána automatikusan visszaáll.
 Tudtad, hogy mi az az Easter Egg? A számítástechnikában Easter Egg-nek, húsvéti tojásoknak nevezzük az olyan üzeneteket, grafikákat, hanghatásokat vagy a program viselkedésének szokatlan változását, melyeket viccként vagy a program készítőinek felsorolásáért helyeztek el. Ezek akkor jelennek meg, amikor a felhasználó bizonyos nem dokumentált parancssort, egérkattintást, billentyűparancsot vagy egyéb hasonló cselekvést hajt végre. A húsvéti tojás kifejezés egy korábbi jelentése az olyan rejtett üzenetekre volt értendő, melyeket a program kódjában helyeztek el viccként az olyan emberek számára, akik visszafordították vagy böngészték a kódot. (Wikipédia)
Tudtad, hogy mi az az Easter Egg? A számítástechnikában Easter Egg-nek, húsvéti tojásoknak nevezzük az olyan üzeneteket, grafikákat, hanghatásokat vagy a program viselkedésének szokatlan változását, melyeket viccként vagy a program készítőinek felsorolásáért helyeztek el. Ezek akkor jelennek meg, amikor a felhasználó bizonyos nem dokumentált parancssort, egérkattintást, billentyűparancsot vagy egyéb hasonló cselekvést hajt végre. A húsvéti tojás kifejezés egy korábbi jelentése az olyan rejtett üzenetekre volt értendő, melyeket a program kódjában helyeztek el viccként az olyan emberek számára, akik visszafordították vagy böngészték a kódot. (Wikipédia)
Naná, hogy a Photoshop-ban is van:) (ez a CS5-ben található, a korábbiakban valószínűleg máshol) A rétegpalettán válaszd a Palette Option-t úgy, hogy közben nyomod az Alt-ot, és ezt a cukiságot rejtette el oda valaki:)
Tudtad, hogy ha hasznosnak találtad ezt a trükk-csokrot, és ennek hangot is adsz, akkor máskor is írok ilyen bejegyzést? 🙂

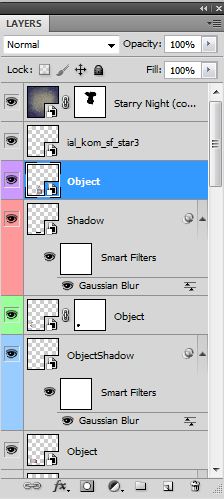
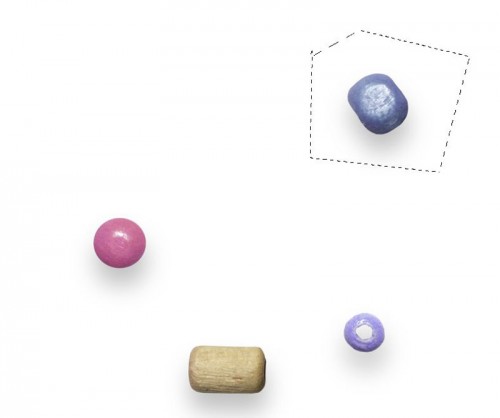
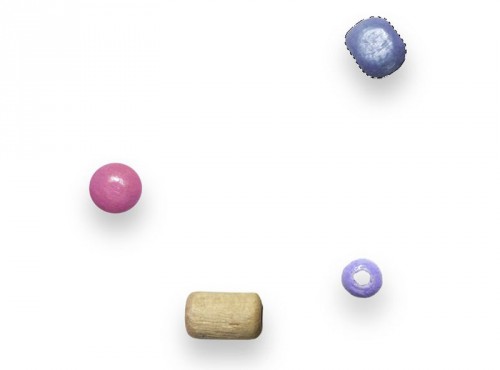
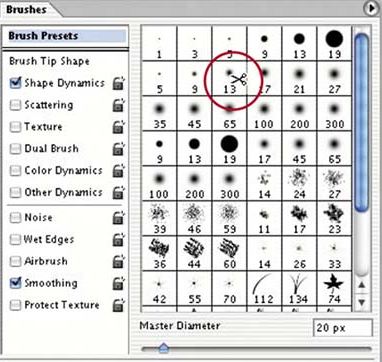


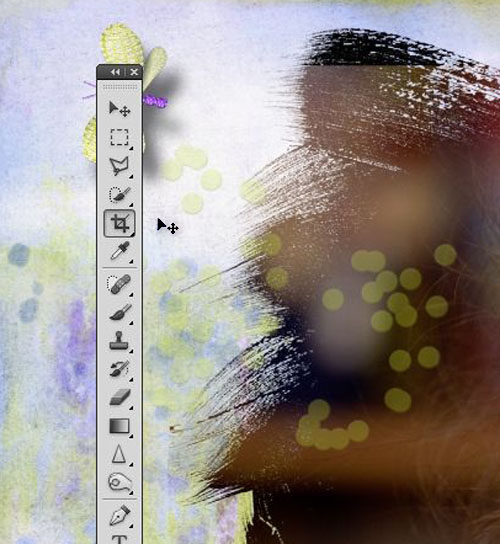
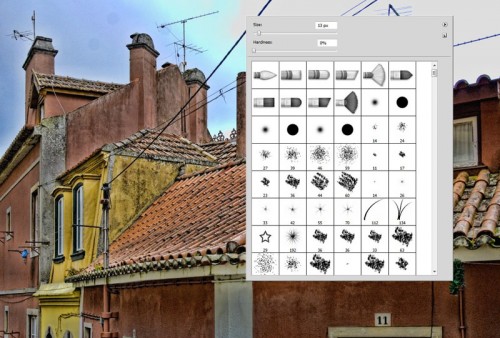
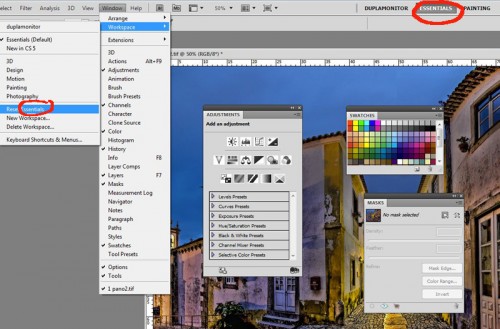
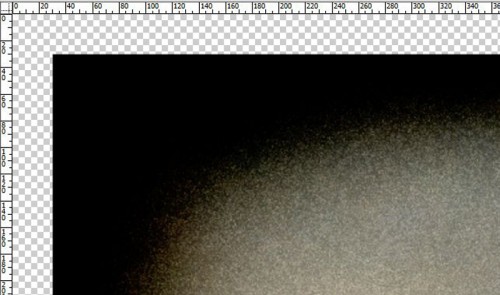
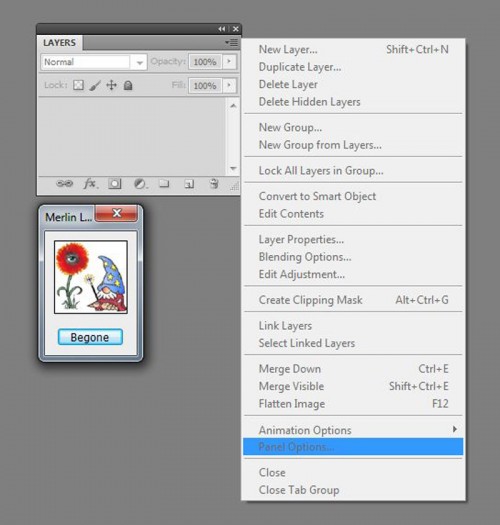



szuper ez az írás, csak az a baj, hogy ennyi sok mindent nem tudok egyszerre megjegyezni
Nyomtasd ki, és tűzd ki valahova a gép mellé:) (nyomtatási gomb a cím felett)
SZUPER vagy Krisssz!!!
Szerintem nagyon hasznos dolgokat gyűjtöttél össze. Én szívesen olvasok máskor is ilyeneket, úgyhogy ne fogd vissza magad 🙂
Hajrá! Hajrá!!!!!! Méééég ilyet!!!!!!
Én hangot adok a tetszésemnek! Még…még…még!!! Köszönöm! számomra nagyon hasznosak ezek a kis trükkök, a negyedét sem ismertem!
Ez szupiiii, még, még, még!!!! 🙂
Zseniális vagy!!! Nagyon köszi! 🙂
Jöhet még, dögivel, van igény rá!!!!!!!! 🙂
nekem is nagyon bejött, jöhet még, ha van 🙂
Tudtad, hogy imádom az ilyen okosságokat?
Tudtad, hogy ezt most jól elteszem magamnak?
Ugye tudod, hogy még kérek ilyen listát! 🙂
Köszi Krisssz ezt a sok hasznos infót. Osztom tovább.
Igen, igen.Nagyon jók.Várom a folytatást!
… és mindenkivel egyetértek! Már itt csüng a falamon, de van még sok hely:-)) Sikerélmény, nekem is van manókártyám:-))) … és várom a továbbiakat, mert ezek olyan klassz rövidek, hogy még meg is értem:-)))
Számomra a 90%-a újdonság volt! 🙂 Nagyon köszi és még jöhetnek ilyen hasznosságok!
Miről maradtam le?? Margó, mi az a manókártya????
„A rétegpalettán válaszd a Palette Option-t úgy, hogy közben nyomod az Alt-ot, és ezt a cukiságot rejtette el oda valaki:)”
… hát, olyan ügyes voltam, hogy megtaláltam:-)))
Margó, újra regeltél?
Ilyet bármikor szívesen olvasok. Bármit, ami lerövidíti a munkát!
Na, Krissz, most aztán mit is csináltam????? .. én meg örültem, hogy előjött, akkor nem kellett volna megnéznem:-((((
Margó, mi történt?? Mert most semmit nem értek.
Krisssz, ez nagyon szupeeeer kis csokor volt! Még ilyet kérünk szépen, igazán hasznos dolgokat szedtél össze:)*****