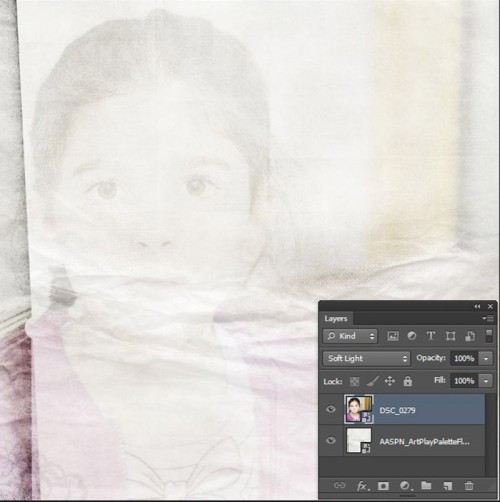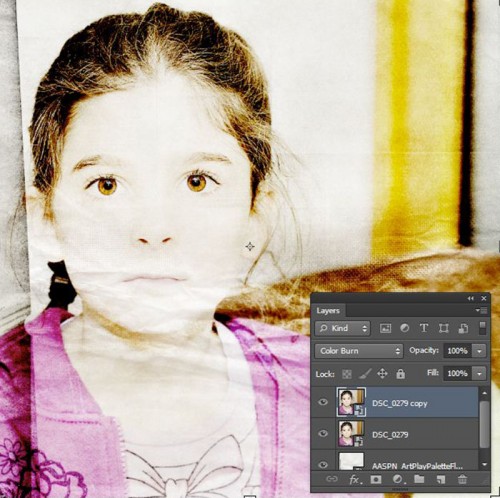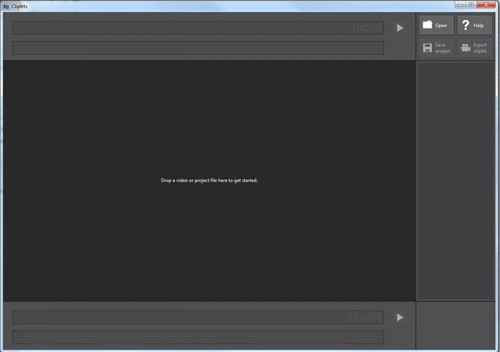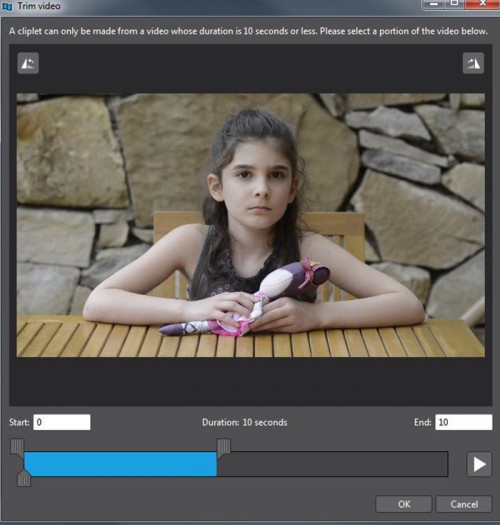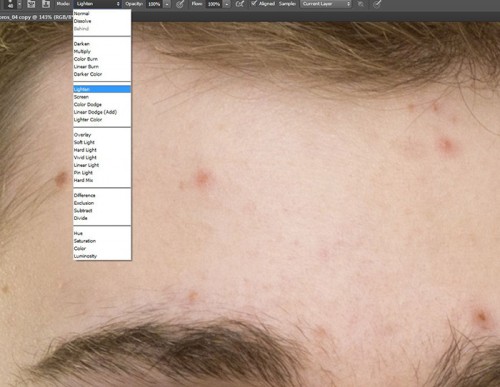2013. augusztus 22. | fotótrükk, Photoshop tippek, trükkök
A heti kihívás az, hogy fotózzunk szökőkutakat, csobogókat, vízeséseket, legyen benne valami vizes, ami fröcsög.
Gondoltam, vegyük át, hogyan is fotózzunk vizet. Akiknek hiányosságai vannak az alapfogalmak terén, először olvassák el a Fotósuli 1. és 2. bejegyzéseket.
Fontos ezekkel tisztában lennünk, mert csak így tudunk dönteni, hogy milyen beállítást válasszunk ahhoz, hogy elérjük azt a hatást, amit szeretnénk.
Fontos továbbá, hogy tudatosan fotózzunk. Ismerjük meg a fényképezőgépünk minden lehetőségét. A tippekben nyilván lesz olyan, ami nem valósítható meg az adott géppel, de ettől még hasznos lehet, mert tudni fogjuk, mi az, ami minket érdekel, mit és hogy szeretnénk fotózni, így egy esetleg gép vagy optika vásárlásnál segítségünkre lehet a választásban.
Tény, hogy egy jobb felszerelés nem csak lényegesen drágább, de brutál nehéz is tud lenni. És, ha az embernek megvannak a szuper objektívjei, nem szívesen hagyja őket otthon, mert tuti, hogy pont arra lenne szüksége. Ha valaki megelégszik a gyengébb minőséggel, illetve anyagilag sem engedheti meg magának, akkor persze marad a kisebb gép, de abból is ki lehet azért hozni a maximumot.
De térjünk vissza a víz fotózásához. Szökőkút, vízesés, vagy bármi, ami fröcsög. Nos, ezekben az esetekben ugye a víz mozog. Két megoldás közül választhatunk. Az egyik, amikor nagyon rövid záridővel megfagyasztjuk a pillanatot, vagy nagyon hosszú idővel elmossuk a vizet.
Ha ugyanarról a helyről beszélünk, akkor ugye a megvilágítás adott. Ahhoz, hogy nagyon rövid időt tudjunk választani, a blendét nyitni kell. A nyitott blendenyílás viszont kisebb mélységélességet eredményez, ami persze nem baj, de figyelni kell a mértékére. Ha nem tudunk már tovább blendét nyitni, akkor növelhetjük az érzékenységet. Nem árt, ha tudjuk, mi az az ISO növekedés, amit még túl nagy zaj nélkül tolerál a gépünk. A Fotósuliban még feladatokkal is tesztelheted, hogy tisztában vagy-e azzal, hogy módosítsd az expozíciós értékeket.
Ez a fotó f/2.8 és 1/1000 értékekkel készült.

(tovább…)
2013. augusztus 15. | fotótrükk, Photoshop tippek, trükkök
Ezen a héten ez a téma a játékban, és bár kigyűjtöttem több cikket is, amit a bejegyzésben megtalálsz, bőven lehet még variálni. Nehéz tippeket adni, mert minden fotó más, minden blending más, és persze amihez blendingeljük a képet, az is meghatározza a végeredményt. Sokszor azért mondunk le egy szuper variációról, mert az oldal valamelyik része nem tetszik, vagy a további elképzeléseinknek nem felel meg. Lehet simán egy maszkot tenni rá, és azzal próbálkozni, de nagyon szép eredményt ad a gradient használata is.
Itt egy háttérhez blendingeltem a fotót. A Soft Light mód tökéletes a jobb oldalhoz, ahová szöveget vagy díszt lehet lehet tenni, csak éppen a fotó maga nem tetszik így.
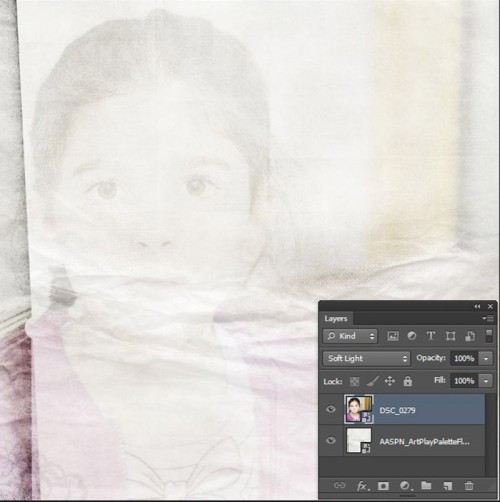
Másolat a képből, aminek a blendingje Color Burn. Itt már jó a fotó, de a túl erős a jobb oldala.
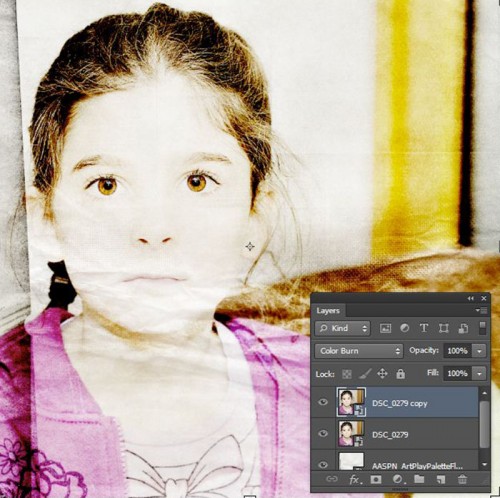
(tovább…)
2013. augusztus 8. | fotótrükk, Photoshop tippek, trükkök
Régóta tervezem, hogy készítek egy fekete-fehér fotókönyvet, csak még a megvalósítás várat magára. Viszont szorgalmasan gyűjtögetem a különböző fekete-fehérré varázsló módszereket, mert van belőle töménytelen. A pluginokról nem is beszélve. Sosem árt többféle technikát elsajátítani, mert ami az egyik fotón nem működik jól, az lehet, hogy a másikon már tökéletes eredményt ad. Ha meg csak egyet ismerünk, nehéz lesz mással próbálkozni:)
Amit most mutatok be, egy nagyon ígéretes trükk, több képen kipróbálva is megállta a helyét.
Ezt a fotót választottam:

Festőszín fekete, háttérszín fehér. Ezt legegyszerűbben a D billentyű lenyomásával érhetjük el. Rétegpaletta, korrekciós rétegek, ott válasszuk a Gradient Map-ot (színátmenet térkép). Mivel a Festő-, és háttérszínt már előre meghatároztuk, a megjelenő ablakban már ez a színátmenet fog megjelenni.

(tovább…)

2013. június 6. | fotótrükk, Photoshop tippek, trükkök
A címből kiderül, hogy volt ebből már 1 és 2 is. Igaz, már 4 évvel ezelőtt íródtak ezek a cikkek, de cseppet sem veszítettek aktualitásukból, hiszen a blendinget állandóan használjuk. Most megint összeszedtem pár összetettebb blendingelést, amit érdemes kipróbálni.
Nagyon fontos, és nem akarom minden egyes képnél külön leírni, hogy a megadott értékek azon a képen érvényesek, amit én választottam. Ráadásul a cikk miatt 800 px-re le vannak méretezve. A blending lehet a megadott, de az opacity-vel, blur-rel és hasonlókkal tessék kísérletezni. Más-más beállításnál egészen más képek születnek.
Azok kedvéért, akik magyar nyelvű PS-t használnak, leírom a blendingeket magyarul, mert utána már csak angolul lesz.
Normal – Normál
Dissolve – Szórt
Darken – Sötétítés
Multiply – Többszörözés
Color Burn – Színégetés
Linear Burn – Lineáris égetés
Darken Color – Sötétebb szín
Lighten – Világosítás
Screen – Raszter
Color Dodge – Színfakítás
Linear Dodge (Add) – Lineáris fakítás (Hozzáadás)
Lighten Color – Világosabb szín
Overlay – -Átfedés
Soft Light – Lágy fény
Hard Light – Kemény fény
Vivid Light – Élénk fény
Linear Light – Lineáris fény
Pin Light – Tűfény
Hard Mix – Kemény keverés
Difference – Különbség
Exclusion – Kizárás
Subract – Elvétel
Divide – Felosztás
Hue – Színezet
Saturation – Telítettség
Color – Szín
Luminosity – Fényintenzitás
És akkor jöjjenek az ötletek.
1. Alapkép

Készítünk két rétegmásolatot a Ctrl+J segítségével.
Alsó réteg az eredeti.
Felette lévő Hard Mix, majd ezt színtelenítjük az Image > Adjustments > Desaturate segítségévél. Végül Inverteljük a Ctr+I-vel.
Legfelső Pin Light, majd a Blur > Gaussian Blur-rel tetszés szerint életlenítjük. Ettől nem életlen lesz, hanem a mértéktől függően másképp néz ki.
Nekem ilyen lett:

(tovább…)
2013. május 9. | fotótrükk, Photoshop tippek, trükkök
A cinemagraph tulajdonképpen egy egy mozgó fotó. Pontosabban csak az állókép egy része mozog rajta, és ettől olyan érdekes. Az a kis rész viszont végtelenítve mozog benne. Ezen tulajdonságai alapján gif formátumban el lehet menteni, és mutogatni a neten. Nyomtatott fotókönyvbe ugyan nem lehet belerakni, de ki tudja, lehet, hogy ez is csak idő kérdése.
Ízelítőül érdemes pár ilyen képet megnézni. Némelyik igazán szenzációs.
Ilyen típusú képeket mindenféle programmal lehet készíteni, az okos telefonokhoz is van hozzá alkalmazás. Számítógépen ingyenes a Cliplets nevű program, amivel szintén nagyon könnyen használható. Letöltés és telepítés után ez a kép fogad bennünket:
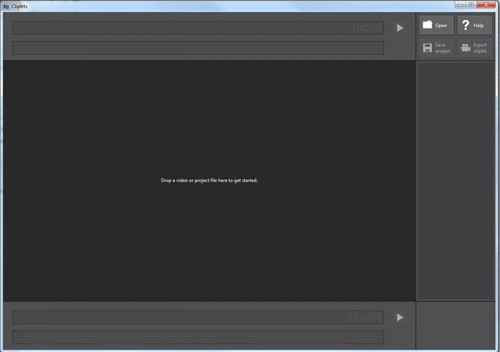
Amint látni, csak rá kell húzni egy videót.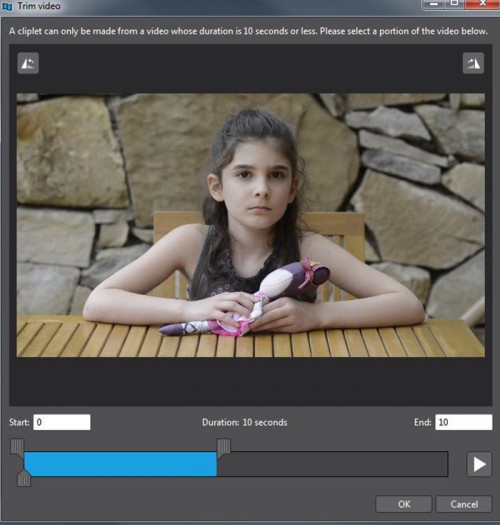
Ekkor rögtön figyelmeztet, hogy a videó nem lehet hosszabb, mint 10 mp, tehát válasszuk ki, melyik részt szeretnénk. Add new layer-re kattintva hozzáadunk egy réteget. Kiválasztjuk melyik képkocka legyen a háttér, és körberajzoljuk, hogy mi mozogjon.

(tovább…)
2013. március 21. | fotótrükk, Photoshop tippek, trükkök
Erről a témáról többször volt már szó, mindegyikben más-más módszert igyekeztem megosztani. Ez most egy összefoglaló cikk lesz, ami persze tartalmaz majd új dolgokat is. Photoshop-ban mint mindent, a retusálást is többféle módon lehet elvégezni. Hogy melyiket válasszuk? Ez függhet a fotótól, a feladat típusától meg akár a kedvünktől is. Minél többféle lehetőséget ismerünk, annál könnyebb jól elvégezni egy munkát, mert tudjuk, hogy mikor melyiket akarjuk használni. Ehhez persze ismerni is kell őket:) Az apropóját ennek a cikknek az adta, hogy legkisebbik érettségizik, és bevállaltam, hogy szorgalmi feladatként elkészítem a tablót. Fotózással, szerkesztéssel meg mindennel, ami vele jár. Így a retust sem úszom meg. És itt máris jön egy lényeges pont. Nagyon nem mindegy, hogy egyetlen fotót akarunk elvarázsolni, vagy tonnányival kell megtennünk ugyanezt. Nem mindegy, hogy mi a cél. Egy címlapfotónál – sajnos – mindent eltüntetnek, se ránc, se pórus csak az elmosott bababőr. De van, mikor a retus célja pont az, hogy erősítse a karaktert és ezzel a ráncokat is. Egy tablókép is retusra szorul. Az élességet természetesen a fotózásnál kell biztosítani, de egy kis utómunka ebben sem árt. Nem hagyunk meg pattanást, sebhelyet, elrontott szemfestést, de nem cél a pórusok eltüntetése. Bár még a nagy tablón sem lesz egy-egy kép nagyobb 10 cm-nél, a kisebb változatról már nem is beszélve, de akkor is meg kell tenni, amit lehet. Ovisokat egyszerűbb fotózni, na ott még semmi bőrhiba nincs:) Szóval most jöjjön pár módszer, aztán lehet válogatni. A retusáló eszközökről volt már részletes cikk, ha valami itt nem egyértelmű, akkor érdemes elolvasni.
Klónozás
Eszköztár Clone Stamp (Klónozó). Gyorsbillentyűje az S. Válasszunk egy lágyszélű ecsetet, kicsit nagyobbat, mint a bőrhiba. (ez pattanásra, májfoltra, szeplőre vonatkozik) A gyors munkához nem árt, ha az ecset méretváltoztatásához is billentyűparancsot rendelünk, úgy sokkal gyorsabban megy a munka. Az opciós sávban válasszuk a Mode (Mód) legördülő menüben a Lighten-t (világosítás) Ennek szerepe az, hogy a klónozó eszköz csak a mintavételi területnél sötétebb részekre fog hatni, így csak a bőrhiba módosul. A bőrhiba közeléből keressünk egy tiszta területet, Alt + kattintással mintát veszünk, és katt a javítandó területre. Fontos, hogy közel legyen, hisz ott hasonló a bőr tónusa, és akkor nem látszódik a javítás. Ha ilyen nincs, akkor ne ezt a módszert válasszuk.
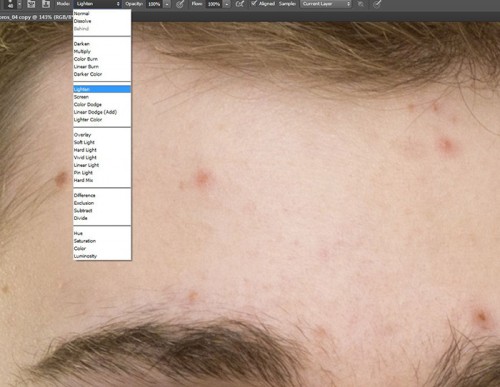
(tovább…)