Rossz fotóból jobbat
Beszteri kihívására készítettem ezt az oldalt.
Leírom lépésről-lépésre, hogy hogyan javítottam rajta. Sajnos a web-re butított kisméretű képeknél nem lehet annyira látni a különbséget, de higgyétek el, óriási.
Beszteri kihívására készítettem ezt az oldalt.
Leírom lépésről-lépésre, hogy hogyan javítottam rajta. Sajnos a web-re butított kisméretű képeknél nem lehet annyira látni a különbséget, de higgyétek el, óriási.
A panorámafotózás nem titkoltan a másik mániám, ami talán még „súlyosabb”, mint a scrap. Eddig nem gondoltam, hogy ez a scrap és fotókönyv témakörben bárkit komolyabban érdekelne, de mivel épp ma nyitott Roni erről egy fórumot, úgy gondoltam, írok róla. Persze főleg csak az alapokról, amihez nem kell különösebb eszköz sem. Nagyobb érdeklődés esetén lehet tovább boncolgatni a témát, de a fórumban minden kérdésre válaszolok.
A gömbpanoráma maradjon egy kicsit későbbre, ne azzal kezdjük. Ahhoz már nem árt, ha van nagylátószögű optika, állvány és speciális szoftverek. Az oldalamon rengeteg panoráma van, ha van kedved, nézd meg!
Olyan panorámaképet készíteni, ami igazából arra szolgál, hogy több legyen a képen, mint amit egyébként le tudnánk fotózni, nem nehéz feladat. Az is lehet, hogy beleférne a képbe egy felvétellel is, de akkor a mérete nem lesz akkora, hogy pl. egy fotókönyv duplaoldalára megfelelő felbontású legyen. Pedig az annyira jól néz ki! Az alábbi fotókönyv oldalak háttér képei is így készültek.
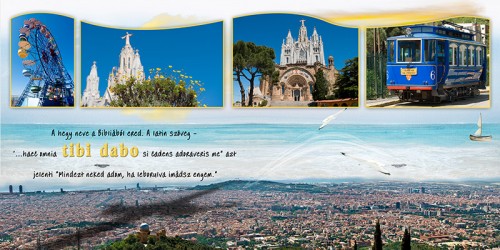
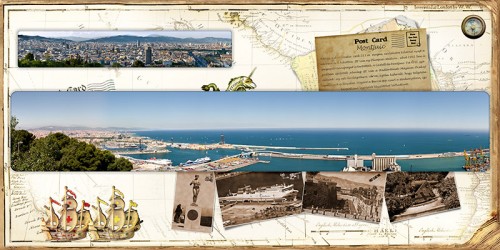

A tenger panorámázást kezdőknek semmiképp nem ajánlom, hiszen az állandóan mozgó víz összeillesztése már komoly kihívás. Ahol viszont olyan messze van, mint a középső képen, már egyáltalán nem gond.
Az alapszabályok a következőek. A gépen – ha van rá lehetőség – mindent manuálisra kell állítani. Zársebesség, blendenyílás, fehéregyensúly, élességmérés. Ha a gépünk teljesen automata, akkor is nyugodtan próbáljuk ki, nem teljesen reménytelen, de szerencse kell hozzá. Ha a korábbi cikkek alapján (1, 2, 3, 4) kedvet kaptál a raw-ban történő fényképezésre, akkor a fehéregyensúllyal nem is kell foglalkozni, mert a Camera Raw ablakban könnyen az összes képre egyszerre be tudjuk állítani. A fény-árnyék különbségek is jobban kezelhetőek raw-ban, mert lényegesen nagyobb a dinamikatartománya, mint a jpg képeknek. Gömbpanorámánál szinte mindig több expozíció sort kell készíteni, hogy a nagy fénykülönbségeket ki lehessen egyenlíteni, de ahhoz már állványra van szükség, hogy a képek tökéletesen fedjék egymást.
Az exponálásnál nagyon ügyeljünk arra, hogy a képek között legyen átfedés. Inkább bőven hagyjunk rá, mintsem lemaradjon valami. Legyen legalább 30%. Pocket gépnél, aminek külön keresője van, és nem az objektíven keresztül lát, próbafelvétellel ellenőrizzük, hogy mi az, amit látunk a keresőben, és mi az, ami exponálás után rögzítésre kerül. Nézzük meg, hogy mi is volt még rajta a képen, és a következő felvételt úgy állítsuk be, hogy az átfedés megfelelő legyen. Figyeljünk arra is, hogy közben ne hullámozzon a kezünk, vagyis egy magasságban tartsuk a gépet. Kézből fényképezésnél természetesen az éjszakai felvétel nem jöhet szóba a hosszú expozíciós idő miatt. Úgy állítsuk be az értékeket, hogy azt még kézbemozdulás nélkül tudjuk fotózni. Szándékosan nem írtam itt értéket, mert ez gyakorolható, növelhető. Hosszabb expónál fontos a stabil állás, a kezek nem a levegőben lógnak, hanem a testhez támaszkodnak, veszünk egy nagy levegőt, és ki sem engedjük addig, míg nem exponáltunk. Ezekkel a technikákkal lényegesen meg tudjuk növelni azt az időt, amit kézből, bemozdulás nélkül ki tudunk exponálni.
Először csak 2-3 kép illesztésével próbálkozzunk. Érdemes ilyenkor a gépet portré állába fordítani, azaz függőlegesen legyen hosszabb a kép, hiszen így az összefűzéssel jobb képarányt kapunk.
Most a Photoshopban is elérhető összefűzést mutatom be. Válasszuk a File>Automate>Photomerge-et. (Fájl > Automatizálás > Fotóegyesítés)
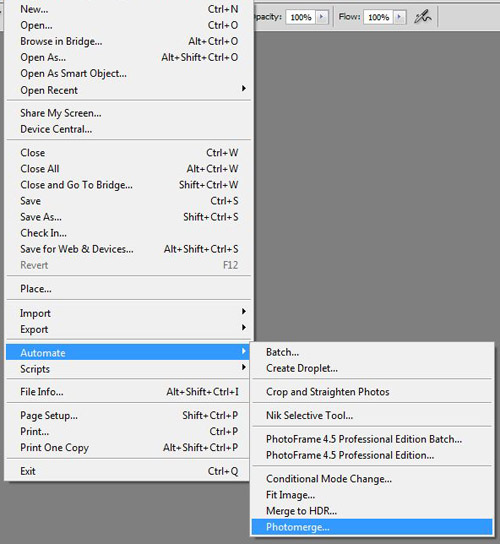
A megjelenő ablakban válasszuk ki azokat a képeket, amelyeket össze szeretnénk fűzni.
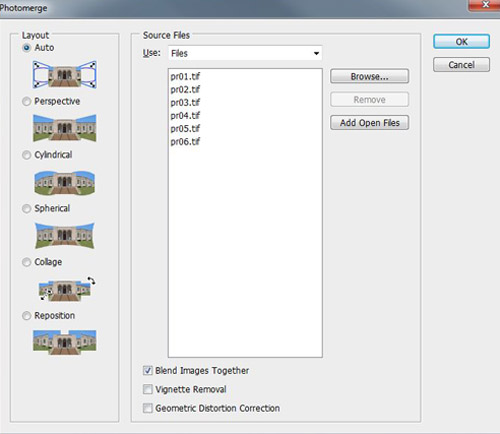
Én ezt a 6 fotót választottam: (ez a gyönyörűséges hely a csehországi Průhonice-ben van)
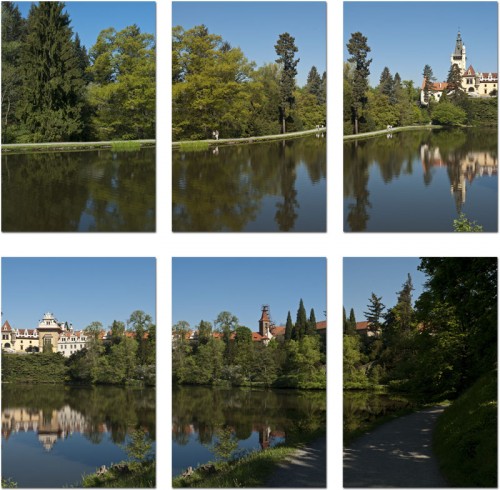
Az alábbi módok között választhatunk:
Automatikus: elemzi a forrásképeket, és ez alapján egyesíti a fotókat. Érdemes először ezt kipróbálni, és ha nem vezet eredményre, válasszunk másikat.
Perspektíva: Általában a középső képet tekinti alapnak, és a többit ehhez torzítja.
Hengeres: Széles panorámaképhez ez a legjobb választás. Az összefűzött képet úgy jeleníti meg, mint ha egy kiterített hengerpaláston lenne.
Gömb alakú: Ez való a teljes körképek összeállítására.
Kollázs: Az alapképek közül bármelyiknél igazítja a rétegeket, szükség szerinte méretezéssel, forgatással.
Áthelyezés: Ez is olyasmi, mint a kollázs, de nem alakítja át a forrásrétegeket.
Ok, ez biztos egy kicsit így bonyolult. A lényeg, hogy vagy automatát, vagy a hengerest válasszuk a pár képes panorámához, a többivel ne foglalkozzunk.
A Blend Image Together, vagyis a képek keverése mindenképp legyen bekapcsolva, hogy a képek közötti átmenet határait mossa össze. Persze ez szépen csak akkor fog sikerülni, ha a fentebb leírt szabályokat figyelembe vesszük. (manuális mód a fényképezésnél)
A Vignetta Removal abban az esetben szükséges, ha gyengébb objektív miatt a képszélek sötétebbek.
A Geometric Distortion Correction a hordó-, párna- és halszemtorzítást javítja.
Tehát kiválasztottuk a képeket, a keverés módját, és már csak egy OK-t kell nyomnunk ahhoz, hogy a Photoshop munkához lásson.
A képek külön-külön rétegen vannak, és aki már belevetette magát a maszkolás rejtelmeibe, annak nem fog gondot okozni, hogy a maszkkal javítsa az esetleges illesztési hibákat.

Ha a fotózásnál odafigyeltünk, akkor remélhetőleg nem is lesz mit korrigálni. Layer>Flatten Image (Rétegek>Rétegek összeolvasztása) után vágjuk körbe szükség szerint, tuningoljuk még rajta, ha szükségesnek látjuk (színkorrekció, élesítés), majd örüljünk nagyon, hogy milyen szép képet készítettünk:) Ha a képre kattintasz, jóval nagyobb méretben tudod megnézni.

A fórumban tudsz további kérdéseket feltenni, illetve nagyobb érdeklődés esetén újabb bejegyzésben folytatom a témát.
A téma már többször is előfordult, aztán abbamaradt, mert nem nagyon tudtam leszűrni, hogy van-e rá érdeklődés. Most ismét kérdés érkezett hozzám, ezért folytatom a sorozatot. Sőt Cashmere nyitott egy fórumot is, ahol lehet kérdezni, ötleteket adni, képeket mutatni stb. Akár játszhatunk is, hogy adott képből ki mit tud kihozni. Mivel a fórumba sajnos nem lehet képet beszúrni, a galériában nyitottam egy újabb részleget, így lesz egy képlinked, amit már tudsz a fórumban használni.
A legfontosabb: bár mindenkit arra bíztatok, hogy használja ki ezt a lehetőséget, ha a gépe képes raw-ban fotózni, de a Photoshop Camera Raw-jával sima jpg képeket is lehet sikeresen manipulálni.
Hogy ne kelljen keresgélni, a korábbi cikkek itt találhatóak:
Érdemes ezeket is megnézni, mert a folytatás már ezekre az alapokra épül.
És hogy ma miről miről is lesz szó?
Tone Curve – Tónusok finomhangolása
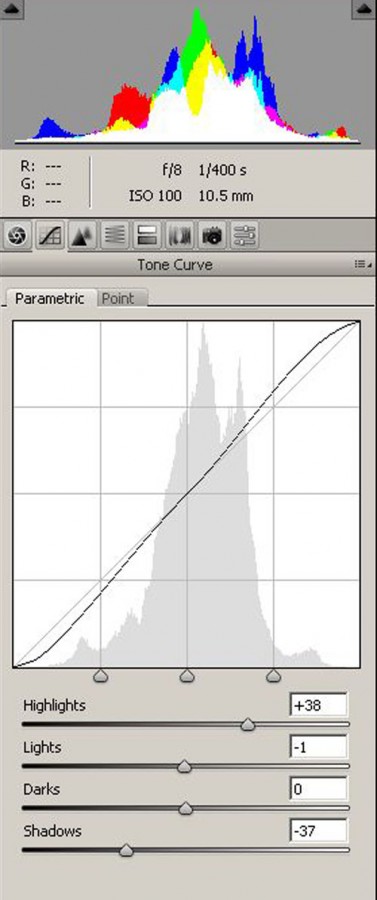
Ha az egész képnek emeljük a kontrasztját, elveszhetnek fontos részletek. Nagyjából már a kezdő oldalon beállítjuk a kontrasztot, itt a finombeállítás történik. Gondolom, senki sem rajong különösebben a görbékért, talán utálta is az iskolában, de kár lenne kihagyni:) És közel sem annyira bonyolult, mint amilyennek elsőre látszik.
A vízszintes tengely a kép eredeti tónusértékeit mutatja (ezt nevezik bemeneti értéknek). Baloldalt a fekete, jobb szélén a fehér, közötte a köztes értékek. Ha a görbe egy pontját „megfogjuk”, és felfele mozgatjuk, akkor ott világosabb lesz, ha lefele, akkor sötétebb. Ha teljesen szabályos vonalat látunk a bal alsó saroktól a jobb felsőig, az azt jelzi, hogy nem történt semmi, vagyis a bemeneti érték megegyezik a kimenetivel.
A parametric ablakban négy csúszka van, Hightlight (csúcsfény), Light (világos), Darks (sötét), és Shadows ( árnyékok). Így egészen pontosan, az egyes tónustartományokban tudjuk finomítani a kontrasztot. A Point (pont) ablakban ugyanezt tesszük, csak úgy, hogy mi fogjuk meg a görbe egyes pontjait, vagy a legördülő ablakból választunk egyet. Azt javaslom, ha ez most kicsit bonyolultnak hangzik is, próbáld ki. Ahogy látod, hogy mire mi történik, azonnal érthetővé válik az egész.
Sharpening – Noise Reduction (Élesítés – Zajszűrés)
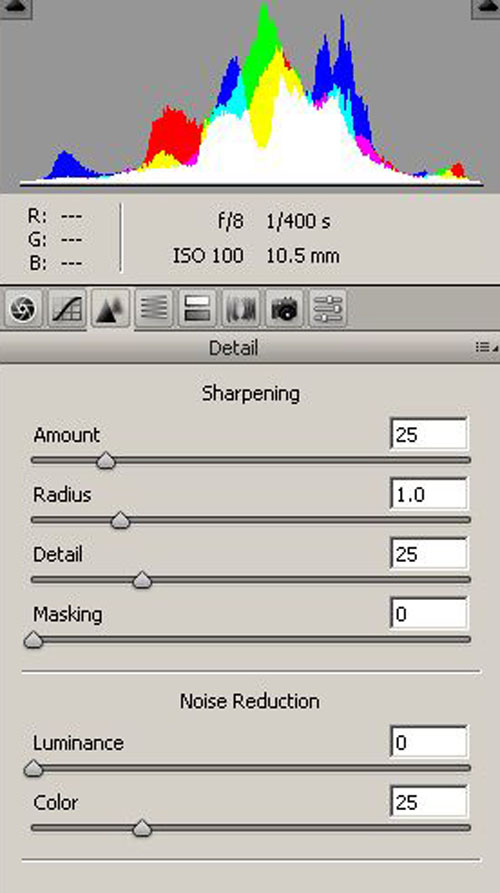
Ez is nagyon hasznos lehetőség. A kis pocket gépek ugyan maguktól is élesítenek, meg esetleg zajt is szűrnek, de azért az nem az igazi. Ha jobb géped van, és igényes vagy a képeidre, akkor nem bízod a gépre ezt a munkát. Igazság szerint én az élesítést a képfeldolgozás utolsó lépésének szoktam hagyni, de sok, azonos helyen készült kép gyors feldolgozásához, amikor egyéb műveletet már nem akarunk a képen végezni, ez a jobb megoldás. Amennyiben még különböző effecteket tervezünk, ne élesítsünk itt.
A zajcsökkentővel értelemszerűen a képzajt lehet csökkenteni. ( apró, pici zavaró pöttyök) Gyengébb gépeknél, magasabb ISO-val készült képeknél gyakori. 100 %-ra kell nagyítani a képet, úgy állítani a csúszkát. Óvatosan kell vele bánni, hogy nehogy túlságosan elkenjük a képet.
Hue/Saturation/Lumiance – Grayscale
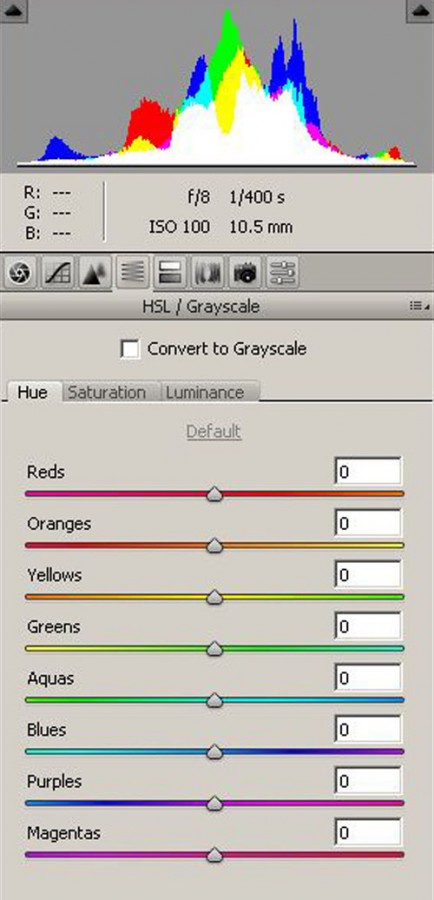
Ez nagyon klassz lehetőség! Az egyes színtartományok színösszetevőit módosító csúszkákkal változtathatunk a képünkön.
Hue (színezettség) Egy bizonyos színt tudunk egész másmilyenre változtatni.
Saturation ( telítettség) A szín élénkségét változtatjuk meg. Pl. döglöttebb kék égből meseszépet kreálhatunk.
Luminance (világosság) A színtartományok fényerejét változtatja.
Convert to Grayscale kipipálásával szürkeárnyalatos képet kapunk, de itt is tudjuk szépíteni a színcsatornák beállításaival, azzal tudjuk szabályozni, hogy az egyes színcsatornák milyen mértékben jelenjenek meg a szürkeárnyalatos képen. Ezáltal a fekete-fehér képen jobban ki tudjuk emelni azt, amit szeretnénk.
Split Toning (tónusok színbeállítása)
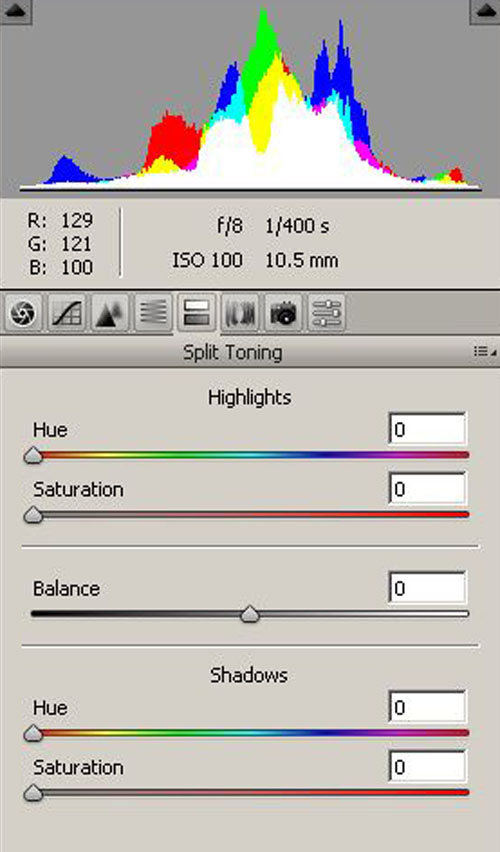
Itt egymástól függetlenül tudjuk a világos és árnyékos részek színbeállítását elvégezni. Biztos észrevetted már, hogy az árnyékos részek lényegesen kékebb árnyalatúak, mint ugyanannak a képnek a napfényes részei. Ha úgy ítéled, hogy ez zavaró, akkor itt külön-külön tudod korrigálni.
Lens Correction és Lens Vignetting (lencsehibák korrekciója)
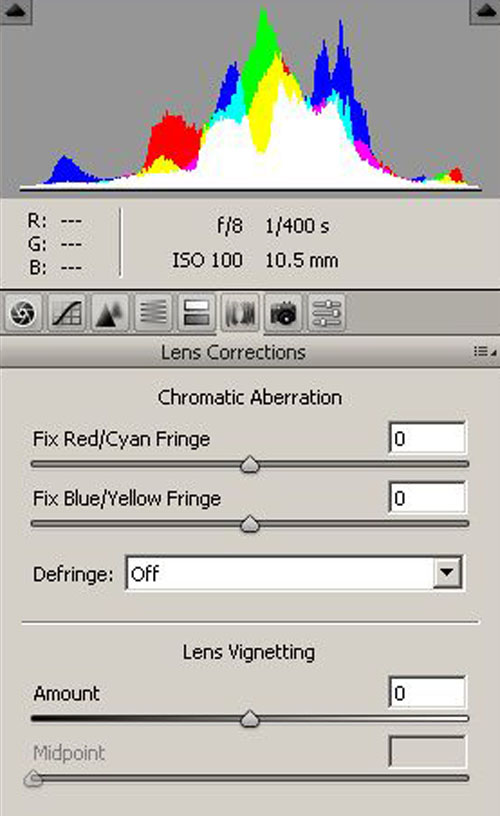
A kromatikus abberációt és a vignettálást tudjuk itt javítani. A vignettálás gondolom nem kíván különösebb magyarázatot. Minél drágább objektív, annál kevésbé fordul elő, és a szélek sarkainak sötétedését jelenti. Ezzel a csúszkával viszont szándékosan is tudunk sötétebb keretet adni a képeinknek. A kromatikus abberáció (színi eltérés) szintén objektív hiba. Biztosan találkoztál vele, talán csak azt nem tudtad, hogy ez a neve. Oka, hogy a lencse nem tud az egy helyen lévő különböző színekre fókuszálni. Ez a hiba egy zavaró színes szegélyt jelenít meg . A színe szerint tudjuk ezt eltűntetni a csúszkákkal. A red/cyan a vörös/cián szegélyre hat, a Blue/Yellow a kék/sárgára.
Camera Calibration
Ezzel nem foglalkozunk részletesebben. Arra való, hogy a támogatott fényképezőgép típusok profilja szerint jeleníti meg a képet.
Presets
Itt tudjuk elmenteni a beállításainkat, illetve betölteni azokat.
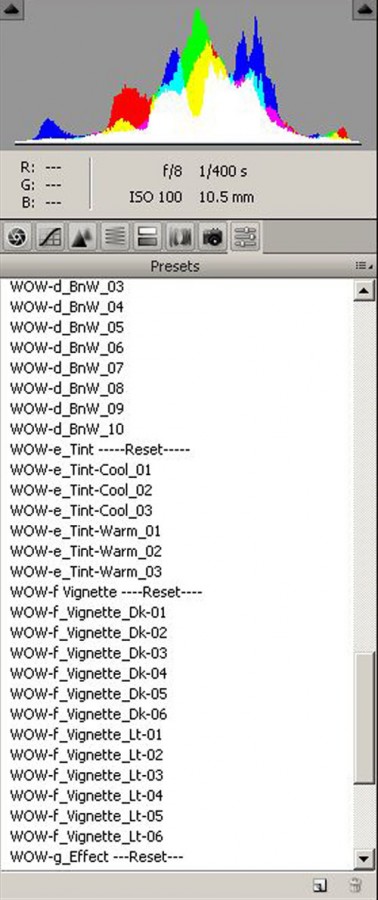
Le is tudunk tölteni az internetről különböző előre elkészített beállításokat, amit egy xml fájl tartalmaz. Ha betöltjük, egy kattintással választhatunk a különböző variációk közül.




Ezeket mind egy-egy kattintással készítettem. Természetesen ezeket a beállításokat is lehet továbbvariálni, de egy alap így könnyen és gyorsan kiválasztható. Ugyanígy egy jól sikerült saját beállítást is el tudunk menteni, hogy más képeken is tudjuk használni.
Remélem, érdekes dolgokat ismerhettél meg. Legközelebb egy videón is bemutatom, ezzel a kis előzetessel már könnyen érthető lesz.
Ne felejtsd, hogy ott a fórum, ahol kérdezhetsz is, illetve leírhatod a saját tapasztalataidat.
Kaptam egy képet, azzal a kérdéssel, hogy mit is lehet tenni a zavaró villanyvezeték eltüntetésére.
Ilyen esetben több dologgal is próbálkozhatunk. Például megvágjuk a képet.
Jó, tettem rá egy kis kontrasztot, színt, meg egy barátságosabb eget is, és ebben a formátumban egész panorámakép kinézete lett.
Ha a vezeték nem lógna be a házak tetejére, csak a fák közé, akkor csak keresnünk kellene egy megfelelő fotót, hogy lecseréljük a növényzetet. Ha nem nagy kár, hogy pár háztető lemarad a képről, akkor ezt most is megtehetjük. Olyan képet keressünk, akár saját, akár a netről, ahol a fákat könnyű leválasztani a háttérről, pl. a Select – Color Range, vagy a Magic Wand Tool segítségével.
Ha mindenképpen ragaszkodunk az eredetihez, az sem bonyolult, csak jóval több ideig tart. Erre a leginkább a Clone Stamp Tool-t tudjuk használni. Az Alt lenyomásával mintát veszünk valahonnan, és kijavítjuk . A hangsúly a valahonnan-on van. A növényzetnél jobb, ha össze-vissza veszed a mintát, hogy ne látszódjon az ismétlés. a tetőnél mindig kövesd a vonalat.
Itt az ablakba belógó vezetéket a másik ablakkal tüntettem el. A kéménynél a sarkoknál pont a felette lévő részt kell használni, hogy folytatódjon a vonal.
Kis gyakorlással ráérzel és megoldható.
Egy némileg felgyorsított videón is megnézheted. Az egész képet nem retusáltam ki, és amit csináltam, korán sem tökéletes, de arra jó, hogy lásd, mit is kell tenned, ha ilyen problémába ütközöl.
Ha még nem ismernéd a minden hétfőn induló kihívás fontosabb tudnivalóit, itt olvashatod el.

Nagyon zsúfolt és izgalmas hétvégén vagyunk túl. Szombaton barátnőm lányának volt az esküvője, ahol fotóztam az eseményeket. Természetesen készül belőle fotókönyv is, így majd sorra mutatom az oldalakat.
Ennek kapcsán jutott eszembe, hogy legyen az eheti kihívás témája a portré. És legyen is hangsúlyos ez a portré, vagyis foglalja el az oldal legalább felét.
Gyerek oldal esetén sokkal könnyebb dolgunk van, mert ők mindenképp, szépek és kedvesek, ha meg éppen nem kedvesek, attól jó a kép. A bőrük még tökéletes, nem sok javítást igényel.
Egy korábbi cikkben mutattam egy technikát, amivel ki lehet emelni a szemet, érdemes megnézni. Felnőtteknél sajnos sokszor ez nem elég, szükség van némi retusra is. Rengeteg úton lehet ezt megoldani, én most az egyiket mutatom be, hátha megtetszik és hasznosítani tudod a portrés oldalhoz.
A bemutatáshoz egy ingyenes stock fotót választottam. Az eredményt itt láthatod, ilyen volt, ilyen lett.
A videón megnézheted, hogy készül.
Keresőszó: heti_16. Kíváncsian várom a képeket:)
Sokszor van, hogy elkezdek egy témában kutakodni, aztán valami egészen másra akadok, és abban az irányban keresek tovább. Így volt ez most is. A Filter – Color Halftone-t szerettem volna kicsit jobban megismerni, és közben a comic book stílusba botlottam, amit ugyan már láttam, de még nem mélyedtem bele.
Mint mindenre, erre is több megoldás van, én most a bonyolultabbal fogom kezdeni, amit egyik kedvenc oldalamon találtam. Lehet, hogy ez nem rendes dolog, de természetesen ez sokkal szebb eredményt ad, mint az egyszerű. A lépések során rengeteget lehet tanulni, ezért is érdemes figyelmesen végig menni rajta. Készítettem egy actiont is belőle, így a következő képeknél már az egész egy pillanat alatt megvan. Ezzel a képregény stílussal így egy egész történetet is el lehet mesélni. Kezdjünk hozzá.
Én Tündérbogaramat választottam, aki épp észreveszi, hogy látom ám, amint dézsmálja a tésztát.
Készítsünk egy rétegmásolatot ( például Ctrl + J-vel ) és a rend kedvéért ezt a réteget nevezzük el Soften-nek. ( Ha nem baj, hogy Pshero elnevezéseit használom. Ha baj, akkor legyen Lágyítás, vagy valami hasonló) Alkalmazzuk rá a Filter – Surface Blurt.
A Surface Blur ebben az esetben azért jó, mert a kontúrokat meghagyja, csak azon belül életlenít.
Most ebből készítsünk egy másolatot, és nevezzük el Desaturate-nek, ugyanis ezt a réteget színteleníteni fogjuk, vagy az Image – Desaturate, vagy a Ctrl + Shift + U segítségével.
Most egy teljesen üres réteget nyitunk. (rétegpaletta alul , jobbról a második, de ezt biztos mindenki tudja) Legyen a neve Halftone.
Most a kép világos részeire lesz szükségünk, amit a csatornák segítségével jelölünk ki. Ezt a technikát szorgalmas olvasók akár egy korábbi cikkből is ismerhetik.
Szóval, átmegyünk a Channels palettára és a Ctrl lenyomása mellett ráklikkelünk az RGB kisképre.
Menjünk vissza a rétegpalettára, a Halftone nevű legfelső réteg legyen aktív. Mivel nekünk épp a sötét részekrre van szükségünk, fordítsuk meg a kijelölést a Select – Inverse-zel.
Festőszín legyen fekete, és az Alt-Backspace-szel töltsük ki, majd Ctrl-D-vel szüntessük meg a kijelölést.
Ha valaki épp készülne abbahagyni, meg ne tegye, nem olyan vészes ez, és minden lépéssel tanulhatunk valamit, amit aztán máskor is tudunk alkalmazni. És mint mondtam, lehet ebből egy actiont készíteni, akkor meg kb 10 másodperc. Persze ahhoz is végig kell csinálni:)
Menjünk vissza a Soften nevű rétegre, a felső kettőt meg kapcsoljuk is, a mellette lévő szem-ikonra kattintva. Válasszuk ki a Filter /Artistic/Cutout-ot, majd állítsuk sorban 8/0/3-ra, de érdemes megnézni, mi történik más értékeknél.
Ha ezt a réteget duplikáljuk, és a réteghatásmódot Soft Light-ra állítjuk, akkor élénkebb színeket kapunk .
Most menjünk a Desaturate rétegünkre, klikkeljünk a szem ikonra, hogy láthatóvá tegyük. . Ezzel fogjuk elérni a képregényekre jellemző fekete kontúrt. Filter/Artistic/Poster Edge, minden érték legyen 1.
Réteghatásmódot állítsuk PinLight-ra, így látható válnak a színek, csak a körvonal lesz fekete.
Most a legfelső, Halftone réteget tegyük láthatóvá a szem(helyére) klikkelve. Ctrl nyomvatartásával klikkeljünk a kisképre, megjelenik a kijelölés, majd lent a négyzetben-kör ikonra klikkelve készítsünk a kijelölésből egy maszkot.
Marad a kijelölés ezen a maszkon, és most jön az a bizonyos Halftone, amiről szerettem volna többet megtudni, aztán ide keveredtem.
Filter/Pixelate/Color Halftone (ha nem látod az értékeket, klikkelj a képre, egyébként sorban 8,108,162,90,45) Ez egy nagyméretű kép, kis képhez próbálkozni kell, mert túl nagyok lennének a pöttyök. A megfelelő hatáshoz a maszkot meg kell fordítanunk, hogy a világos legyen sötét, és fordítva. Ezt megint a Ctrl +I-vel tehetjük meg, természetesen, ha a maszk van kijelölve.
Eddig a maszk volt kijelölve, most menj át a kisképre, és a réteghatásmódot állítsd Soft Light-ra, így a színek megjelennek, és megmarad a fekete kontúr.
Nekem egy kicsit sötét lett a végeredmény, de azt a Levels-szel vagy a Curves-szel könnyen lehet korrigálni.
Már csak valami képregény stílusú szöveg kell, némi körítés és kész.Hozzávaló font-ot rengeteg helyről le lehet tölteni, és akár az itt leírtak szerint lehet kicsit tuningolni.
Remélem senkit nem ijesztett el a leírás. Aki szorgalmasan kipróbálta, az letöltheti ezt a kis meglepit, amiben különböző szófelhők vannak, amit persze tovább lehet díszíteni, és benne van az angol nyelvű action is:)) Ha valaki megcsinálja magyarul, ne habozzon megosztani a többiekkel. Letöltéshez kattints a képre.