Remélem mindenki a nagy Levin blogtrain játékra készül, de talán marad egy kis idő erre az érdekességre is, sőt akár fel is lehet használni a játékhoz.
Mostanában több helyen is találkoztam a 3d betű készítésének technikájával. Az egyszerűtől a kicsit bonyolultabbig. Erről lesz most szó, három lehetőséget is bemutatok, így mindenki kiválaszthatja a neki tetszőt.
A legegyszerűbb, ha letöltjük ezt az ingyenes készletet 😆 ( a képre klikkelve )
A teljes betű- és számsor megtalálható benne, persze az ékezetesek kivételével. Pontos angol nyelvű leírás segít a használatában.
Aki viszont hozzám hasonlóan szeretné a hogyanokat is megismerni, és saját magának elkészíteni olyanra, amilyenre akarja, az kénytelen a rögösebb utat választani. Ebből is kettőt ismertetek. Az egyik igazán egyszerű, egy videón megmutatom, mit kell tenned hozzá, ha valami ilyesmit szeretnél.
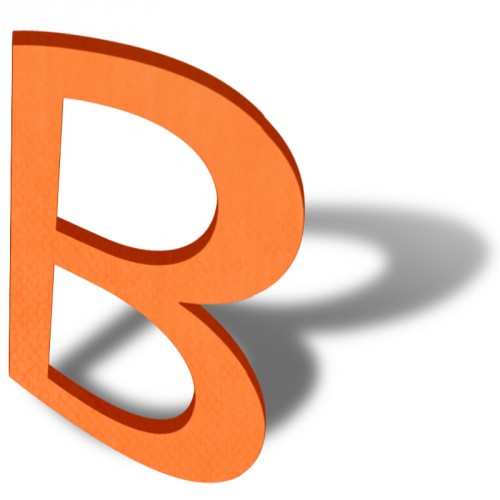
A másik kicsit bonyolultabb, de csak annyiban, hogy egy program minimális használatát kell elsajátítani hozzá. Ha ez megvan, akkor az eredmény mindenképp szebb, és több betűnél jóval gyorsabb is. A fenti letölthető sablon készítője közkinccsé tette, mivel és hogyan alkotta meg ezeket a betűket. Mint minden érdekesség, ez is azonnal felkeltette az érdeklődésemet, s bár biztos nem fogok elmélyedni a 3d-s modellezés technikájában, egy kicsit csak utánanéztem a dolgoknak. Azok kedvéért, akik nem tudnak angolul, készítettem egy kis segítséget.
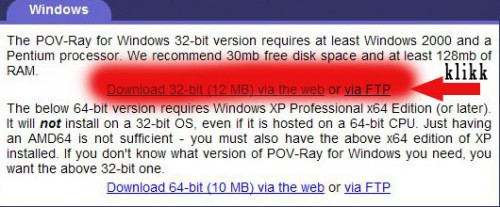
Ha mindkét letöltés megvan, kicsomagoljuk, a programot telepítjük , a másikból a letters.ini-t bemásoljuk a program mappájába, a másikat meg akárhova, egy erre készített mappába, ahová az elkészült betűket is fogjuk menteni.
Megnyitjuk a programot, és File – Open File , és megkeressük ezt az új mappát, amibe már beraktuk a letters.pov-ot.
Most menjünk a Render – Edit/Settings Render-re, majd a INI File-hoz hívjuk be azt, amit a program mappájába helyeztünk, a Command line options-hoz pedig írjuk be ezt: +ua Output_File_name= Ebből a +ua az átlátszó hátteret biztosítja, az Output_File_name-et akkor kell használnunk, ha több betűt is készítünk. Ha csak egyet, akkor ez a rész nem is kell, mert akkor alapból letter.png lesz a neve.
A nehezén ezzel bőven meg is vagyunk. Azért pár szót a programról. Ennek is, mint a hasonló progiknak, több tényezőt kell megadni ahhoz, hogy 3d-s képet tudjon generálni. Egyszer ugye a tárgyat, ez nekünk jelen esetben egy betű. A kamerát, ami látja, és a fényforrást, ami megvilágítja. Vagyis ez a pár sor, amit behívtunk a progiba, leírja, hogy mi is történjen ezzel az elemmel. Mikor a Renderelést választjuk, a program ezt elvégzi. Ennél persze jóval bonyolultabb feladatok megoldására is képes, de nekünk ennyi is elég lesz. Ezt is csak azért mondtam, mert a vállalkozó kedvűek próbálkozhatnak a lehetséges változók állítgatásával.
Alapból két méretet lehet választani, először a kisebb méretben nézzük meg, hogy tetszik-e, aztán számoltassuk le nagyban.
A betűtípust is lehet változtatni az alábbiak szerint. Csak ttf (True Type) font-ot lehet használni. A számítógépeden keresd ki a betűk mappáját. Startmenü – Beállítások – Vezérlőpult – Betűtípusok. Ott válaszd a listanézetet, mert csak akkor látod a fájl nevét.
A gotic.ttf helyett írd be, amit szeretnél. Nekem volt, amelyikkel nem volt hajlandó működni, de többnyire sikerült. A camera helyzetének meghatározásához nem sok tippet tudok adni, kicsit több legyen, vagy kevesebb:) De ha úgy hagyod, ahogy van, akkor is jó. Ha ez megvan, akkor már csak a Run-ra klikkelve kell indítani. Csak elsőre tűnhet rémesnek az egész, utána nagyon jó játék. Nézd meg videón, hogy mennyire egyszerű!
Látni, hogy valóságosabb az árnyékolás, és ha egyszer beállítottuk, már nagyon gyorsan megy. Érdemes kipróbálni.

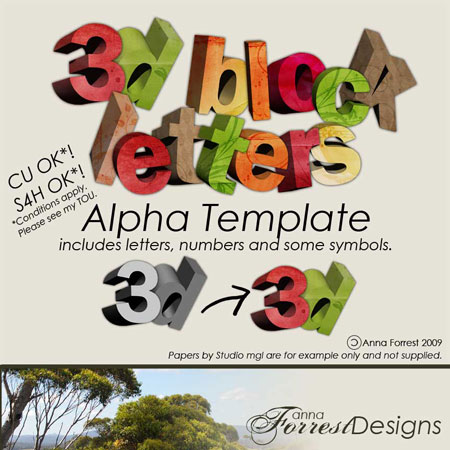
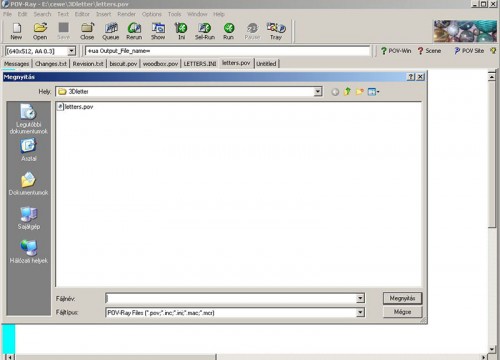
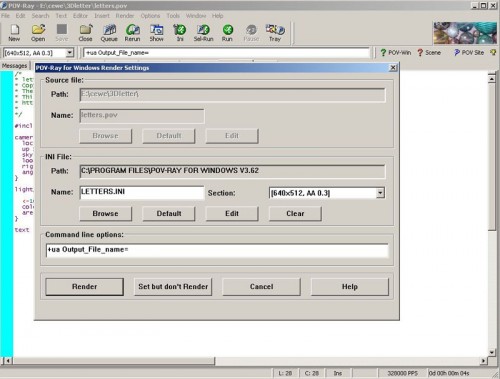
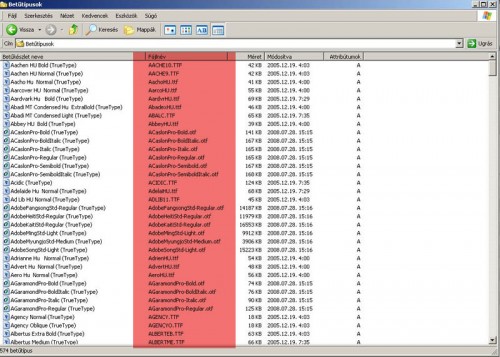
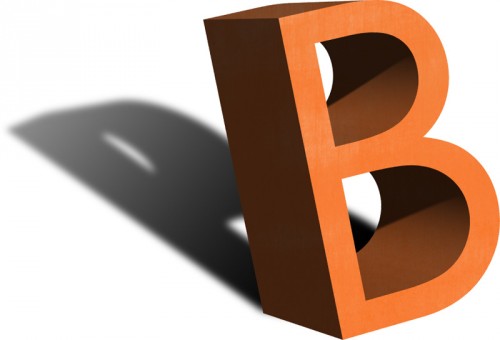



Én egy másikfélét tudok, de az is jó melós 🙂
Az első, amit mutatsz, nagyon tetszetős, a második nemkülönben, de nem tudom, ez Gimpben működne-e? 🙂
Most már igazán neki kéne veselkednem az öszes videós tutoriálodnak, csak adjon valaki még időőőőőt! 🙂
Ennek annyira örülök… Ilyen betűkre vágytam… fogok is csinálni! Hálás köszönet a leírásért:D
Köszi, tök jó ötlet ismét. Biztos ki fogom ezt is próbálni.:)