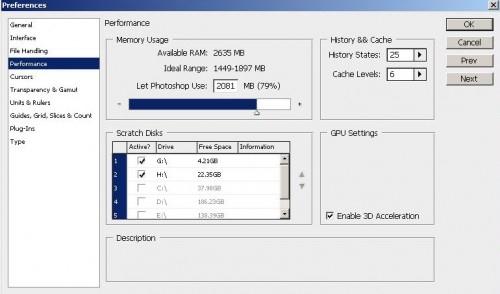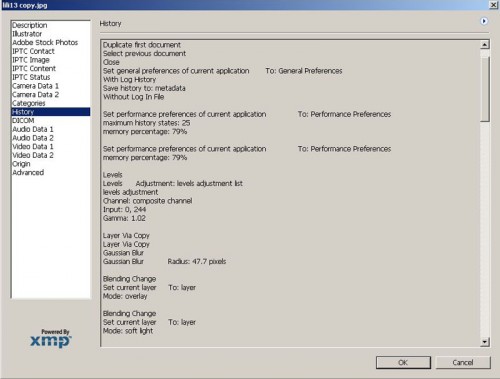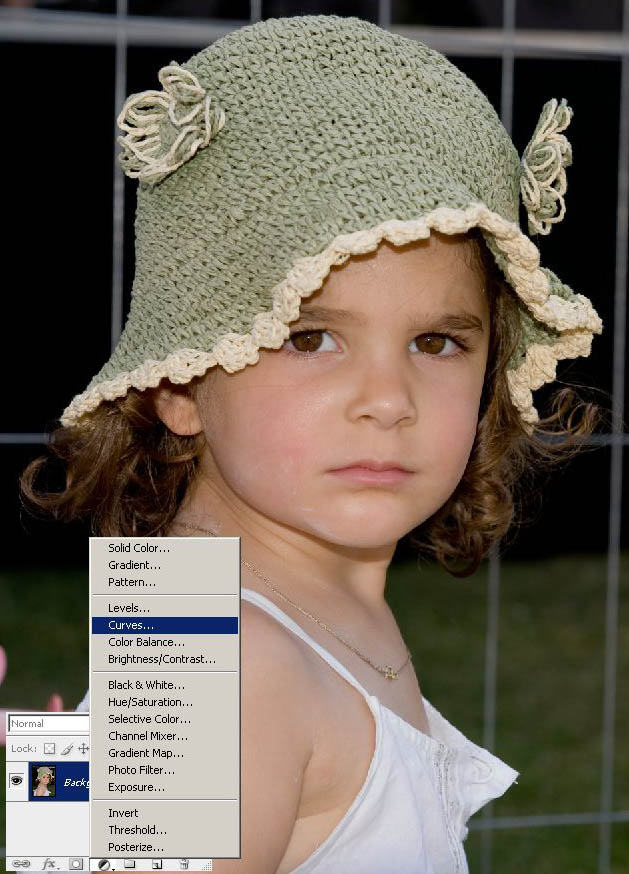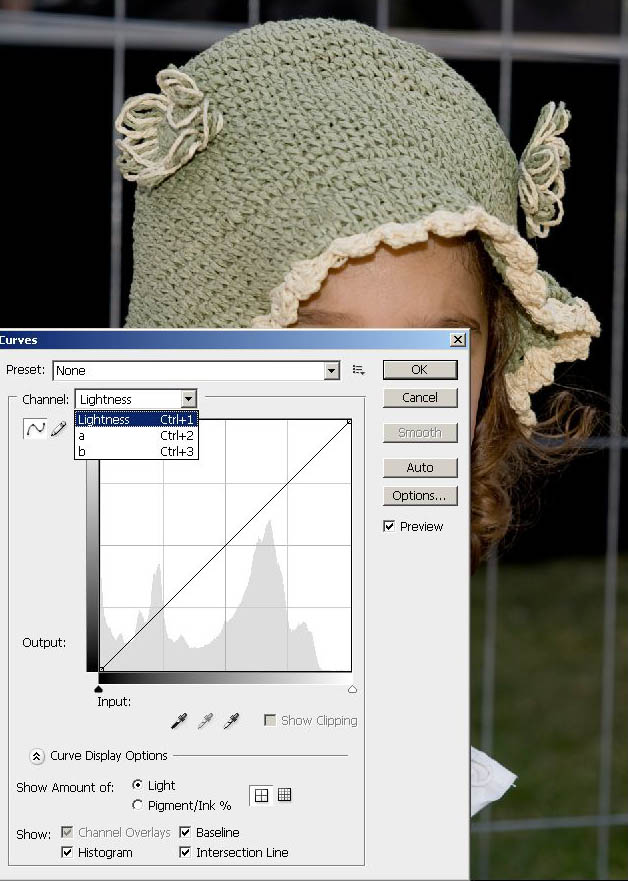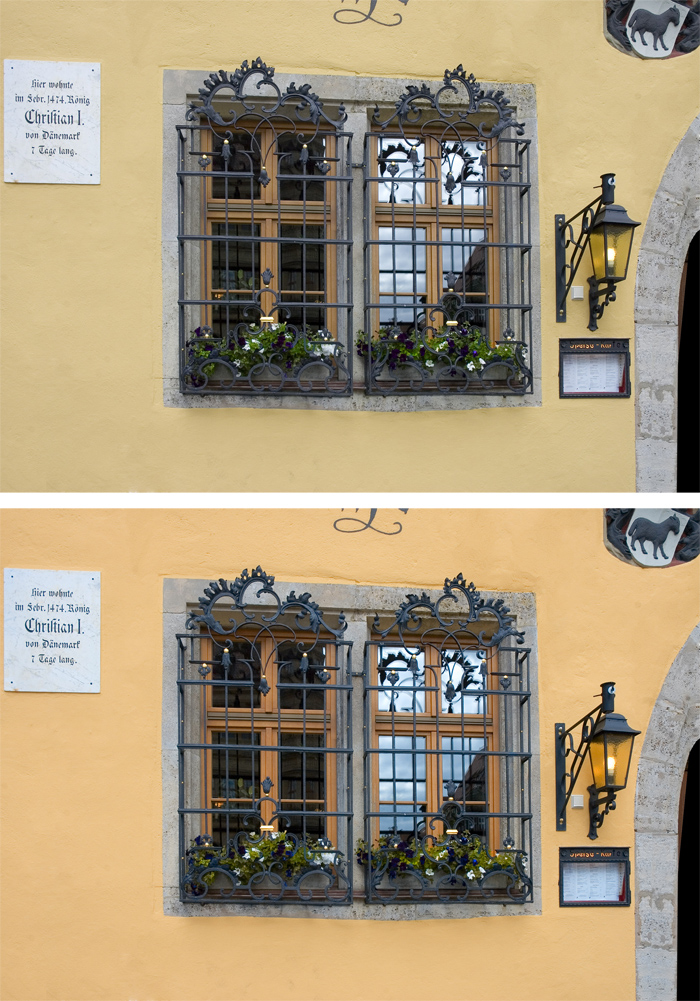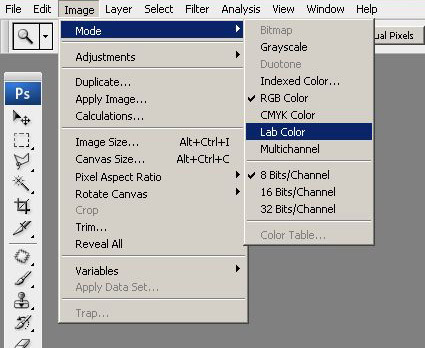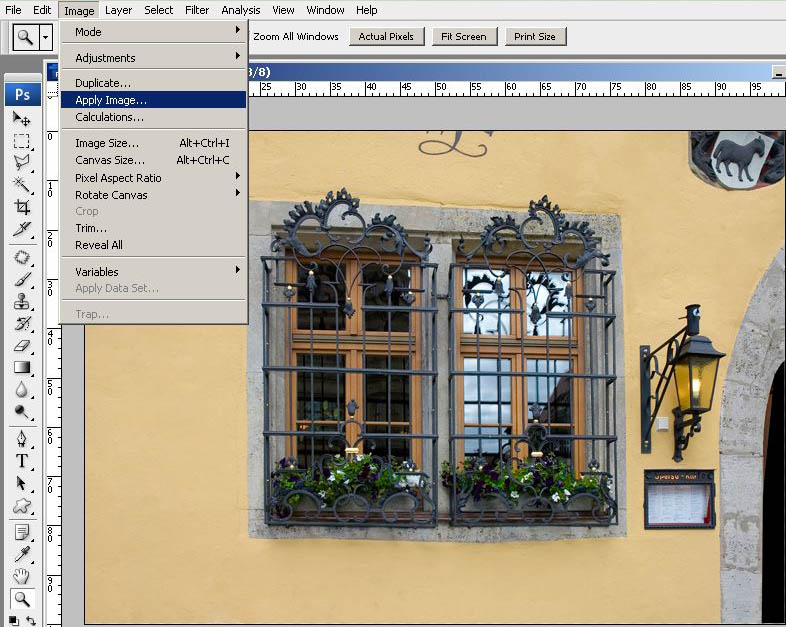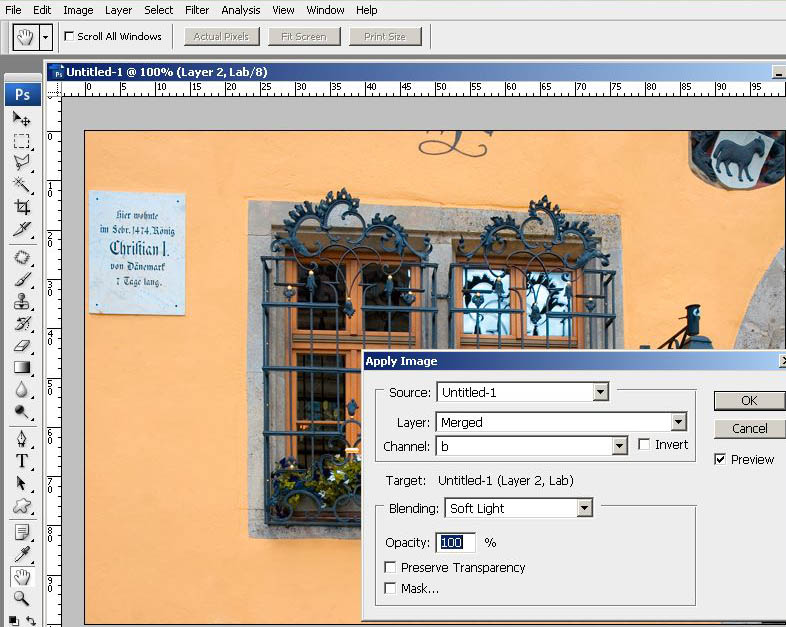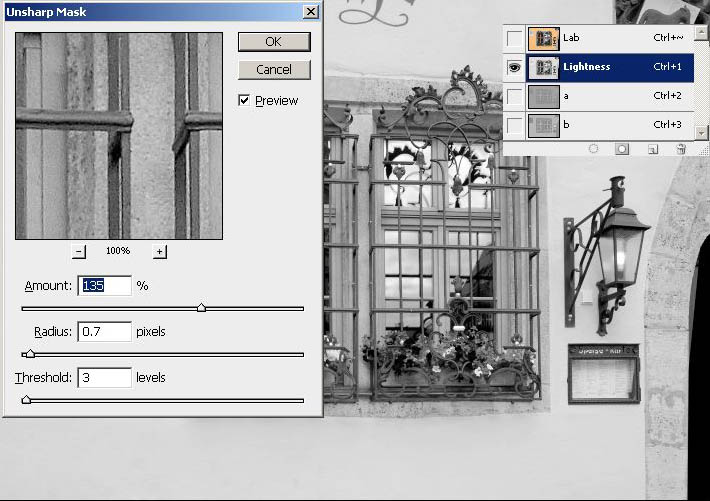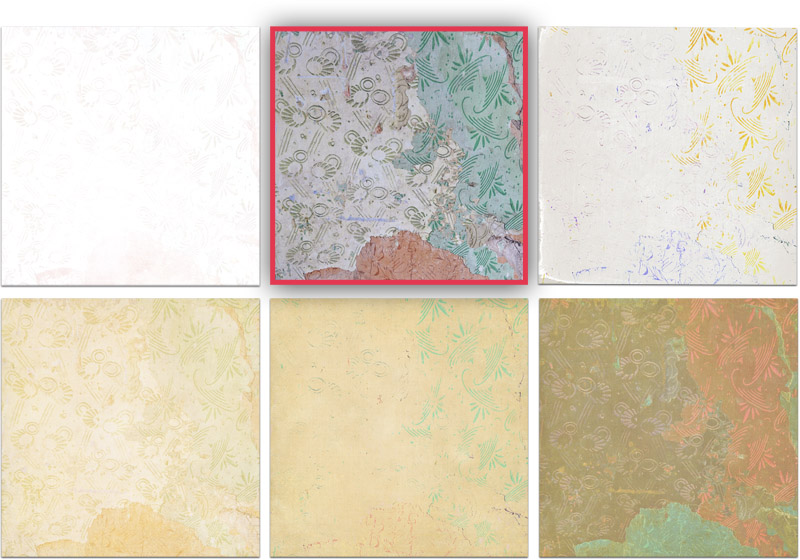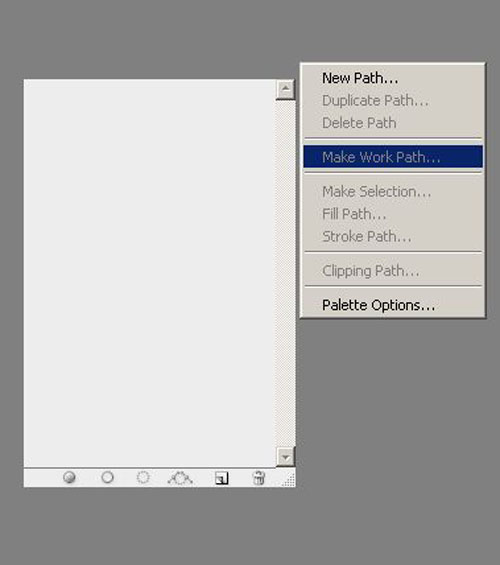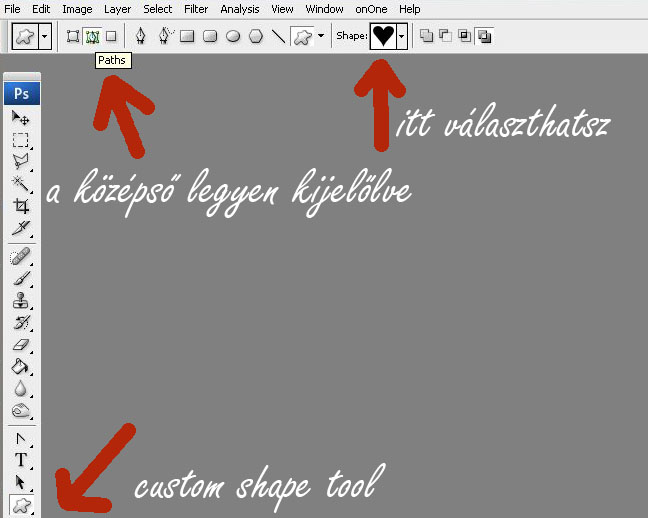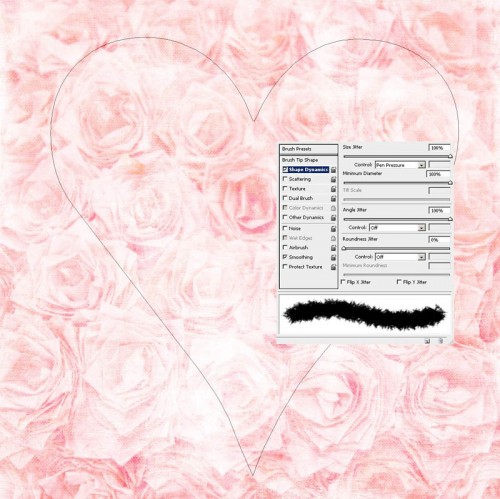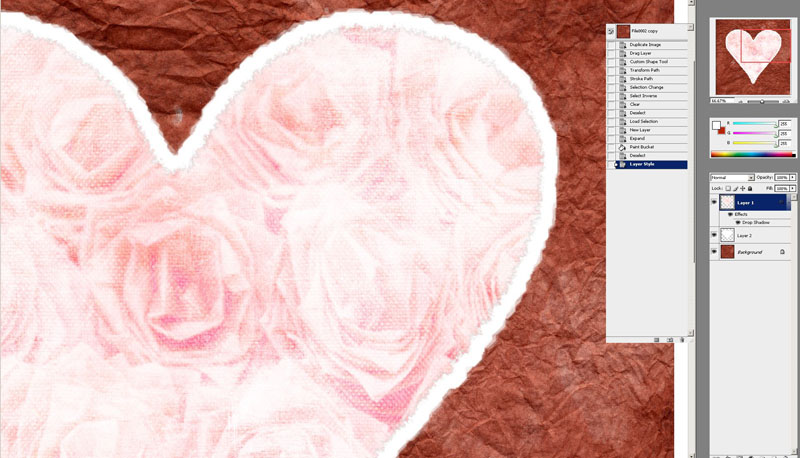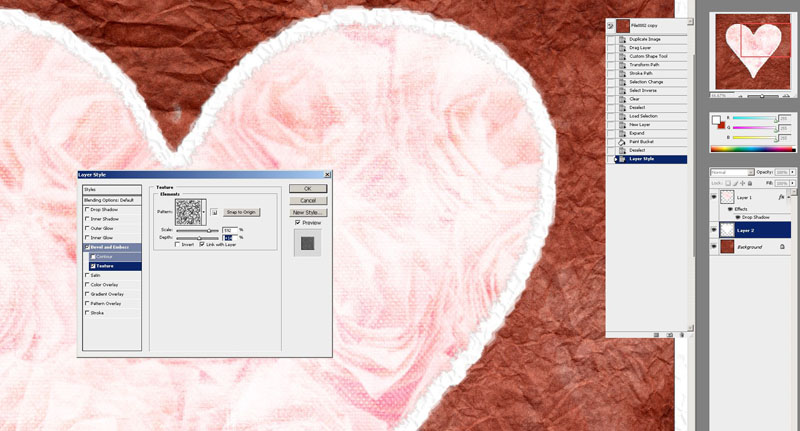2009. március 19. | GyorsTipp
Ha dolgozunk egy képen, akkor a history palettán tudjuk megnézni, hogy mit is csináltunk. Ha szükséges, vissza tudunk lépni, és hacsak nem változtattuk meg a méretét, kivágását, akkor egy előző lépés állapotát vissza tudjuk festeni a history brush-sal. Hogy hány lépés maradjon meg a history palettán, azt az Edit – Preferences – Performance ablakban a History States-ben tudod beállítani. ( A fenti Fontos részbe beraktam ps szótárakhoz linket, mivel nem tudom pontosan, hogy mi is szerepel ott magyarul, inkább próbáld meg ezek valamelyikével azonosítani. )
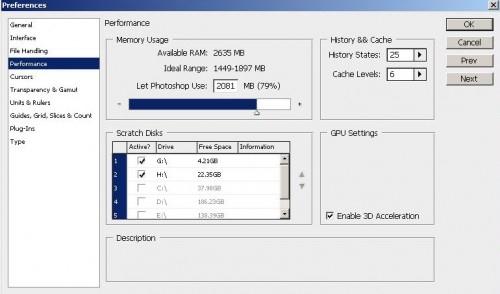
Bár, ha gépünk teljesítménye bírja, beállíthatjuk ezt a számot jóval nagyobbra is, de ha elmentjük, és bezárjuk a képet, többé nem fogjuk tudni, mit is csináltunk vele, hogy olyan lett amilyen. ( Jó, persze van aki képes megjegyezni, de idővel akkor is feledésbe merül.) Én az alapkorrekció után a „tuningolásokat” mindig egy másolaton végzem el, így az eredeti is megmarad, majd a módosítottat is elmentem. Ettől persze még elfelejthetem, hogy hogyan is készült.
Erre is van megoldás. A File – Preference – General ablakban jelöljük be a History Log ablakot. Választhatunk a Metadata, a Text File és a Both( mindkettő) között. A Text File egy külön fájlba menti az adatokat, nekem az nem túl praktikus, mert tuti elkeverném, a Metadatával a képhez adja ezeket az infókat, amiket bármikor meg tudunk nézni.
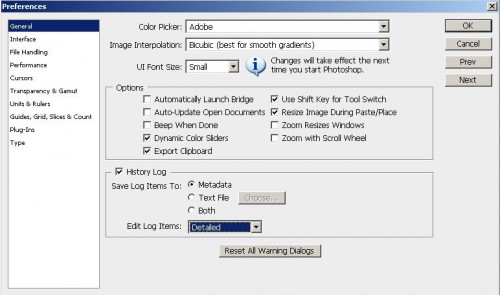 Természetesen egy actionnal is meg tudjuk őrizni a lépéseket, de minden képhez mégsem készíthetünk action-t, ezzel a megoldással meg vissza tudjuk nézni később is egy-egy jólsikerült képünk lépéseit. Ebből a képből
Természetesen egy actionnal is meg tudjuk őrizni a lépéseket, de minden képhez mégsem készíthetünk action-t, ezzel a megoldással meg vissza tudjuk nézni később is egy-egy jólsikerült képünk lépéseit. Ebből a képből

ki tudja már hogyan is, de ez a kép lett:

A History Log-lag viszont bármikor megnézhetem, így egy másik képen is alkalmazhatom a lépéseket. Ehhez a File – File Info – History részét kell választani.
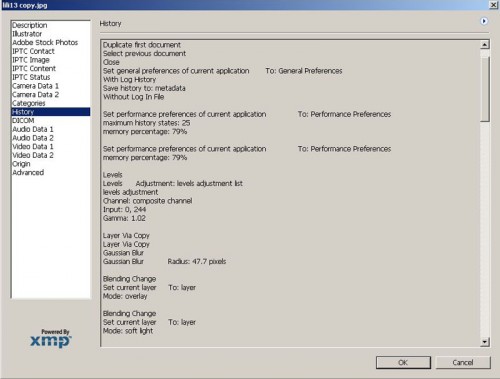
2009. március 9. | fotótrükk, Photoshop tippek, trükkök
Már volt szó erről a color módról az Apply Image kapcsán, de még számtalan lehetőség rejlik benne. Amikor egy bejegyzést írok, mindig rákészülök a témára, ami nagyon izgalmas dolog, mert olyannal is találkozom, amiről fogalmam sem volt. Ez persze nem váratlan felismerés, mert rengeteg dolgot nem tudok, csak roppant érdekel. A mostani „művem” is egy ilyen próbálkozás, tudományos magyarázatot nem is nagyon fogok hozzáfűzni, de ígérem, hogy most már tüzetesebben is foglalkozom a témával és be is számolok róla. Ahogy már írtam, a LAB-nál egy L (fényesség) és két színcsatorna van, az a a zöld-bíbor, a b a kék-sárga színé. Ezeket nem csak az apply image segítségével lehet módosítani, hanem curves -szel is. Megmutatom. Megnyitottam egyik kedvenc képemet. Átváltottam LAB módba. ( Image -Mode – LAB color) , majd a layer palettán alul a kis fekete-fehér körre kattintva előhívtam az adjustment layert és kiválasztottam a curves-t.
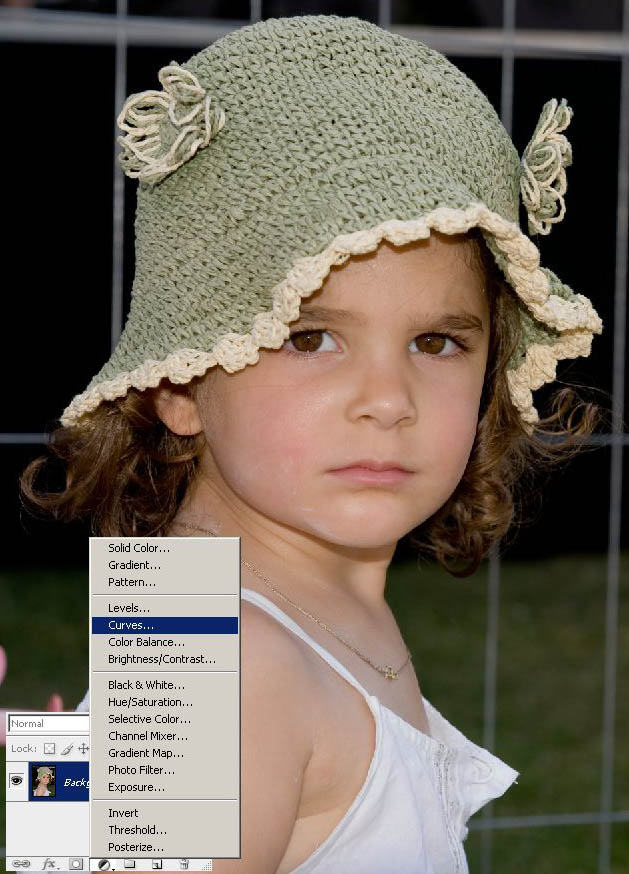
A megjelenő ablakban láthatod, hogy van egy átlós vonal, illetve lehet lépkedni az L, a és b csatorna között.
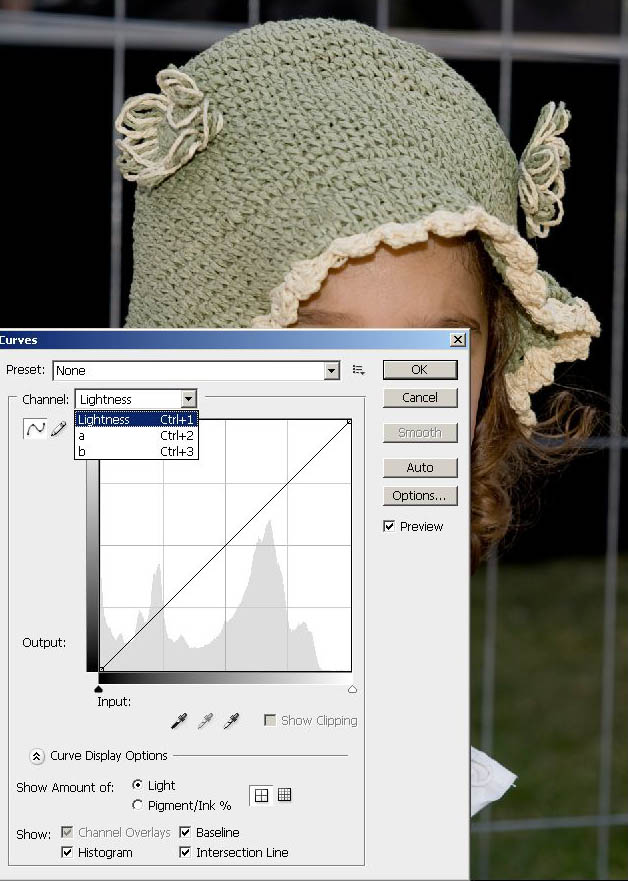
A semminél persze többet tudok a görbékről, de hidd el semmi tudatosság nem vezérelt, amikor össze-vissza mozgattam a görbéket, többnyire úgy, hogy valahol középen ráklikkelve rögzítettem egy pontot, majd a bal alsó, illetve jobb felső szélét beljebb húzogattam addig, míg nem tetszett. Szerintem scrap oldalakhoz ez egy szuper lehetőség. Ilyenre sikerült.

Már csak a zavaró felső kék és baloldali világos csíkot javítottam ki, majd kerestem egy hátteret. ( Új kedvenc, Lorie Davison készletéből)
A fekete háttérrel nem is kellett foglalkoznom, mert a réteghatás mód ezt megoldotta helyettem.
Persze még kerül rá ez-az, de nekem már így is nagyon tetszik.

Ha tetszik, próbáld ki és mutasd meg a galériában. Rulez LAB color, folyt. köv. 🙂
2009. március 6. | GyorsTipp, Photoshop tippek, trükkök
Van egy képed, aminek valahogy nem ütősek a színei, nem ilyennek láttad és nem ilyennek képzelted el a fotón? Semmi gond, pillanatok alatt orvosolható.
A titokzatos nevű Apply Image többek között erre is való. A funkció az Image fülön érhető el. Ha a téma bővebben nem érdekel, csak használni szeretnéd, akkor elég, ha letöltöd a hozzá készült action-t, és kipróbálod. Tudod, az action-t a Photoshop mappa a Programoknál/Presets/Actions mappába kell menteni, majd az action paletta jobb felső sarkában kis nyíllal előhozott ablakban a load-dal betölteni, majd alul elindítani.
Nézd meg, hogy a választható a vagy b csatorna közül melyik eredmény tetszik jobban, csökkentheted az opacity-t is, és már kész is. Ha nem hagyod végigfutni az actiont, akkor az Image – Mode-nál vissza kell állni RGB módra! Ha végigmegy, akkor nincs semmi teendőd.
Az egyik lehetséges eredményt itt láthatod:
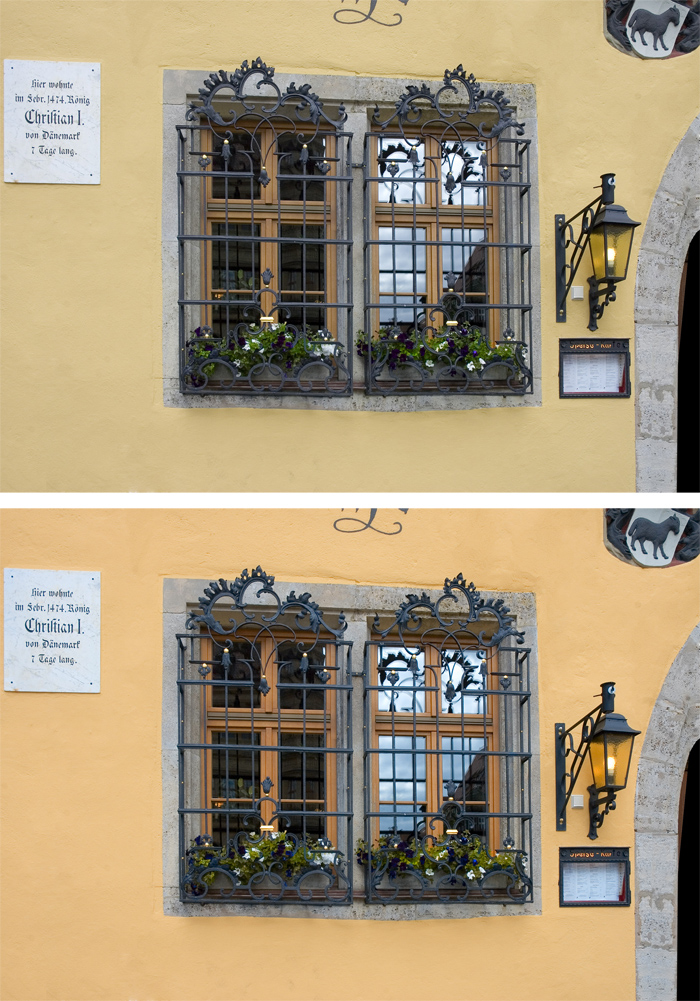
Ez volt a GyorsTipp. Ha ennél többre vagy kíváncsi, akkor olvasd tovább:)
Csak egész röviden a színmódokról. Szerintem mi nagyjából mind az RGB módot használjuk színes képeinkhez. Ez három színcsatornával dolgozik. Piros, zöld és kék. Nyomdához általában a CMYK-t használják, ami a cián, bíbor, sárga és fekete összetevőket tartalmazza. Most mi a LAB color módot használjuk. Ebben 3 csatorna van, egy a Lightness (világosság), és két színcsatorna, az a a zöld-bíbor, a b a kék és sárga szín csatornája. Ez a mód nagyon hasznos és nem csak a szín tuningolására. A Lightness csatorna külön csak ebben a színmódban található, és ezzel anélkül tudjuk módosítani a kép világosságát, hogy a színekhez nem nyúlunk. De pl, ha ezen a csatornán alkalmazunk élesítést, akkor nem növeljük a kép színzaját.
De maradjunk a színtelítettség növelésénél. Ha nem az action-t használjuk, hanem magunk szeretnénk kipróbálni, akkor először át kell váltani LAB módba.
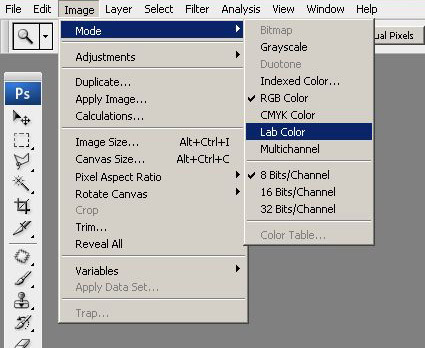
Majd kiválasztjuk az Apply Image-et.
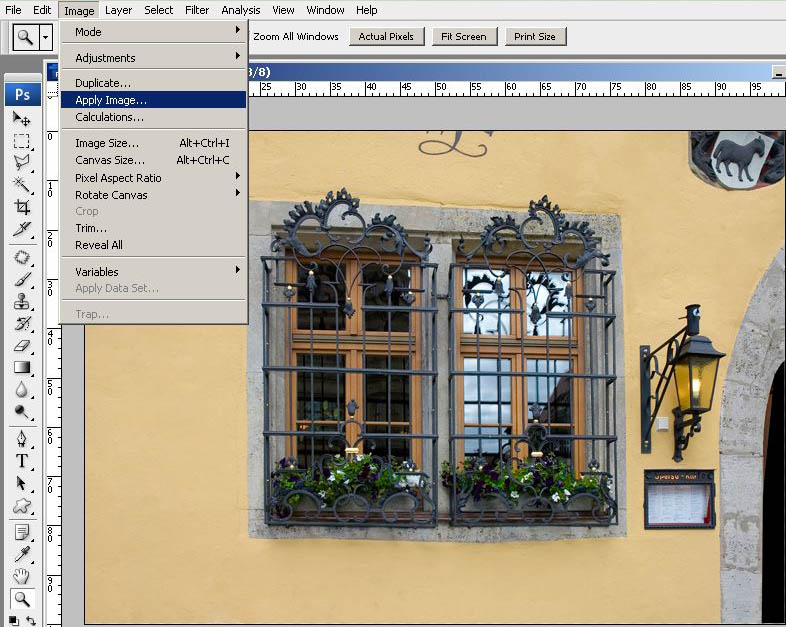
Mivel ezen a képen leginkább a sárga tónusokat lehet fokozni, a b csatorna választása hozza meg a kívánt eredményt. A blending mode legyen Soft Light (bár nyugodtan próbáld ki a többi hatását is), az opacity-t meg tetszés szerint lehet csökkenteni.
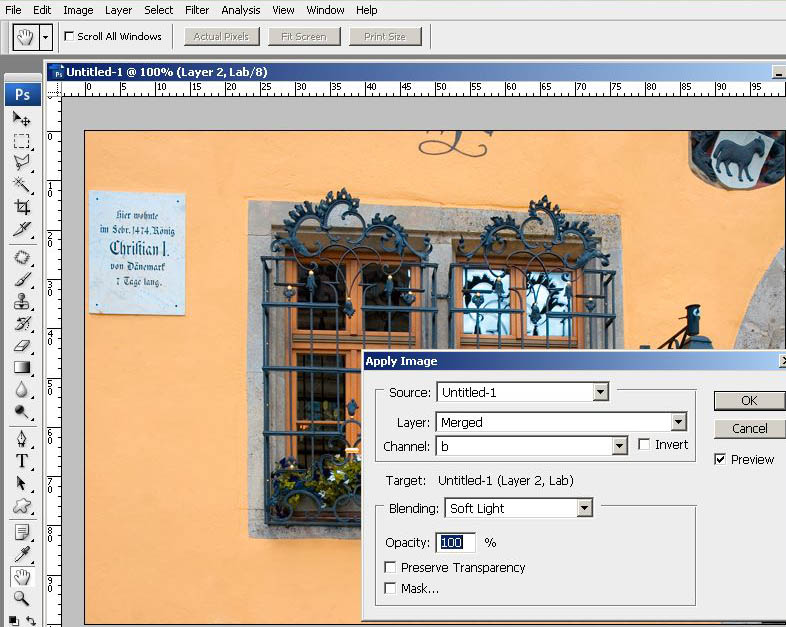
Ha úgy látod, hogy egy kis élesítés is jó lenne, akkor a channels palettán válaszd ki a Lightness csatornát, majd a Filter – Sharpen – Unsharp Mask-kal adj hozzá egy kis élesítést. Mivel az élesítés a színcsatornákat nem érinti, nem fog a színzaj emelkedni.
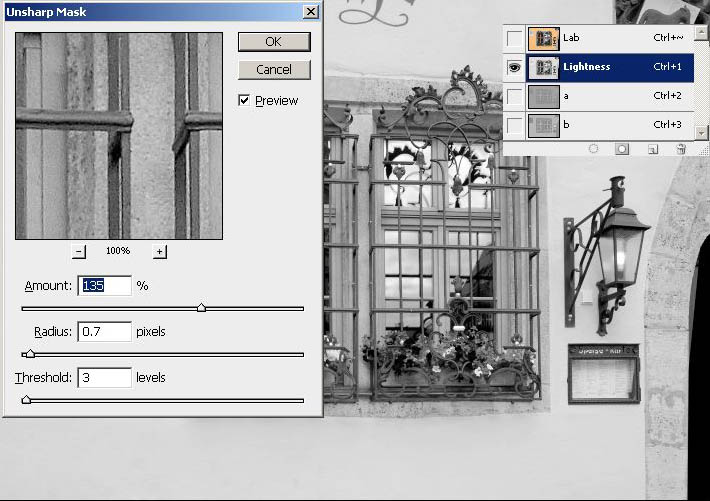
Ha kész vagy ne felejts el visszalépni RGB módba.
Legközelebb pont az ellenkezőjét mutatom meg, hogyan lehet egy élénk, kicsit harsány képből, visszafogottabb, különleges hatású képet készíteni.
2009. február 13. | freebie, Photoshop tippek, trükkök
Sikerült egy igen sokatmondó címet kitalálnom. Túra, mert kirándulni voltunk. Tura, mert ez volt a hely, ahová mentünk. Text, mint szöveg, mert ilyeneket szövegelek, és textúra, mert amiről most szó lesz, az a textúra, amit ragyogóan tudunk használni a scrapbookban.
Aki scrapbookozik, az biztos fotózik is. A jó fotós, jó megfigyelő. Meglátja a pillanatot, amit érdemes megörökíteni, amit más esetleg észre sem vesz, csak elmegy mellette.
A részletekben sok érdekeset találhatunk. Mióta scrapbookozom, még jobban figyelem, mi az, ami érdekes, és tudom majd használni.
Szóval Turán voltunk, ahol hatalmas ősparkban áll az eklektikus stílusú, egykori Schossberger-kastély, mely Ybl Miklós tervei alapján épült 1883-ban. Ha érdekel, itt bővebben olvashatsz róla.
Lepusztultságában is fantasztikus épület.


Fotóztam apró részleteket is, először azért mert nagyon tetszett, aztán rájöttem, hogy jó lesz ez még a scraphez is. Találhatsz a neten rengeteg textúrát, ingyenest és fizetőst is , de amit magadnak készítesz, annak mindig megvan a története is, és ettől egész más. Ezekkel a textúrákkal aztán el lehet játszadozni, és fel lehet használni az oldalainkon. Persze készítettem belőle egy letölthető készletet, ami tartalmaz egy csomó textúrát a turai kastélyból, és pár ezzel készült hátteret is. Semmi más nem kell hozzá, mint amit leírtam a Háttér készítésről szóló cikkben. Réteghatások és valamilyen alapszín vagy papír. Én itt az esküvői papírok közül választottam , és arra húztam rá a textúrát.
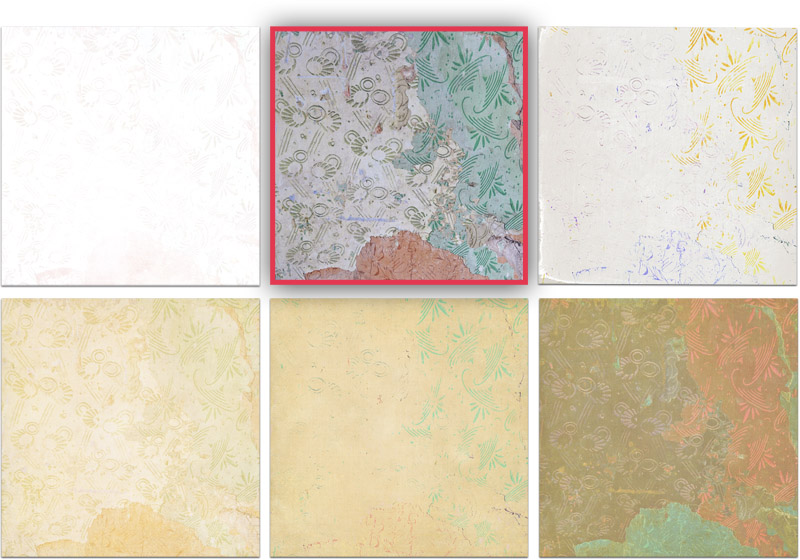
Ezeket a textúrákat találod a csomagban, természetesen már a „szabvány” scrap-méretre alakítva. A hét háttérvariáció mellé három kis apróságot is raktam, az egyik egy ablakdísz, a másik kettő a falról vett részlet. Az ablakdísznek van egy turbózott változata is, ami az AtomicCupcake actionjával készült. Köszönet érte. A galériában megtalálod.

Nagyon szép napunk volt. Megkoronázásaként egy fantasztikus helyen ebédeltünk, én ezt:

Nem véletlen mutatom, kedvcsináló bevezetőnek szántam. Jociandival titkos tervünk van (most már nem nagyon titkos). Egy kit-et készítünk, amiből egy receptes fotókönyvet lehet csinálni. Régi tervem volt, hogy a családi receptek, különleges étkezések külön témaként legyenek összeszedve. A nagymama receptje mellé odakerülhet a képe is, meg a történetek is. Mivel rajzolni egyáltalán nem tudok, csak segítséggel jöhet ez létre, és Jociandi vállalkozott rá, hogy rajzol hozzá elemeket. Már láttam belőle pár darabot, tüneményesek:)
2009. február 1. | freebie, Photoshop tippek, trükkök
Kis technikai trükk, amit akár a játékban is fel tudsz használni.
Tépett szélből is lehet kapni mindenféle sablont, előregyártott elemet, de mi van, ha pont nem olyan, amilyet szeretnénk? Nekünk kisebb, nagyobb, más formájú vagy éppen színű kellene.
Nem marad más hátra, el kell készíteni. Akkor – reményeink szerint – olyan lesz, amilyet kigondoltunk és még a készítés sikerélménye is a miénk lehet.
Persze, mint mindenre, erre is sokféle megoldás létezik, én most az egyiket mutatom be. A path-okról és custom shape-ről már esett szó, most is azt fogjuk használni. A programban alapból is vannak alakzatok, rengeteget akár ingyenesen is le lehet tölteni a netről, de bármilyen kijelölésből is készíthetünk custom shape-et oly módon, hogy a path paletta jobb oldalán kis nyíllal előhozzuk az ablakot és kiválasztjuk a Make Work Path-t.
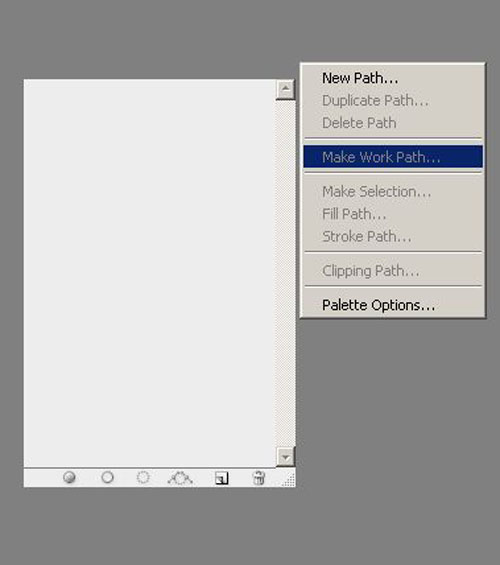
Használhatunk ehhez bármilyen meglévő alkatrészt is, ha a stílusához passzol a tépett szél. Ctrl és klikk a layer palettán lévő kis ikonra, ezzel kijelöljük az elemet, majd az előbb leírt módon path-t készítünk belőle.
Ha custom shapet választasz, akkor a figyelj, hogy a felső sorban a path ikon legyen aktív.
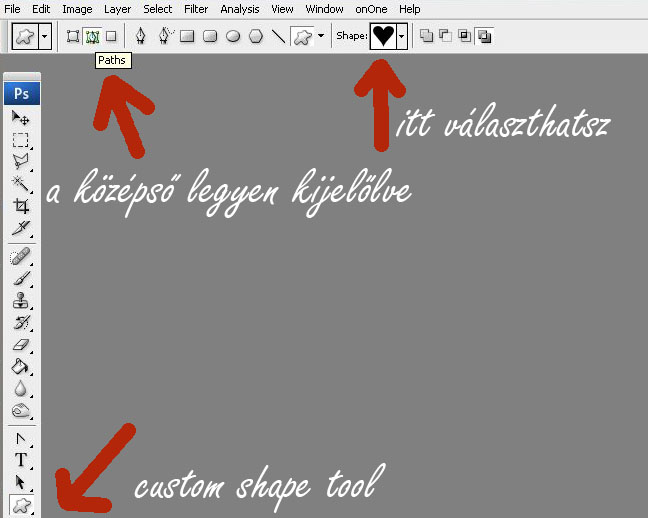
Én most egy szívecske alakzatot használtam, és egy olyan papírt, amit a hamarosan letölthető Valentin napi készlethez készítettem. Az alatta lévő háttér csak a jobb láthatóság kedvéért van, arra viszont figyelj, hogy amin dolgozol, az réteg legyen ne background, vagyis háttér .
Rajzoltam egy szívecskét, majd a radír eszközre klikkelve, választunk egy megfelelő ecsetet. Ismét csak azt tudom mondani, már sokadszorra, hogy sosem kell ezeket a beállításokat pontosan lemásolni, próbálkozni kell különböző beállításokkal, értékekkel, amiből rengeteget lehet tanulni. Szóval bármilyen grunge ecset jó, én a Chalk-ot használtam, ami gyárilag ott van. A mérete elég nagy, mert a szív is nagyra sikerült. Az ecsethez különböző tulajdonságokat rendelünk még, hogy össze-vissza forogjon, más-más szögben álljon és a méretét is változtassa, ettől lesz olyan szabálytalan, tépett hatás.
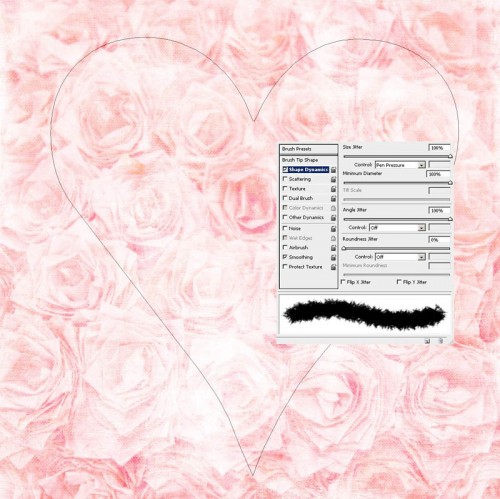
Mikor ez megvan, akkor a path palettán legyen kijelölve a Work path (ilyenkor ugye kék), jobbklikk és Stroke path. A megjelenő ablakban az Eraser-t (radírt) választjuk, és ok.
Valami ilyesmit kell kapnunk. Ha neked nincs alatta egy másik papír, akkor természetesen ott üres lesz.

Következő lépés, hogy a path-ból kijelölést kell készíteni, mégpedig úgy, hogy megint jobbklikk a path palettán az ikonra és Make selection, Ctrl+I-vel megfordítjuk a kijelölést. Ezt megtehetjük a Select – Inverse-zel is , majd delete, és ezzel a felesleges rész eltűnik.
Ctrl+klikk a szív layerre a palettán, amire kijelölődik a szív, majd Select – Modify – Expand-dal megnagyobbítjuk a kijelölést. Hogy mennyire, az már megint ízlés kérdése, nézd meg, neked mekkora tetszene, ez lesz a tépett felület.
Létrehozunk egy új réteget, ami a szív alá teszünk. ( Ha miközben rányomunk az új layer ikonra a rétegpalettán, nyomva tartjuk a Ctrl gombot, magától alá teszi)
Ez a réteg legyen aktív, kijelölés ugye megvan, válasszunk egy színt, én a fehéret választottam és öntsük ki vele a kijelölést.
Ezután már csak pár réteghatás van hátra, először a szív rétegen. Duplaklikk az palettán a rétegre, vagy alul a palettán az fx gomb, és válasszuk a drop shadow-t. Itt is tetszés szerinti, hogy mennyi árnyékot teszünk hozzá.
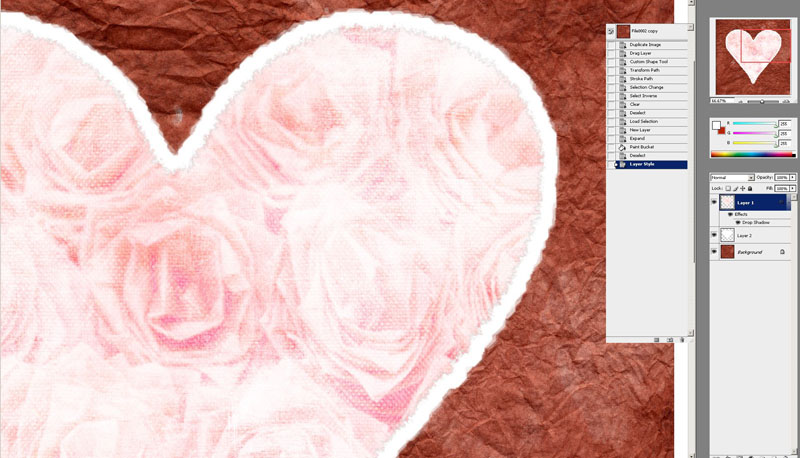
Most aktiváljuk a tépés rétegét és megint hozzuk elő a Layer Style ablakot. Itt is kísérletezgessünk, nézzük meg mi milyen hatást okoz. Én valamilyen textúrát is hozzátettem.
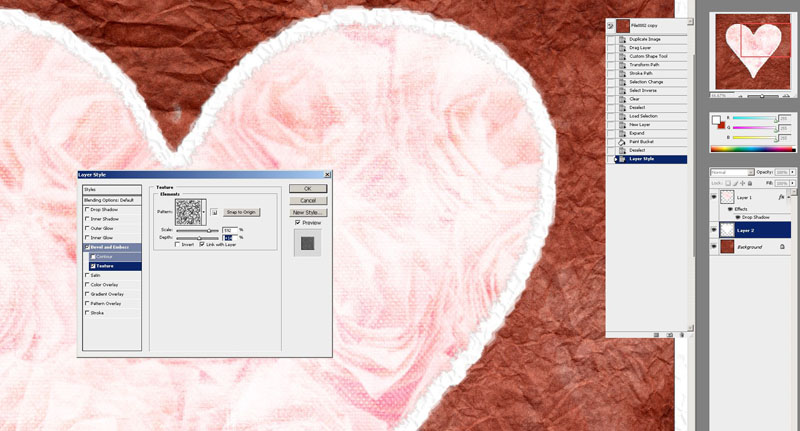
Ugye, nem túl bonyolult? A tiéd biztos még szebb is lesz. Megint ismétlem magam, nem elég, hogy egy dolgot többféleképpen meg lehet oldani, természetesen egy technika is alkalmazható más esetekben is, csak kreatívnak kell lenni. Pl. ezt a path-os „él-tépkedést” tudjuk használni fotók, vagy fotókeretek kicsit rusztikusabbá tételéhez is. Próbálkozz más ecsetekkel és más beállításokkal is.
Azért, ha már megcsináltam, a képre klikkelve letöltheted az enyémet.

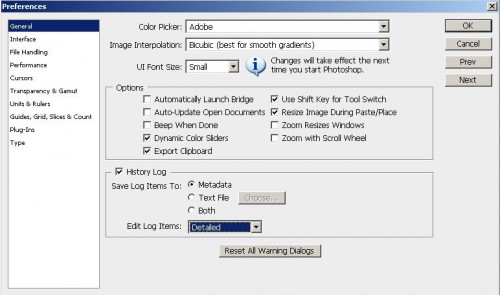 Természetesen egy actionnal is meg tudjuk őrizni a lépéseket, de minden képhez mégsem készíthetünk action-t, ezzel a megoldással meg vissza tudjuk nézni később is egy-egy jólsikerült képünk lépéseit. Ebből a képből
Természetesen egy actionnal is meg tudjuk őrizni a lépéseket, de minden képhez mégsem készíthetünk action-t, ezzel a megoldással meg vissza tudjuk nézni később is egy-egy jólsikerült képünk lépéseit. Ebből a képből