A múlt heti Bingó játékban egy fotót kellett darabolni. Gondoltam, gyártok egy puzzle-t úgy, hogy máskor is fel lehessen használni. Aki olvasta (pláne kipróbálta) ezt a sablont, annak nem lesz ismeretlen a folyamat.
Az oldalam ilyen lett:

Ami kell hozzá, egy puzzle formákat kiadó kép. Google segítségével lehet találni, az sem gond, ha csak egy monitorfotóval sikerül elmenteni. (Tipp: akár ezt is elmentheted:) Rákattintva nagyobb méretben jelenik meg.)
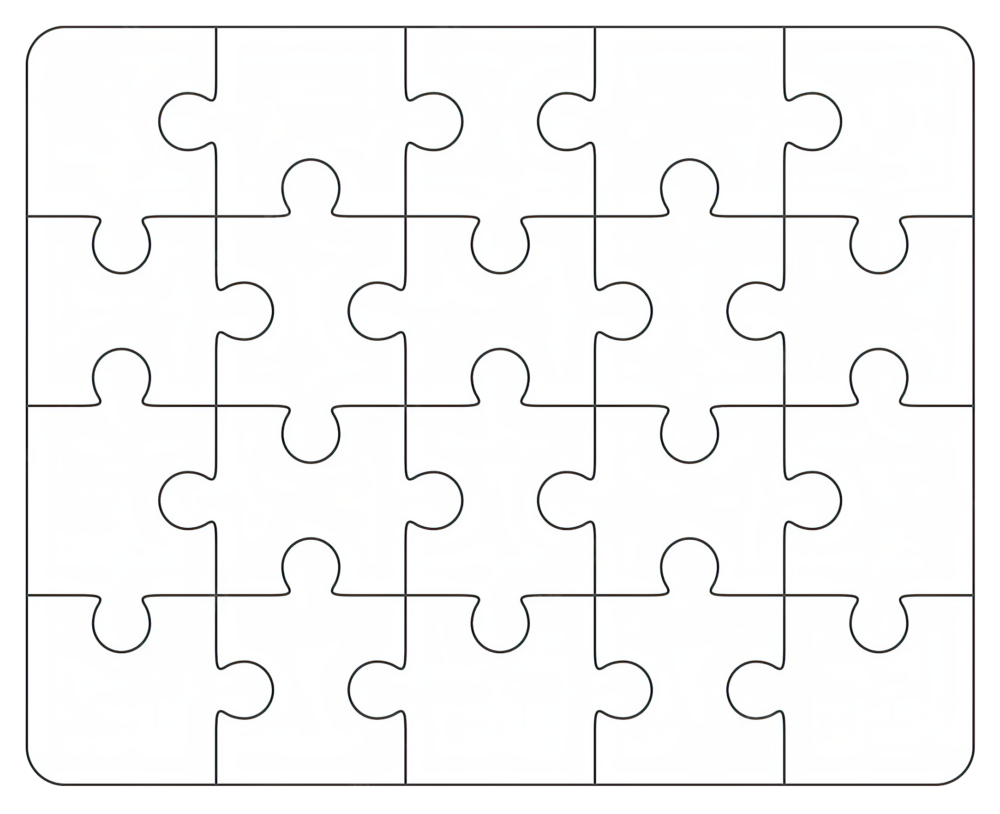
Az ilyen sablonok lényege a Smart Object másolásában rejlik, amit kétféle módon lehet elkészíteni. New Layer via Copy (Új réteg másolással) és New Smart Object via Copy (Új intelligens objektum másolással). Előbbi a Layer → New → Layer Via Copy, utóbbi a Layer → Smart Object → New Smart Object Via Copy lépésekkel érhető el. Nekünk az előzőre van szükségünk, vagyis a Layer Via Copy-ra, amit a Ctrl+J billentyűparanccsal tudunk a leggyorsabban megoldani.
Ebben az esetben a másolat, amelyet az új réteg másolással parancs segítségével készítünk, az eredeti valódi másolata, mivel az eredeti intelligens objektum és a másolat tartalma megegyezik. Más szóval, valójában nem a kép másolatát látjuk. Ugyanazt a képet látjuk kétszer vagy többször. Ha az eredeti intelligens objektumon belül szerkesztjük a tartalmat, ugyanaz a változás megjelenik a másolatban is. A másolat módosítása pedig ugyanazt a változást fogja megjeleníteni az eredetiben.
Az a másolat, amelyet az új intelligens objektum a másolás segítségével paranccsal készítünk, egy új intelligens objektum, amely teljesen elkülönül az eredetitől, a tartalom saját, független másolatával. Az eredeti intelligens objektum megváltoztatása nem lesz hatással a másolatra, és a másolat megváltoztatása nem lesz hatással az eredetire.
Tehát új dokumentum, új réteg fehérrel kitöltve, és legyen belőle Smart Object. Ctrl+J-vel annyi másolat, ahány különálló puzzle-részt szeretnél.
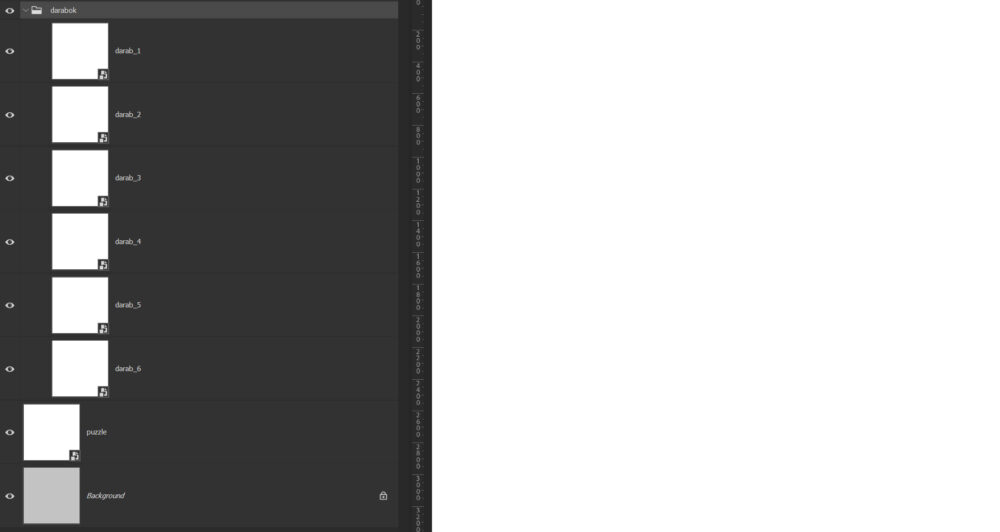
Egy rétegre tedd rá a puzzle-t olyan méretben, amilyenben szeretnéd. Jelöld ki a környezetét a Magic Wand Tool-lal, és töltsd ki feketével.
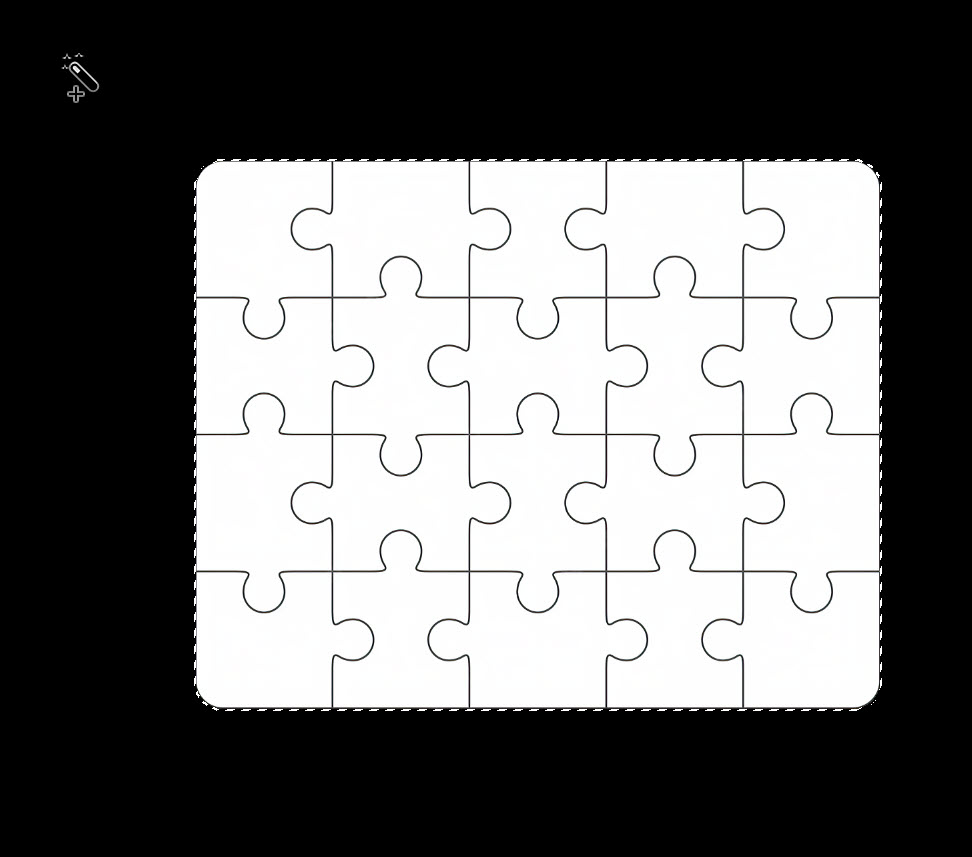
Egyenként jelöld ki azokat a részeket, melyeket külön szeretnél látni, és Ctrl+J-vel másold új rétegre. Majd az eredetire rétegről töröld is le.
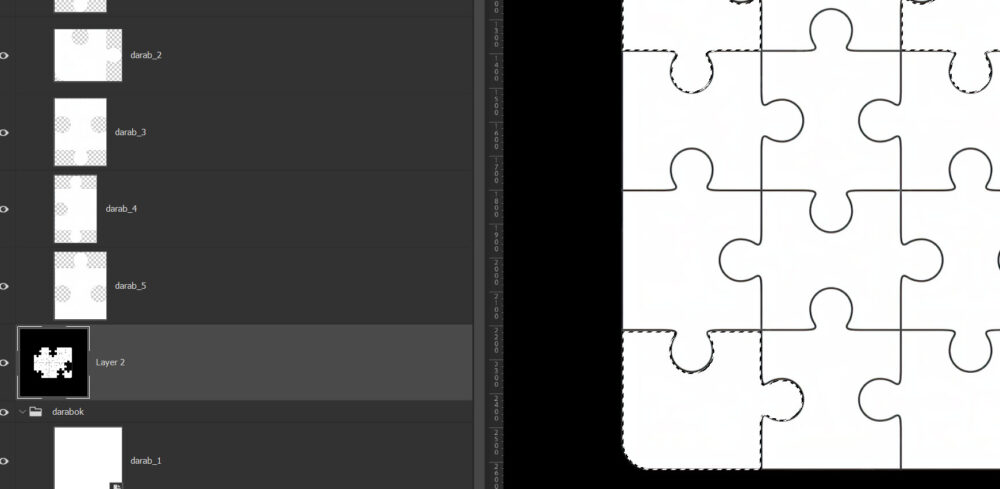
Az eredeti Smart Object-re kell egy maszkot tennünk az egybefüggő elemekről. Ehhez ki kell jelölni a fehér részeket. Legegyszerűbb a Channels palettán a Ctrl nyomva tartása mellett bármelyik bélyegképre kattintani.
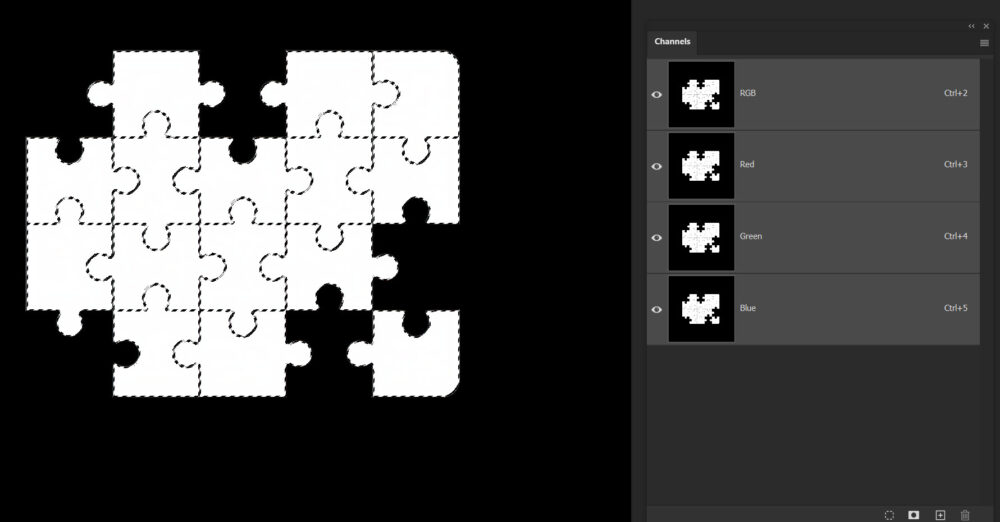
Ezzel a kijelöléssel, miközben az eredeti Smart Object réteg aktív, katt a rétegpaletta alján az Add layer mask ikonra. Így most csak a maszk fehér részein fog megjelenni a fotó.
Most a darabkák maszkolása következik. Az egyes darabot kijelöljük (Ctrl+katt a bélyeképen), majd ugyanígy az Add layer mask ikon. Így kell kinéznie:
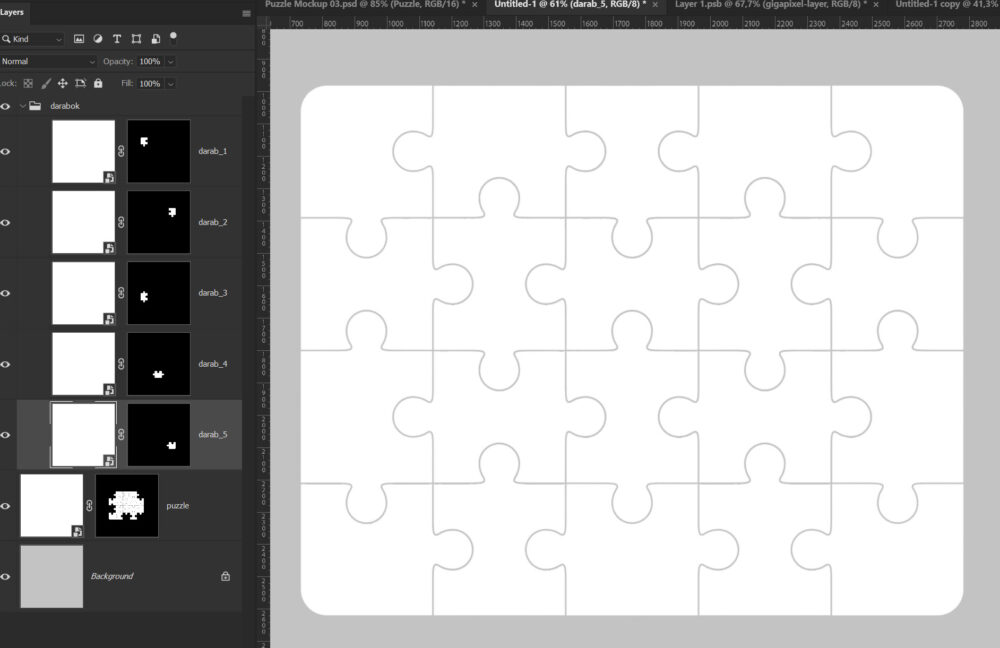
A darabokat egyenként mozgasd és forgasd tetszésed szerint.
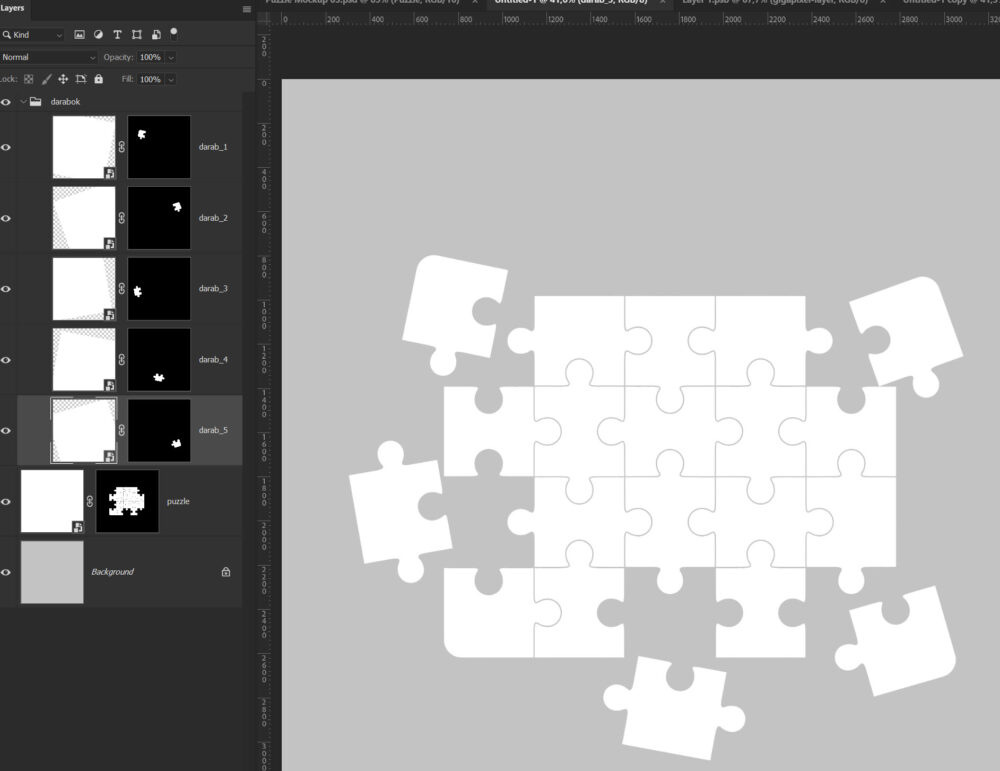
Most, ha megnyitod az alap Smart Object-et (dupla katt a rétegpalettán a jobb alsó sarkában lévő ikonra), akkor már csak a fotót kell ráhelyezni, mentés után a kép megjelenik az összes rétegen. A darabkákon is pontosan elforgatva.
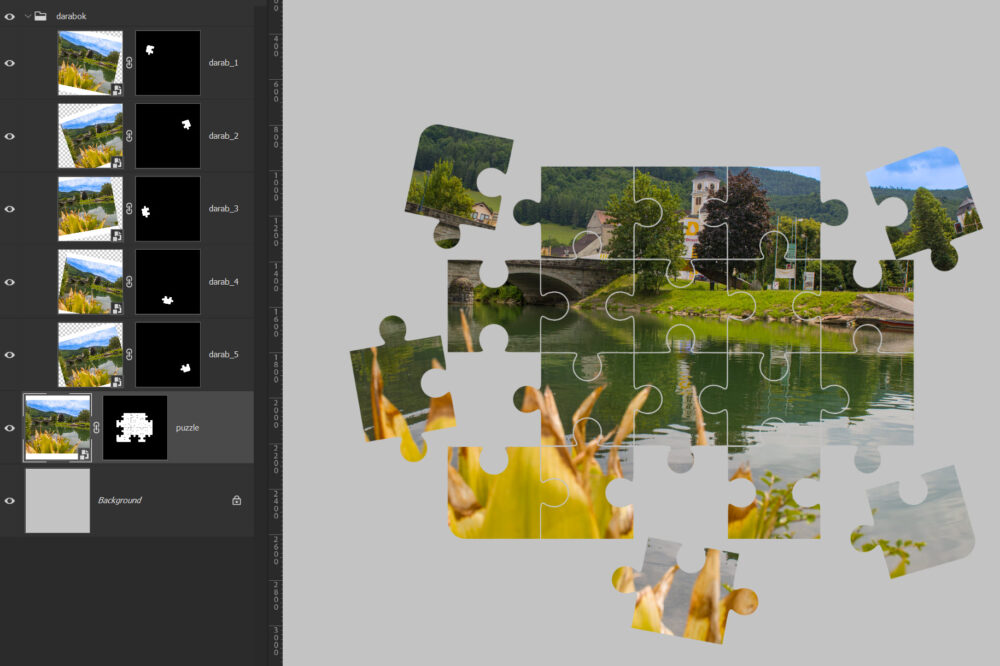
Az összes maszkot úgy lehet kijelölni, hogy a Crtl és Shift billentyűket lenyomva sorba kattintod a maszkokat. Új réteg, és feketével töltsd ki a kijelölést. Ha a festőszín fekete, akkor Alt+Backspace.
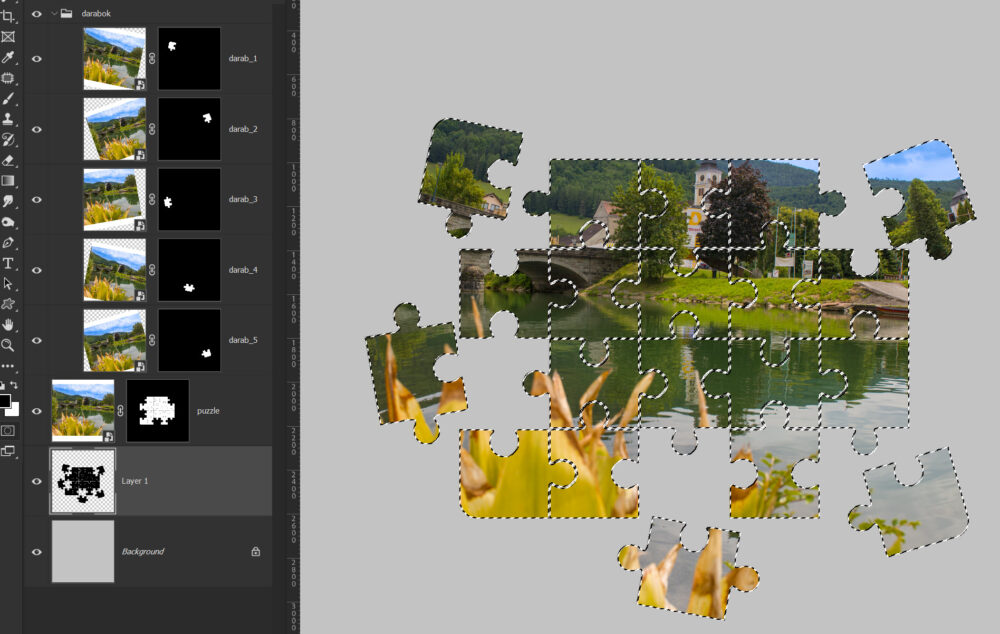
Pár pixellel arrébb mozgatva, és egy kis árnyékot hozzátéve térhatást érhetünk el.
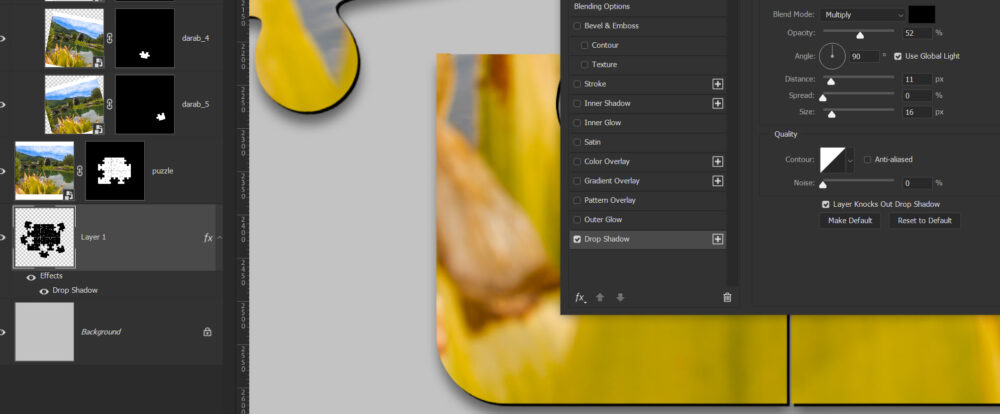
A psd-t elmentve, bármikor cserélhetjük a fotót.
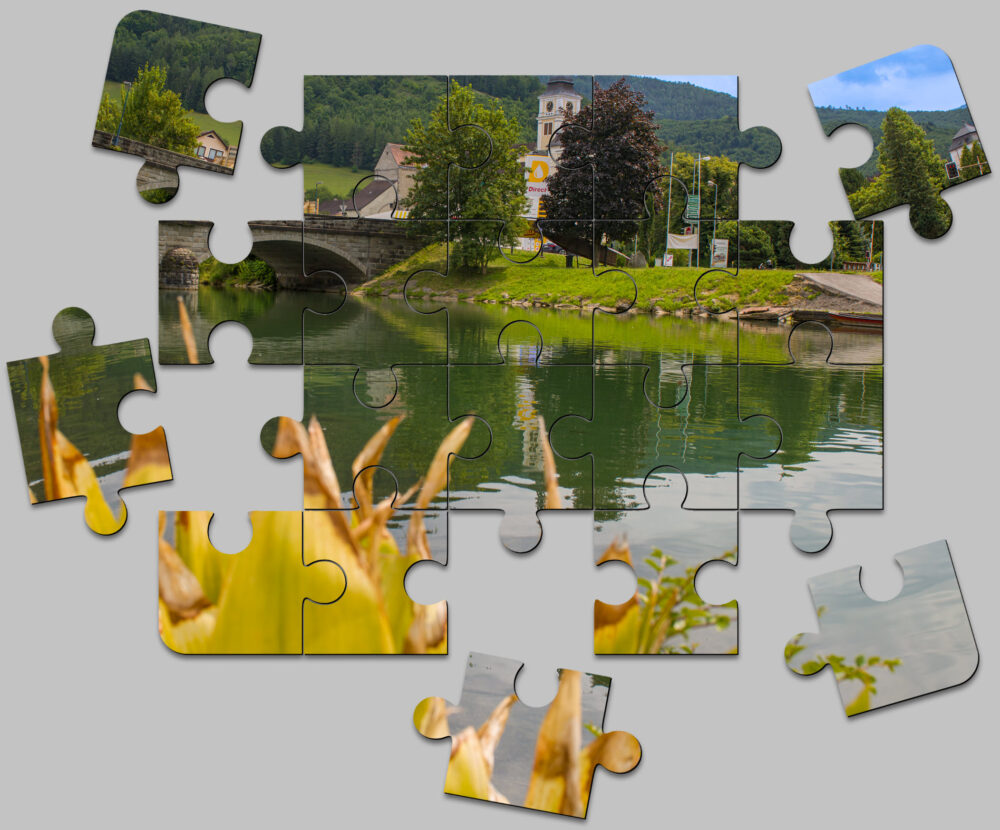
A kis részeket bárhová mozgathatod, mindig a megfelelő részlet fog látszódni rajta, csak ebben az esetben az árnyékot kell újra megcsinálni.

Jó móka elkészíteni is, de ha valami érthetetlen okból még sincs kedved hozzá, innen letöltheted. A psd-t Affinity Photo-ban is fel lehet használni.
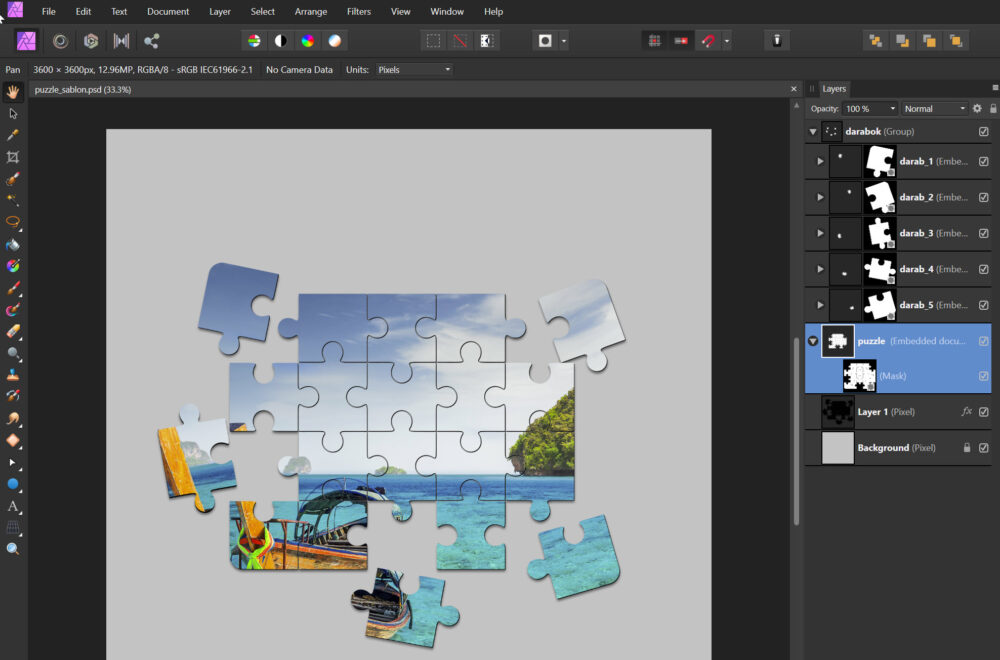




0 hozzászólás