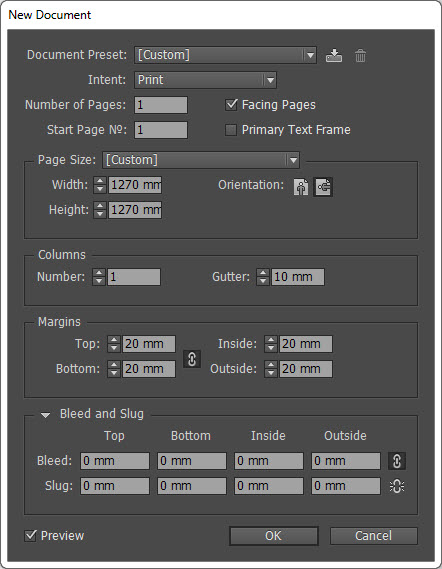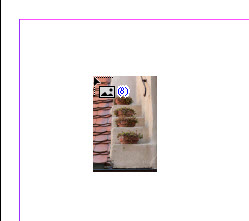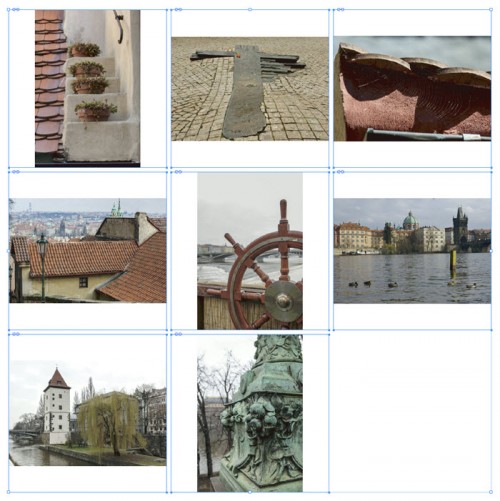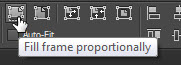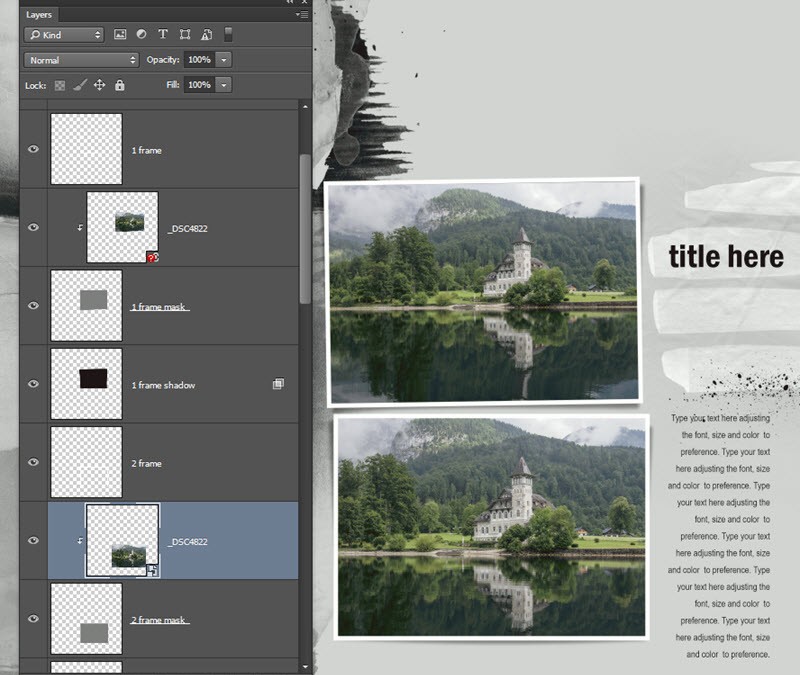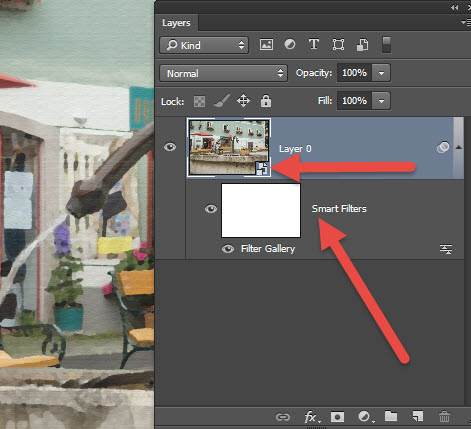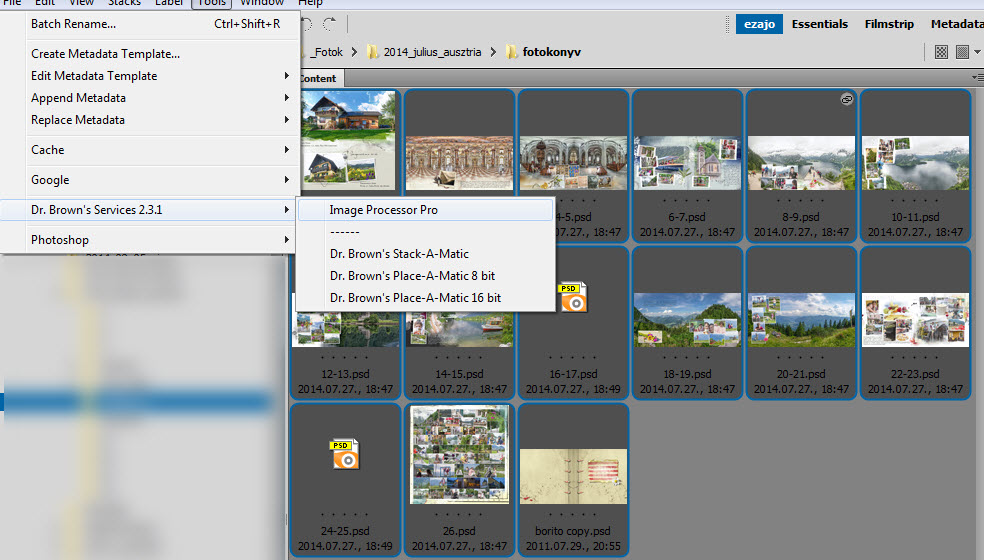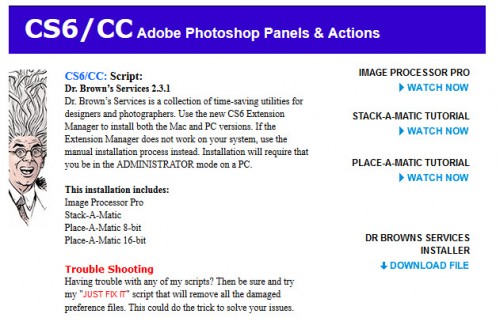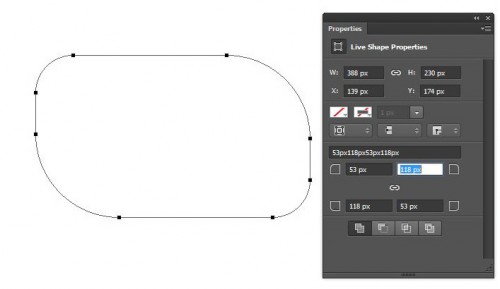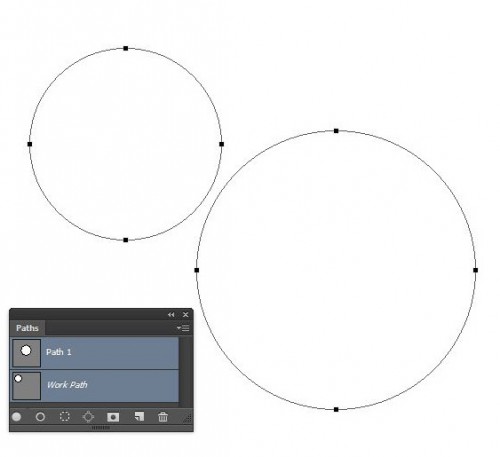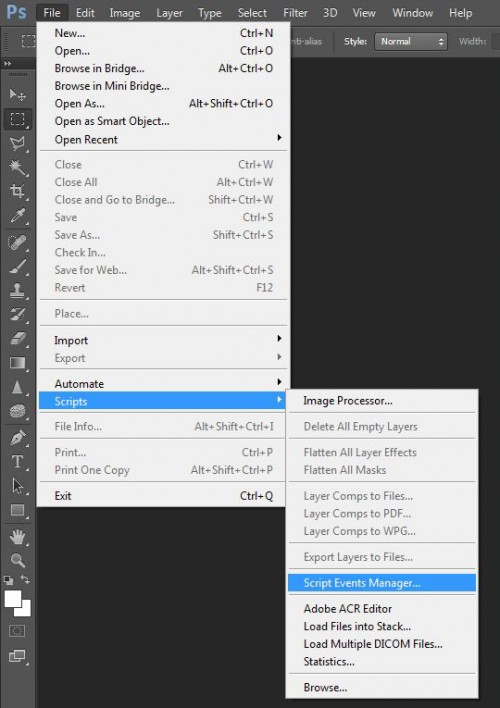2015. január 1. | inDesign, videó
A legfontosabbal kezdem:

Gyorsan elteltek az ünnepek, és már el is kezdtük az új évet. Sokan ilyenkor mindenféle fogadalmat tesznek. Én nem szeretek fogadkozni, egyrészt mi van, ha nem teljesítem, másrészt miért kell valamit egy naphoz kötni? Majd hétfőn, majd jövő hónapban, majd január 1-től. Ez mind csak a halogatásra jó. Kezdhetsz bármit az év bármely napján is. De ha már pont január 1-je van, és valami újba kezdenél, miért ne lehetne az inDesign az?
Sokan vállalkoznak arra, hogy egy év eseményeit rendszeresen megörökítik, majd egy fotókönyvbe szerkesztik. Lehet ez akár napi, heti, vagy havi összegzés. Nem kis munka, nagy kitartást igényel, de az eredmény mindenért kárpótol. Rengeteg sablont lehet pénzért, vagy akár ingyenesen találni a neten, de magunknak is készíthetünk, és akkor pont olyan lesz, amilyenre szükségünk van. Az inDesign-ról volt már két cikk, és olyan megoldásokat ismertettem, amivel nem szükséges a program alapos ismerete, némi Photoshop tudás bőven elég, de anélkül is simán lekövethető a leírás. Én is csak ismerkedem az inDesign-nal, szóval, ha én meg tudtam csinálni, akkor hidd el, neked is menni fog. A videóban talán jobban látható, de azért le is írom a lépéseket.
Nyitunk egy új dokumentumot, olyan méretben, amit szeretnénk használni. Én a szokásos scrap méretet választotta, azaz 3600 px x 3600 px. A Margin a szokásos biztonsági terület, ahová háttérnek mindenképp kell kerülni, de fontos résznek nem. Én most ezt 20 mm-re állítottam, hogy ne legyenek a képek nagyon a szélén. Elég, ha egy helyre beírjuk, és a kis lánc ikonra kattintunk, az összes többi megváltozik. A Gutter az oszlopok, sorok közti távolság, itt én 10 mm-t választottam.
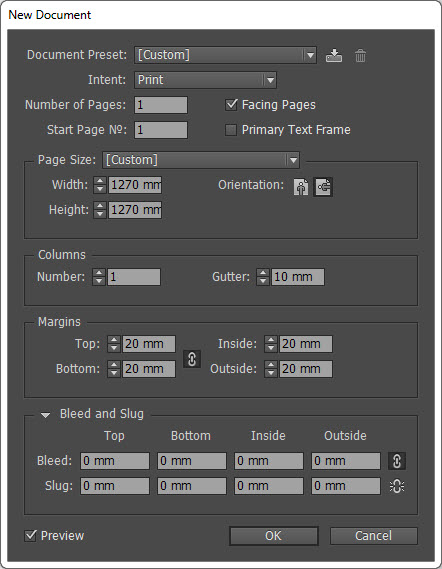
Adobe Bridge-ben, Intézőben, vagy egyéb képnézőben kijelöljük azokat a képeket, amiket ezen az oldalon használni szeretnénk, és áthúzzuk erre az új dokumentumra. inDesign-ban ez nem jelenik meg az oldalon, csak az egérkurzoron.
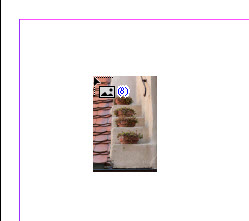
Látni, hogy hány képet „fogunk”, jelen esetben nyolcat. A billentyűzeten a nyíllal meg tudjuk változtatni, hogy melyik legyen az első kép. Lenyomjuk az egér bal gombját, majd egy alakzatot húzunk vele, én most olyat, ami a margón helyezkedik el. Nem engedjük fel az egeret, hanem a billentyűzeten a fel és jobb nyilakkal beállítjuk, hogy hány sor és oszlop legyen. A le és bal nyíl visszavesz belőle, ha többször kattintottunk, mint szerettük volna. Ha megvan, már elengedhetjük az egeret, és az összes fotót ott látjuk a keretekben.
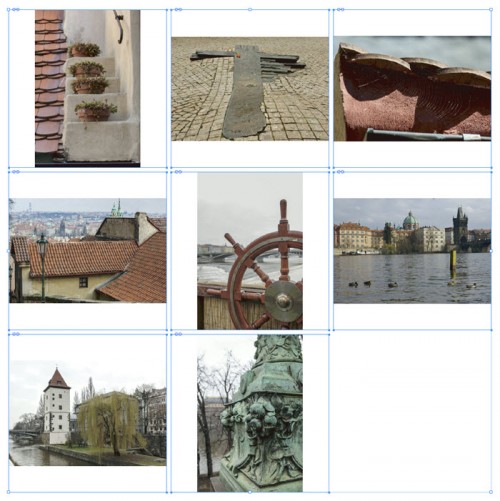
Ezért ez még némi igazításra szorul. Ehhez pár eszköz áll a rendelkezésünkre az opciós sávban.
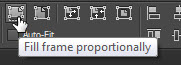
(tovább…)
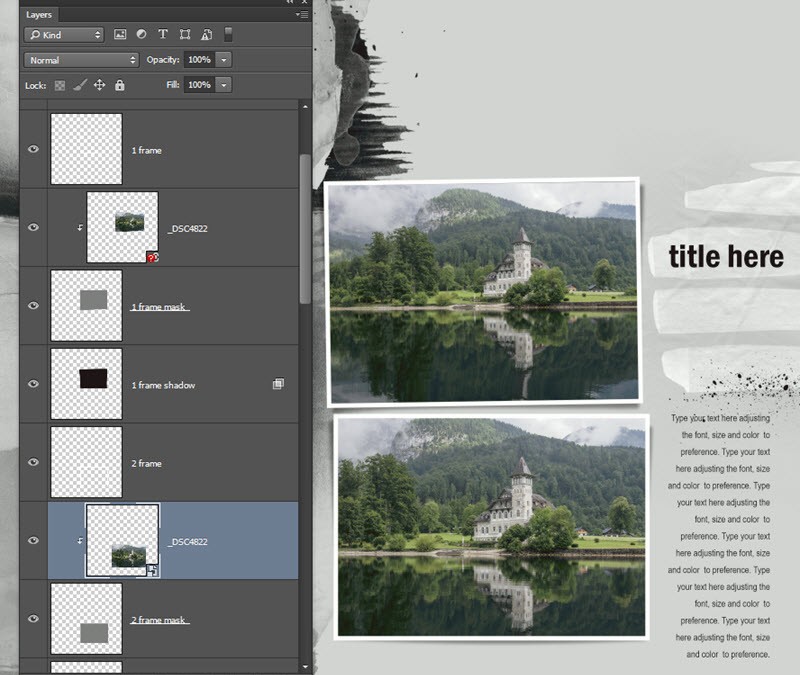
2014. október 23. | Cewe, Photoshop tippek, trükkök
A Photoshop CC 14.2 bemutató cikkében írtam már róla egész röviden, de érdemes ezt a témát kicsit jobban körbejárni.
A Smart Object előnyeiről számtalan esetben volt szó. A lényege, hogy a réteg megőrzi az eredeti képet, így nondestrucive, azaz visszafordítható módon szerkeszthetjük. Az alkalmazott szűrőket bármikor újra módosíthatjuk, bátran méretezhetjük, forgathatjuk, torzíthatjuk, mindez nem érinti az eredeti képadatokat. A kis ikon jelzi, hogy ez egy intelligens objektum, és láthatjuk, hogy az alkalmazott filter egy külön rétegen helyezkedik el, így újra szerkeszthető, vagy maszkolható.
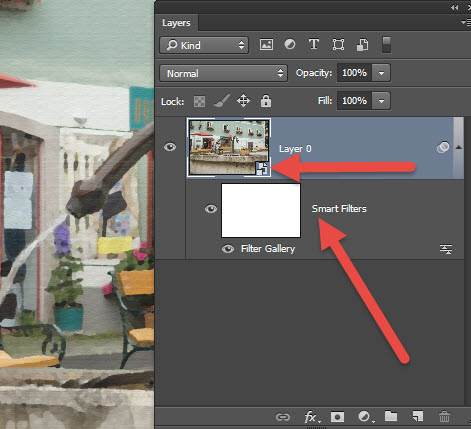
A legújabb Photoshop-ban két típusát különböztethetjük meg: Embedded (ez volt eddig is) és Linked Smart Object. (beágyazott és kapcsolt intelligens objektum) Nézzük meg, mi a különbség a kettő között.
Gyakorlati példán szeretném bemutatni, szerintem úgy könnyebb megérteni a lényegét, és eldönteni, hogy mikor melyiket használjuk.
(tovább…)
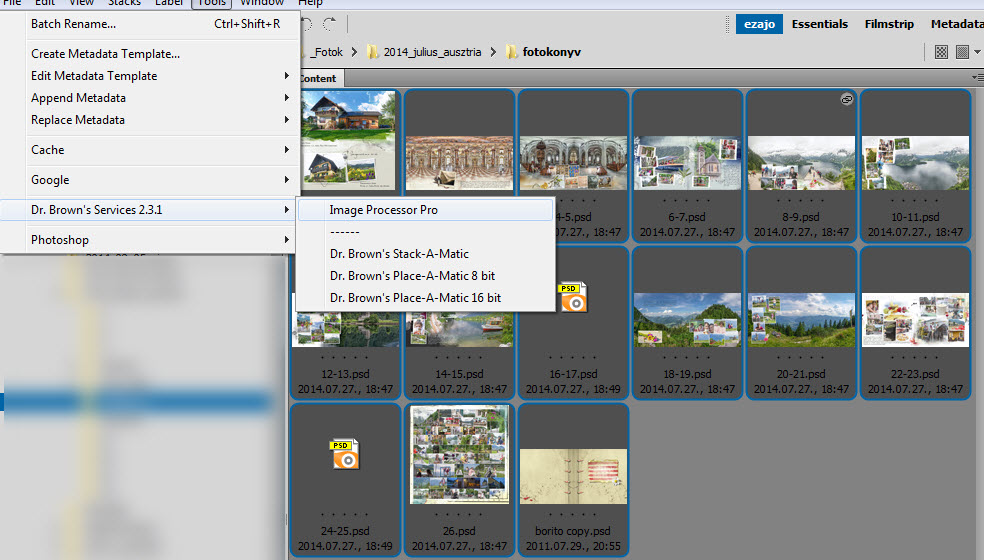
2014. augusztus 28. | Photoshop tippek, trükkök
Korábban írtam egy cikket a kötegelt feldogozásról, amiben szerepelt az Image Processor is. Most, hogy belenéztem, még egy érdekességet találtam. A bejegyzés így kezdődik:
Először is szolgálati közlemény: Hamarosan jön a 2. Nagy Cewe Tali :))) Részletek, kérdések, megbeszélések és minden egyéb a Buli a láthatáron fórumban. Ki ne hagyd:))
Most pont ugyanerről a témáról írok, és kezdhetném pont úgy, mint három éve. Ez ugyan már a 8. lesz, és még részletek sincsenek a fórumban, de hamarosan lesznek.
De térjünk vissza az Image Processor-hoz. Ott bemutattam, hogy működik, nagyon jól is használható. Most a Pro változatot ismertetem, amit kedvenc Russell Brown-om készített. Letölteni is tőle tudjuk. A linkelt cikkben leírtam, hogy hogyan kell telepíteni.
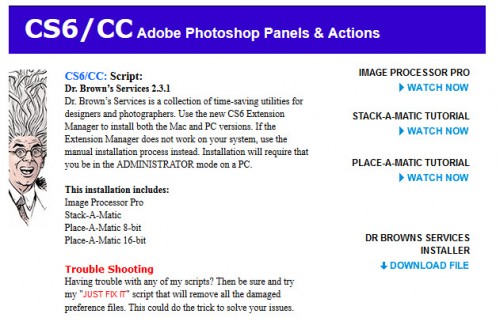
Most épp elkészültem az új fotókönyvemmel, már csak két feladat maradt. A psd fájlokból jpg mentést készíteni, illetve egy 1200 x 600 pixeles másolatot is, hogy lapozós könyv legyen belőle. A Photoshop saját Image Processora így néz ki:
(tovább…)
2013. június 27. | Photoshop tippek, trükkök
A múlt héten megkezdett bemutató után most az ott kimaradt dolgokat mutatnám be. Valószínűleg ez sem lesz teljes, de a leglényegesebb dolgokat, remélhetőleg, sikerült kipróbálnom.
9. Szerkeszthető lekerekített téglalapok. Akinek ennek a lehetőségnek az eddigi hiánya sok bosszúságot okozott, az most nagy örömmel vette, hogy bekerült a CC-be ez is. Ha lekerekített téglalapot rajzoltunk, akkor előre kellett meghatározni a lekerekítés mértékét. Ha nem tetszett, kezdhettük elölről, egészen addig, míg végre sikerült. Ennek most már vége, mivel utólag is szerkeszthetjük. Ahogy megrajzoljuk a téglalapot, megjelenik egy Properties panel, ahol egyrészt látjuk és szerkeszthetjük a path méretét és helyét, másrészt a sarkok kerekítését is pixelenként állíthatjuk. Alapértelmezetten össze vannak kapcsolva a sarkok, hogy egyformán érvényesüljön a változtatás, de ha rákattintunk a kis kapocs ikonra, akkor minden sarkát külön tudjuk szabályozni.
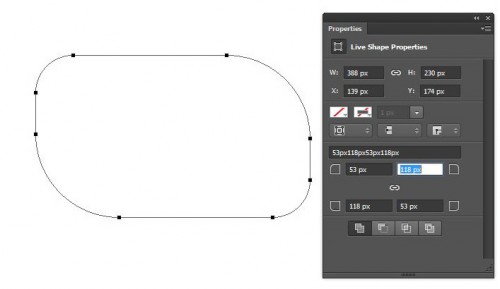
10. Több path kijelölése. A photoshop korábbi verzióiban egyszerre csak egy path-t láthattunk, hát a palettán rákattintottunk az egyikre, a másik eltűnt, ami szintén sokszor megnehezítette a munkát. Most már lehetőség van egyszerre többet is kijelölni, és így persze akár egyszerre másolni, vagy törölni is.
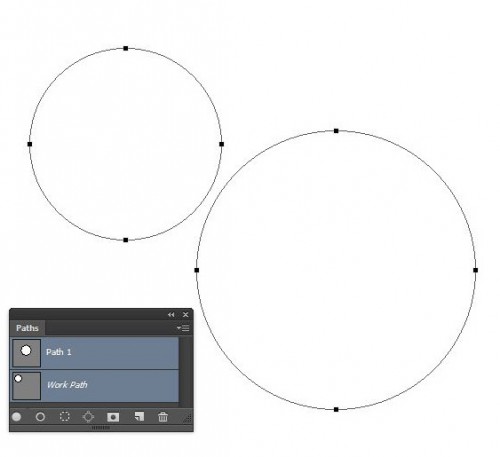
(tovább…)
2013. május 16. | Photoshop tippek, trükkök, videó
Magyarul parancsfájlok eseménykezelője. A scriptek használata nem ismeretlen számunkra (már, ha valaki rendszeresen olvassa a blogot :)). Írtam róla a kötegelt feldolgozásnál, használhattuk az Alpha készítésnél az Export Layers to Files parancsot, és Russel Brown scripjeivel is megismerkedhettünk.
A scriptekkel utasításokat adhatunk a Photoshop-nak, hogy milyen feladatot végezzen el. Az tény, hogy ehhez jóval több ismeretre van szükség, mint ha egy action-t készítenénk, de közel sem reménytelen a helyzet. Nem muszáj nekünk írni, elég, ha használjuk őket. Miért is kell nekünk ez, illetve miben különbözik az action-től? A hasonlósággal kezdem, abban hasonlít, hogy mindkettővel automatizálni lehet feladatokat. A különbség, hogy jóval több lehetőség van a scriptekben, mint az action-ökben. Amit nem lehet megoldani action-nel, azt a script megoldja.
Nézzük meg, mit is találunk a Script Events Manager-ben, majd azt is, hogy programozói ismeretek nélkül hogyan tudunk mégis magunknak ilyet készíteni, illetve honnan gyűjthetünk be magunknak mások által megírt scripteket.
File > Scripts > Script Events Manager
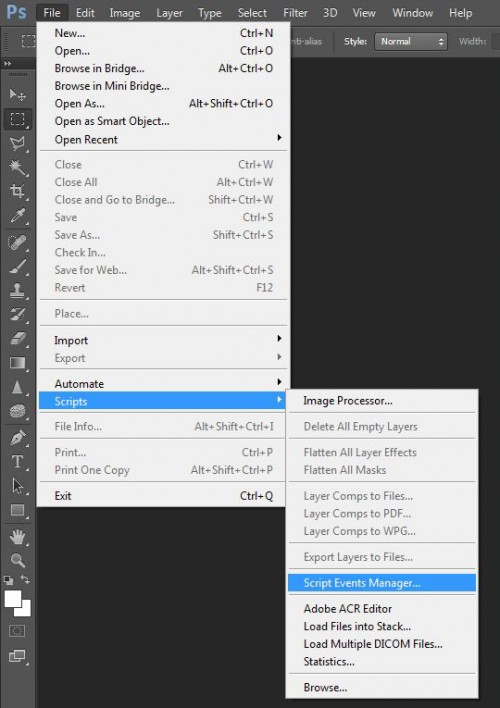
Erre ezt az ablakot kapjuk:
(tovább…)
Oldalak 7 / 8 - « Előző1 2 3 4 5 6 7 8 » Következő