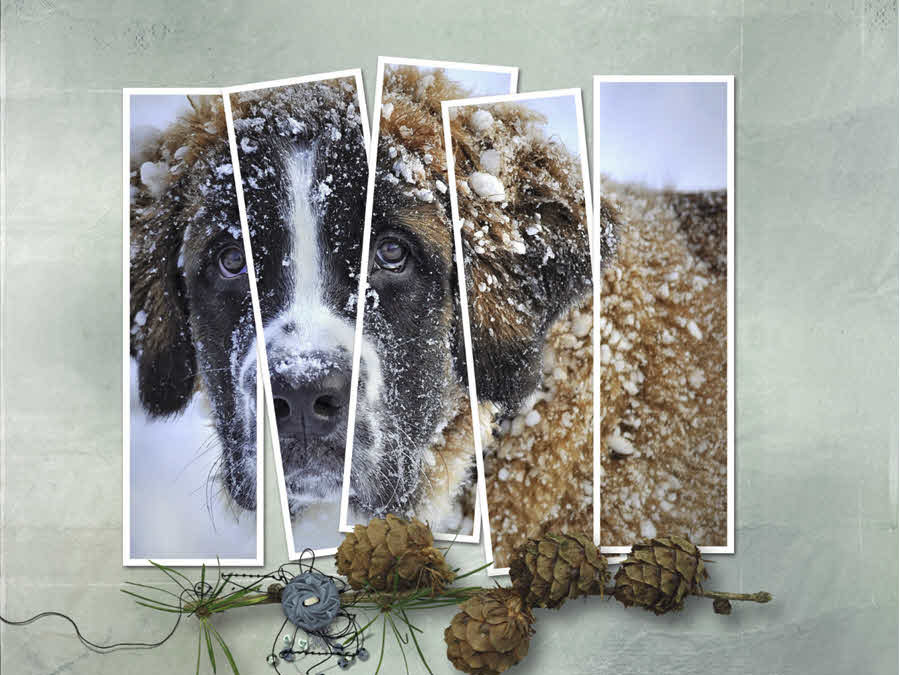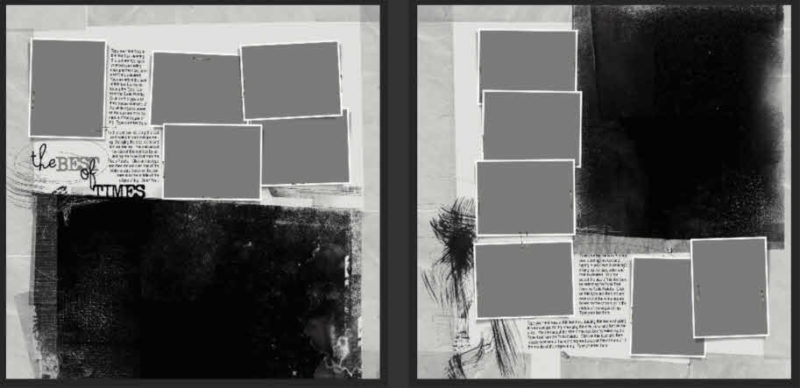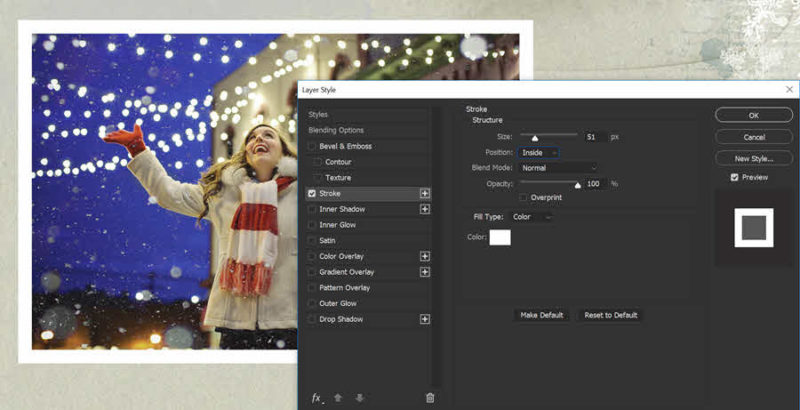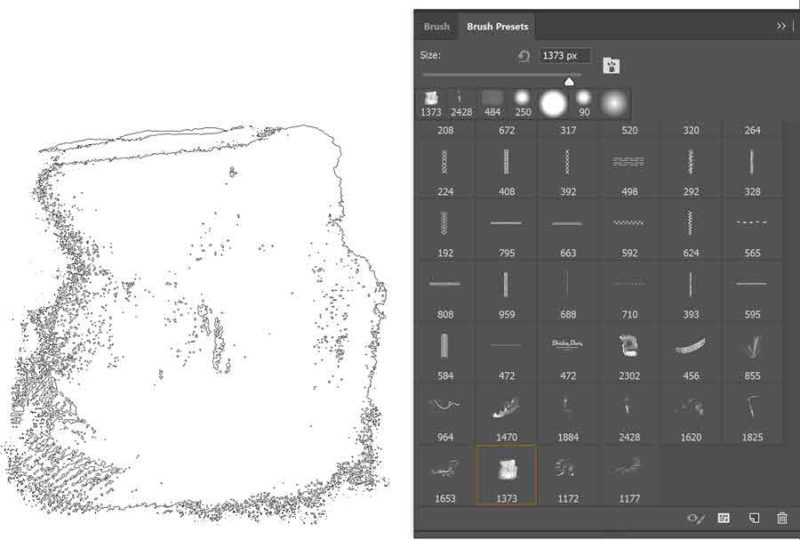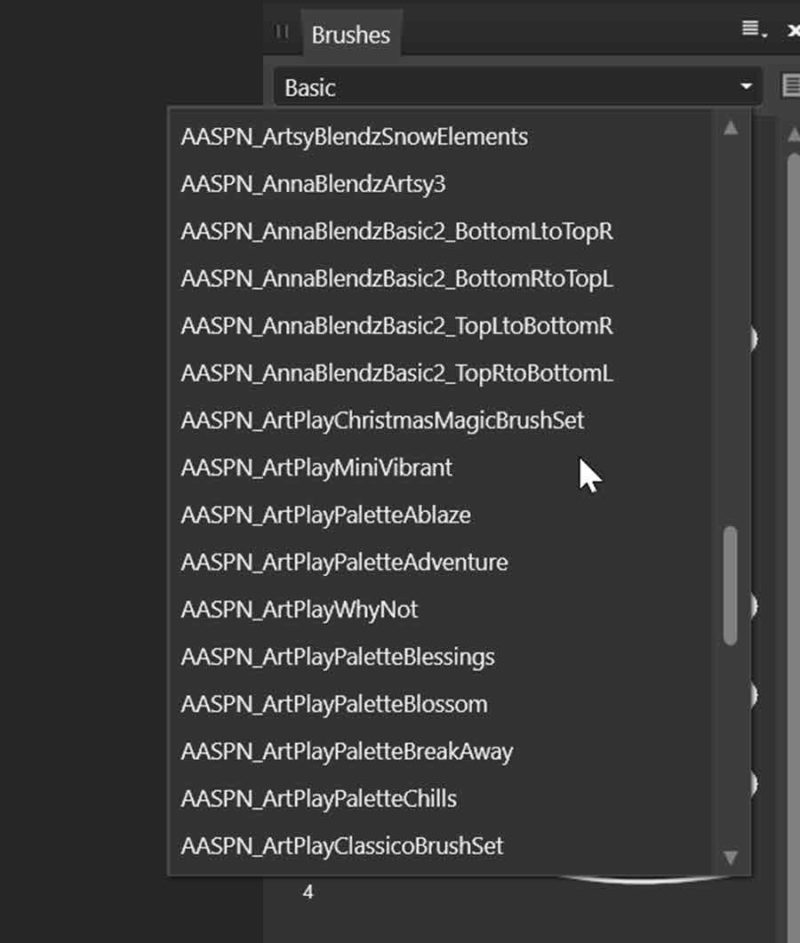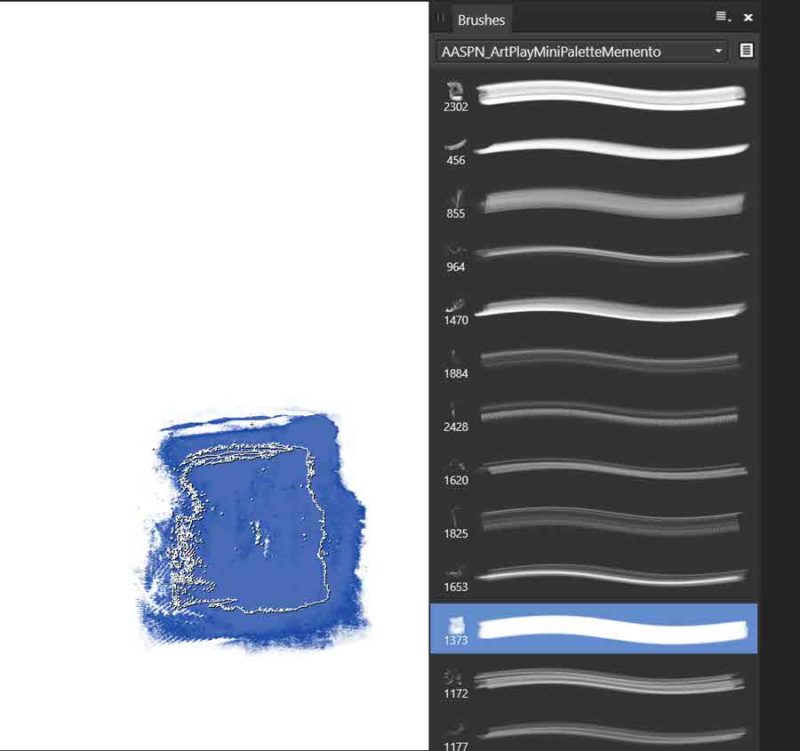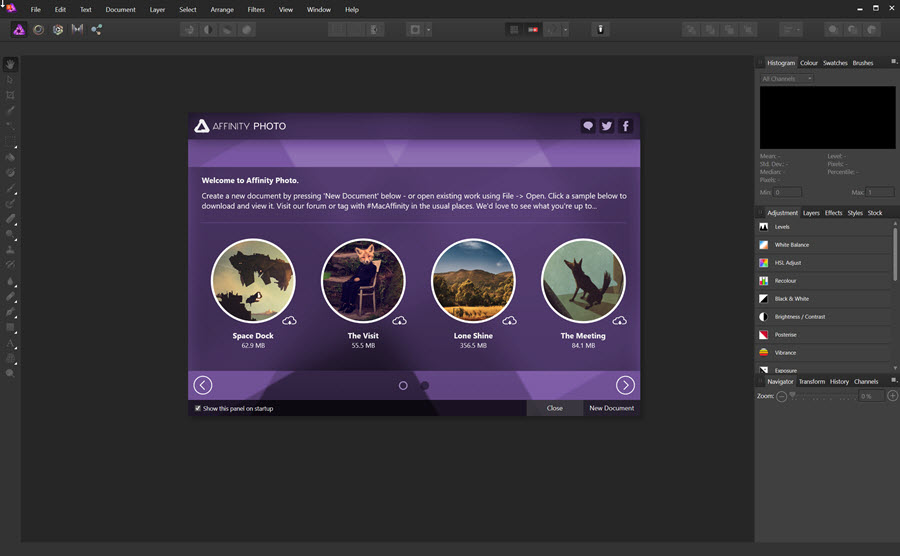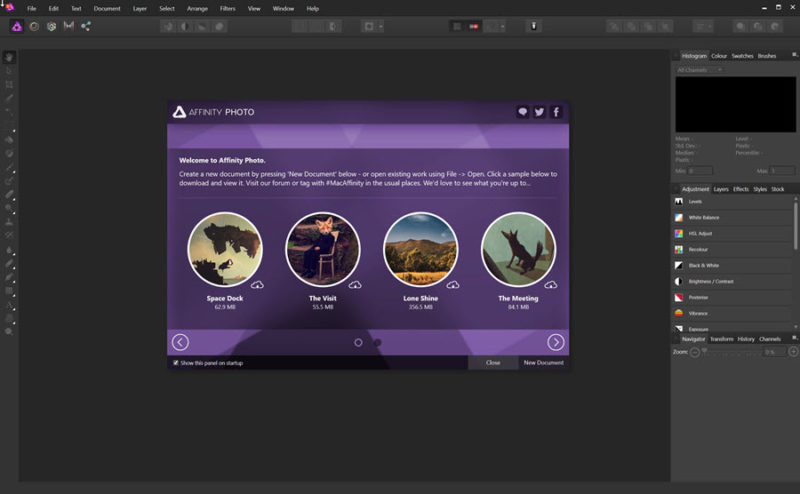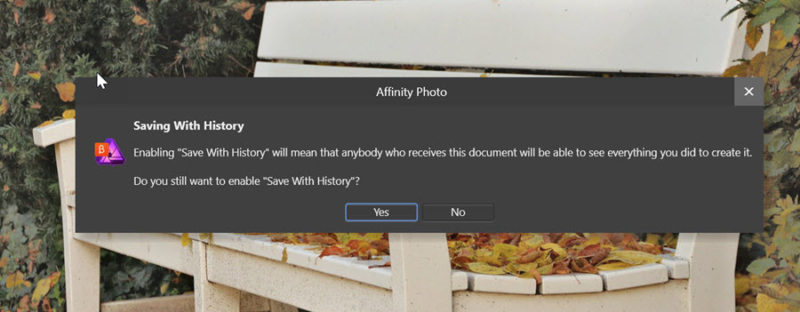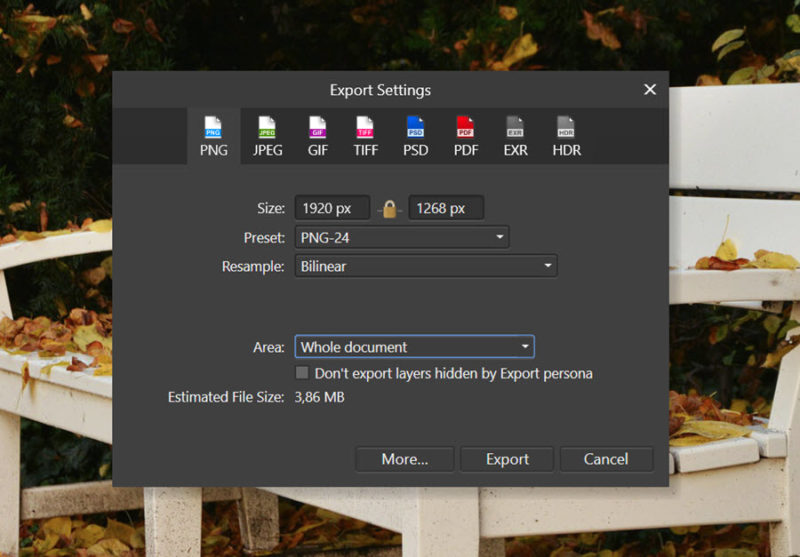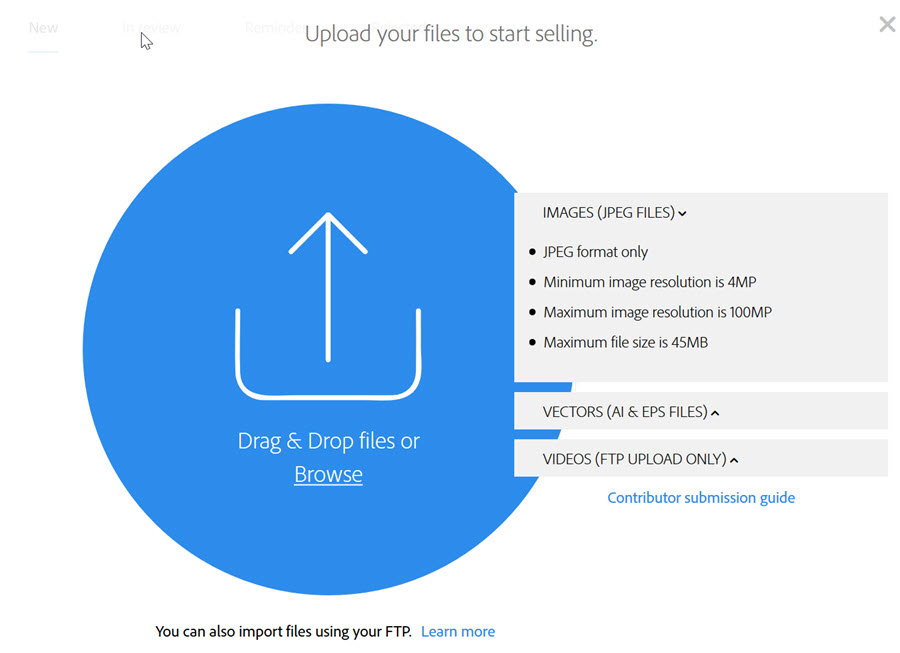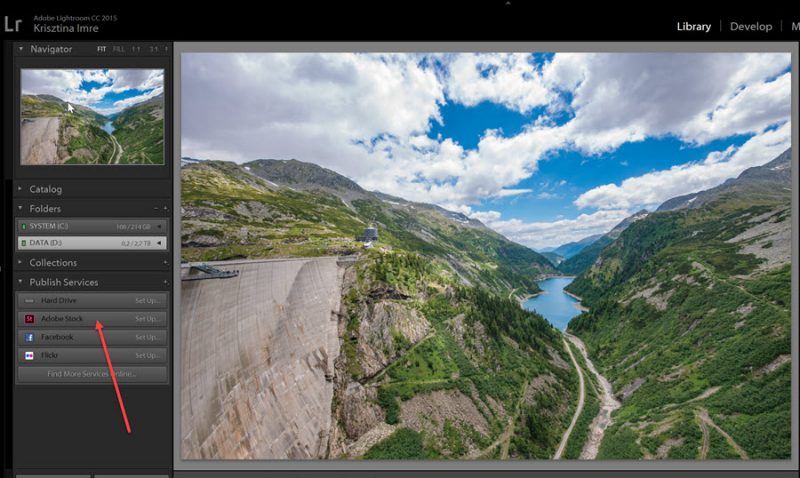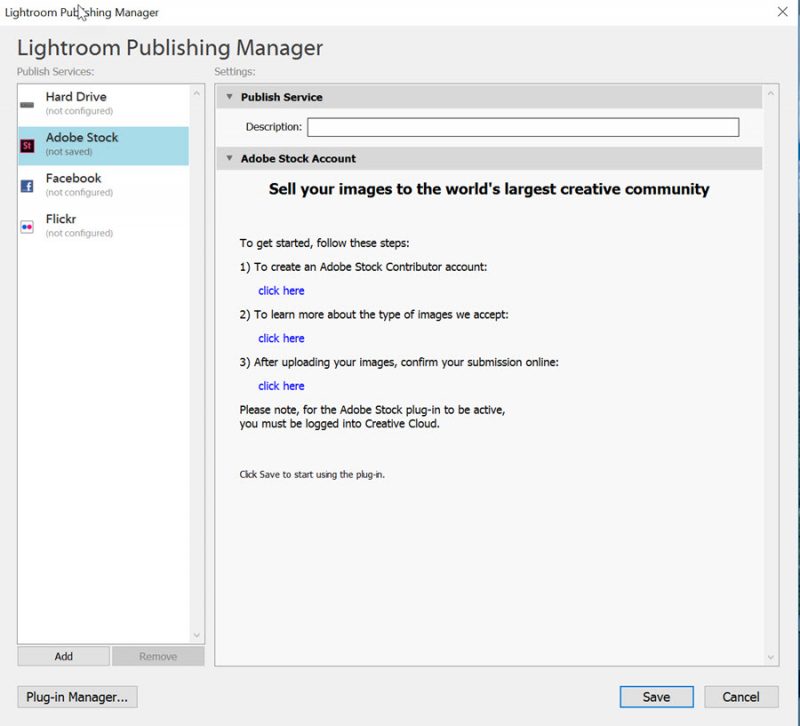2018. december 27. | Photoshop tippek, trükkök
Valószínűleg ma senki nem fog cikket olvasni, bár a karácsonynak vége, de sokan nem dolgoznak a két ünnep között, így lehet jönni-menni, klassz programokat szervezni és készülni a szilveszterre. A mai cikk is egy laza, könnyű és gyors tipp, ami talán így is belefér az időnkbe.
A bokeh-ről volt korábban egy cikk, egyébként azt is érdemes kipróbálni. A bokeh nagyjából az élességi tartományon kívüli eső pontok életlenségét jelenti, ami mindenféle elmosódott fény és szín pacát jelent. Normálisan ezt fényképezéskor lehet elérni nagy blendenyílással, de készíthetünk pár kattintással hasonló foltokat, amivel a fotó hangulatán tudunk változtatni. Erre a célra szinte bármilyen fotó megfelel, és sok munka igazán nincs vele.
Fotó:

Rá egy másik. Gyakorlatilag kiszámíthatatlan, hogy mi lesz belőle, ezért teljesen mindegy milyen milyen fotó. Nem számít a minősége és a mérete is, egyszerűen húzzuk rá az eredetire, hogy teljesen lefedje. Ha a File > Place-szel tesszük rá, vagy simán ráhúzzuk pl. Bridge-ből és a Preferences-nél be van pipálva az „Always Create Smart Object when Placing”, akkor a filter hatása egy külön rétegen jelenik meg, így mindig vissza tudunk lépni, és változtathatjuk az értékeket. Ehhez a rétegpalettán a filter nevére kell duplán kattintani. (tovább…)
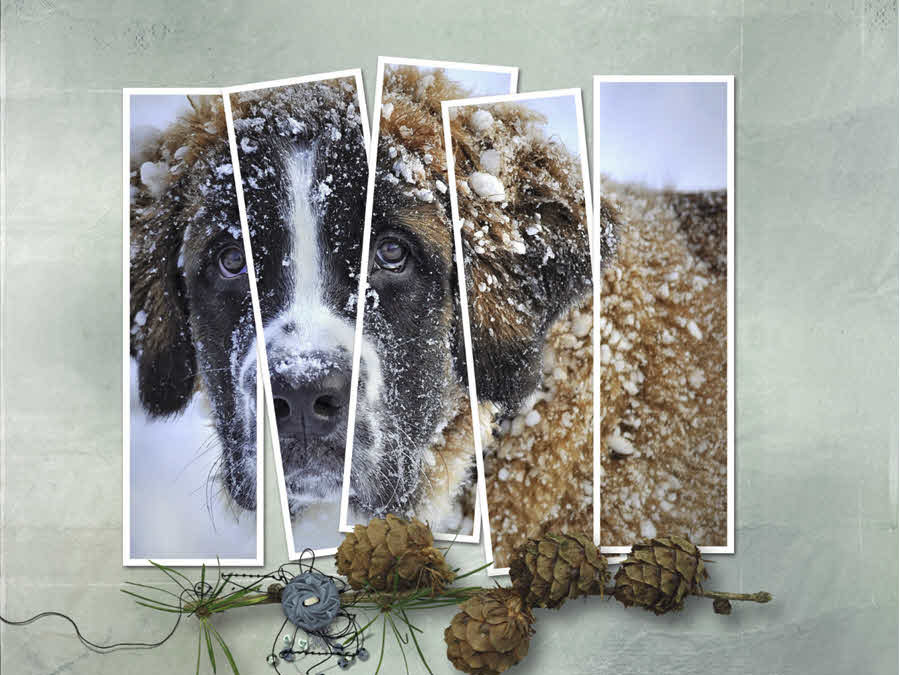
2018. december 6. | Photoshop tippek, trükkök
Az Adobe Bridge ingyenes programban nagyon gyorsan ki lehet listázni elemeket, így ha a scrap mappánál beírom, hogy „frame”, pillanatok alatt ott van az összes olyan fájl, ami a nevében tartalmazza a frame szót. Nem mondom meg, mennyit talált:) És ezekben még nincs is benne az a rengeteg sablon, ami ugye template néven fut, de tele van keretekkel. Hogy ezt miért írom? Mert az esetek nagyjából 80 százalékában sima fehér kereteket használok a fotókhoz. Aki ismeri Anna Aspnes sablonjait, tudja, miről beszélek, aki nem, annak mutatom, hogy így kell elképzelni.
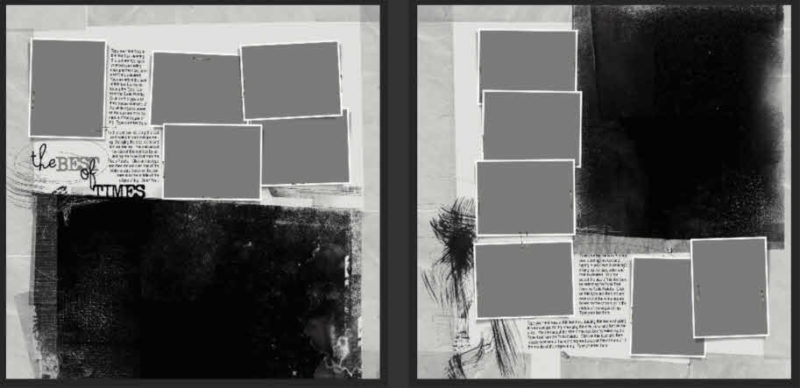
Igazán nem bonyolult, könnyen el is lehet készíteni, az ember (inkább mondjuk azt, hogy egyes megszállottak :))) azért veszik mégis meg, mert rögtön adott egy elrendezés is, amivel még akkor is könnyű dolgozni, ha közben teljesen átalakítjuk.
Sokszor mégis szükség van valami egyedire, és gyorsabb elkészíteni, mint keresgélni, hogy van-e olyan, ami megfelel. Ehhez jön most pár ötlet.
A legegyszerűbb sima keretet adni a Layer Style ablakban, amivel csak egy baj van, hogy csak akkor jó, ha a keret elvesz a fotóból.
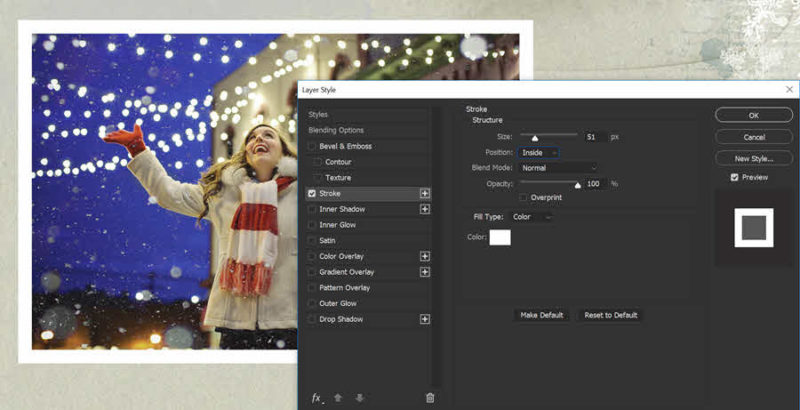
(tovább…)

2017. augusztus 3. | Affinity Photo, Photoshop tippek, trükkök
Azt hiszem, ez lesz a legnehezebb feladat:) Kezdtük a CEWE FOTÓVILÁG felhasználóival, majd jöttek a kezdők, akik grafikai programot használnak, és most a haladókon a sor, viszont haladóknak eleve tonnányi cikk van a blogon, így nem is annyira egyszerű ötleteket adni.
Egy haladó már simán meg tud bármit csinálni, amit a korábbi két cikkben írtam, így egy scrapbook oldal, vagy egy egész fotókönyv elkészítése nem okoz különösebb nehézséget. Ez viszont el is tudja kényelmesíteni az embert. Pár klassz készlet, kevés időráfordítás, és már lehet is bezsebelni a dicséreteket. A gyakorlatnak és gyorsaságnak persze megvannak az előnyei, pláne ha időre kell valamit elkészíteni, de azért ne felejtsük el, hogy ez egy kreatív tevékenység, és amikor már ezer dolog megy rutinból, igenis ki kell próbálni új technikákat.
Például az ecsetek. A scrap készletekben szokott lenni az is, ki kell használni az előnyeit. Igen, lassabb, mint egy kész cluster-t odarakni, de az alkotás öröme megér annyit, hogy kísérletezzünk. Meg kell, hogy mondjam, az Affinity Photo-ban könnyebben tudunk ecsetekkel dolgozni. A Photoshop brush palettáján ömlesztve vannak az ecsetek, ha hozzáadunk egy készletet, egyszerűen a legaljára kerül, nem is tudjuk, hogy hol kezdődik az új. Az előnézeti képe csak a körvonalakat mutatja, amiből nem biztos, hogy mindig látjuk, hogy is fog kinézni.
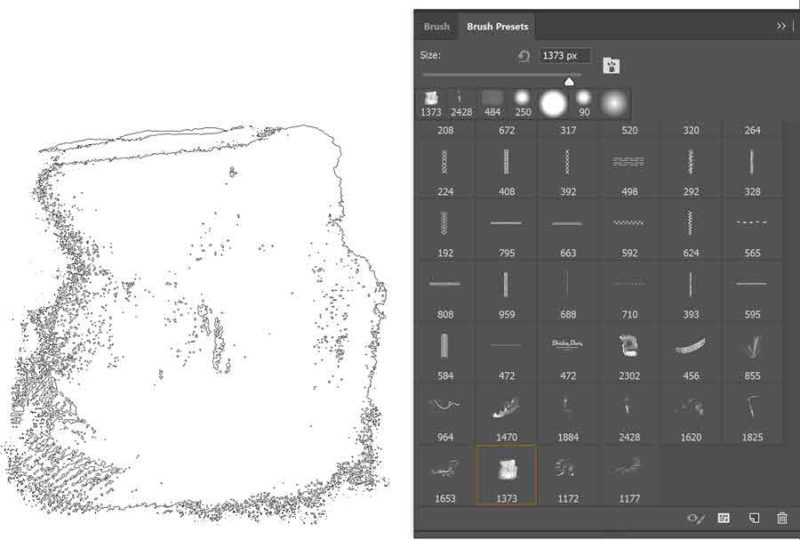
Affinity Photo-ban minden készlet külön van, így sokkal gyorsabban választhatjuk ki, melyiket szeretnénk.
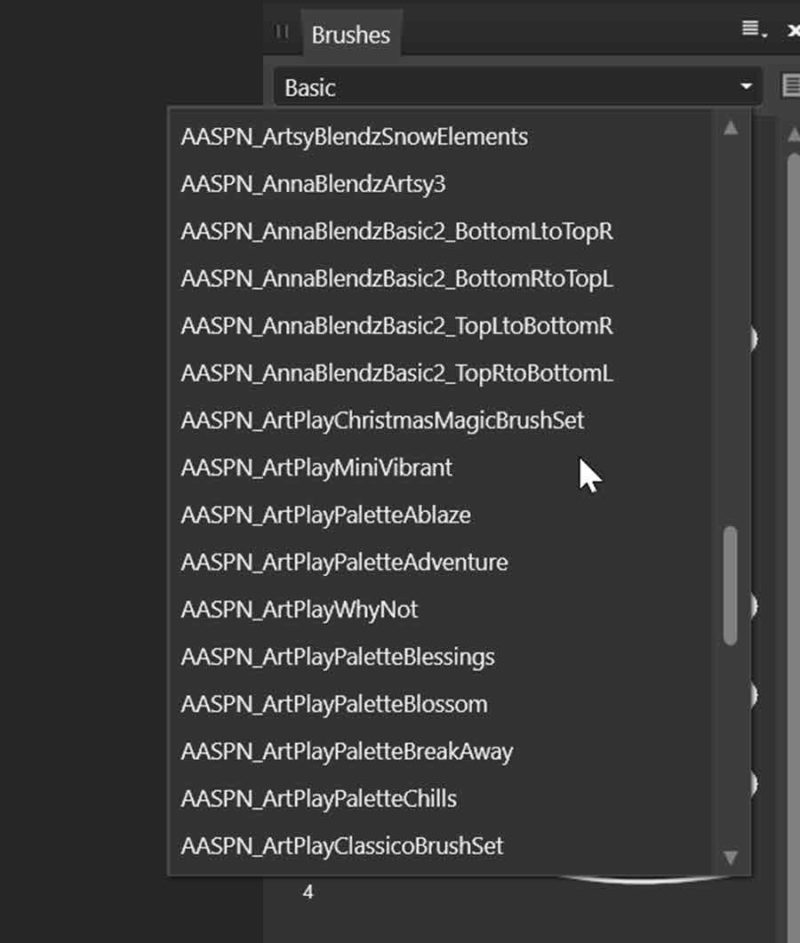
És az előnézeti kép – anélkül, hogy használnánk az ecsetet – megmutatja az aktuális festőszínnel, hogy milyen is pontosan.
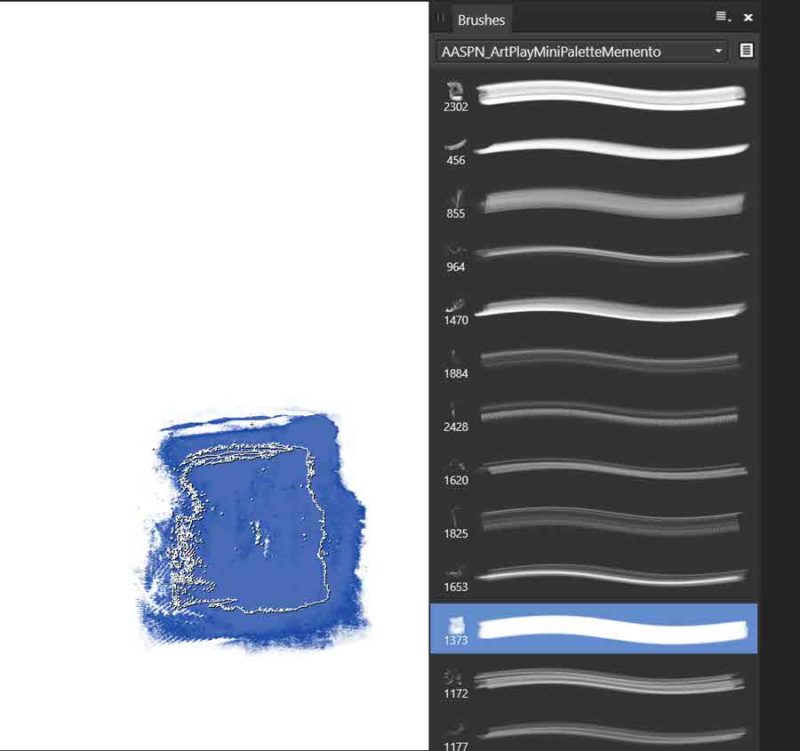 (tovább…)
(tovább…)
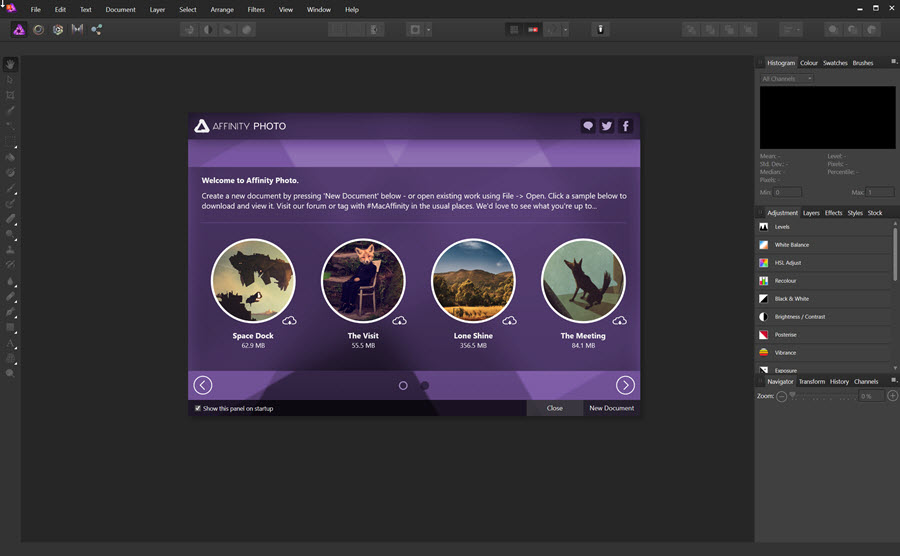
2016. november 17. | Affinity Photo
Augusztusban volt egy bejegyzés, amiben az Affinity Designer programról írtam, ugyanis a fotósoknak fejlesztett Affinity Photo akkor még csak mac-es verzióban volt elérhető. Már nagyon vártam, hogy ki lehessen próbálni ezt a programot, és most végre letölthető a windows-os béta, ami teljesen ingyenes. Ha kijön a végleges, az már fizetős lesz, és ha az ár azonos lesz a mac-essel, akkor ez 50 $-t jelent.
Ha eddig csak az tartott vissza a képszerkesztéstől, netán scrapbook-tól, hogy a Photoshop drága, a Gimp meg körülményes, akkor itt a tökéletes választás! A beta ingyenes, ezzel aztán semmit nem lehet veszteni, és ha megtetszik, ez az összeg igazán elfogadható. A béta persze nem véletlen béta, akadhatnak hibák is benne, vagy nem működő funkciók. Ilyen például, hogy elméletileg meg kellene nyitni scennerből is fájlt, de ezt kivették belőle technikai okok miatt.
Itt a blogon mindenesetre egy új sorozat indul, ennek a programnak a használatáról, amit egyébként én is csak most kezdek tanulmányozni. Nyilván sokan vannak, akik már használtak Photoshop-ot is, de itt most teljesen az alapoktól indulunk, hogy bárki nyugodtan belevágjon. Ennek a programnak nincs magyar verziója, így itt is az angol meghatározásokat fogom használni.
A program letöltése és telepítése után, ez a nyitókép fogad minket.A látható mintaképeket le lehet tölteni, így a külön rétegeken lévő korrekciókat tudjuk tanulmányozni.
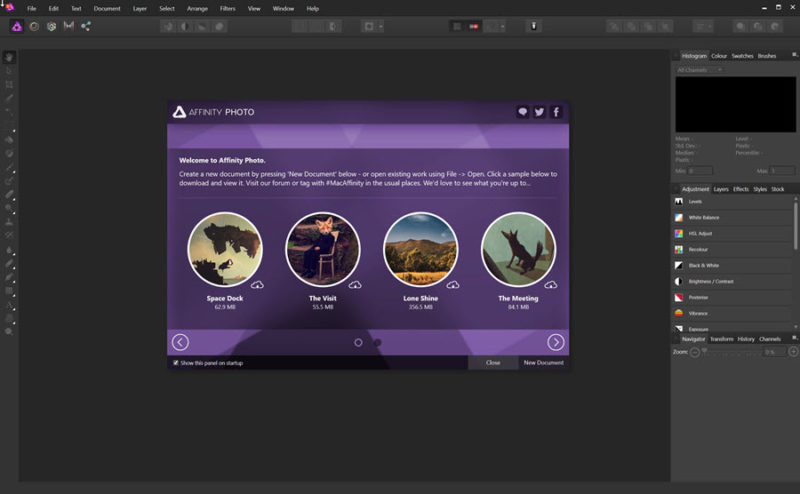
Bal oldalt az eszközök, jobb oldalt a panelek, fent is különböző ikonok, amiket lassan, de biztosan, meg fogunk ismerni.
Kezdjünk is bele. Ezek most csak az alapok, a legfontosabb infókkal, a későbbiekben majd több részlet is szóba kerül.
Megnyitás és mentés
Fotót megnyitni a File > Open-nel tudunk. Így az elején nem bonyolítom a raw, vagyis nyers képek feldolgozásával, de hamarosan jön az is.
Mentés többféleképpen is lehet. A FIle > Save-vel .afphoto kiterjesztésű fájlba mentjük a munkát, amit később folytathatunk. Ha ez egyszer megtörtént, akkor a következő Save a már mentett fájlt fogja felülírni. Ha ezt nem szeretnénk, akkor válasszuk a Save as-t, és mentsük el egy új fájlba.
Lehetőség van arra is, hogy a Save History With Document-tel a korábbi lépések is mentődnek, így újra megnyitva, bárhova vissza tudunk lépni a szerkesztésben.
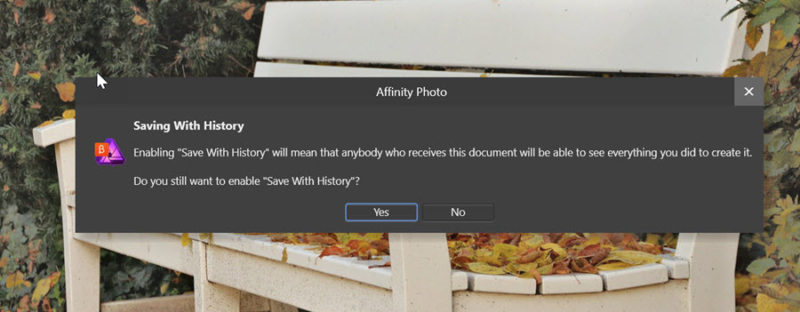
Ha már kész vagyunk, válasszuk a File > Export-ot. A megjelenő ablakban az összes lehetőséget megtaláljuk.
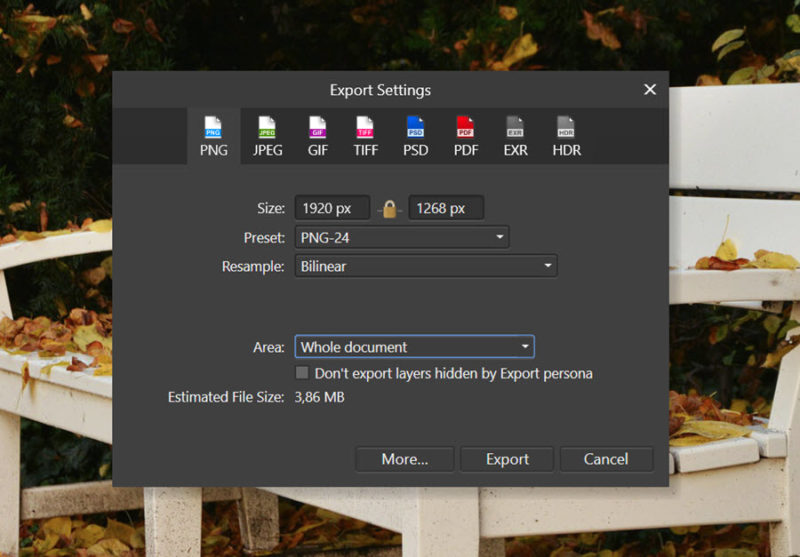
(tovább…)
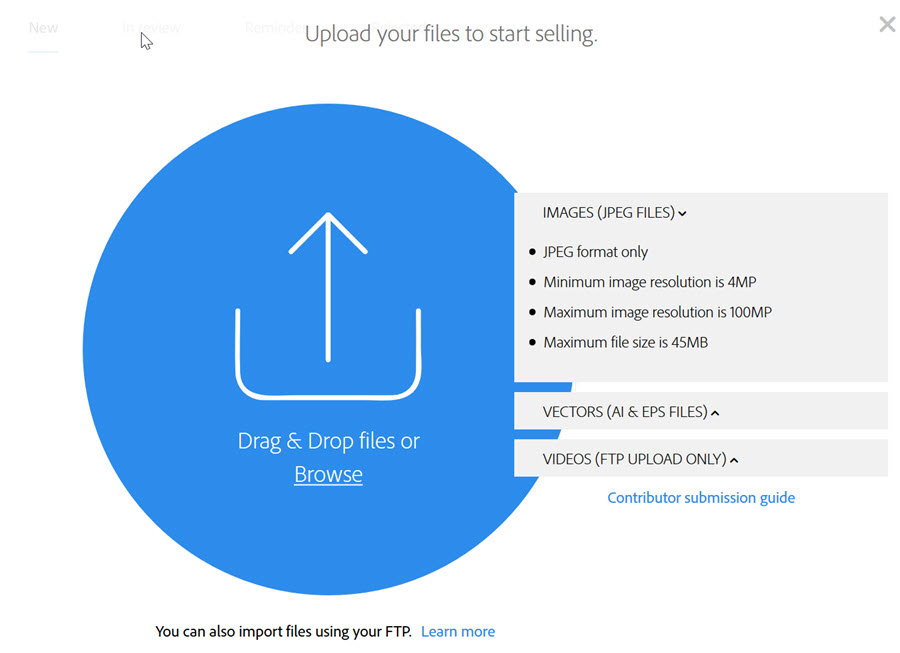
2016. szeptember 21. | Lightroom, Photoshop tippek, trükkök
A Photoshop CC 2015-ről cikkben említettem az Adobe stock fotókat. Közvetlenül a Photoshop-ból (és más Adobe programokból) érhetjük el a több, mint 55 millió fotó, videó és grafika közül lehet válogatni. A héten kijött frissítéssel bizonyára ez a szám rohamosan emelkedni fog, mert az Adobe Stock Contributor-ral nagyon egyszerűvé tették, hogy saját fotóinkat és egyéb kellékeinket áruba bocsássuk. Ez az első nyilvános béta verzió, amivel tesztelik, hogy minden rendben működik-e, és javítják a hibákat.
Ez az új platform lehetővé teszi, hogy több millió ügyfél közvetlenül a Creative Cloud alkalmazásokon belül rátaláljon a munkáinkra. Egyszerű és gyors. Feltöltéskör egy algoritmus elemzi a képet, felajánl kulcsszavakat, amit persze vagy elfogadunk, vagy nem, és választhatunk helyette másikat. Ahogy egyre többen használják, ez az algoritmus úgy fog „okosodni”, így egyre jobb lesz a működése is.
A béta verzióban a Lightroom CC-ből és a Bridge CC-ből tudjuk a feltöltést elvégezni, de a későbbiekben bekerül a többi Adobe applikációba is.
A Lightroom-ban a Publish Service panelen találjuk meg az Adobe Stock-ot.
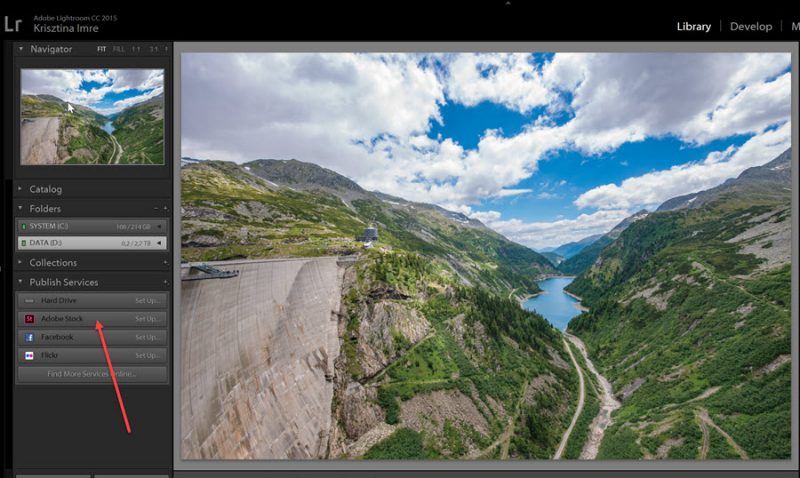
Rákattintva ez az ablak jelenik meg:
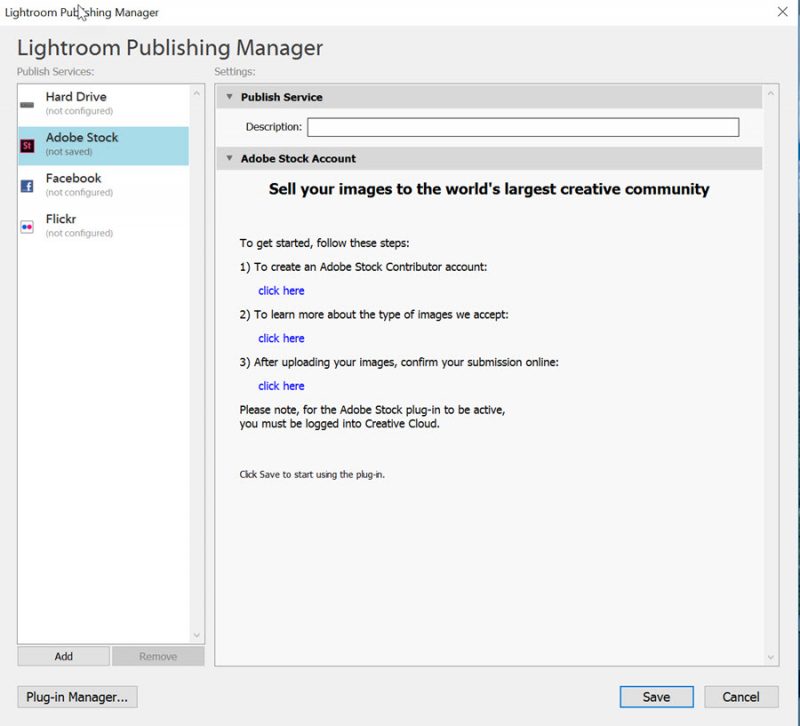 (tovább…)
(tovább…)
Oldalak 5 / 8 - « Előző1 2 3 4 5 6 7 8 » Következő