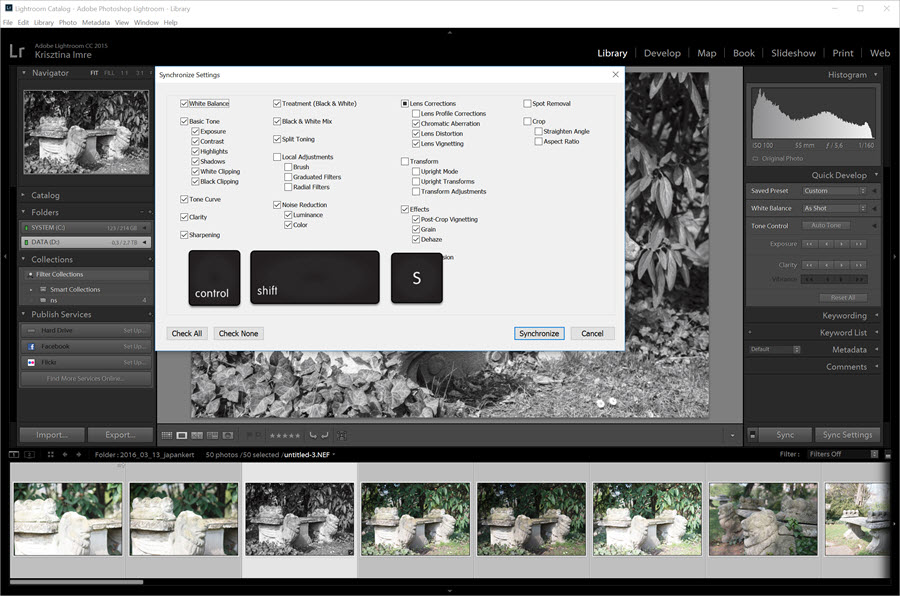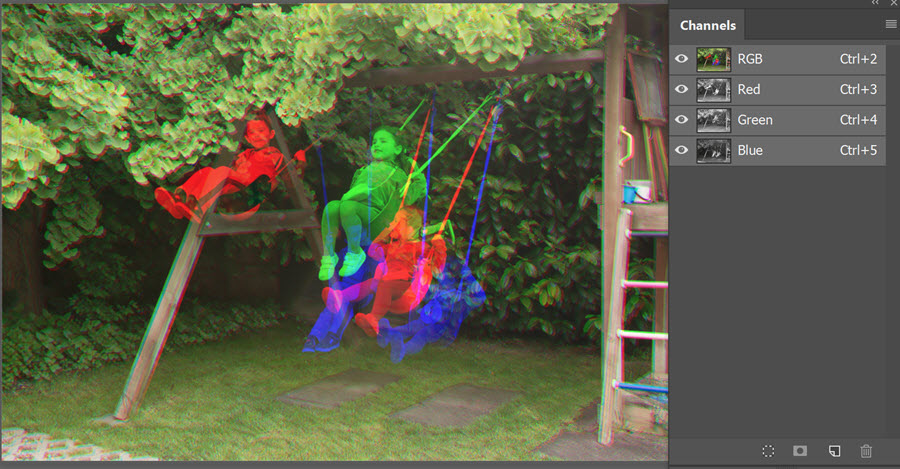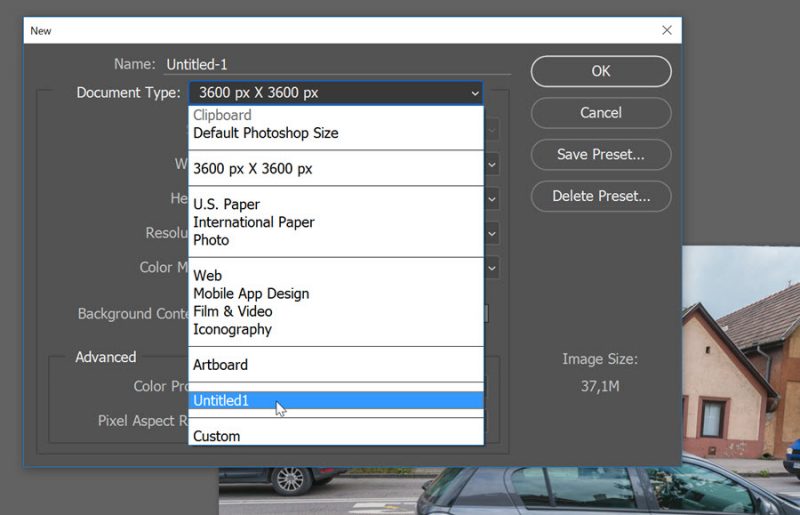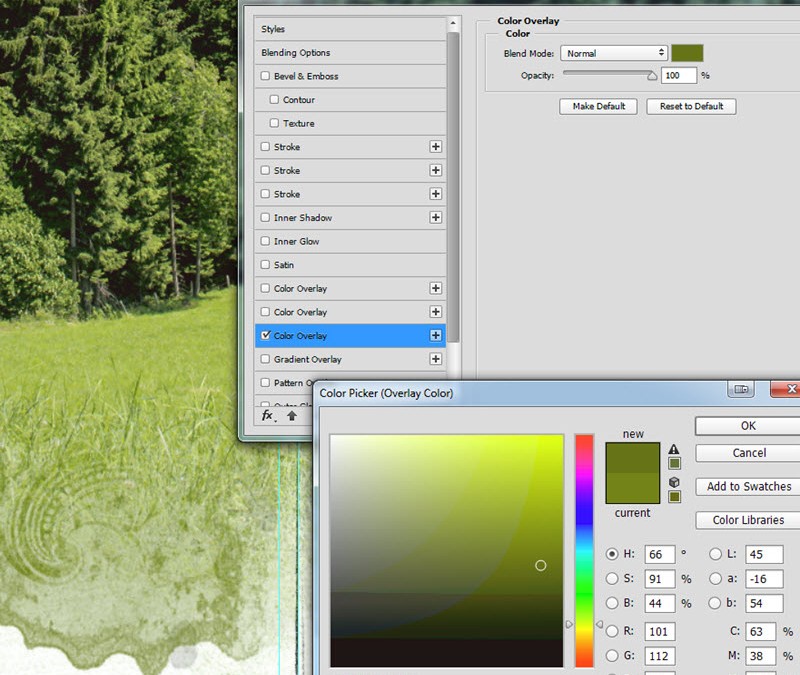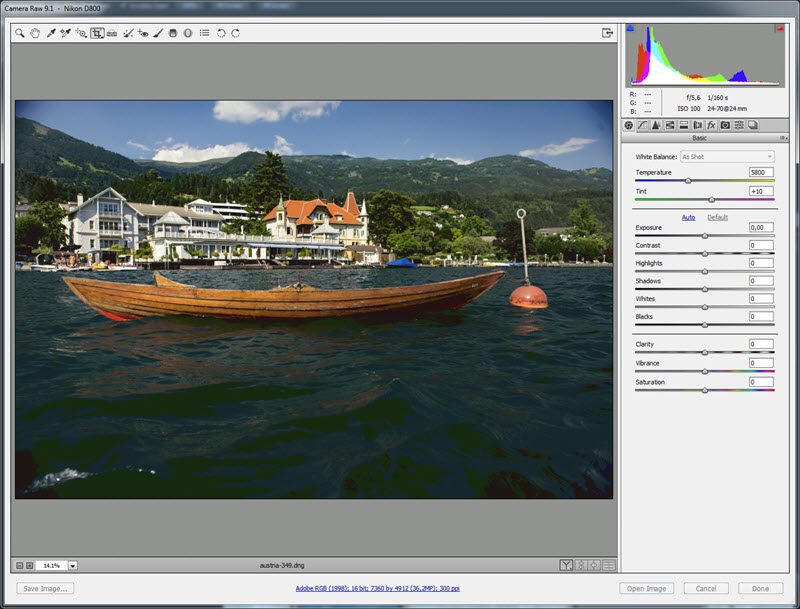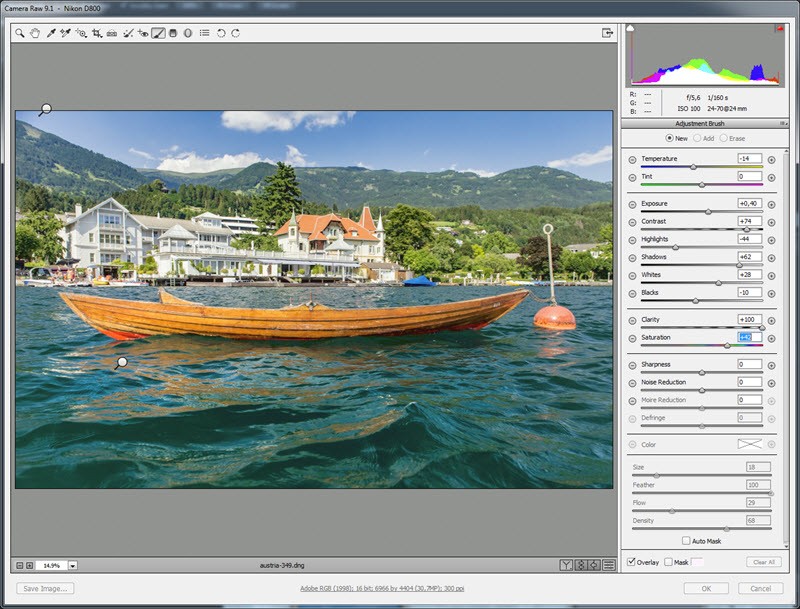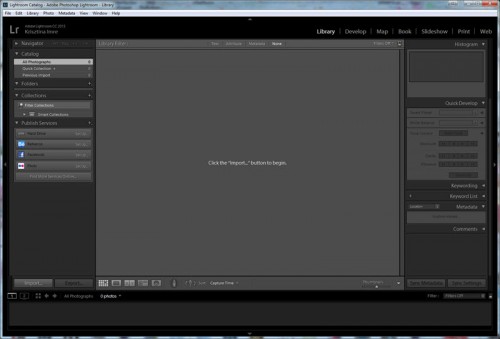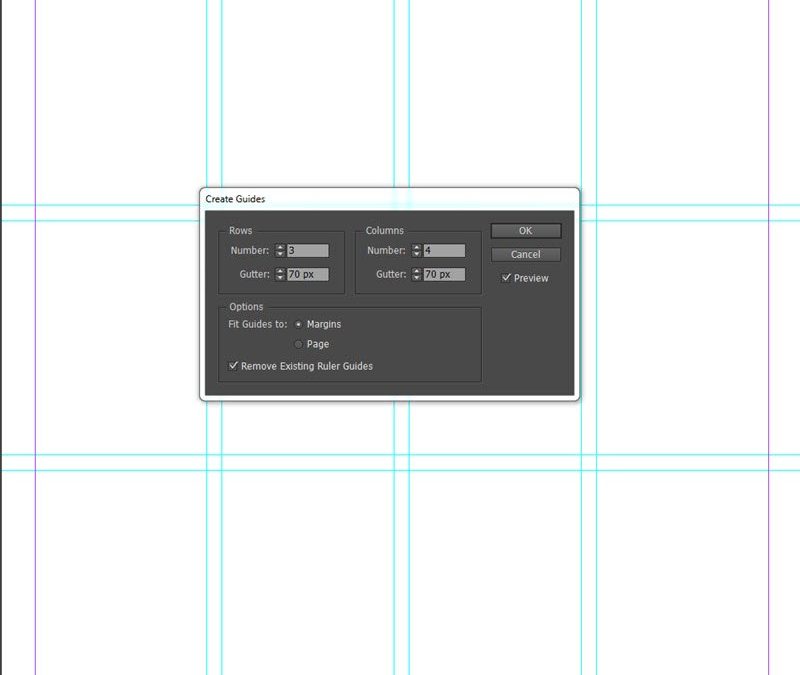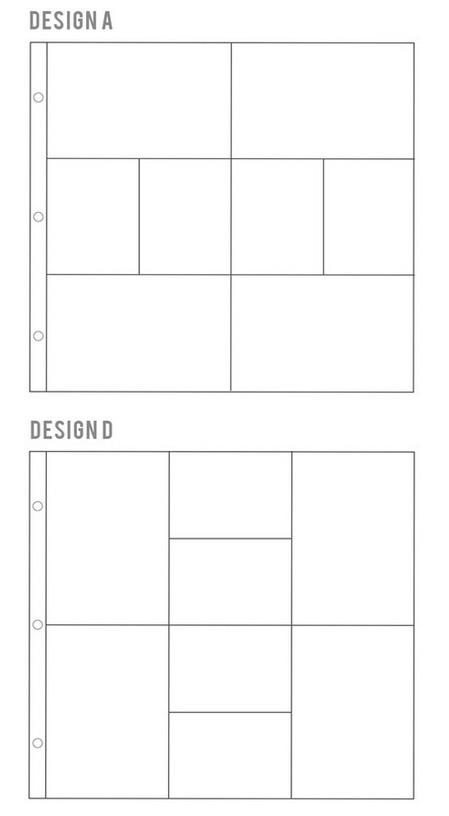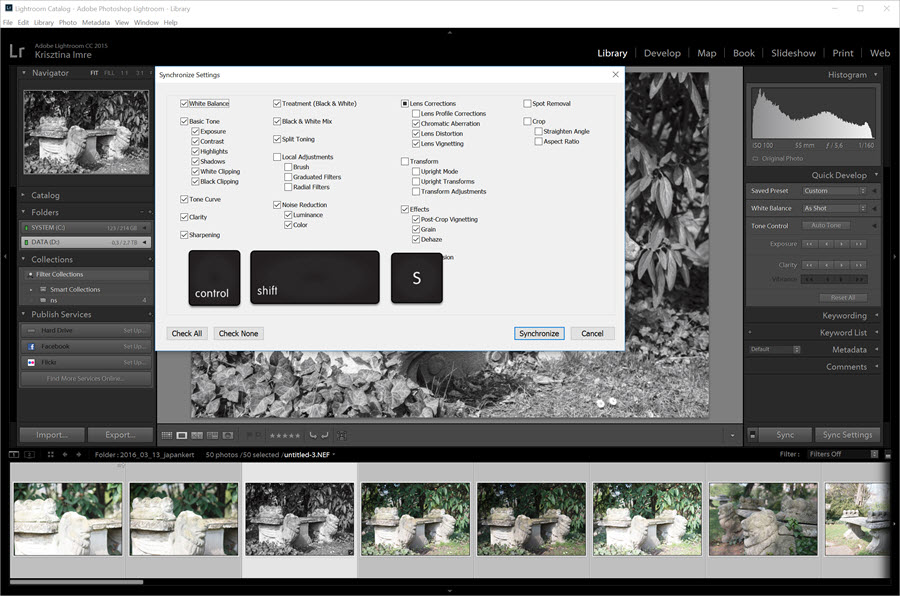
2016. június 16. | Lightroom, Photoshop tippek, trükkök
Fotózást és fotókidolgozást kedvelők akár órákat is képesek eljátszani egy-egy fotóval, de van, mikor az a cél, hogy rengeteg felvételt minél gyorsabban, hatékonyabban és persze jól dolgozzunk fel. Rendezvény, esküvő vagy hasonló fotózásnál akár több száz kép is készülhet, amit természetesen nem egyesével veszünk kezelésbe. A digitális fotózás nagy csapdája, hogy vadul lehet nyomkodni az exponáló gombot, bár sokkal jobb lenne átgondolni, és először fejben „exponálni”, és csak utána a fényképezőgépen. Persze ebben az esetben is szükség lehet pár trükkre, ami meggyorsítja a munkát.
A Photoshop felhasználók nagy része a Creative Cloud Fotós csomagra fizet elő, ami többek között tartalmazza a Photoshop-ot és a Lightroom-ot, és ingyen letölthetjük a Bridge-et is, így most ezt a három programot nézzük meg a gyorsabb munkavégzés szempontjából.
Nincs üdvözítő módszer, mindenki magának alakítja ki a munkafolyamatot, nyilván van az enyémnél jobb, de én ezt szeretem:)
Első lépésnél a Lightroom-ot használom, ezzel töltöm le a kártyáról a képeket. Már az importálásnál számtalan dolgot megadhatunk, ezekről egy egész bejegyzés készült.
Innen többnyire a Bridge és a Photoshop jön. Azonos helyen készült fotóknál nagy valószínűséggel bizonyos beállításokat mindegyik fotón meg kell tenni, ezt leggyorsabban a Bridge-ben tudjuk elvégezni, anélkül, hogy a Photoshop-ot megnyitottuk volna. Egyetlen képen megadjuk azokat a beállításokat, amiket úgy gondoljuk, hogy minden fotón kell alkalmazni, fehéregyensúly, kontraszt, élesség, zajszűrés stb. Semmi gond, ha valamelyiknél mégis más értékre van szükség, az eredeti képen nem rontunk el semmit, és a Camera Raw ablakban bármikor tudjuk korrigálni. Szinkronizálni is tudnánk könnyen, de ahhoz meg kellene nyitni a képeket Camera Raw-ban, és ha nagyon sok képről van szó, ezt nem nagyon érdemes megtenni. Egy rövid videóban nézd meg, hogyan működik ez megnyitás nélkül.
(tovább…)
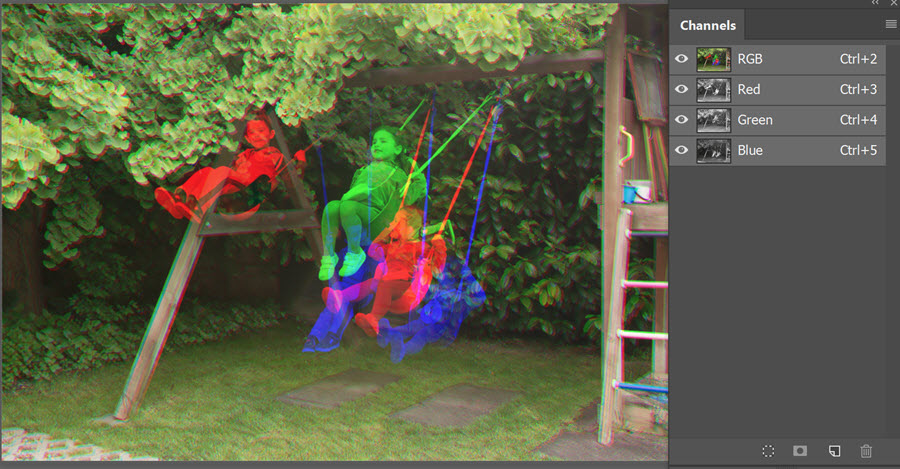
2016. május 12. | Photoshop tippek, trükkök
Az eredeti technikát Robert Harris találta ki, aki fotós volt, és a Kodak munkatársa. Lényege az volt, hogy hosszú expozíció közben az optika előtt lefut 3 színszűrő ( vörös, zöld és kék). A hosszú expó miatt bemozduló részek különböző színűek lesznek, ez adja meg a fotó különlegességét. Bár ezt fényképezőgéppel sem túl bonyolult megvalósítani, mégiscsak egyszerűbb, ha digitálisan oldjuk meg. Nézzük, hogyan.
Kell készítenünk három felvételt, olyan helyen, ahol valamilyen mozgás van. Mivel vannak fix részek is, legjobb, ha ez állványról készül, de az se nagy probléma, ha kézből fotózunk, és utána igazítjuk egymásra a képeket.
Én az Adobe Bridge-et használom képnézegetésre, ott kiválasztottam a három fotót, majd Tools → Photoshop → Load files into Photoshop Layers. Ugyanez a Photoshop-ból indítva: File → Automate → Scripts → Load files into Photoshop Layers.
Ha kézből fotóztunk, jelöljük ki mind a három réteget, majd Edit → Auto-Align-Layers.
Van egy dokumentumunk, aminek három rétege a három fotó. Most kell egy olyan új dokumentum, aminek a mérete pont ekkora. Ezt a legegyszerűbben úgy lehet, hogy a File → New ablakban a Documentum Type-nál kiválasztjuk a másik doksit, aminek jelen esetben Untitled1 a neve, mert még nem mentettem el, de ez nem is szükséges, mert a felhasználás után meg is válhatunk tőle. Fontos, hogy ne átlátszó legyen a háttér, mert akkor nem működik.
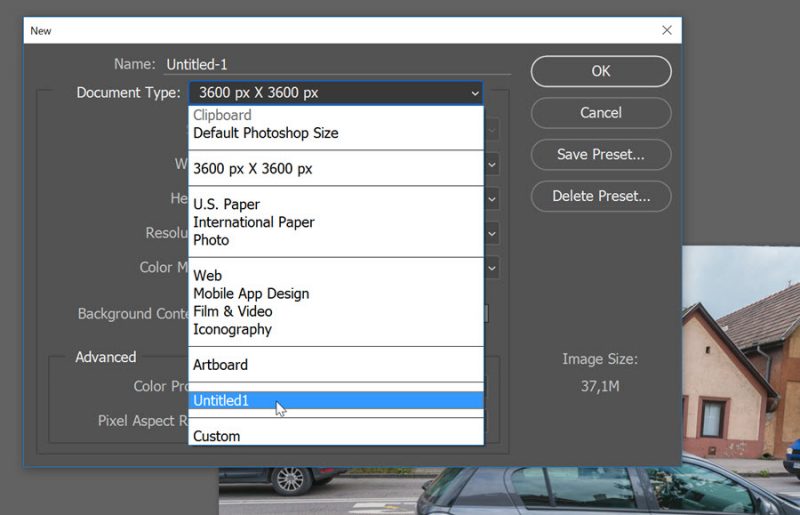 (tovább…)
(tovább…)
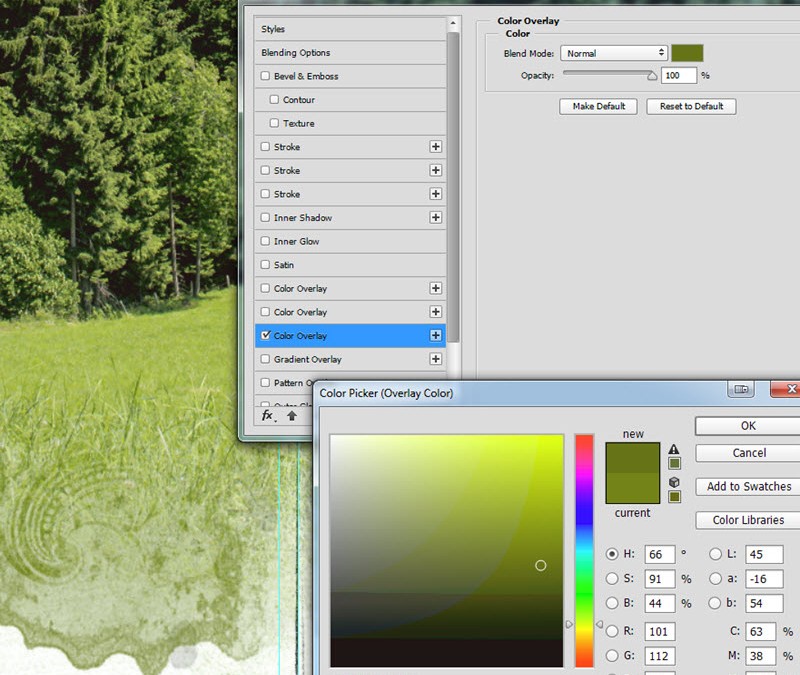
2015. július 30. | Cewe fotókönyv, Photoshop tippek, trükkök, videó
Majd három éve volt egy háromrészes sorozat arról, hogyan készítek fotókönyvet. Most is épp CEWE FOTÓKÖNYVBE rendezem a nyaralás képeit, és megnéztem, hogy mennyiben változtam én, vagy változott a technika, tudok-e újat mondani. Az első észrevétel, hogy rengeteg ötlet ma is ugyanúgy használható, így érdemes elolvasni a cikkeket.
1. Korábban a raw fotókat előbb feldolgoztam, majd tif-be mentettem, és azt használtam fel. Ma már eszembe nem jutna előre hozzányúlni, aminek több oka van. Először is nem tudom előre, hogy melyik fotót fogom felhasználni, így teljesen felesleges mindegyiket szerkeszteni. Másodszor is azóta más gépem van, ami 36 megapixel felbontású, lényegesen nagyobbak a képek, mint korábban, így sokkal több helyet is foglalnak el. Ezt még azzal is tetézni, hogy még egy mentést készítek róla, teljesen felesleges. Adobe Bridge-ből egyszerűen ráhúzom az oldalra a kiválasztott fotót, és mivel raw, a Camera Raw ablakban nyílik meg először, ahol mindent beállíthatok. A Camera Raw ablak zsenialitásáról már annyit írtam, hogy most nem is taglalom, a lényeg, hogy egy ablakban rengeteg szerkesztési lehetőség van. A legnagyobb kedvencem az Adjustment Brush, amivel a kép bármely részletét külön-külön is alakíthatjuk. Így festhetünk a fénnyel, a színekkel, és egy csomó mással, amit a program megenged. Így a nyers képből:
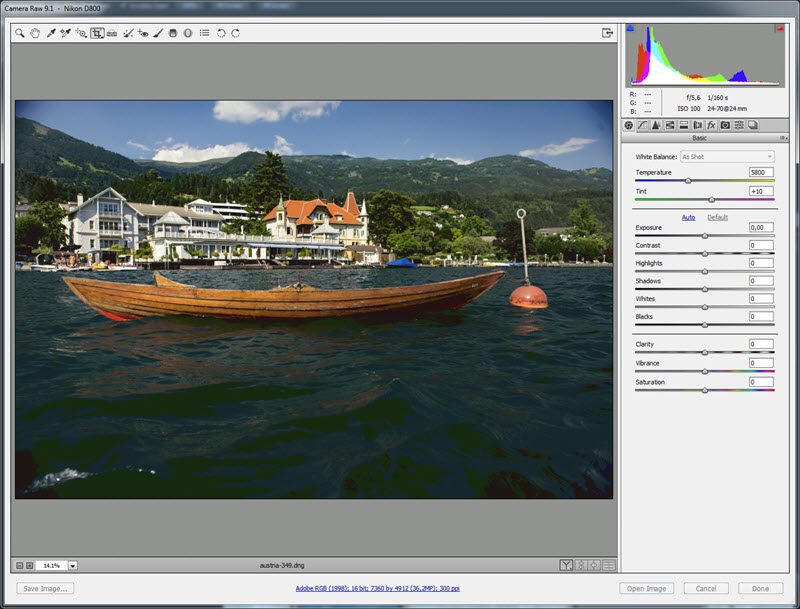
pár perc alatt ez lesz:
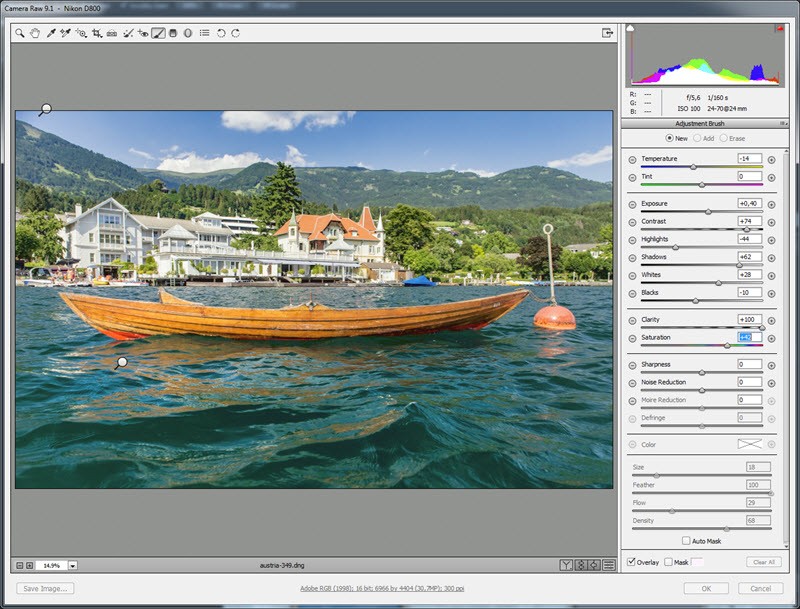
(tovább…)
2015. június 11. | Lightroom
Belekóstolgattunk már párszor a Lightroom-ba, de semmi alapozás nem volt benne. Pontosabban volt egy alap cikk is, de még a 4-es verzióról, és az inkább általánosságokról szól. Írtam, hogy én Photoshop-ot használok Bridge-dzsel kombinálva, így nem sokat foglalkoztam eddig a Lightroom-mal. Most megint elhatároztam, hogy igenis megszeretem:) A világ fotósainak jóval nagyobb százaléka használ Lightroom-ot, mint Photoshop-ot, aminek számtalan oka van. Párat felsorolnék.
- Jóval olcsóbb.
- Nem kell a Photoshop mellett Bridge-t használni kategorizálás, keresés és egyéb célok miatt, minden egyben van.
- Tonnányi preset (beállítás variációk)
- Nondestructive vagyis roncsolásmentes szerkesztés. Az eredeti file érintetlen marad, a szerkesztések csak a Lightroom-ban kategorizált képeken jelennek meg.
- Könnyebb megtanulni, mint a Photoshop-ot
- Könnyebben lehet tömeges feldolgozást végrehajtani.
- Extrafunkciók, ami nincs PS-ben: fotókönyvkészítés, slideshow,web-galéria, megosztás stb.
Persze most felsorolhatnám azt is, hogy mi az, amit meg csak a Photoshop tud, például rétegkezelés, 3d funkciók, szövegszerkesztés stb, de ha arra egyébként sincs szükséged, akkor nem fog hiányozni.
Megpróbálom tematikusan venni az ismerkedést – beleszőve a korábbi cikkeket is –, szóval kezdjük a legelején.
Vásárlás, telepítés
Ahogy a Lightroom 6/CC cikkben írtam, két verzió közül lehet választani. A CC felhős és előfizetős, a LR 6 pedig asztali változat, amit meg lehet vásárolni. Kezdjük azzal a lépéssel, hogy megvan a LR, és már fel is telepítettük a gépünkre. Ha megnyitjuk, ezt fogjuk látni:
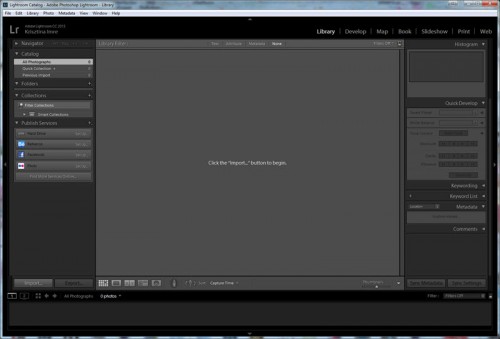 (tovább…)
(tovább…)
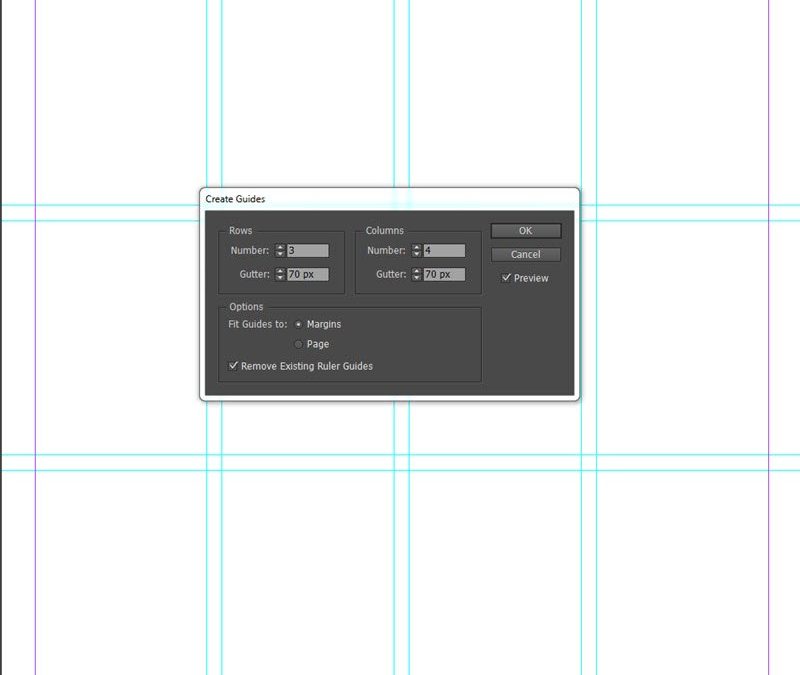
2015. április 2. | inDesign, videó
Ezt a cikket el se kezd, ha az előzményét még nem olvastad. Az alapok ott vannak, onnan folytatom azzal, hogy hogyan is lehet a gyorsat még gyorsabbá tenni. Tudom, hogy a készítési folyamat maga is egy kellemes szórakozás, hogy miért is kell akkor gyorsítani rajta? Mert az unalmas részt gyorsítjuk, nem azt, ami igazán élvezetes benne.
A hagyományos project life albumok úgy néznek ki, hogy lefűzhető műanyag tasakok részekre vannak osztva, ezekbe a zsebekbe kell elhelyezni a fotókat és különböző kártyákat.
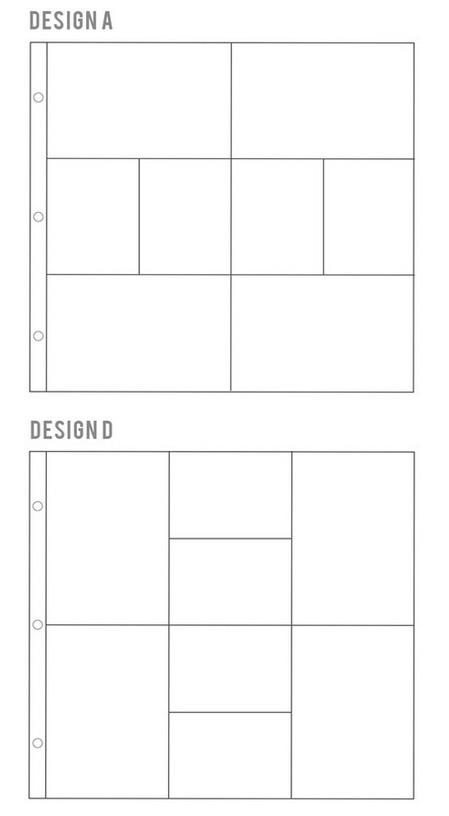 De körülnézhetsz Becky Higgins oldalán is.
De körülnézhetsz Becky Higgins oldalán is.
Ugyanezt elkészíthetjük digitálisban is. A korábbi cikkben is hasonló elrendezések voltak, most azt mutatom meg, hogyan lehet még gyorsabbá tenni az alapokat. Azt látni a fenti két mintából is, hogy hatalmas különbségek nincsenek a sablonok között, aszerint, hogy a fotónk álló vagy fekvő, más-más formát választunk. A többi „tasakba” meg jönnek a kártyák. Mikor aggódtam, hogy nincs is kártyám, az Adobe Bridge keresőjével rögtön kilistáztam tonnányit, amit egyébként normál oldalaknál nem szoktam használni. Szóval nézz körül te is, de ha mindenképp vásárolni szeretnél, szintén Becky boltját érdemes megnézni, rengeteg készlete van különböző kártyákból, sőt, pár ingyenest is találsz. Egyébként gyárthatunk is magunknak kártyákat, készítettem egy sablont, töltsd le. Minden külön rétegen, a meglévő scrappes cuccokból pillanatok alatt lehet kreálni ilyesmit:
 (tovább…)
(tovább…)
Oldalak 6 / 8 - « Előző1 2 3 4 5 6 7 8 » Következő