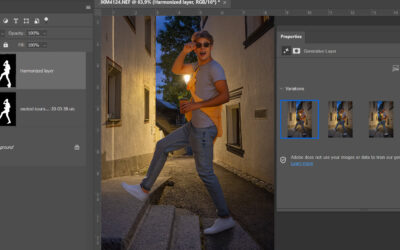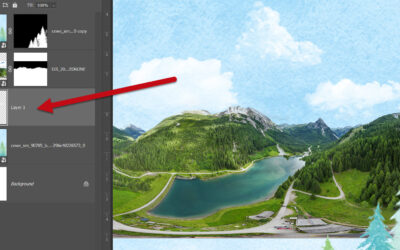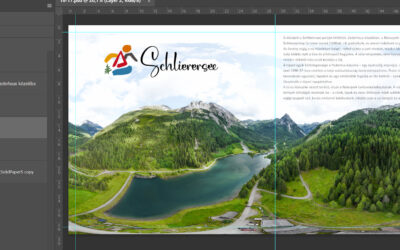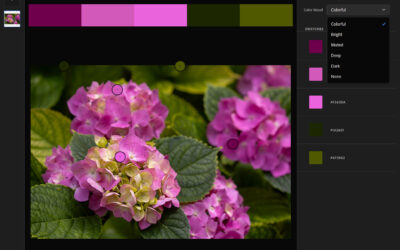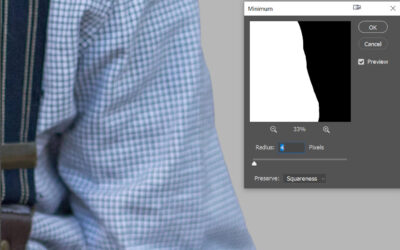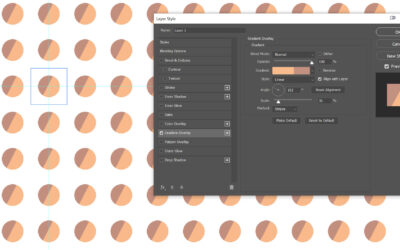Photoshop 2025. július – Remove Tool
Már írtam korábban a Remove Tool működéséről, amikor az még a Photoshop béta verziójában jelent meg. Akkor az eszköz ugyan „okosabb” volt a hagyományos javító eszközöknél, de még nem használt generatív mesterséges intelligenciát – a javítás a meglévő képpontokból történt. A mostani frissítés...
Photoshop 2025. július – Harmonize
A blog első cikke 2008 júliusában (tizenhét éve!) került ki az oldalra, és azóta rengeteg Photoshop‑technikát mutattam be. Van, ami még ma is pontosan úgy használható, ahogy akkor megírtam, és van olyan módszer, amit már egészen nyugodtan el lehet felejteni. Írtam kompozit oldalak készítéséről is,...
Photoshop kezdőknek – ecsetek
Ha Photoshopról van szó, az ecset (Brush tool) az egyik leggyakrabban használt és legsokoldalúbb eszköz. Sokkal többről van szó, mint egyszerű „festésről” – ecsettel maszkolhatsz, textúrát adhatsz a képre, finomíthatod a világítást, rajzolhatsz, retusálhatsz, de akár vízfestékhatású...
Hogy csinálok fotókönyvet 2025.
Majdnem 13 (!!!!) éve írtam egy háromrészes sorozatot arról, hogyan készítek fotókönyvet – innen eléred mind a három részt. Azóta sok minden történt: változtam én is, meg a világ is, de ami biztos, hogy a Photoshop azóta látványosan átalakult. Úgy gondoltam, ideje újra elővenni ezt a témát, és...
Photoshop 2025: tükröződés eltüntetése
Érdekes és izgalmas dolog a képszerkesztés. Vagy talán az emberi természet az:) Az új és jó képet öregítjük, a valóban régit retusáljuk. Van, hogy egy képre teszünk tükröződést, mint ha egy üveg mögött lenne (mint ahogy ebben a cikkben mutattam), ha meg tényleg ott van, el akarjuk tüntetni. Még...
Camera Raw – Variance
Az Adobe 2025. júniusi frissítése minden eddiginél nagyobb szabadságot ad a fotósoknak és persze a fotókönyveket készítőknek a színek kezelésében. A Camera Raw-ba érkezett VARIANCE csúszka egy olyan újítás, amely kreatív színmanipulációkat is egyszerűvé és gyorssá tesz. Variance megértéséhez...
Photoshop Libraries panel – Extract from Image
A Pattern Preview (Mintázat előnézet) funkcióról szóló cikk írása közben ugrott be, hogy szerintem már írtam az „Extract from Image” (Kivonás képből) lehetőségről is. De akárhogy kerestem, nem találtam... 🙂 Lehet, másnak is kimaradt, pedig érdemes megismerni! A Photoshop Libraries paneljében...
Kivágás szegély nélkül – így tüntesd el a zavaró halo-t Photoshopban
Kedvelt technika fotókönyv szerkesztésnél, hogy egy személyt kivágunk a háttérből. Vagy épp egy AI által generált grafikát kell leválasztani a mögöttes képről. Ilyenkor nem ritka, hogy a kivágás után egy halvány szegély – az úgynevezett halo – marad a kontúrok mentén. Ez a világos vagy sötét perem...
Pattern preview
Pattern – vagyis ismétlődő minta. Olyan motívum, ami egységként újra és újra megjelenik egy felületen. Lehet szabályos, rendezetlen, apró vagy harsány – egy biztos: az egész dizájn hangulatát meghatározza. Fotókönyv készítésnél is sokszor használunk ilyen mintákat, a megvásárolt vagy letöltött...
Hatodik alkalommal kerül megrendezésre a világ legnagyobb fotópályázata
Csatlakozzon a világszerte több ezer fotóst számláló közösségünkhöz, és ossza meg velünk a saját szemszögéből látott lenyűgöző világot. A pályázaton való részvétel nem csupán alkotói önkifejezésre ad lehetőséget, hanem az SOS Gyermekfalvak Világszervezetének a nemes céljait is támogatja. Ne hagyja ki ezt a kivételes lehetőséget, és mutassa meg, hogy miként látja a világot a saját lencséjén keresztül!
CEWE Bingó
CEWE-Bingó – 2025. szeptember – Jolly Joker
Egy hangsúlyos és nagy betűt kellett felhasználni az oldalon, ez volt az elmúlt hét feladata. A nyertes: Szeptemberben öt hétfő van, így szokás szerint ez a hét Jolly Joker, vagyis a Bingó bármelyik feladatát lecserélheted tetszésed szerint.Ha először játszol, feltétlen olvasd el a szabályokat. Jó...
CEWE-Bingó – 2025. szeptember – betű
Örülök, hogy szép oldalak készültek a hátterekkel:) A játék nyertese: Erre a hétre mmoni talált ki játékot. Ha először játszol, feltétlen olvasd el a szabályokat. A hétre azt a feladatot kapjátok, hogy egy nagy betűt díszítsetek fel a témátoknak megfelelően! A betű legyen a középpont, de feltétel,...
CEWE-Bingó – 2025. szeptember – ugyanaz
Magunkról kellett oldalt készíteni, ami szerintem elég nehéz feladat (nekem nagyjából lehetetlen 😀 ), örülök, hogy azért bevállaltátok. Aki még nyert is: Ezen a héten az én feladatom lesz. Ha először játszol, feltétlen olvasd el a szabályokat. Hangolódjunk az őszre! Ehhez készítettem öt hátteret....
CEWE-Bingó augusztus – eredményhirdetés
Lassan véget ér a nyár, de örömmel látom, hogy az augusztusi forróság és a vakációs programok mellett is időt szántatok az alkotásra. A galéria ismét tele lett szebbnél szebb scrapbook oldalakkal, aminek nagyon örülök:) Szokás szerint minden résztvevő százalékos kupont kap a kitöltött Bingó...
CEWE-Bingó – 2025. szeptember – magamról
Egy jó fogást kellett megörökíteni a múlt héten, remek oldalak születtek. Aki még nyert is: Erre a hétre Minyu talált ki játékot. Ha először játszol, feltétlen olvasd el a szabályokat. Készíts magadról egy oldalt. Nem kell megijedni, nincs kötelező szótagszám, nem muszáj ennyit szövegelni, de...
CEWE-Bingó – 2025. szeptember – jó fogás
Sötét háttérrel kellett alkotni a múlt héten. és úgy látom, sokan szeretik ezzel a megoldással kiemelni a fotókat. Aki nyert a játékban: Erre a hétre Gólya talált ki játékot. Ha először játszol, feltétlen olvasd el a szabályokat. Az eheti feladat egy jó fogás oldalba foglalása lesz. Természetesen...