A színes fotózáshoz értelemszerűen markánsan hozzátartoznak a színek. És ezeket korrigálni kell, ugyanis nagyon sok esetben a fotón nem azok a színek jelennek meg, mint ami a valóságban volt. Ráadásul a szemünk elég rendesen képes korrigálni az adott helyen, ha valamiről tudjuk, hogy fehér, nagyjából képesek vagyunk fehérnek is látni, aztán a fotón kiderül a brutál eltérés. A fényképezőgép sajnos nem úgy működik, mint a szemünk. 🙂
Az, hogy pont olyan legyen egy kép, mint a valóság, nagyjából a lehetetlennel egyenlő. De ha belegondolunk, magát a valóságot is egészen különbözően érzékelik az emberek. Jó, persze ha valaki zöldnek látja a pirosat, ott más probléma van, de esetleg más árnyalatot érzékel, másképp hatnak rá a színek, így mást tart valóságosnak.
Színhelyesnek akkor ítélhetünk egy képet, ha ránézünk (meg még pár ember), és úgy gondoljuk, hogy ez így jól néz ki. Azért ez sem igaz minden esetben, mert műszaki felvételnél vagy például festménynél fontos lehet a tökéletesség (ami nincs). Ilyenkor kimérve a szürkét, annak bizony szürkének kell lennie. Ilyenkor már csak az a gond, hogy 10 monitorból tízféleképp fog kinézni az egyébként majdnem tökéletes kép. Ahhoz, hogy mi magunk közelítsünk a tökéleteshez, rendszeresen kalibrált, jó minőségű monitor is kell, és akkor legalább azt elmondhatjuk, hogy nálunk tuti jó, ha másnál nem ilyen, arról már mi nem tehetünk. És akkor a nyomtatással nem is bonyolítom tovább a kérdést, mert ott még szinkronban kell lennie mindennek mindennel.
A látható fénynek egyik jellemzője a hullámhossz. A különböző hullámhosszakat a szemünk különböző színekként érzékeli. Az emberi szem számára látható tartomány 400 – 700 nanométer.
Ebben a színképben lévő összes szín meghatározható egy hullámhosszal. Természetesen a valóságban nincsenek tiszta színek. Bármit fotózunk, különböző hullámhosszú fények keveredésében tesszük.
A színeknek három tulajdonsága van: színezett, telítettség és világosság. Hue, saturation és luminance. HSL. Aki szorgalmasan olvassa a cikkeket, ezzel már bizony találkozott többször is. Például kedvenc Camera Raw-mban.
Még egy fontos fogalom (amiről persze már szintén volt szó) a színhőmérséklet. Ezt Kelvinben mérik. Az ideálisnak nevezhető napfény 5600 K. Az sem mindegy, mikor nézzük a napfényt, mert egész más napnyugtakor, amikor aranysárgára fest mindent, és szigorúan vétek lenne kiszűrni. Szóval ez nagyjából 10 -17 órára vonatkozik.
Léteznek nagyon drága mérőeszközök. Például ez:
 Iszonyatos profi cucc, közel négyszázezerért. Azt hiszem, ennek bemutatását kihagyhatom:)
Iszonyatos profi cucc, közel négyszázezerért. Azt hiszem, ennek bemutatását kihagyhatom:)
Nagyjából elmondható, hogy mikor fel-, vagy lemegy a nap, a színhőmérséklet csökken, ettől sárgábbak a színek. Ha felhős, párás az idő, akkor magasabb az érték, ezért kékes az elszíneződés. A belső világítás a lámpa fényének megfelelő. A műfény általában 3200 K. A vaku fénye a napfényével azonos, tehát 5500 K. Ha bent fotózunk, a vaku fénye keveredik a benti lámpák fényével is, és a vegyes világítást a legnehezebb korrigálni, mert a megvilágítás szerint a kép egyes részei különböző elszíneződéseket mutatnak.
A legtöbb digitális fényképezőgépen be lehet állítani a fehéregyensúlyt. Az AWB-on (Automatic White Balance) kívül magunk is választhatunk, hisz a automatika nem mindig működik jól. Zöld fűben ugrándozó zöld UFÓ, háttérben zöld erdővel egész biztos megzavarja a rendszert. Ilyenkor jobb magunknak beállítani. Megnéztem, hogy az én gépemen milyen lehetőségek vannak. Én ugyan soha nem használom, mert a RAW-hoz nincs szükség ezekre, ott a fehéregyensúly beállítása a Camera Raw ablakban történik.
Nátriumgőzlámpa, ízzólámpa, meleg, fehérfényű fluoreszkáló, fehér fluoreszkáló, nappali fehér fényű fluoreszkáló, közvetlen napfény, vaku, felhős, nappali fluoreszkáló, magas hőmérsékletű, higanygőzlámpa, árnyék. És ezeket még mind finomhangolni lehet. Na, még egy érv a RAW mellett:) Ezzel nem kell foglalkozni.
Egyes gépeknél lehetőség van arra is, hogy pontosan „megmondjuk” a gépnek, hogy ez a semleges szürke. Nálam ez a WB gombnál egy Pre állásra kell kapcsolni, és ott exponálni egy szürke lapra. Ezt a beállítást aztán el is lehet menteni.
Létezik fehéregyensúly sorozat is, ami hasonlatosan az expozíció sorozathoz több felvételt készít különböző színegyensúly beállítással.
Nos, akkor a fotózáson túl vagyunk, nézzük meg, hogy mit tehetünk, hogy a már kész, de mégsem tökéletes fotót korrigáljuk.
Már megint a Camera Raw-val kezdem, mert ott a legegyszerűbb. Ha RAW-ban fotóztunk – amit most is erősen ajánlok –, akkor ki sem maradhatna, de ahogy több cikkben is írtam, a Camera Raw ablakba behívhatunk tif és jpg képeket is. Az viszont tény, hogy ebben az esetben lényegesen kisebb eséllyel tudunk jó eredményt elérni. Mutatom is, hogy érthetőbb legyen.
Ezt a képet úgy fotóztam, hogy a vakura sárga szűrőt tettem, és még a gép WB értékét is elállítottam. Egyszerre mentődött két kép, az egyik a RAW, a másik egy jpg, amit a gép készített.
Ez a RAW a Camera Raw ablakban:
Egy kattintás a tv szürke dobozára.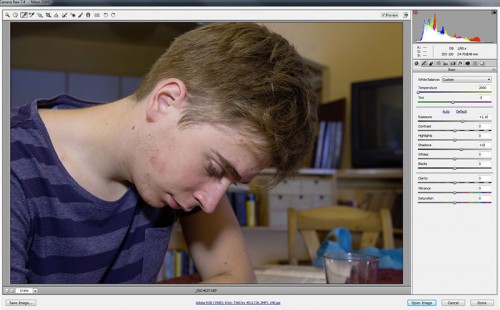
Ez a jpg, amilyenre a gép csinálta. (nem ő tehet róla, mindent megtettem, hogy ronda legyen)
Open as-szel behívtam a Camera Raw-ba, és ugyanoda kattintottam. Ez az eredmény:
Két csúszkánk van, a kék-sárga, és a zöld-vörös. Mivel láthatóan ebben még igen erős a bíborlilás elszíneződés, tovább toltam a Tint csúszkát balra. A probléma, hogy az eltolt értékhez a felső csúszkát is el kellene tolni a kék irányába, de ott már a maximumon van, így lehetetlen korrigálni.
A magyarázat egyszerű. Egy képpont három összetevőből áll össze. vörös (Red), zöld (Green) és kék (Blue). Mindegyik összetevő (8 biten) 0-255-ig állítható. A jpg esetében a kék már elérte a maximumot, így nem lehetséges tovább növelni az értéket. Szóval, aki teheti, fényképezzen RAW-ban:)
Következő lehetőség a Curves, vagyis a Görbék. A görbékről már volt egy részletes cikk, érdemes megnézni, ha valakinek nem ismerős a téma. Itt a színcsatornákat külön-külön szerkeszthetjük, ha meg RGB-n van a Channel ablak, a világosságot szabályozzuk. Legegyszerűbben úgy tudjuk használni, ha a Curves ablak baloldalán lévő 3 kis pipettából a középsővel egy semleges területre kattintunk. (Semleges a fekete, a fehér, és a szürke árnyalatai). Igen ám, de mi van, ha nem nagyon találunk semleges területet, illetve nem tudjuk megállapítani, hogy melyik is az. Erre egy kis trükk. A képre nyitunk egy új réteget, majd az Edit > Fill-lel kitöltjük 50% szürkével. Réteghatásmód difference, amire nyitunk egy Threshold korrekciós réteget. Elhúzzuk teljesen balra a csúszkát, hogy fehér legyen, majd lassan jobbra. Ahol először megjelenik a fekete, az a semleges szürke a képen.
Az eszköztárban a pipettaval együtt van a színmintavételező eszköz, azzal katt valamelyik fekete részre, majd ki is dobhatjuk a két segédréteget, már nincs rá szükségünk. Nyitunk a képre egy Curves korrekciós réteget, majd a semleges szürke pipettával belekattintunk a sikeresen megtalált területbe.
Ez a kép persze mindenképp szép színes lenne, de most már színhelyes is:)
Nagyjából ugyanez a helyzet a Levels (Szintek esetében is), kinek melyik megoldás tetszik.
Lehet vásárolni nagyon tuti szürke kártyákat is, amit a fotózáskor használunk, persze úgy, hogy később ne legyen rajta a képen, de a semleges szürke szín mérésére kiváló. Ilyeneket főleg stúdiófotózásnál alkalmaznak.
A Camera Raw ablakban lehetőségünk van arra is, hogy az egy helyen készült, így valószínűsíthetően azonos színtónusú képeket egyszerre korrigáljuk. Megnyitjuk az összeset, mindet kijelöljük, majd csak egyszer kattintunk a szürke területre, és így egyszerre elvégezni az összes képen a korrekciót. (nem csak a fehéregyensúlyt, hanem az összes többi beállítást is egyszerre tudjuk módosítani)
Ha nem itt dolgozunk, hanem korrekciós rétegen, akkor a jól beállított korrekciós réteget át lehet húzni a többi képre is, ezzel gyorsítva a munkát.
Az utómunka fontos része a fotózásnak, igyekezzünk a maximumot kihozni felvételeinkből.


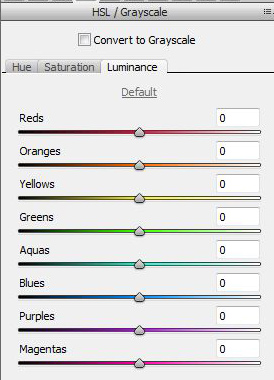
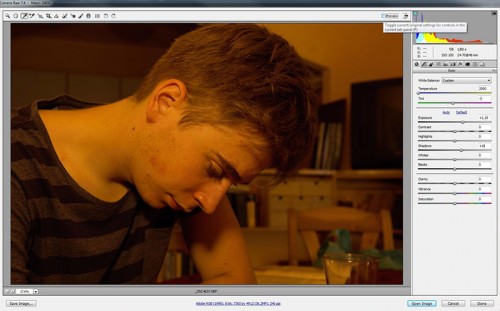

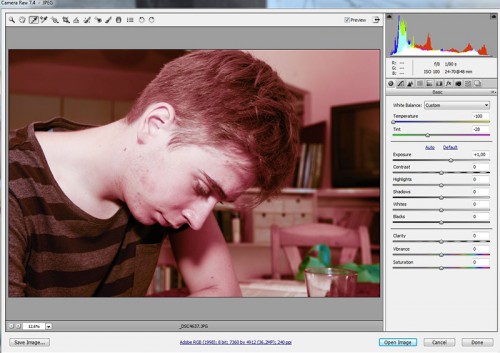
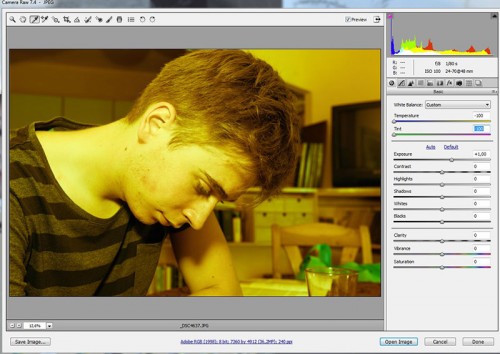
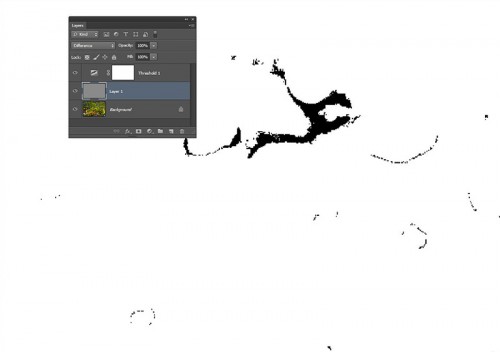


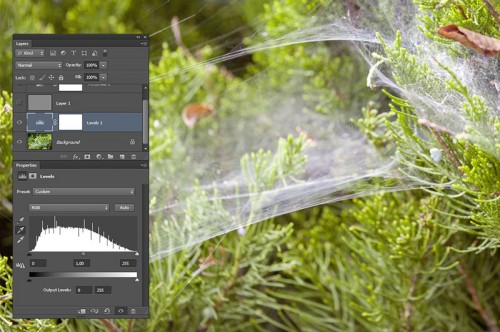





Krissz! Nem biztos, hogy pont ide tartozik, de ha már fotózás a téma, megkérdezem. Az hogy van, hogy tájképnél, pl. naplemente után is, a szemközti szigetet fotózva, vaku nélkül szinte fényesebb a kép, mint amit én a saját szememmel látok, de legalábbis baszolút nem sötétebb, ill. sötét. Azt már kitapasztaltam, hogy városban is fotózni vakuval fotózni értelmetlen meszebbi épületeket, mert nyilván nem világítja meg, viszont vaku nélkül meg csodád képeket lehet csinálni. Ez a tükörreflexes sajátja vagy az én gépem ilyen okos? 🙂
Szia Krissz!
Ps ben hol állítom be hogy srgb legyen és ne adobe rgb? Nagyon köszi a választ!
@Rizimami, Edit > Color settings
Nagyon köszönöm! Ebben voltam:-)