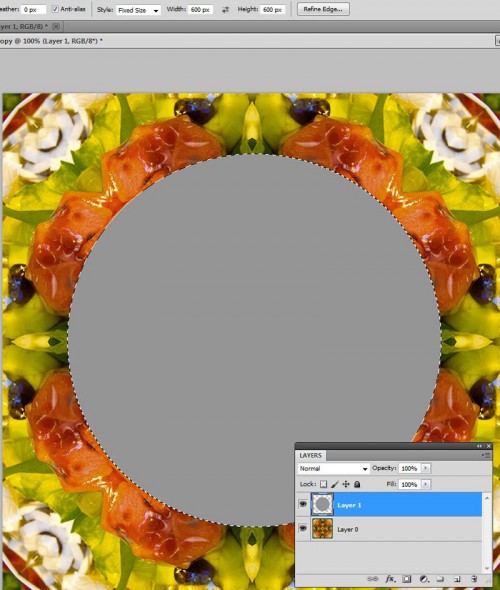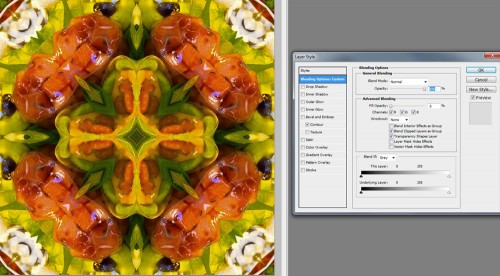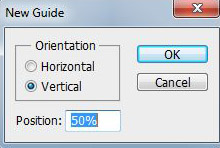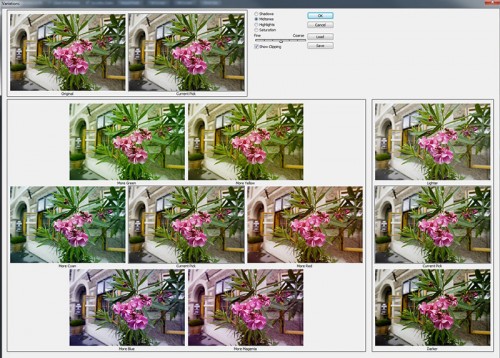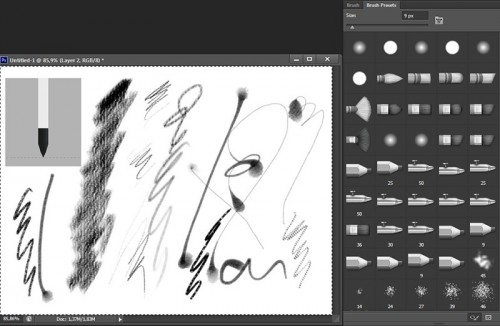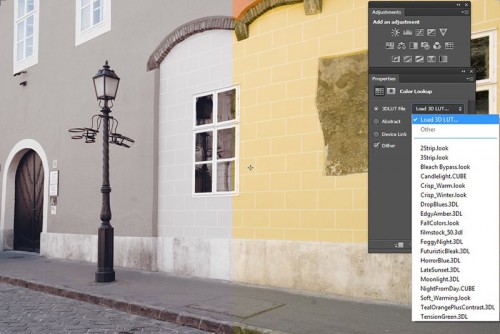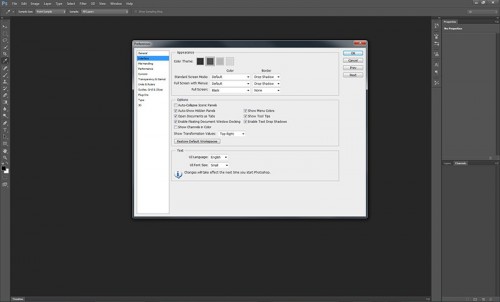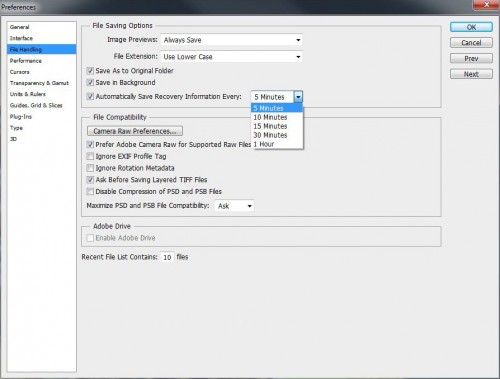2012. május 3. | fotótrükk, Photoshop tippek, trükkök
Ha ez a valóságban is ennyire egyszerűen menne, mint Photoshop-ban, az nagyon jó lenne. 🙂 Különböző retusálási technikák itt-ott megtalálhatóak a cikkek között, de egyben nincs. Egy fórumbejegyzés kapcsán jutott eszembe, hogy talán nem haszontalan egy teljes retus lépésit megmutatni. Azt már megtanultuk, hogy Photoshop-ban mindent több módon is meg lehet oldani, és mivel minden fotó más, érdemes több technikát megismerni, hogy ki tudjuk választani a legmegfelelőbbet. A retusálás nem csak fiatalításra való. Valamennyire minden fotónak jót tesz. Lehet, hogy egy gyerek arcbőrét nem kell ránctalanítani, de talán némi maszatot érdemes eltüntetni, a szemét élesíteni, tónusokat beállítani. Egy kamasznál meg jönnek a pattanások. Jó, ez a valóság, de nem biztos, hogy ez a legfontosabb jellemző, amit meg akarunk őrizni. Legyen ilyen is, olyan is, nagymama (-papa) korában ne tudja az unokákat azzal etetni, hogy bezzeg neki gyönyörű volt a bőre:) Fiatalításnál nagyon figyeljünk a mennyiségre. Én nem szeretem azokat a címlapképeket, ahol már fel sem lehet ismerni, hogy ki van rajta.
Ez a pár lépés, amit most mutatok, némi rutinnal nagyon gyorsan megvan. Értékeket szándékosan nem írok, mert a fotóhoz kell megválasztani. Ha kipróbálod, mutasd meg a galériában ilyen volt – ilyen lett módon, nagyon kíváncsi vagyok rá.
A Healing Brush eszközzel eltüntettem a nagyobb bőrhibákat.

(tovább…)
2012. április 26. | Photoshop tippek, trükkök
A Kaleidoszkópos cikkhez érkezett a kérdés, hogy a gombot hogyan lehet elkészíteni. Nagyon egyszerűen, meg is mutatom. Lehet sima fehér háttér az alapja, de szerintem jobb rögtön azt alátenni, amihez használni szeretnénk. Ehhez méretezzük le a hátteret kb. 700 px x 700 px-re, hisz egy gombnak nem nagyon kell 600 px-nél nagyobbnak lennie.
Nyitunk egy új réteget, kijelölőeszközök közül válasszuk az ellipszist, majd fent az opciós sávban a Style legyen Fixed Size, a méret meg amennyit szeretnénk, én itt 600 px x 600 px-t írtam be. Ebben az esetben nem kell méreteznünk, csak katt a rétegre, és már ott is a kijelölésünk. Ha nem a megfelelő helyre került, akkor továbbra is a kijelölő eszközzel arrébb tudjuk húzni, de csak akkor, ha az opcióknál a New Selection aktív (baloldali), tehát nem a hozzáadós, vagy kivonós. Valamilyen színnel kitöltjük a kijelölést, gyakorlatilag teljesen mindegy, hogy milyennel.
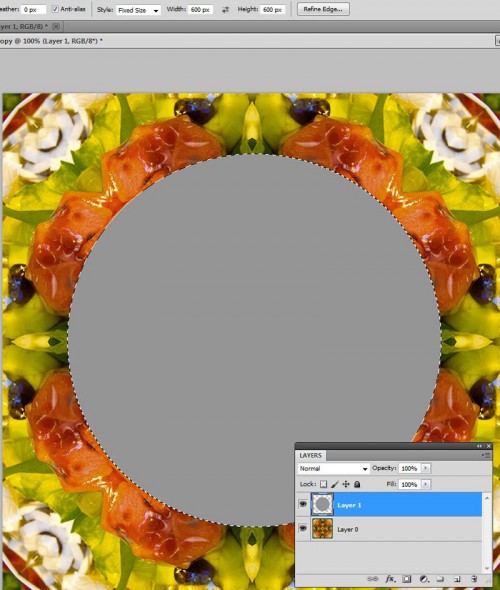
Most a Layer Style palettán adunk hozzá ezt-azt, ezzel alakítva ki a gomb kinézetet. Ehhez duplán katt a rétegre. A Blending Option-nél a Fill-t teljesen le fogjuk húzni nullára. Amíg szerkesztünk ezt meg is hagyhatjuk 100 %-on, de levehetjük rögtön, ahogy nekünk jobb.
Mindig nézzük meg, hogy mi milyen változást okoz, ezzel egyrészt tanulunk, másrészt kiválaszthatjuk a nekünk leginkább tetszőt.
Itt még csak a Fill-t húztam 0-ra, és mivel más effekt nincs is, nem látszik semmi.
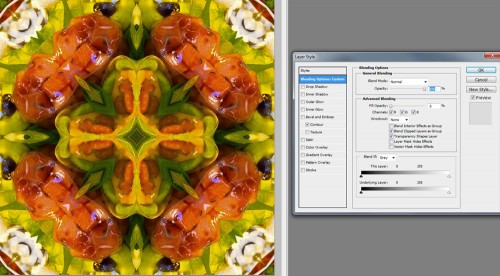
(tovább…)
2012. április 19. | fotótrükk, freebie, Photoshop tippek, trükkök
Nem hinném, hogy van valaki, aki ne ismerné, és legalább gyerekkorában ne nézte volna kerekedő szemekkel ezt az igen egyszerű, de annál látványosabb játékot. A lényege, hogy egy csőben szimmetrikusan elhelyeznek tükröket, ami megsokszorozza a benne lévő apró csillogó kis tárgyakat. A kaleidoszkóp mozgatásával végtelen, és szebbnél szebb variáció jeleníthető meg.
Valami hasonló hatást Photoshopban is el lehet érni, és ezzel nagyon izgalmas képeket alkothatunk.
Első lépésként válasszunk egy fotót, majd vágjuk szabályos négyzet alakúra. Ezt úgy tehetjük meg a legegyszerűbben, hogy a Crop eszközzel úgy húzunk, hogy közben a Shift-et nyomva tartjuk. Ha ez megvan, akkor behúzzuk a vízszintes és függőleges felező vonalat. Ha van GuideGuide pluginunk, akkor azzal, ha nincs, akkor a View>New Guide> és ott egyszer a vízszintest, egyszer a függőlegest választva 50%-ot írunk be. Nem árt a jobb szélére is húzni egyet, és ne felejtsük el, hogy a View-nál a Snap legyen bepipálva. Akinek az utóbbi két mondat kínainak hangzik, az olvassa el az erről szóló cikket.
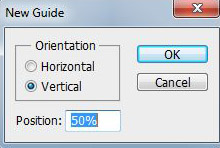
Ha ez megvan, a lasszó eszközzel készítünk egy háromszögű kijelölést. Gyakorlatilag mindegy melyik részen, én most a jobb felsőt választottam. A Snap azért kell, hogy pontosan a sarokpontokhoz rudju illeszteni a kijelölő eszközt.

(tovább…)
2012. április 12. | fotótrükk, Photoshop tippek, trükkök
A Photoshop egyik igen hatékony és egyszerű eszköze a fotók korrigálására. Hogy eddig miért is nem esett róla szó? Igazság szerint, nem jutott eszembe, mert sosem használom:) Mivel Raw-ban fotózok, a Camera Raw-ban végzem el a legtöbb beállítást. Ettől még a Variations nagyon jó, szóval ismerkedjünk meg vele.
Megnyitunk egy fotót, majd Image > Adjustments > Variations (Kép > Korrekciók > Változatok), és ez az ablak jelenik meg.
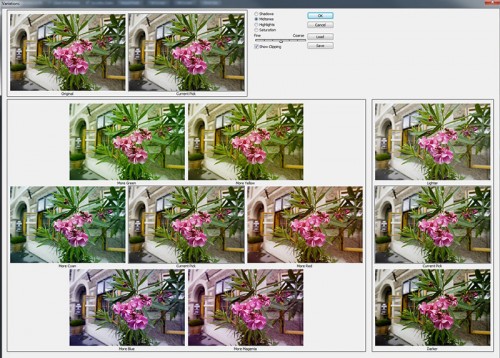 (tovább…)
(tovább…)
2012. április 5. | fotótrükk, Photoshop tippek, trükkök
A múlt héten már elkezdtük a Photoshop Cs6-tal való ismerkedést, de korántsem értünk a végére. Még rengeteg fantasztikus újdonság van hátra, így jöjjön a folytatás.
9. Ecsetek. Eddig a legnagyobb ecsetméret 2500 px volt, ez most a duplájára, azaz 5000 px-re növekedett. Ez nagyon jó, hisz egy csomó szél- és keretecsetet nem lehetett igazán jól használni a szokásos 3600 px-es scrap oldalon. Ezen kívül két szuperül használható ecset típus is bekerült, az erodible és az airbrush. Az erodible leginkább ceruzahatásra törekszik, állítgatni lehet, hogy mennyire „hagyjon ki”, mint ha tényleg valami grafittal rajzolnánk. Az airbrush meg szórja a festéket, és ehhez is rengeteg beállítás tartozik. Kell némi idő a kiismeréshez, én nagy művészi alkotásokat még nem hoztam vele létre, de ez persze nem a Photoshop hibája.
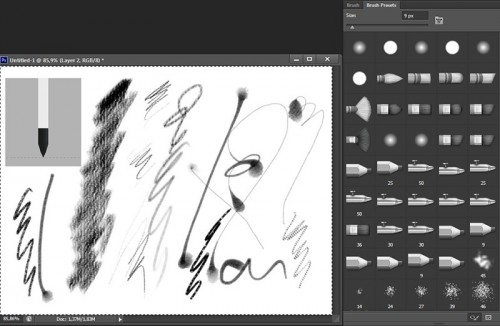
10. Color Lookup. A korrekciós rétegek palettája is némileg megváltozott, ha bármelyik lehetőségre rákattintunk, akkor egy Properties paletta jelenik meg a beállításokkal, de rögtön ott van a Mask panel is, amivel rögtön a korrekciós réteg maszkolását is elvégezhetjük, ha akarjuk. Megjelent egy új korrekciós lehetőség is, ami Color Lookup névre hallgat. Ezzel egy kattintásra különböző beállítások szerint tudjuk megváltoztatni a fotónkat.
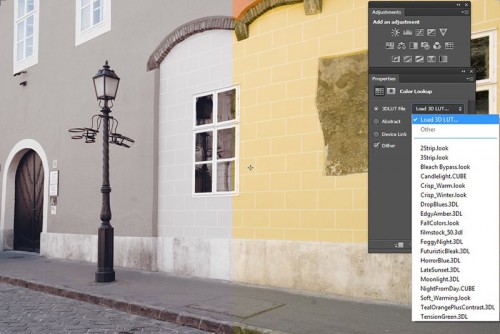
(tovább…)
2012. március 29. | Photoshop tippek, trükkök
Raktam volna száz felkiáltójelet a cím után, de annyi nem fér el, egy-kettő meg nem fejezi ki, hogy mennyire klassz már az új Photoshop!
A múlt heti cikkben tettem utalást rá, hogy épp kijött a CS6 bétája, aminek próbaverzióját Adobe ID regisztráció után bárki letölthet az Adobe oldaláról. Persze azonnal letöltöttem, és azóta is szorgalmasan ismerkedem vele. Rengeteg újdonságot tettek bele, egy cikkbe képtelenség lenne az összeset bemutatni, így hagyok belőle a jövő hétre is:)
1. Megjelenés. Már a megnyitáskor meglepetés ér minket, mert egy szépséges sötét felület jelenik meg, és az ikonokat is mind újrarajzolták. (Tegyük hozzá, ez 1800 ikont és 250 kurzort jelent) Akinek mégsem tetszik, többféle módon is meg tudja változtatni. (az ikonokat nem, csak a háttér színét 🙂 Egyrészt az Edit > Preference > Interface résznél, illetve, ha meg van nyitva egy kép, jobb klikk a háttér részen. A változást azonnal látjuk, így könnyen el tudjuk dönteni.
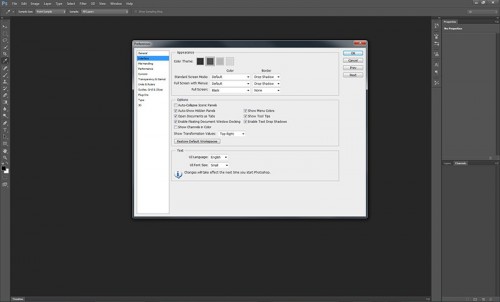
Talán apróságnak tűnik, de nagyon hasznos, hogy a Presets-eket (beállításokat) automatikusan átteszi a CS4-CS5 verziókból. (feltéve persze, ha van ilyen a gépen)
2. Automatikus mentés, háttérbe mentés. Ha mindenhez felkiáltójelet, vagy kiemelést teszek, azzal lesz tele a cikk! Végre vége az elveszett munkának! Kivel nem fordult még elő, hogy dolgozott, dolgozott, csak éppen menteni felejtett el. Aztán valami miatt lefagyott a Photoshop, és odaveszett a munka. A CS6-ba berakták az automata mentést, megadhatjuk, hogy hány percenként mentsen. Kipróbáltam, működik:)
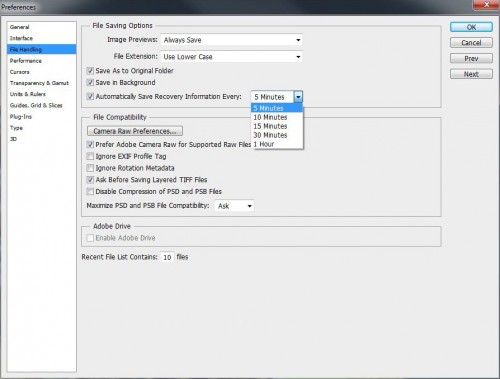
(tovább…)