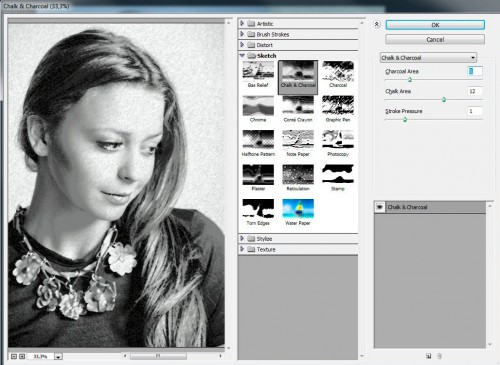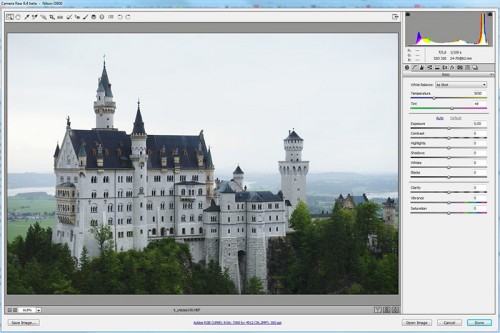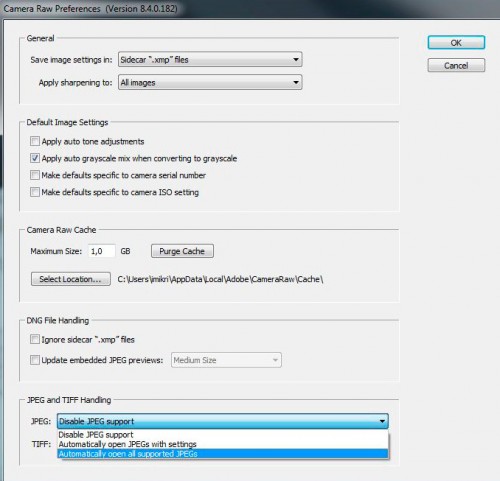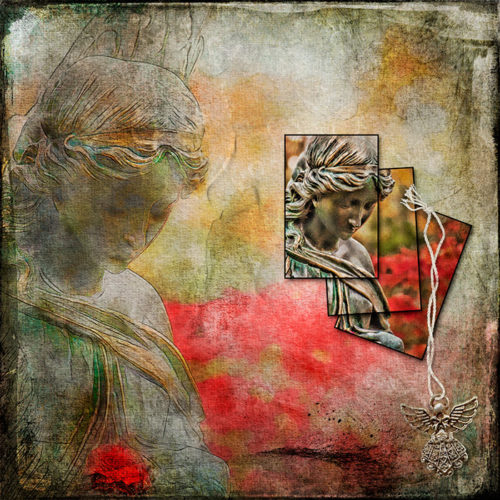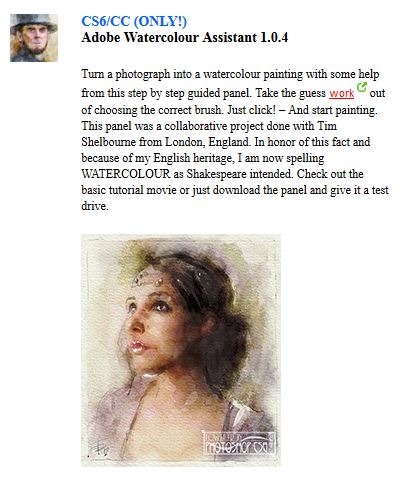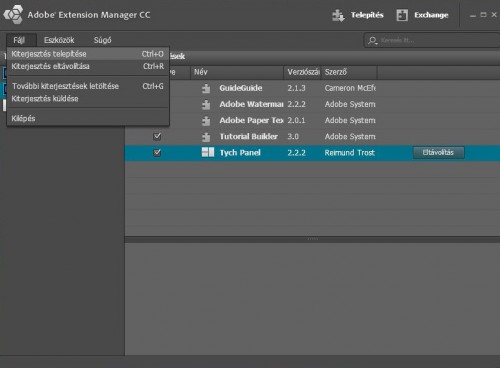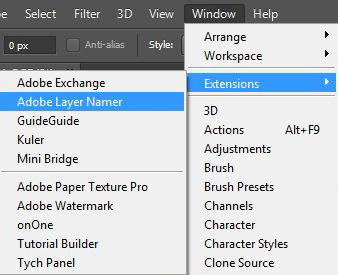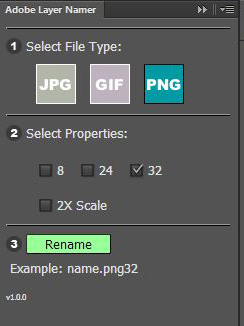2014. március 13. | Photoshop tippek, trükkök
Nagyon kedvelt technika, és szerencsére sokféleképpen meg lehet oldani, így mindig van valami új, amit ki lehet próbálni.
Válasszunk rögtön egy hátteret, mert látnunk kell, azon hogy mutat. Ráhúzzuk a fotót, amiből ha a ráhúzástól nem lett volna smart object, rögtön alakítsuk át. A fotót nem árt kicsit megdolgozni. Az ilyen típusú módosításoknál lehet, hogy olyasmit kell csinálnunk, amit a normál fotónál nem tennénk. Ezen a fotón az volt a lényeg, hogy erőteljesen kontrasztos legyen az, amit majd a rajzos végeredménynél látni szeretnék, és lágyítani, elmosni kell, amit nem szeretnénk látni. Hajra, szemre ráélesítettem, az arcbőrt meg eléletlenítettem.

Ebből a rétegből még két másolat kell. Ezt a Layer > Smart Objects > New Smart Object via Copy, mert sima Ctrl+J esetén, ha az egyik réteggel csinálunk valamit, az a másikon ugyanazt a változást idézi elő (de erről már sokszor volt szó).
Két felsőt kikapcsolhatjuk az elől lévő szem ikonra kattintva, és a legalsó fotóra ráküldünk pár filtert.
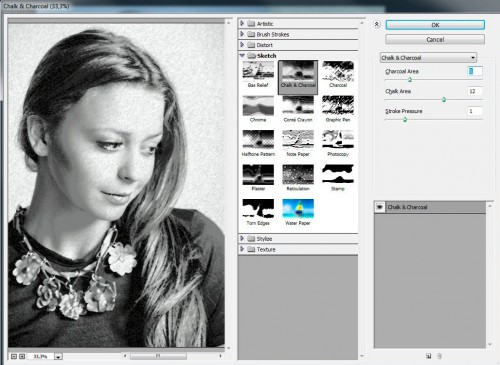
(tovább…)
2014. március 6. | fotótrükk, Photoshop tippek, trükkök
Ha tervezetten készítünk el egy fotót, megválasztjuk az időpontját. Mondjuk egy épületet akarunk lefotózni, ami a közelünkben van. Megnézzük, hogy esik rá a fény, melyik az ideális időpont, kell-e egyáltalán napsütés, vagy jobb a szórt fény. Aztán várunk. És mikor úgy tűnik, minden adott, odasétálunk, és lefotózzuk.
De mi van akkor, ha nyaralunk? Ott bizony nem választhatjuk meg az időjárást, abból kell kihozni a maximumot, ami ott éppen adódik. Szép lehet egy esős vagy ködös kép is. A probléma akkor van, ha nekünk valamiért mindenképp valami más kell. Mondjuk ez egy munka, és a megrendelő azt szeretné, ha szép kék ég lenne bárányfelhőkkel. De saját magunknak is esetleg egy scrap oldalhoz, hogy a fotókönyvhöz egy más hangulatú kép illene. Nem mondom, hogy érdemes több tucat képpel ezt végigjátszani, de ha csak egy fotót szeretnénk megválasztani, az nem vészes, ráadásul jó móka is. Most egy ilyen kék ég varázsló módszert mutatok be lépésről lépésre.
Itt ez a fotó, szeretem én ezt úgy is, ahogy van, de megnézném, milyen, ha kék az ég. Egész más hangulatú lesz az egész.
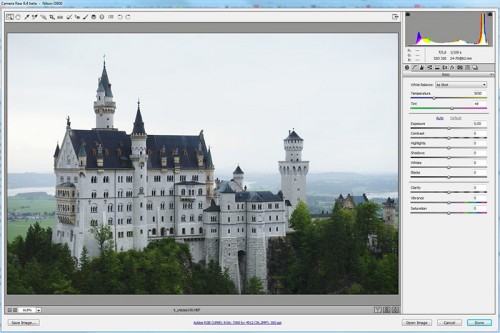
(tovább…)
2014. február 27. | Cewe, fotótrükk, Photoshop tippek, trükkök
Gondolkodtam, hogy egyáltalán megírjam-e ezt a cikket. Egyrészt azért, mert már írtam róla, sőt videó is készült, másrészt nem célom, hogy preset-eket árusítók üzletét rontsam, bár bevallom, kicsit zavar, hogy eggyel arrébb húzza az egyik csúszkát, és az már egy másik preset. Végül győzött a rosszabb (vagy jobb??) énem, és mégis a bejegyzés mellett döntöttem. Akinek mind ez kicsit kínai volt idáig, rövid összefoglaló.
Camera Raw témában sok cikk készült, mindben azt ecseteltem, hogy mennyire jó már, hogy egyetlen ablakban nagyjából az összes szerkesztést el tudjuk végezni. A beállításainkat aztán el is tudjuk menteni, hogy máskor is fel tudjuk használni. Ezeket a beállításokat nevezzük preset-nek, ami magyarul előre beállítottat jelent, csak azt hosszabb kimondani, ráadásul, ha azt írjuk be a google keresőjébe, nem fogunk semmit találni.
Az is fontos információ, hogy nem csak a raw fájlokat szerkeszthetjük itt, hanem a jpg és tif fájlokat is. Ehhez az Edit > Preferences > Camera Raw részen ezt engedélyeznünk kell.
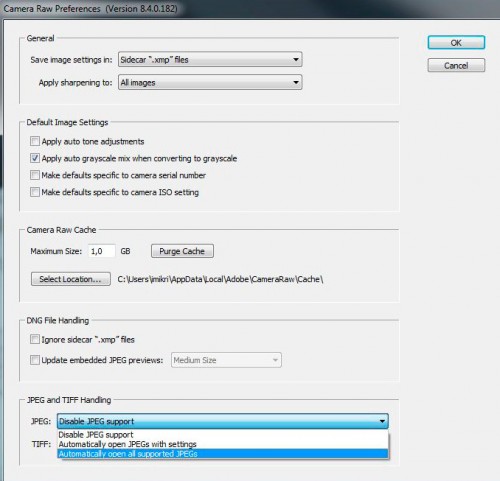
(tovább…)
2014. február 20. | fotótrükk, Photoshop tippek, trükkök, videó
Remélem, nem lesz sok két festős téma egymás után, de ez most azért kihagyhatatlan, mert február végéig 19.90 $-ért vásárolható meg ez a plugin. A Topaz név nem ismeretlen, korábban volt már cikk a Topaz Adjust-ról és a Topaz ReStyle-ról is. Persze azóta már újabb verziók is kijöttek, amik még jobbak, mint az előzőek. Talán a legjobb és legkedveltebb Photoshop plugin, így nem csoda, ha Simplify sem maradhat ki a sorból. Természetesen 30 napos trialja is van, amivel korlátozás nélkül dolgozhatunk, de ez az akció igen kedvező áru vásárlást tesz lehetővé.
Telepítés után a filterek között találjuk meg. Megnyitva ez a kép fogad (persze a saját fotóval:))

Bal oldalt fent az effect-eket találjuk, alatta a hozzá tartozó preset-eket, ami ugye a gyártó által előre megadott beállításokat jelenti. Ezeket persze megváltoztathatjuk a jobb oldalon lévő szerkesztő részben.
A Global Adjustments részben az effect tulajdonságait változtathatjuk meg, illetve a szokásos módosításra is lehetőség van, például világosság, kontraszt stb. A saját beállításainkat el is menthetjük. Pillanatfelvétel tudunk készíteni az egyes lépésekről, hogy vissza tudjunk menni egy korábbi sikeres variációhoz. Ezt a jobb oldalon a Snap ikonra kattintva tehetjük meg.
Természetesen a kreativitásunkat itt is kiélhetjük, mert különböző rétegere különböző hatást tehetünk, majd ezeket blendingelhetjük is. Nem kell feltétlen festői hatásra törekednünk, a példákból kiderül, hogy egy normál fotót is javíthatunk, ha csak finoman hanguljuk a hatásokat.
Mutatok pár példát, minden effect-ből egyet, aztán jön a videó.
BuzSim effect csoport (katt a nagyobb képért, azon jobban látszik):

(tovább…)
2014. február 13. | fotótrükk, Photoshop tippek, trükkök, videó
Ez a panel is Russell Brown nevéhez fűződik. Photoshop CS6 és CC verzióiban használható. Tudtam a létezéséről, talán már korábban is letöltöttem, de tüzetesen eddig még nem próbáltam ki. Mivel a múlt héten is Russel Brown oldalán jártam, így észrevettem, hogy erről is lehetne írni. Gyorsan készült is egy oldal:
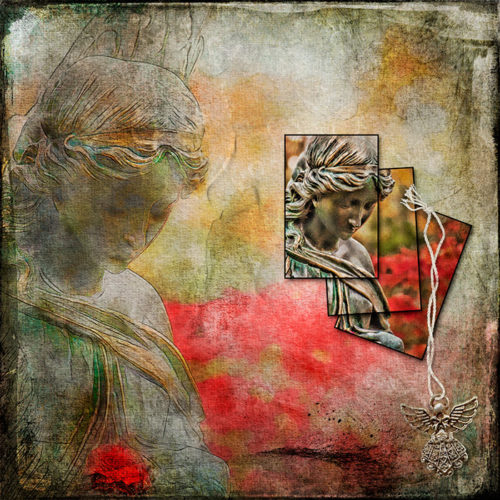
Most nem ezzel fogom bemutatni, mert ugyanilyen úgysem lenne:) Letölteni Russel Brown scrip oldaláról lehet. A telepítés már sokszor szerepelt, aki még nem próbálta, nézze meg, hogy kell. Mivel az oldal tele scriptekkel, mutatom, mit kell keresni:
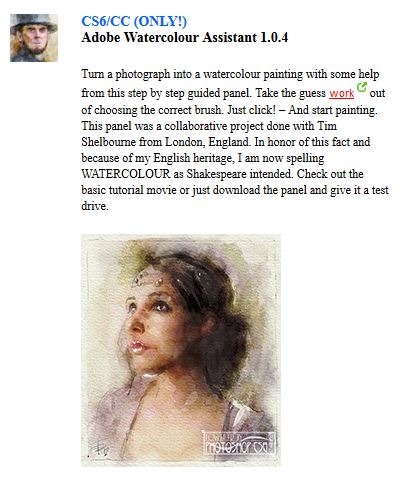 Ezt mindenképp videón kell látni, szóval pár infó után a lényeg abban van.
Ezt mindenképp videón kell látni, szóval pár infó után a lényeg abban van.
(tovább…)
2014. február 6. | Photoshop tippek, trükkök
Nem mondok újat azzal, hogy a Photoshop rengeteget tud. Lényegesen többet, mint amit használunk belőle. Vannak olyan funkciói, amire a legtöbb esetben nincs szükség, én mégis szívesen elolvasom az erről szóló írásokat, és ki is próbálom. Aztán lehet, hogy el is felejtem, hogy csináltam, de ha jön valami feladat, amihez pont az kellene, annyi biztos beugrik, hogy van erre megoldás. Lehet, hogy meg kell újból néznem, de legalább rémlik, van rá mód, hogy egyszerűbben, jobban, gyorsabban készítsek el valamit. Ilyen a Generator is, amiről korábban már írtam. Ott se gondoltam először, hogy ezt én bármire használni tudnám, aztán mégis:) Nagyon megkönnyíti a munkát, egyetlen lassú és unalmas része volt, hogy minden réteget egyenként át kellett nevezni. Hát, most már azt sem kell, Russell Brown készített hozzá egy scriptet. Az ő neve sem ismeretlen, hisz volt már róla szó, ebben a cikkben több scriptjéről is írtam, a Textúra mániában leírt Adobe Paper Texture panelje azóta is nagy kedvencem.
Mi is ez az Adobe Layer Namer? Egy nagyszerű kis panel, ami elvégzi helyettünk egy pillanat alatt a rétegek átnevezését.
A kezdeti lépéseket a fentebb linkelt Textúra mánia cikkben részletesen leírtam. Letölteni az Adobe oldaláról tudjuk. Telepíteni az Extended manager-rel. (ezek mind benne vannak a korábbi cikkben)
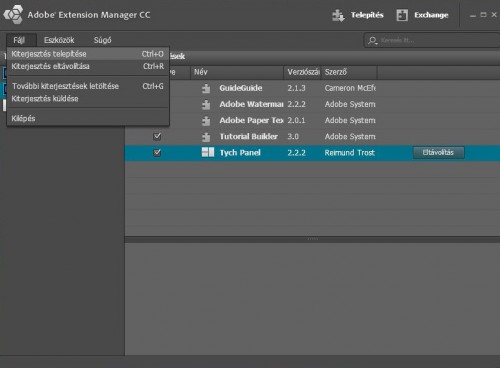
Ha ez megvan, a Photoshop-ban a Window > Extensions-nél találjuk meg.
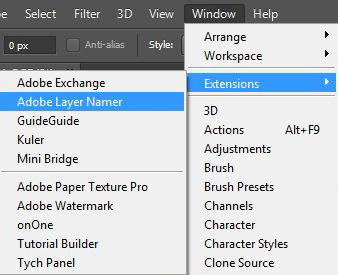
A panel szerintem könnyen értelmezhető. Kiválasztjuk a megfelelő fájlformátumot. Png-nél kiválaszthatjuk, hogy 8, 24 vagy 32 bites png-be szeretnénk menteni.
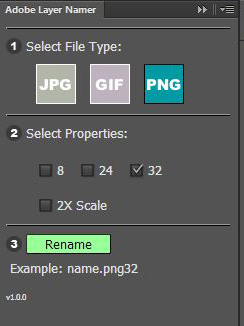
(tovább…)