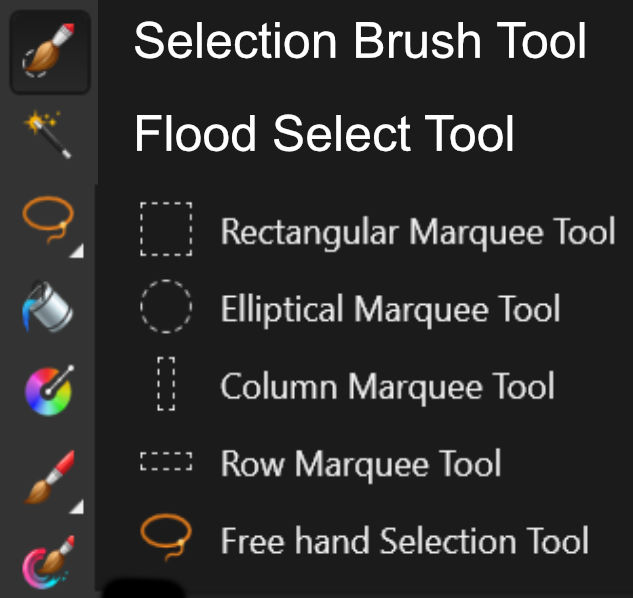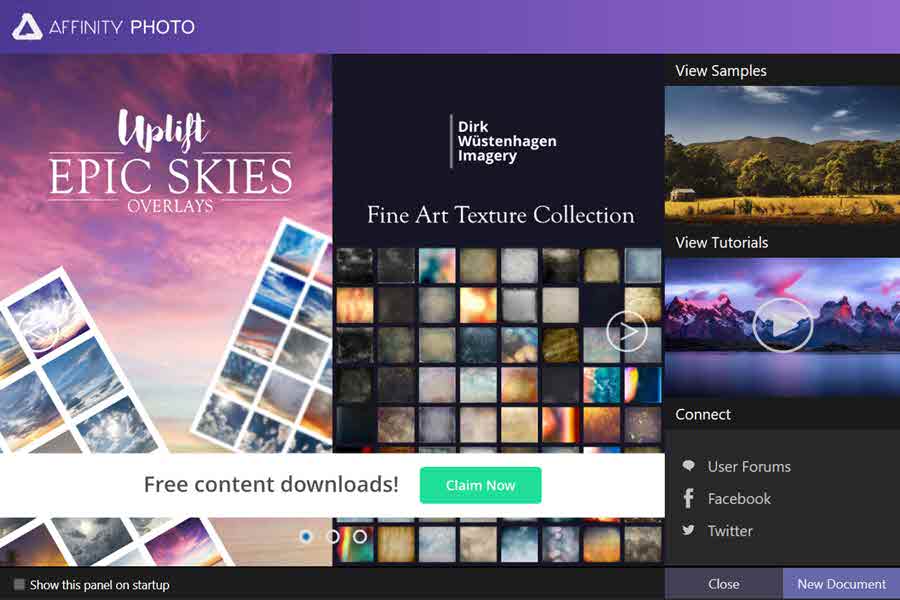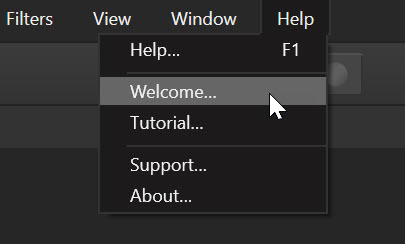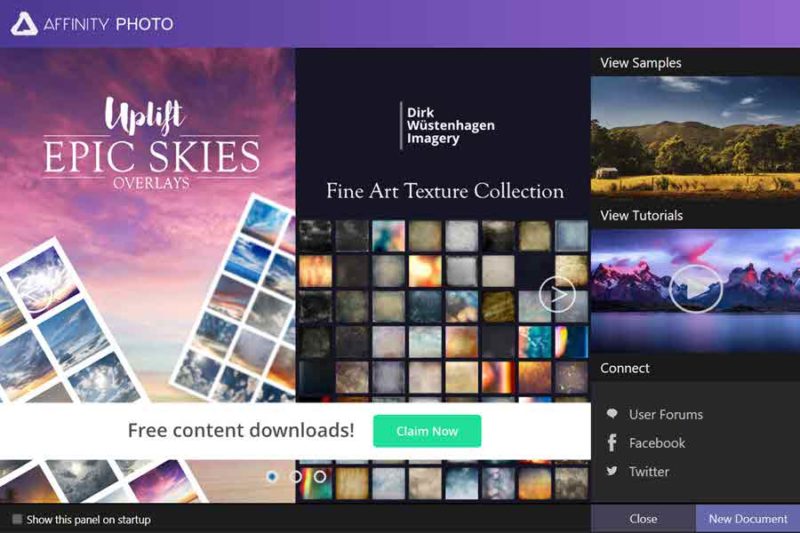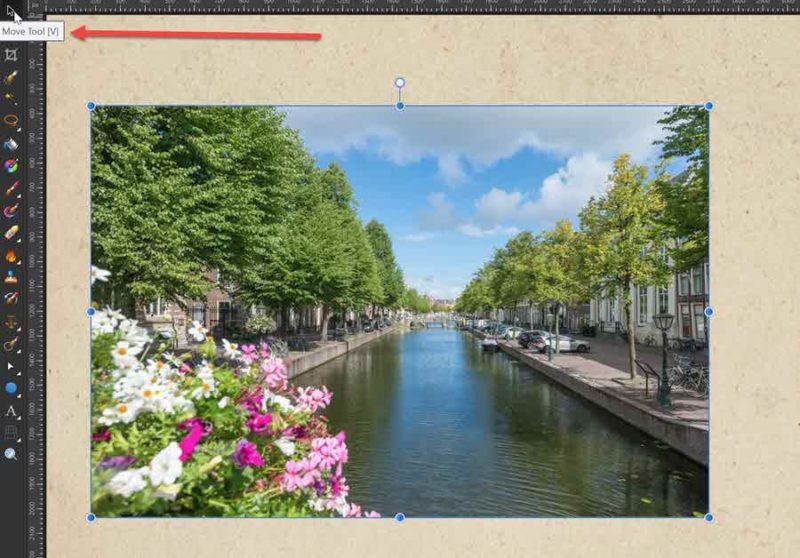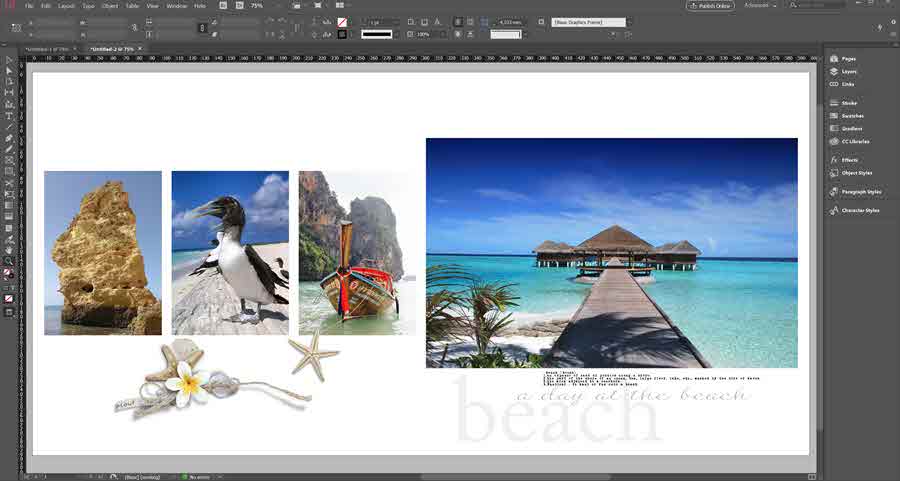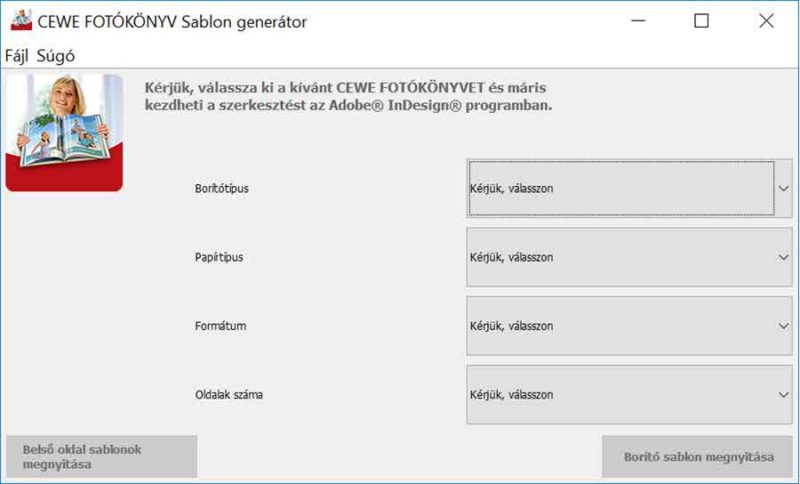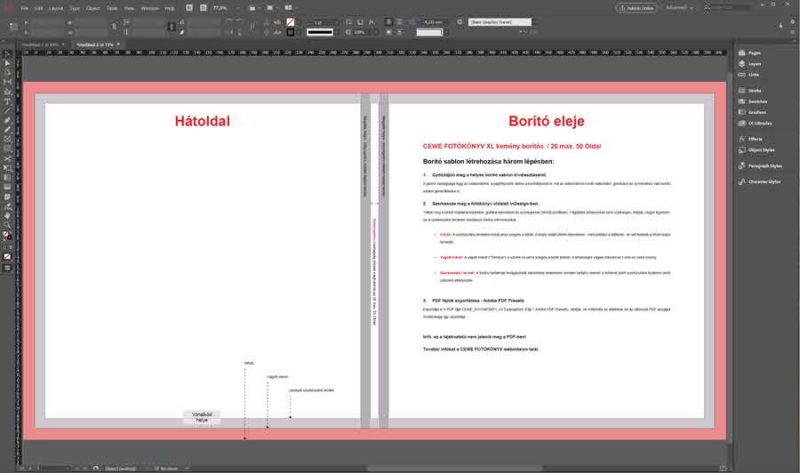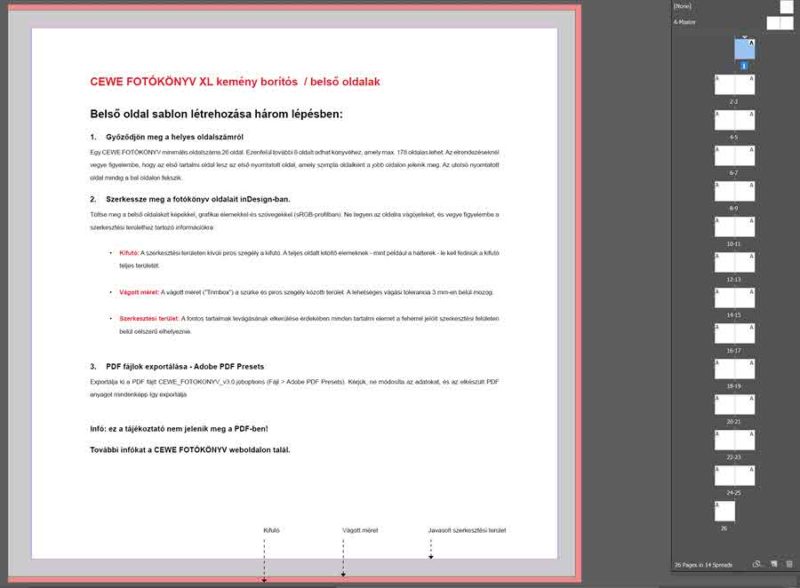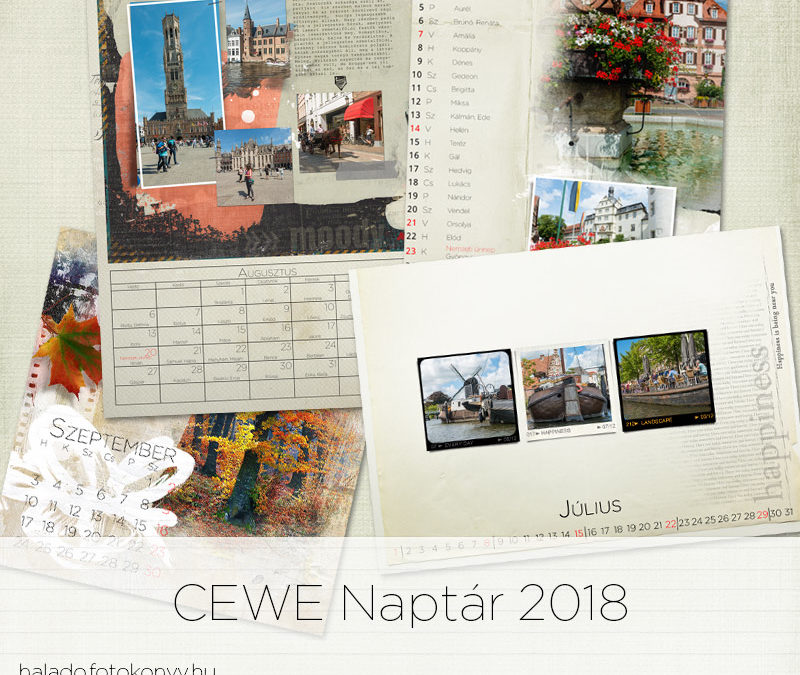2017. december 21. | Affinity Photo, Photoshop tippek, trükkök
Gyanítom, hogy így karácsony előtt pár nappal senkinek sincs ideje képszerkesztéssel foglalkozni, így csak egy igazán rövid és egyszerű trükköt mutatok, amit jól lehet használni az ünnepi fotókon is.
Keressünk a neten csillagszóró és csillag ecseteket, például ezt és ezt.
Photoshop után mutatom az Affinity Photo programban is.
A fotóra nyissunk egy Solid Color korrekciós réteget valamilyen egész világos, fehér vagy sárgás színnel. Ezt a későbbiekben meg tudjuk változtatni, ha duplán kattintunk a színes négyzetre a rétegpalettán, ismét megnyílik a színválasztó ablak. A blendingje legyen Screen, és a maszkot változtassuk feketére a CTRL+I (nagy i betű) lenyomásával. A festő szín legyen fehér, és a letöltött ecsetekkel adjunk egy kis fényeffektet a fotóhoz. Használhatjuk csillagszórónak, de gyertyához és egyéb fényforrásokhoz is.
(tovább…)
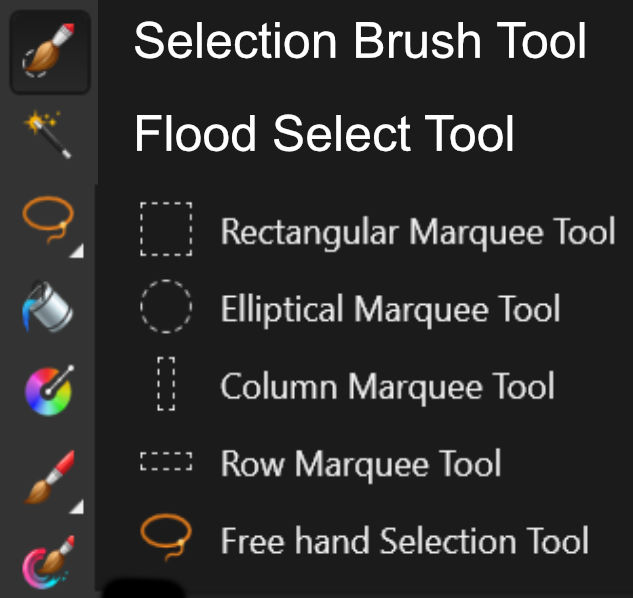
2017. november 30. | Affinity Photo
Jó sok cikk van már az Affinity Photo-ról, de valahogy a selection téma részletes bemutatás kimaradt, pedig rengeteget használjuk. Scrapbook oldalakon, kompozit képeken, de akár korrekciós rétegek maszkolásához is. Nézzük át, ehhez milyen eszközöket kínál ez a program.
Eszközök, melyeket bal oldalt, az eszközök panelen találhatunk meg. Ahol a kis háromszög van a jobb alsó sarokban, ott arra katt, és az abba a csoportba tartozó eszközökből kiválaszthatjuk a nekünk megfelelőt.
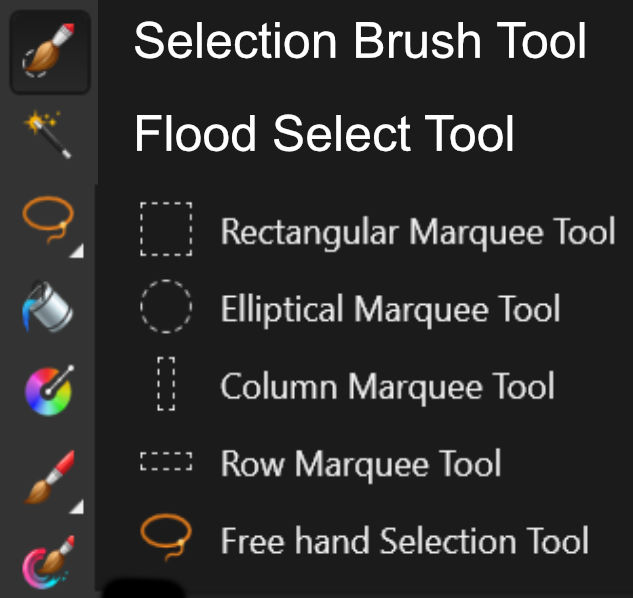
Kezdjük az egyszerűbbekkel. A végén jön a Selection Brush Tool, Flood Select Tool és a Refine.
Rectanular Marquee Tool (tovább…)
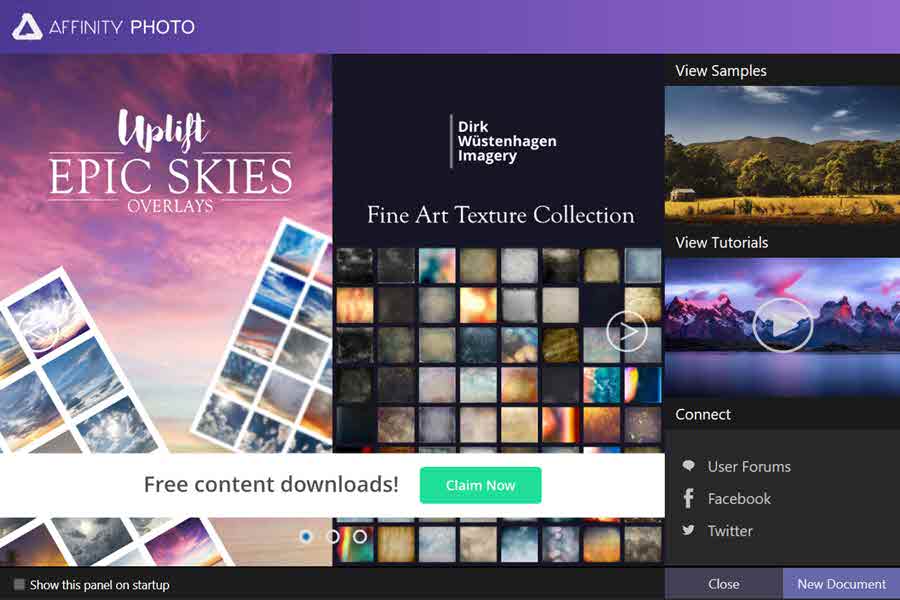
2017. november 9. | Affinity Photo
Ahogy a Photoshop, úgy az Affinity Photo is frissített a programján, így most ezeket az újdonságokat mutatom be.
Az 1.6-os verzióhoz rögtön ajándékot is kapunk. Help > Welcome
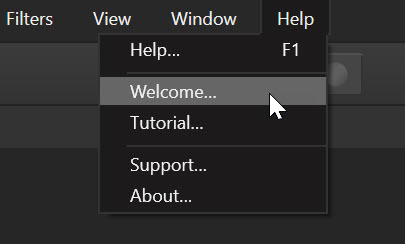
, majd a megjelenő ablakban a Claim Now-ra kattintva, a képen látható, 99 darabból álló textúra csomagot, 50 ég fotót és a felhasználáshoz szükséges macro-t (erről még nem volt szó, ha használsz Photoshop-ot is, ez itt az action, vagyis egy automatikusan lefutó műveletsor), és még három macro-t tölthetünk le.
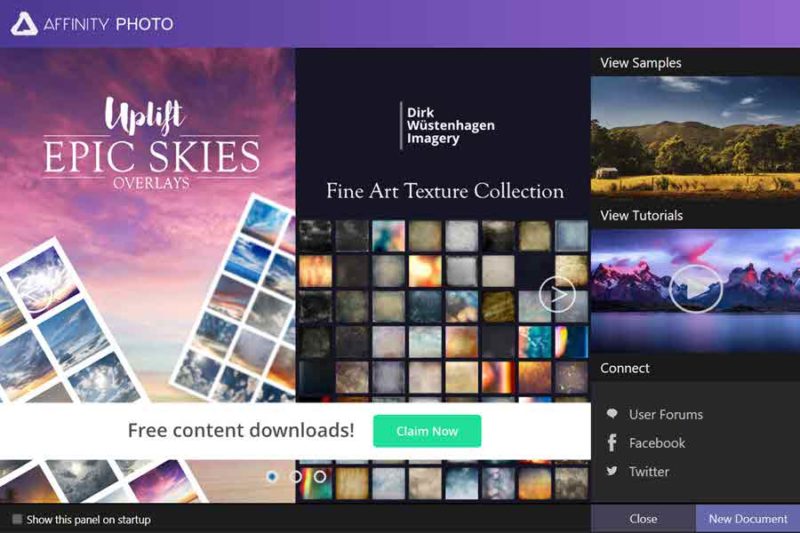
(tovább…)

2017. október 12. | Affinity Photo
Az Affinity Photo programban programban egyszerűen tudjuk egy réteg tartalmát méretezni, forgatni, torzítani. Vegyük sorra hogyan.
Ha a réteg és a Move Tool is aktív, a transform keret megjelenik.
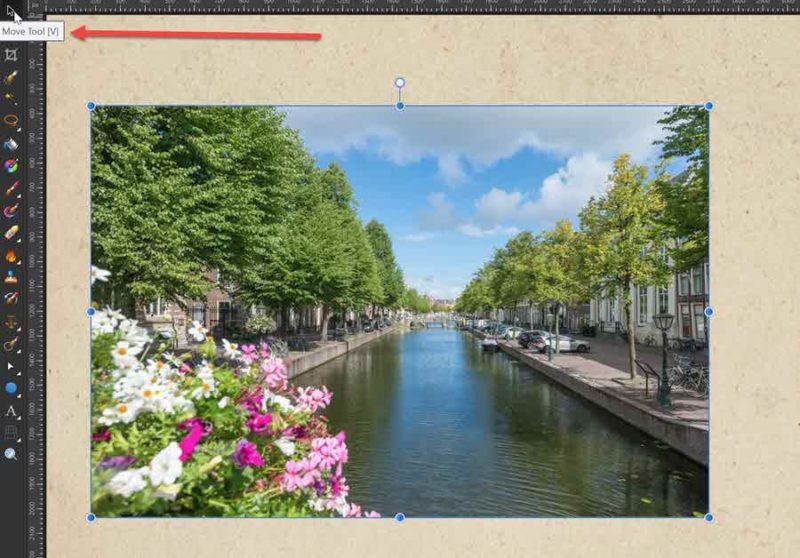
Ennek segítségével mindenféle alakítást el tudunk végezni. A Photoshop-pal ellentétben, itt nem kell a Shift-et nyomva tartanunk ahhoz, hogy a képarány megmaradjon, ha a sarkokból indítjuk a transformációt, akkor megmarad a kép aránya. Ha valamelyik középsőt mozgatjuk, akkor torzul, ha ezt nem akarjuk, akkor kell a Shift-et nyomva tartani. Bármelyik pontból indulva forgatni is tudjuk, ilyenkor az egér mutatója is jelzi, hogy forgatás fog történni. A torzításhoz az egér mutatója kétirányú nyíllá változik. Mindez egy videóban.
(tovább…)
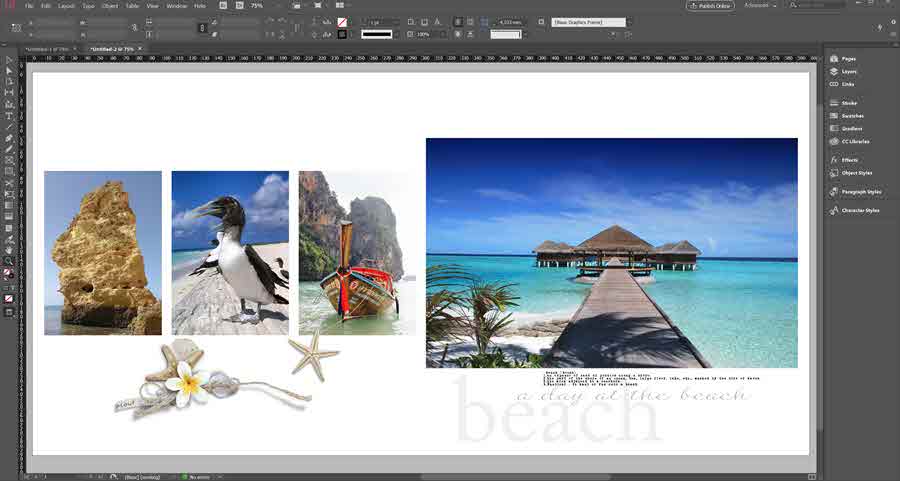
2017. szeptember 28. | Affinity Photo, inDesign, Photoshop tippek, trükkök
Fantasztikus hír azoknak, akik az Adobe® InDesign® (CS4 vagy későbbi verzió) programban szerkesztenek CEWE FOTÓKÖNYET! (és, hogy miért is ajánlom Photoshop, Affinity Photo vagy akár Gimp használóknak is, ha van kéznél inDesign, az a cikk végén kiderül)
Ha nem vagy túl jó az inDesign-ban, a blogon rengeteg cikk nyújt segítséget a programmal csak most ismerkedőknek.
Ingyenesen letölthető egy alkalmazás, mely a megadott paraméterek alapján elkészíti számunkra a könyv összes oldalának és borítójának sablonját. Így biztosan tökéletesen pontos lesz, bármelyik típust választod.
Ez az ablak fogad:
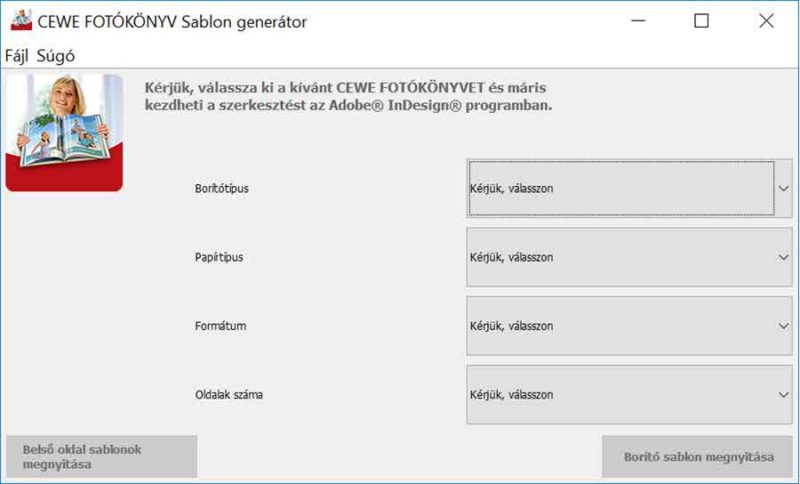
A borító, papírtípus, formátum és oldalszám megadása után, már csak két gombra kell kattintani, hogy a borító és a belső oldalak megnyíljanak az inDesign programban.
Borító sablon. Ez most egy XL típus. A program a gerinc vastagságát az oldalszám függvényében állapítja meg. Ha további oldalakat szeretnénk (8 oldalanként lehet növelni), azt az inDesign programban is megoldhatjuk, de a borítót érdemes újra legenerálni, hogy a gerinc mérete megfelelő legyen.
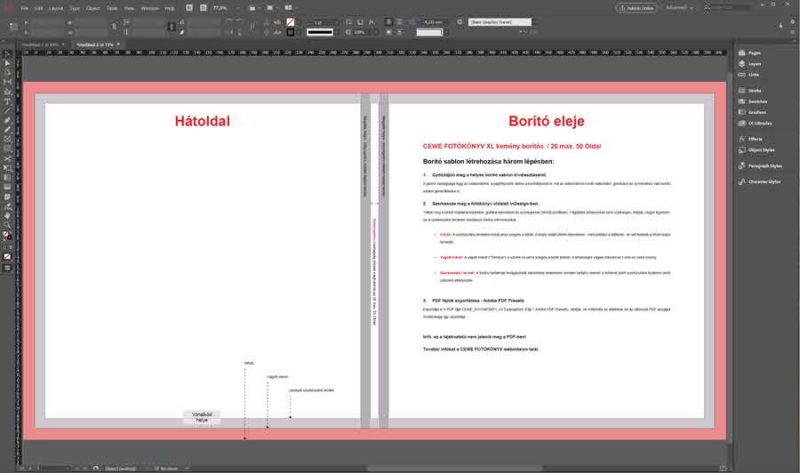
És a belső oldalak, amit a Page panelen is lehet látni.
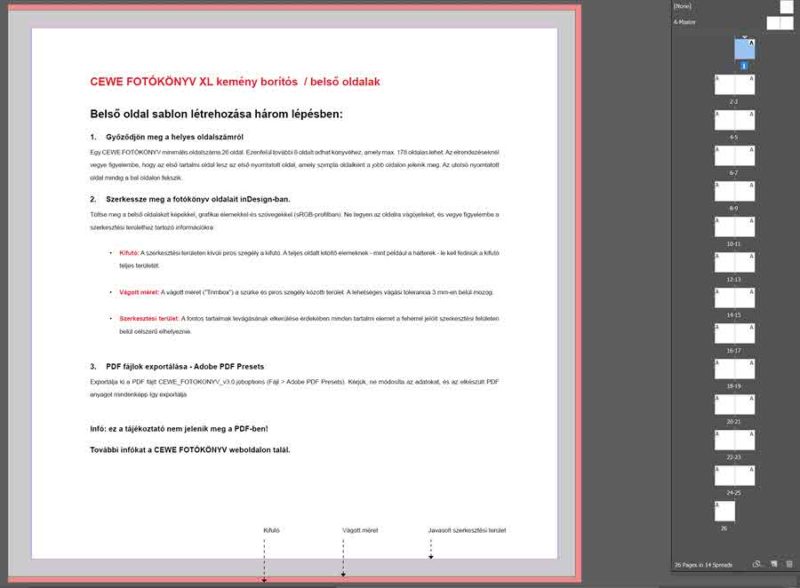 (tovább…)
(tovább…)
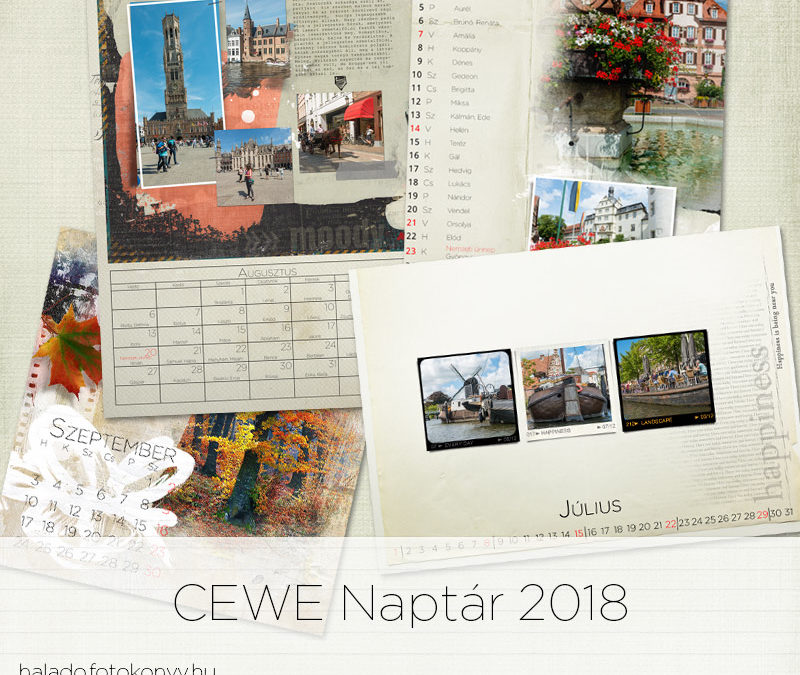
2017. szeptember 21. | Affinity Photo, Photoshop tippek, trükkök
Ha szeptember, akkor megkezdődik a naptár készítés. Természetesen a CEWE NAPTÁR szerkesztője is tele van jobbnál jobb sablonokkal, de aki teljesen egyedit akar készíteni, annak segítséget nyújtunk ezzel az ingyenesen letölthető csomaggal.
Hogy mi is van benne? Először is a kész sablonok A3-as méretben. Külön a digitális, és külön a fotópapíros típushoz, ugyanis a kettőnek nem teljesen egyforma a mérete. Mindkét esetben átméretezhetjük a felére, és akkor a pontos A4-es méretet kapjuk meg. A scrapnaptár abban különbözik, hogy a naptár rész kisebb, így egy négyzetes scrap oldal tökéletesen elfér fölötte. Az év közben készült oldalakkal így pillanatok alatt összedobhatjuk a naptárt.
Emellett van kisebb betekintő naptár is, és újdonságként egy minimalista csík naptár is, hogy jó sok hely legyen a fotóknak.
A sablon réteges psd, és minden külön rétegen van, így könnyen változtathatunk rajta. Amikor elkészültünk, elmentjük jpg-be, majd a rendelő szoftver segítségével összeállítjuk a naptárt. Az online megoldás nem jöhet szóba, mert ott nem tudjuk a gyári naptár részt eltüntetni. A programban ez igen egyszerű, de mivel ezzel kapcsolatban mindig érkezik kérdés, egy videóban megmutatom.
A fotó helyét simán Delete-tel törölhetjük, a naptárt viszont oldalra kell húzni. Ha a beállításokban az van megadva, hogy mindenre kérdezzen rá, akkor ez most is meg fog történni, de ha bekapcsoljuk a „Mindent naptárt ugyanúgy kezelni” gombot, akkor csak egyszer kell a „Megtartani”-ra kattintani.
A videók még korábban készültek, ezért nem a megfelelő dátum van rajtuk, de a használat módja most is pontosan ugyanez.
(tovább…)