Jó sok cikk van már az Affinity Photo-ról, de valahogy a selection téma részletes bemutatás kimaradt, pedig rengeteget használjuk. Scrapbook oldalakon, kompozit képeken, de akár korrekciós rétegek maszkolásához is. Nézzük át, ehhez milyen eszközöket kínál ez a program.
Eszközök, melyeket bal oldalt, az eszközök panelen találhatunk meg. Ahol a kis háromszög van a jobb alsó sarokban, ott arra katt, és az abba a csoportba tartozó eszközökből kiválaszthatjuk a nekünk megfelelőt.
Kezdjük az egyszerűbbekkel. A végén jön a Selection Brush Tool, Flood Select Tool és a Refine.
Rectanular Marquee Tool
Négyszögű kijelölést készíthetünk vele. Ez lehet bármilyen téglalap, de ha közben nyomva tartjuk a Shift-et, akkor szabályos négyzet lesz. Ha az eszköz aktív, fent az eszköztáron megjelennek a hozzá tartozó lehetőségek.
New – új kijelölés
Add – hozzáadunk a kijelöléshez
Subtract – elveszünk belőle
Intersect – a közös metszet lesz kijelölve,
Feather – kijelölés lágyságát adhatjuk meg, vagyis a már meglévő kiválasztás és az újonnan hozzáadott közötti átfedésből lesz a kijelölés.
Antialias – élsimítás
A Transform panelen (bal oldalt található, ha mégsem, akkor a View > Studio-ra kattintva előjön) a kijelölés pontos nagyságát és pozícióját is beállíthatjuk.
Az eszköztáron jobb oldalon még három ikon van. A mágnes kinézetőt bekapcsolva könnyebb kijelölést készíteni pl. egy vonalzó mentén, mert „odaugrik” ahogy igazítjuk. Az előtte lévő kettő pixelszintű igazítás, bekapcsolva, ha véletlen nem egész pixelre húznánk a kijelölést, teljes pixelre igazítja. Ilyen pontosságra nekünk ritkán van szükségünk, de jó, ha tudjuk:)
Elliptical Marquee Tool
Ellipszis, vagy ha nyomva tartjuk a Shift-et, kör alakú kijelölést készíthetünk vele. A többi ugyanaz, mit az előzőnél.
Column Marquee Tool és Row Marquee Tool
Sor és oszlop kijelölő, az eszköztárban a Height-nél adhatjuk meg, hogy hány pixel legyen.
Free Hand Selection Tool
A szabadkézi kijelölés eszköznek három típusa van, melyekből az eszköztáron választhatunk.
 Freehand – ahogy rajzolunk, olyan lesz a kijelölés.
Freehand – ahogy rajzolunk, olyan lesz a kijelölés.
Polygonal – ehhez kattintgatunk, és az egyes kattintások között egyenes kijelölést hoz létre.
Magnetic – követi az éleket az eszköz mozgatása mentén. Elég csak a kezdésnél és egy-egy csomópontban kattintani, egyébként az egér gombjának lenyomása nélkül haladjunk. Ehhez egy rövid videó, amin még kellene korrigálni a kijelölésen, de a lényeg látható.
Flood Selection Tool
Erről nem fogok tudni részletesen beszámolni, ugyanis nálam egyáltalán nem működik. Rákerestem a témára, és úgy látom, nem vagyok egyedül ezzel a problémával:) Bizonyára javítani fogják, addig is elméletben mondom el, hogyan kellene működnie. Ha használsz Photoshop-ot, akkor nagyjából úgy, mint a Magic Wand Tool-nak. Egy kattintás, és kijelöli, az alatta lévő színt. A toleranciaértéket be lehet állítani, és ha az egeret mozgatjuk, további tónusokat is hozzá lehet adni. Nálam semmi nem történik, bármit is csinálok. Ha nálad sem, nem kell elkeseredni, mert a Selection Brush Tool úgyis jobban használható. A leírás után jön a videó, amiben látszik, mennyire klassz.
Selection Brush Tool
Ezzel az eszközzel úgy tudunk kijelölést készíteni, mint ha egy ecsettel festenénk. Ahogy húzzuk az ecsetet, úgy jelöl ki újabb területeket, vagy éppen vesz el belőle, a beállítások szerint.
- Add: hozzáadunk, Subtract: elveszünk a kijelölésből.
- Width: az ecset méretét jelenti
- Snap to edges: a szélekhez tapad a kijelölés, persze arrébb tudunk menni, de segítség lehet.
- All layers: alapértelmezetten ki van kapcsolva, ilyenkor csak az aktuális rétegre vonatkozik a kijelölés, ha bekapcsoljuk, akkor az összes rétegre.
- Refine: a kijelölés finomítása, amihez egy külön ablak nyílik meg.
- Preview — a megjelenítési módot lehet kiválasztani az előugró menüből
- Matte Edges — alapértelmezetten be van kapcsolva, ilyenkor a kiválasztott terület szorosan követi a kép éleit
- Border width — a kiválasztás határát növelhetjük a csúszka jobbra húzásával
- Smooth — a kijelölés éleinek tompítása, a görbület nő a csúszka jobbra mozgatásával
- Feather — a kijelölést lágyítja
- Ramp — balra szűkíti, jobbra növeli a kijelölést
Adjustment Brush: tovább finomíthatjuk a kijelölést egy ecset használatával, melynek méretét akár beírhatjuk a szövegmezőbe, akár a kis háromszögre kattintva a csúszkával megtehetünk.
- Matte — elemzi a kijelölést, és megpróbálja az előtér részleteit elkülöníteni a háttértől
- Foreground — hozzáad a kijelöléshez
- Background — elvesz a kijelölésből
- Feather — lágyítja a kijelölés élét
Output: Ki lehet választani, hogy a végeredmény milyen módon jelenjen meg (kijelölés, új réteg, maszk stb)
Az Apply lenyomásával készen is vagyunk. Mindez egy gyors videóban. Remélem, látni, mennyire egyszerű, szóval bátran állj neki:)

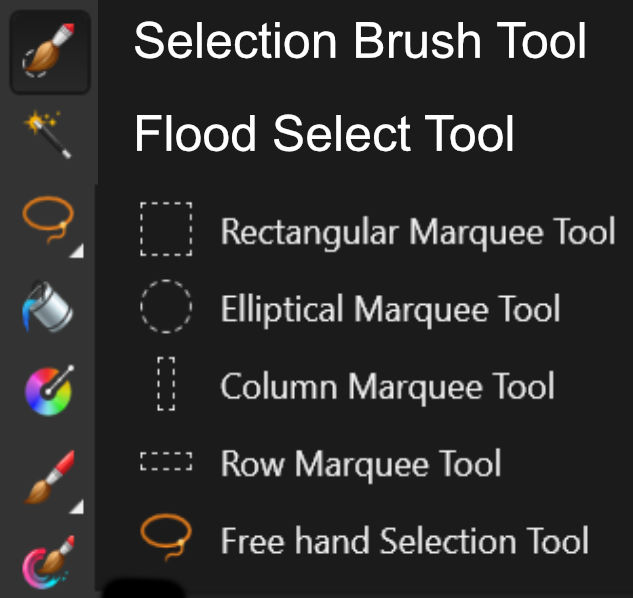

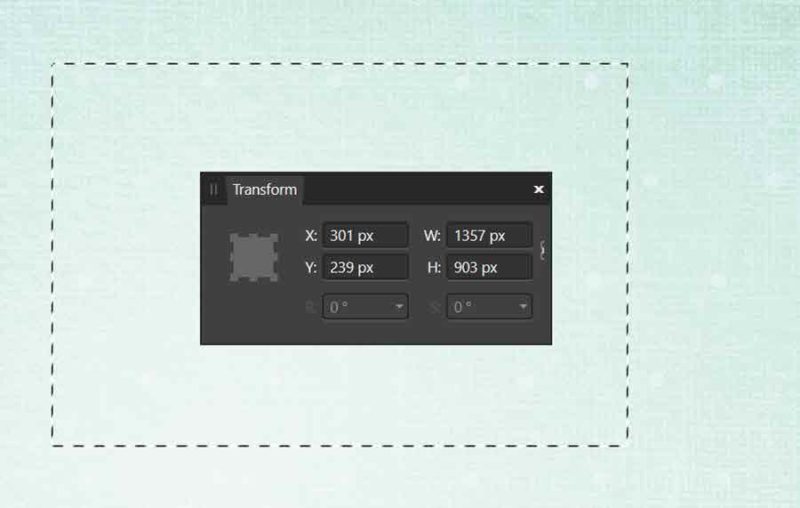




Köszönöm. Sok mindent ismertem már ebből, de azért volt még, amit nem tudtam.