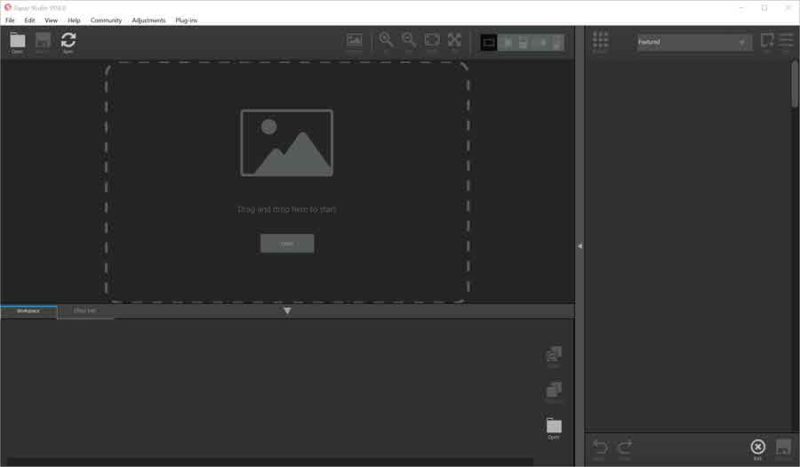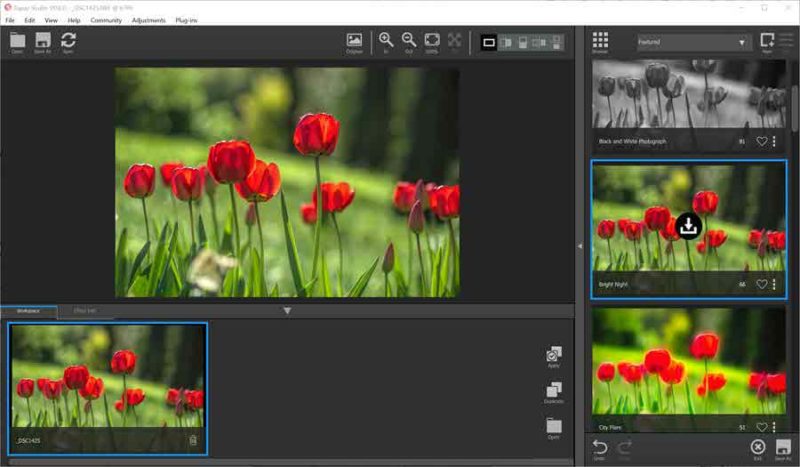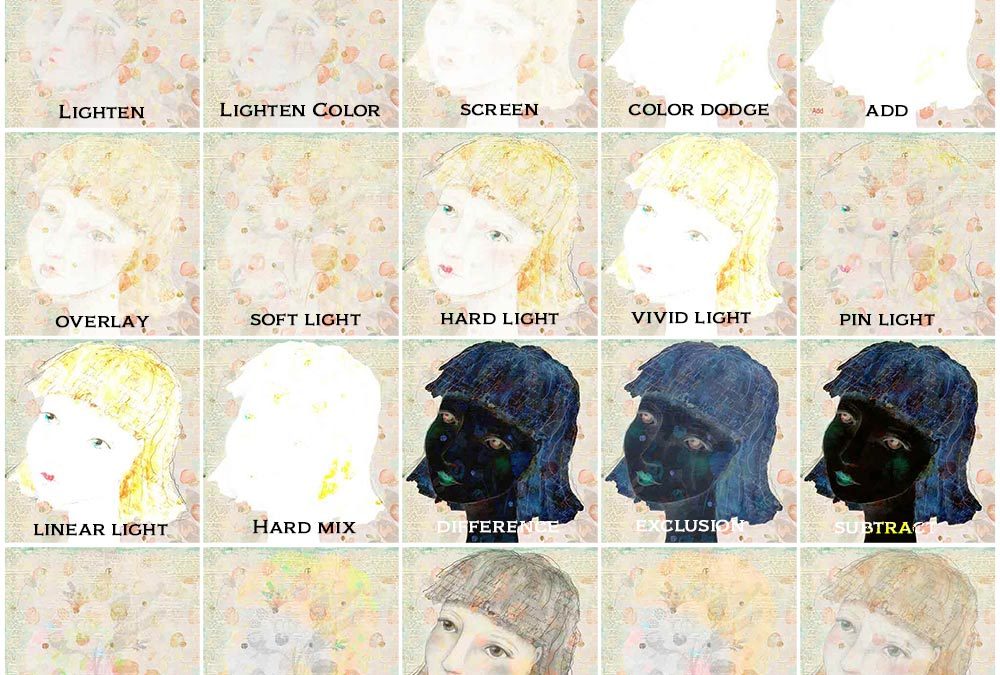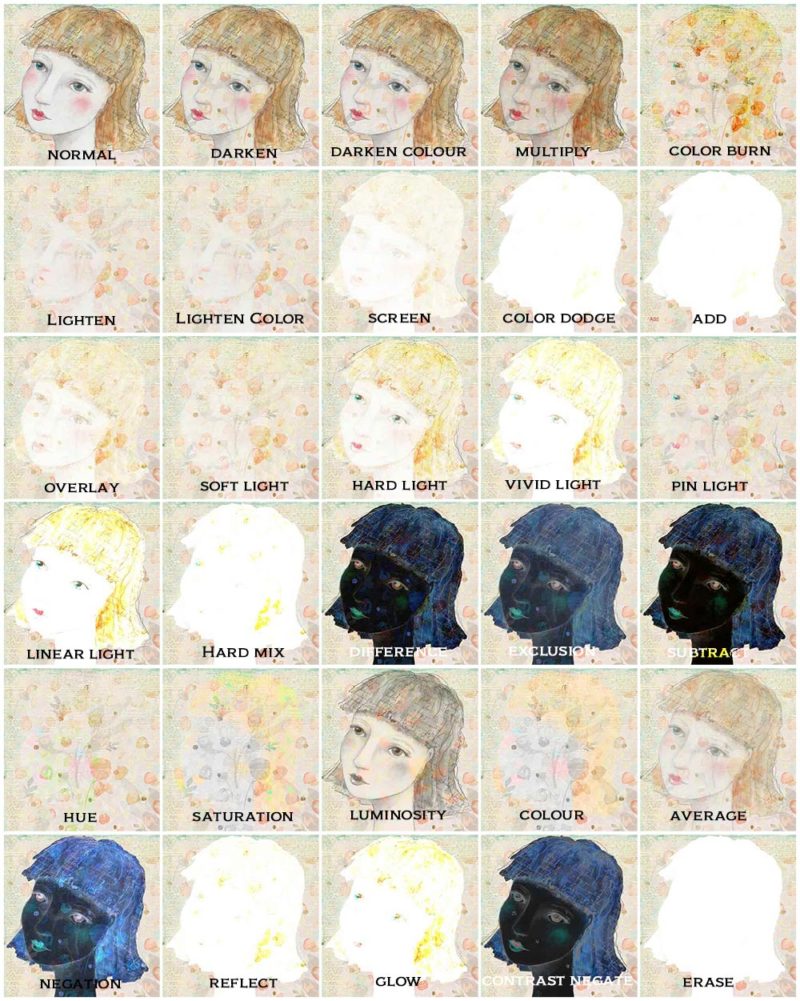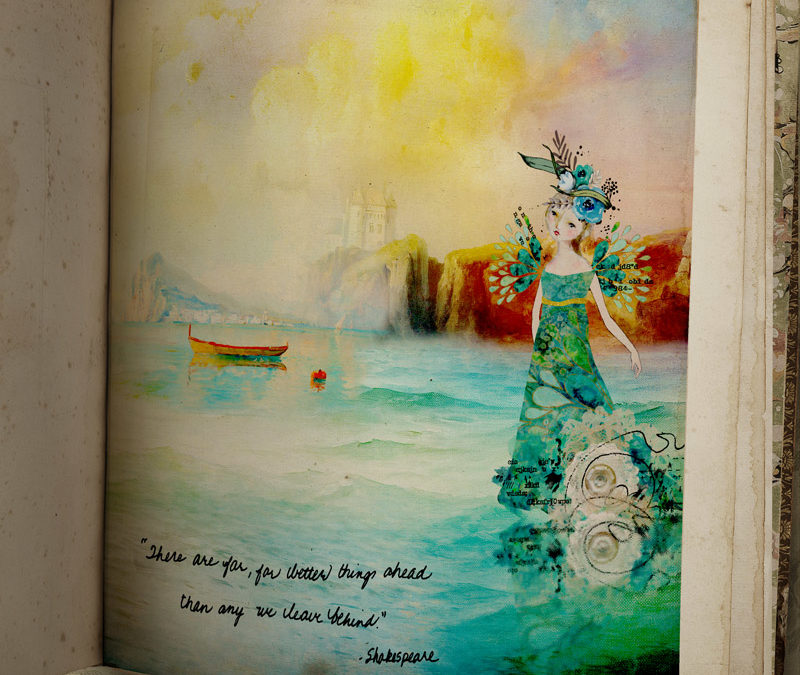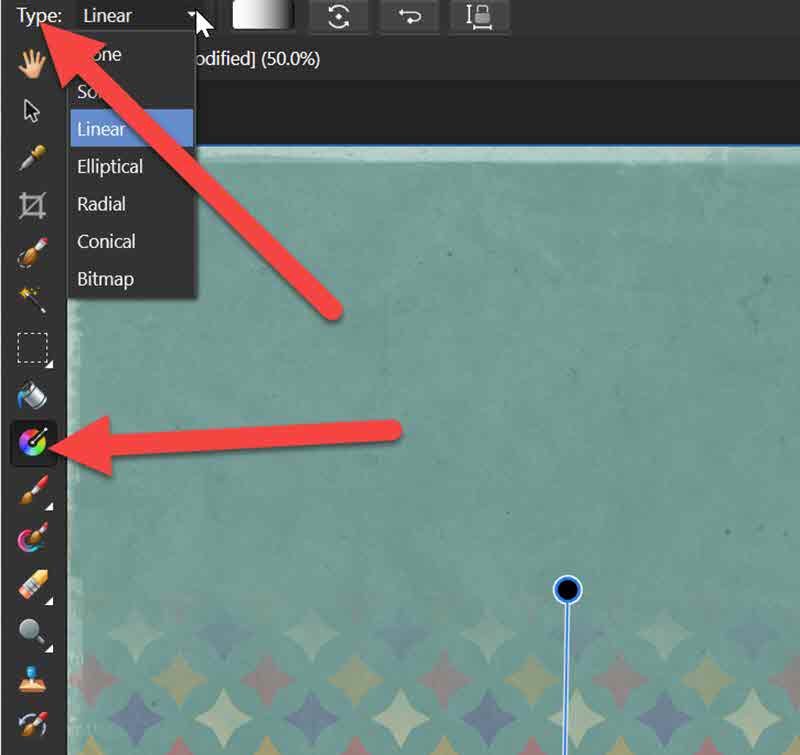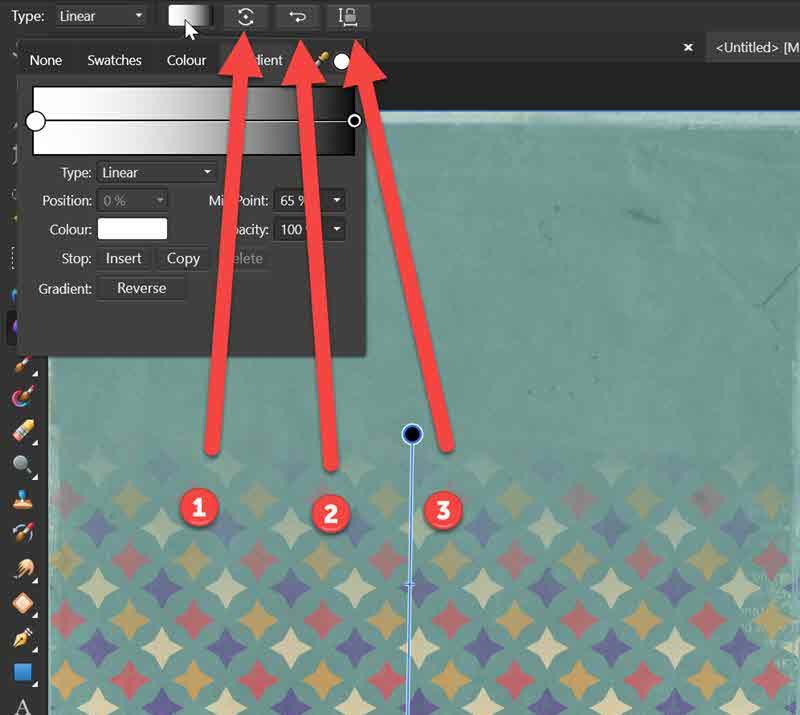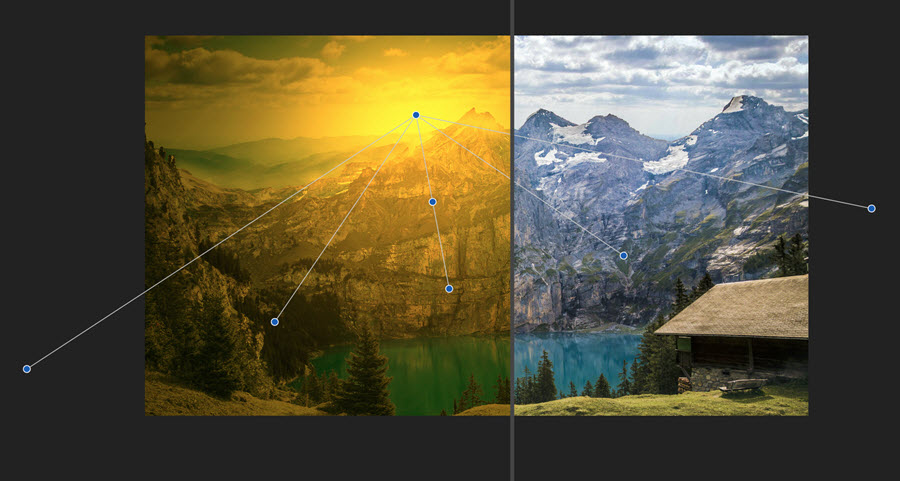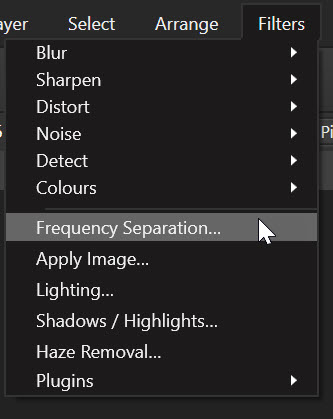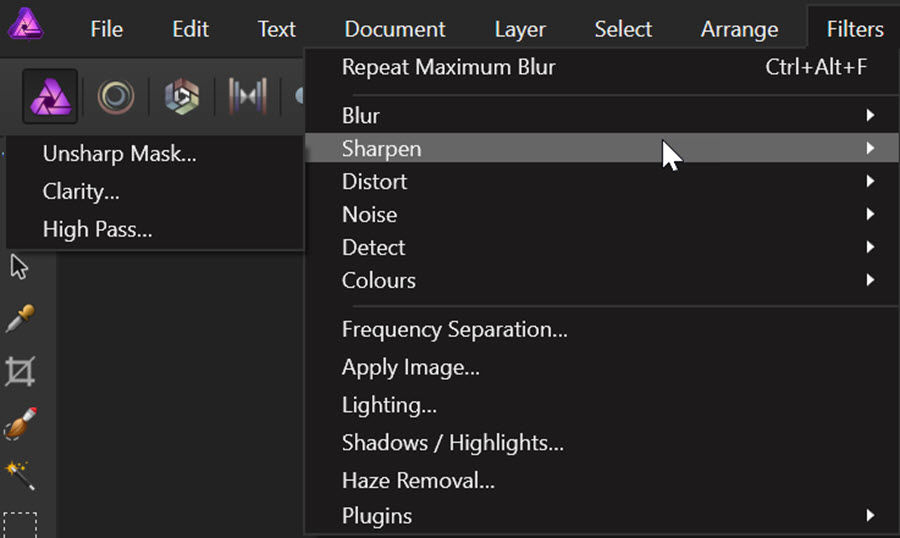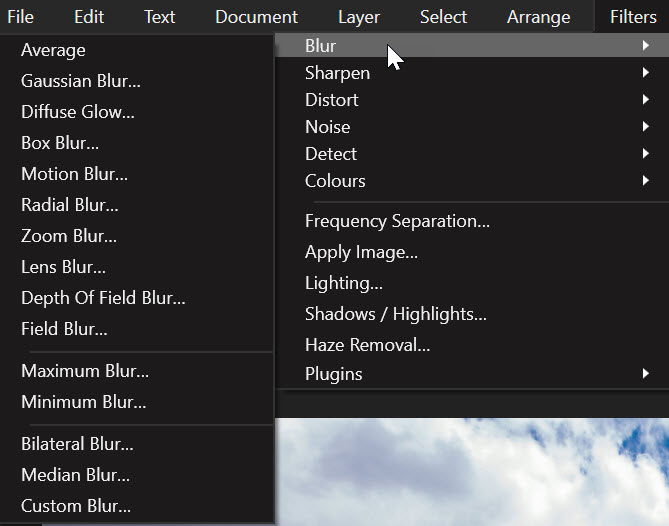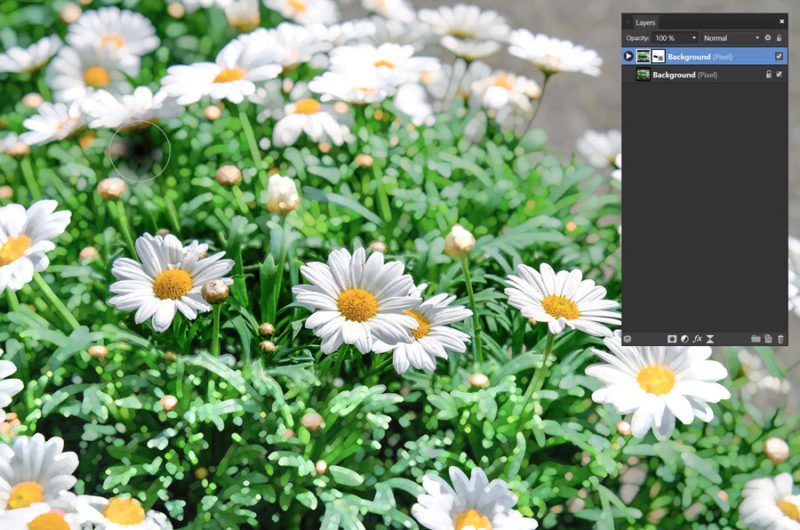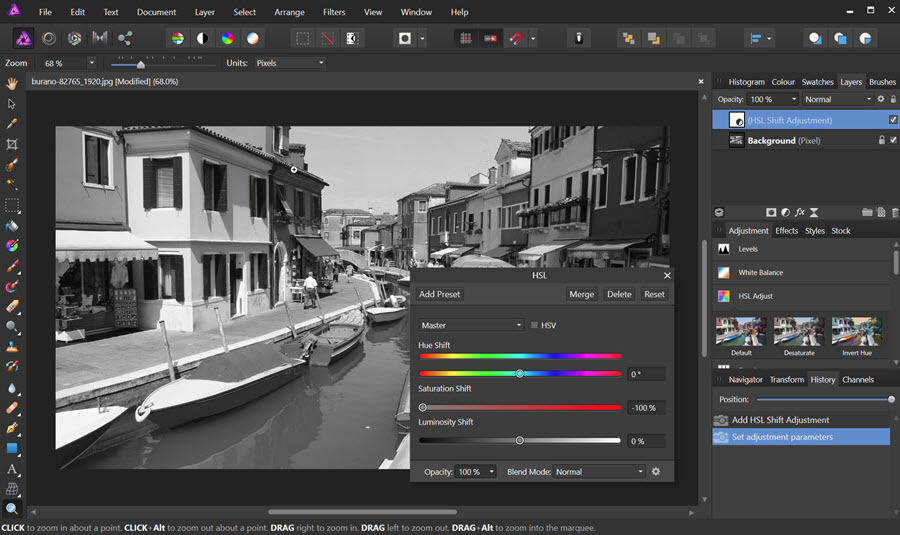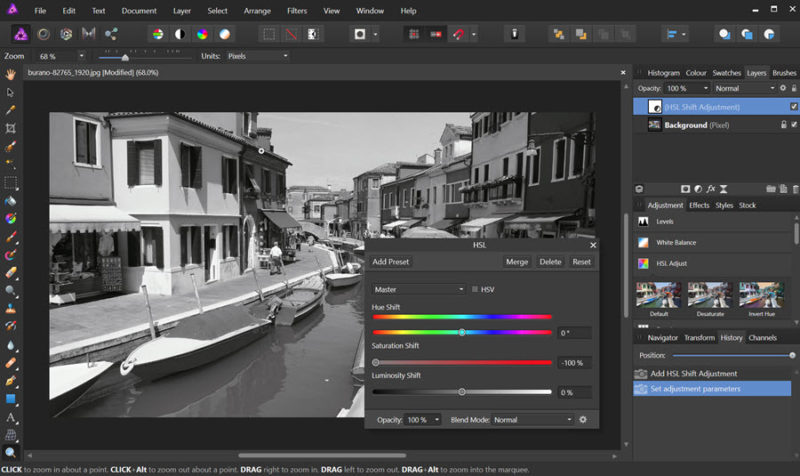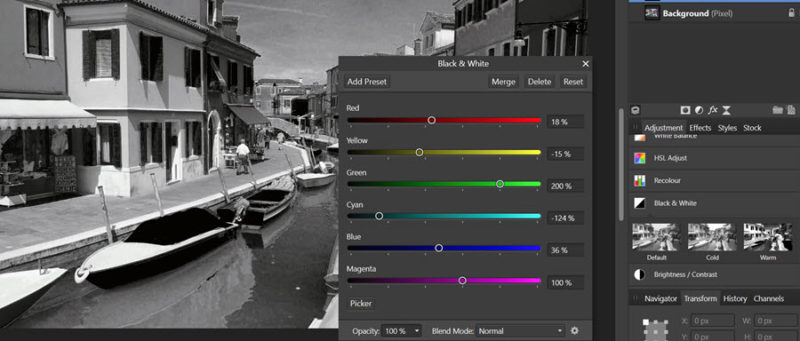2017. április 6. | Affinity Photo, Photoshop tippek, trükkök
A Tobaz Labs cégnek sok kiváló fotószerkesztő programja van, amiket önálló alkalmazásként, illetve pluginként is lehet használni, többek között Photoshop-ban, és Affinity Photo-ban is. A legtöbbről már cikk is volt a blogon. Most egy újabbal jöttek ki, ami jelenleg még csak a béta (tesztelésre szánt) verziónál tart, így ingyen letölthető. Kár lenne kihagyni:) Innen töltheted le.
A Topaz pluginjai külön-külön egy speciális területre korlátozódtak, így több effekthez sorra meg kellett nyitni a különböző plugin-okat, és bizonyos műveletek elvégzését – mint például vágás, forgatás – külön kellett megoldani. Most egy új megközelítéssel próbálnak könnyen és jól használható eszközt adni a fotózással foglalkozók kezébe. A program még annyira béta, hogy túl sok infó sincs róla, és várják a felhasználók véleményezését, hogy mit rakjanak bele a következő béta verzióba. Photoshop és egyéb más képszerkesztő nélkül is használható, így bárki ki tudja próbálni.
Ez a felhasználói felület jelenik meg indításkor.
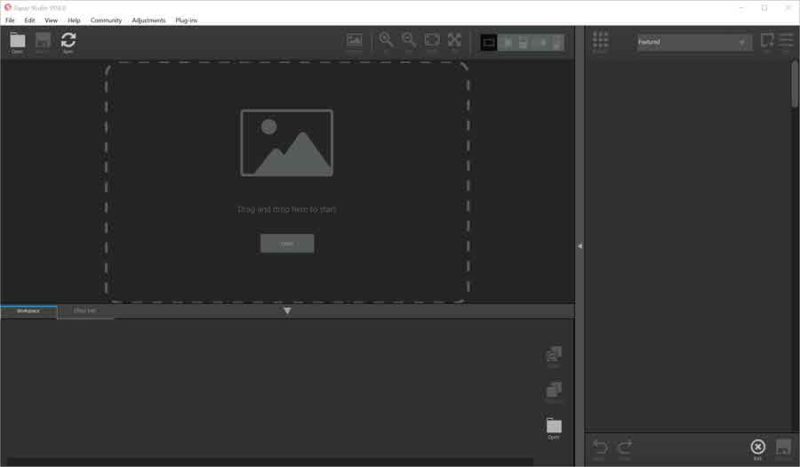
Ahogy látni, megnyithatunk, vagy ráhúzhatunk fotót, ami lehet akár raw, vagyis nyers formátum is.
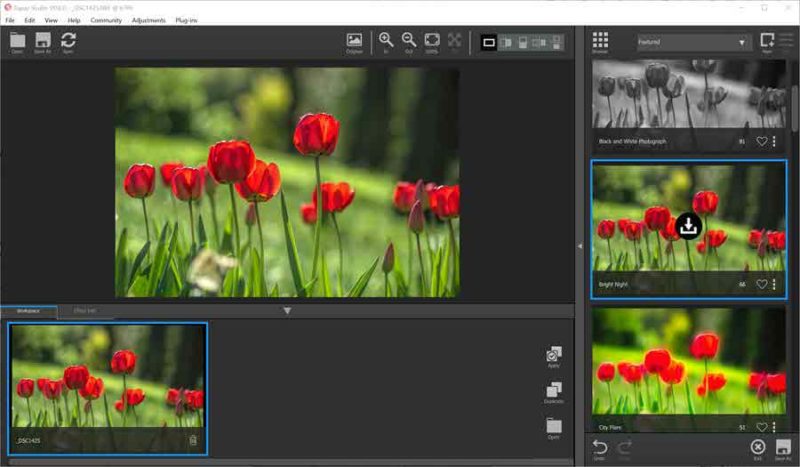
(tovább…)
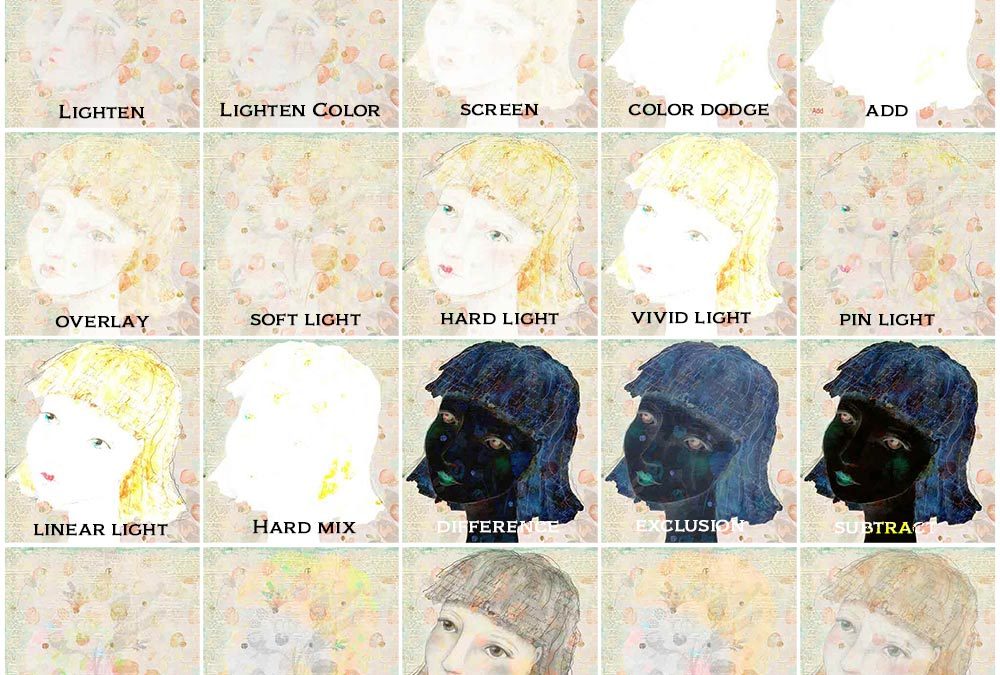
2017. március 30. | Affinity Photo
Több cikkben szerepelt már a blending kifejezés, épp ideje, hogy legyen egy részletesebb cikk róla. (Photoshop témában már persze volt, most az Affinity-ről van szó.) A blending határozza meg, hogy egy réteg pixelei hogyan keverednek az alatta lévő réteggel. Mindegyikre van tudományos magyarázat, de egyrészt elég nehéz megjegyezni, másrészt, ha betanuljuk, se fogjuk fejből tudni, hogy milyen lesz a végeredmény, így leginkább az a jó megoldás, ha körülbelül tudjuk, mi várható, illetve gyorsan végigfutunk az összesen, és úgy választjuk ki, hogy melyik tetszik a legjobban.
Affinity Photo-ban harminc különböző blending van. Kis összefoglaló (rákattintva nagyobb lesz):
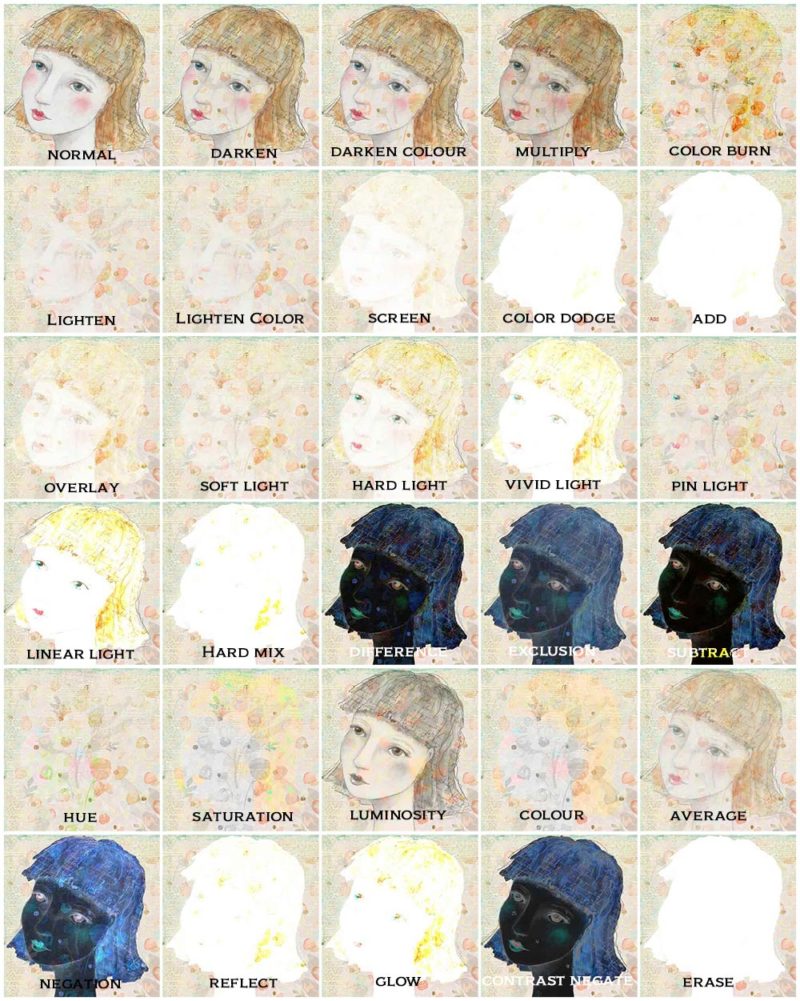
(tovább…)
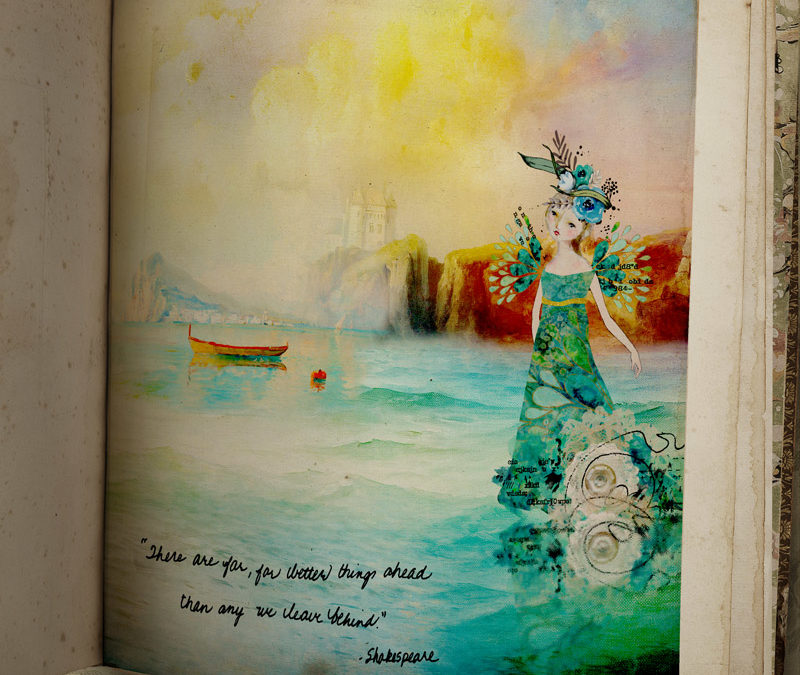
2017. március 16. | Affinity Photo
A CEWE-Bingó havi feladatai között szerepel a tükröződés, s mivel Photoshop-ban már volt róla cikk, most nézzük meg, hogyan kell Affinity Photo-ban megoldani. Egy ilyen feladat mindig összetett, több lépésből áll, így több eszközt használunk hozzá. Ami most igazán érdekes, az a Gradient eszköz lesz. Nézzünk előbb erről egy kis elméletet, aztán a videóban minden világossá válik.
A Gradient, vagyis színátmenet eszközt használhatjuk pixel rétegen, korrekciós rétegen, life filter rétegen, valamint vektoros és szöveges tartalmon. Most a gradient-et arra fogjuk használni, hogy az egyik réteg tartalmát az átmenettel halványítsuk el. Ehhez egy maszkot teszünk a rétegre. A maszk lényege, hogy ahol fehér, ott 100%-osan látszódik a réteg tartalma, ahol fekete, ott meg egyáltalán nem. Ahol meg valamilyen szürke van, ott a szürke árnyalata határozza meg a láthatóságot. Ezt ecsettel is meg lehet oldalni, sőt sokszor inkább azt használjuk, a gradientre akkor van szükség, amikor szép szabályos átmenetet szeretnénk.
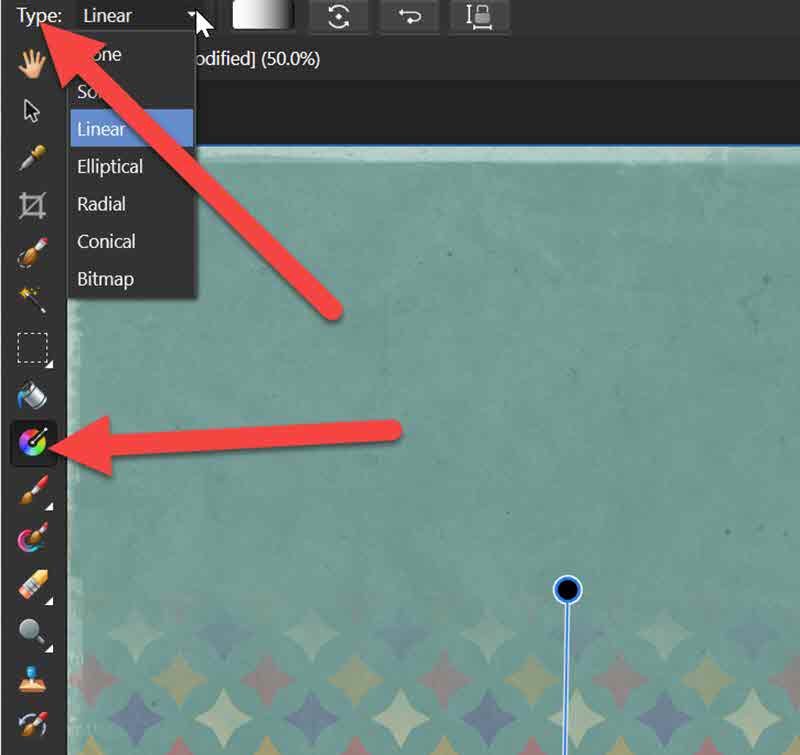
A képen jelöltem, hogy melyik eszközt válaszd. Többféle típus létezik, pl. lineáris, vagy sugárirányú.
A hozzá tartozó eszközök:
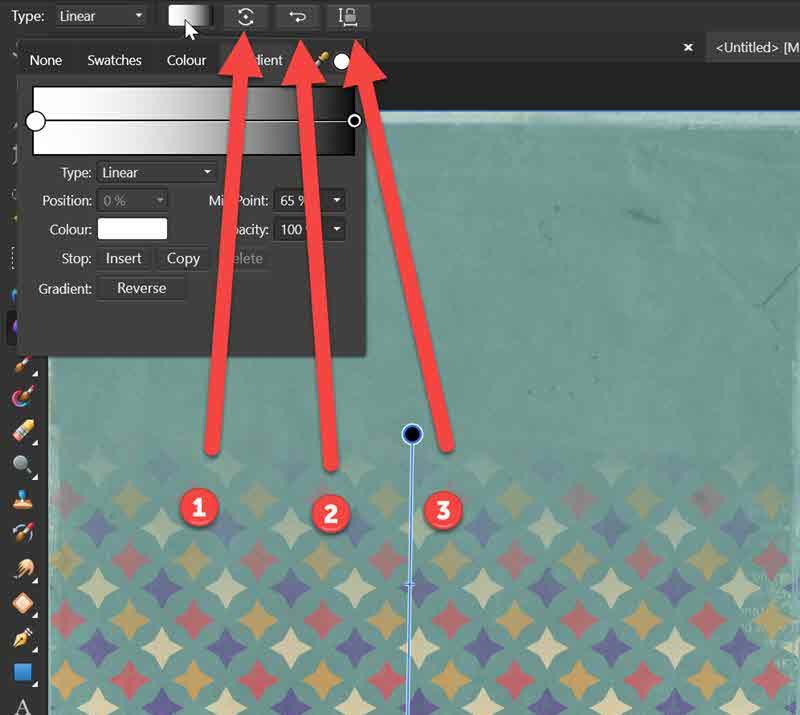
Maga a gradient szerkesztő. És a számokkal jelöltek:
- Forgatja a gradient irányát, minden kattintás 90 °-kal.
- Megfordítja a gradient irányát.
- Erre az ellipszis gradientnél van szükség. Itt ugyanis kétirányú a gradient, és ha a kis lakat nyitva van, mind a kettő külön méretezhető, ha viszont rákattintunk, és zárjuk, akkor a méretarány állandó marad, és a két mozgató egyszerre változik.
Ennyi elég is az elméletből, jöjjön a videó, amiből sok minden egyértelművé válik, ami esetleg most még nem az:) (tovább…)
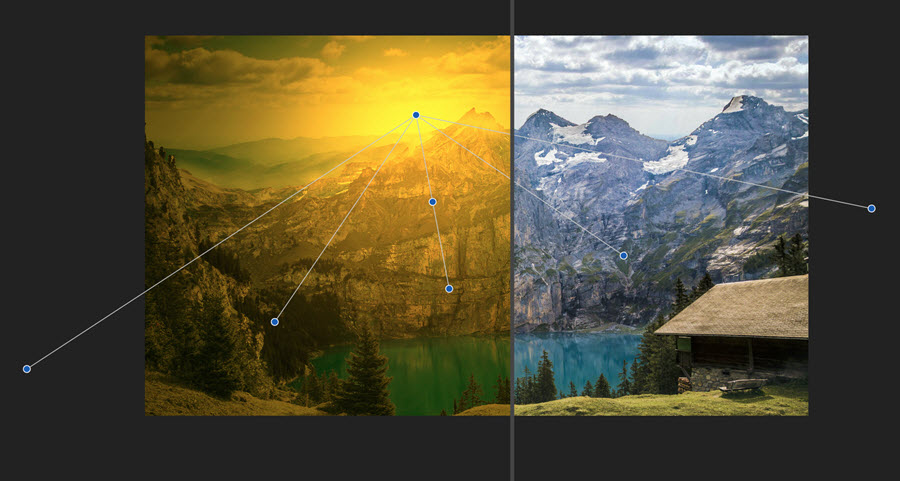
2017. március 2. | Affinity Photo
Folytatom a filterek bemutatását, amit múltkor elkezdtünk. A filtereknél még a következőket találjuk:
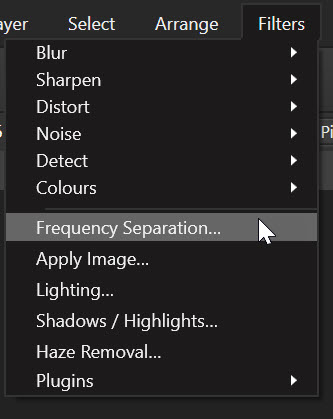
Frequency Separation
Photoshop-ban írtam már róla cikket, de ott nekünk kellett pár lépést megtenni, az Affinity ezt elvégzi helyettünk. A technika talán a legjobb retusálási eszköz, mert úgy tünteti el a bőrhibákat, hogy közben a bőr textúrája megmarad. Ezt úgy oldja meg, hogy különválasztja a kép alacsony és magas frekvenciájú adatait. Az alacsony tartalmazza a színeket és tónusokat, míg a magas a textúrát. Ebből a fotóból:

Pár perc alatt ilyen lett:

(tovább…)
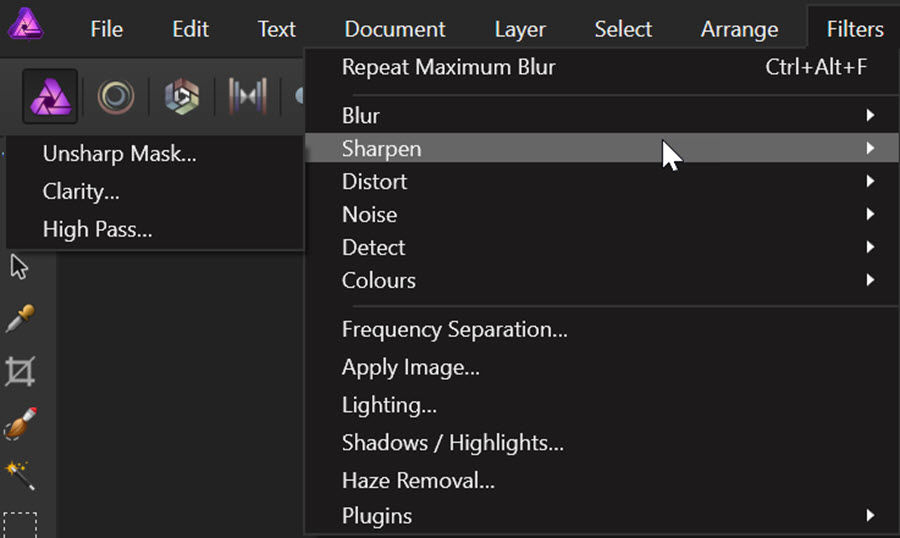
2017. február 16. | Affinity Photo
Az Affinity-ben rengeteg szűrőt találunk, amikkel módosítani tudjuk fotóinkat. A programban kétféle szűrő van két helyen. Az egyik a destructive (roncsoló), a másik a non-destructive (nem roncsoló) típus. Utóbbi azt jelenti, hogy a hatás egy külön rétegen jelenik meg, így nem nyúl az eredeti képhez. A roncsoló típusnál ezt úgy tudjuk megoldani, hogy készítünk előbb egy rétegmásolatot a fotóból, majd arra alkalmazzuk a filtert. Egyébként sok filter megtalálható mind a két variációban is.
Annyi típus van, hogy csak nagyjából mutatom be, a cikkekben előbb-utóbb mindegyik megjelenik majd.
A destructive filtereket a Filters menüpont alatt található.
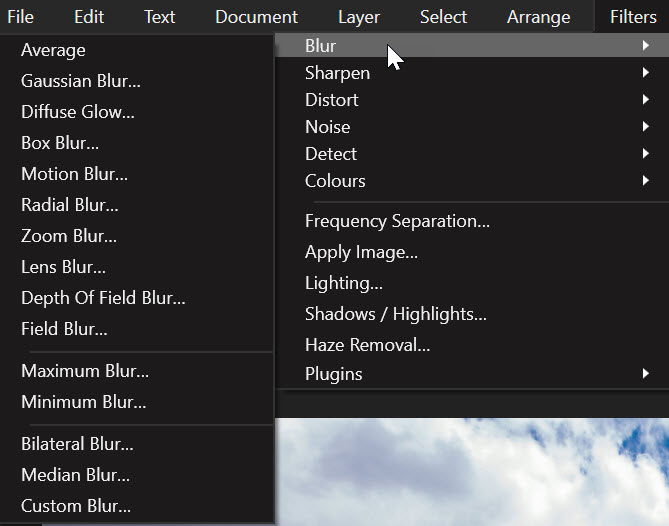
Blur
Ahogy látni, csak a Blur (homályosító) szűrőből is rengeteg van. Nézzünk egy érdekesebbet, legyen az a Maximum Blur. A szűrő úgy működik, hogy a csúcsfények területét növeli, a sötétebb területek meg összébb mennek.Mivel a Circular be van pipálva, szép kör alakú az elmosás, ellenkező esetben négyzetes lenne.

Mivel külön rétegen van, maszkolhatjuk is, így ahol akarjuk, visszahozhatjuk az eredeti képet.
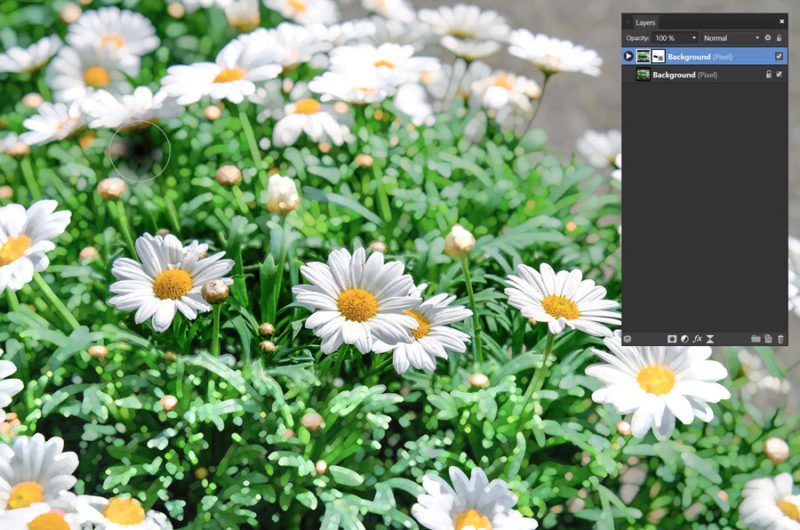
A Depth Of Field Blur (mélységélesség) szűrővel jól be tudjuk állítani az élességi zónákat.
 (tovább…)
(tovább…)
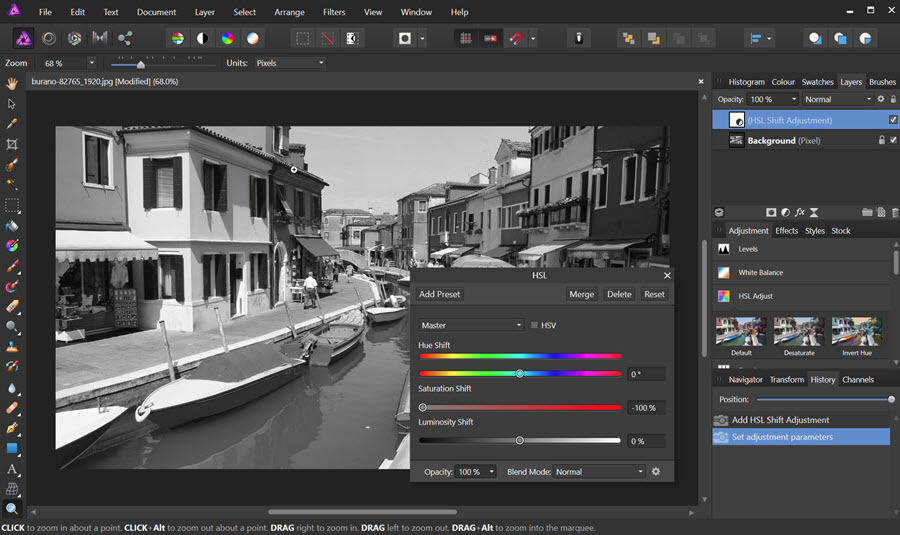
2017. február 2. | Affinity Photo
A fekete-fehér fotók készítése Affinity Photo-ban igen egyszerű. Aki már használt Photoshop-ot, annak nagyon ismerősek lesznek a lépések, de aki csak most ismerkedik a képszerkesztéssel, annak is könnyen elsajátítható technika.
A képek módosítására nondestructive, azaz roncsolásmentes szerkesztésre van lehetőségünk. Ez azt jelenti, hogy minden módosítás külön rétegen jelenik meg, így az eredeti kép sértetlen marad. A legegyszerűbb, ha a Saturation (telítettség) csúszkát teljesen lehúzzuk.Ezeket az eszközöket az Adjustment panelen találjuk, ha ezt nem találjuk, akkor a View > Studio > Adjustment-re kattintva, előjön. A Saturation a HSL-nél található.
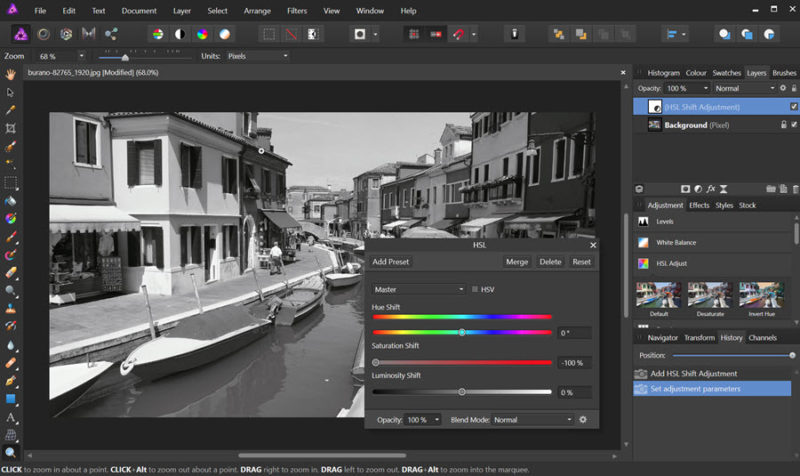
Ezzel az a baj, hogy ez az összes, amit megtehetünk, nagyobb kontroll nincs a kezünkben. Ezért lényegesen jobb a Black and White korrekciós réteg, ahol színcsatornánként határozhatjuk meg a tónusokat.
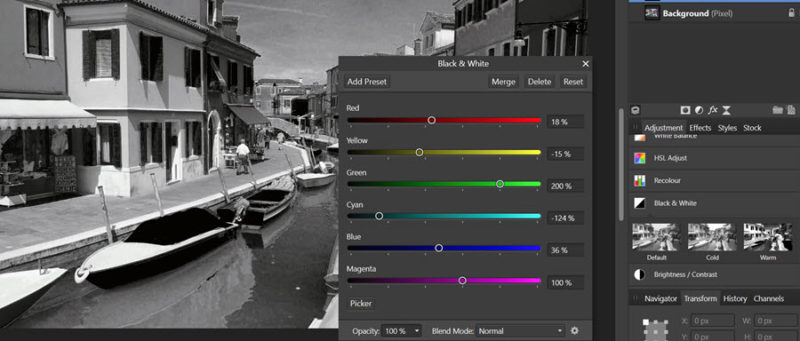 (tovább…)
(tovább…)