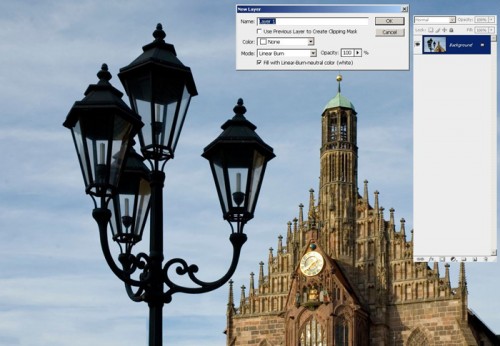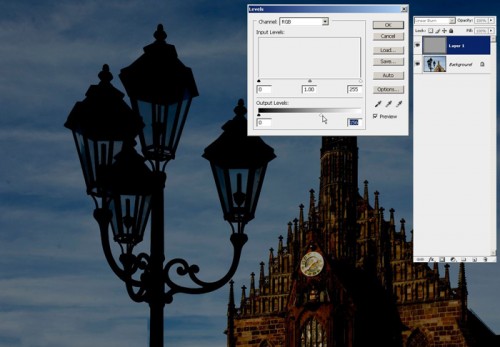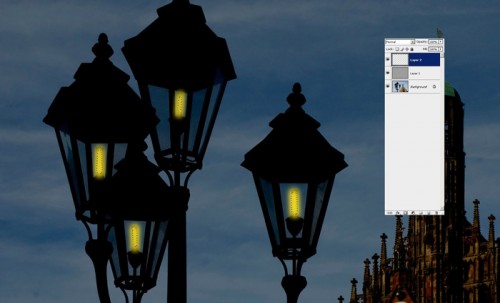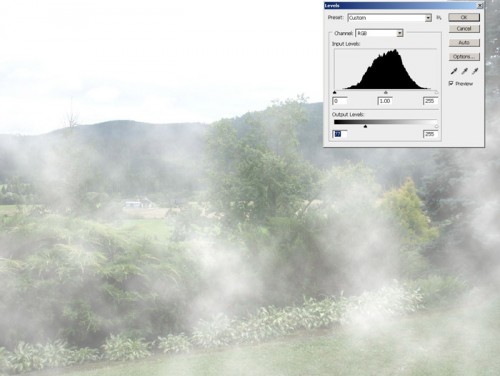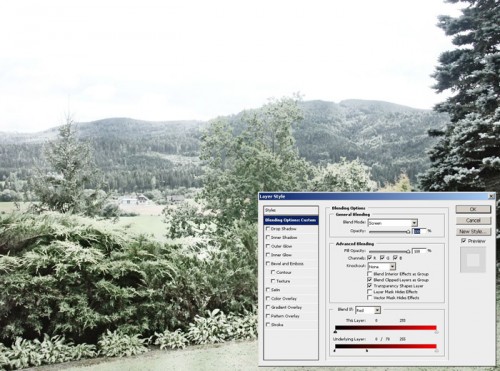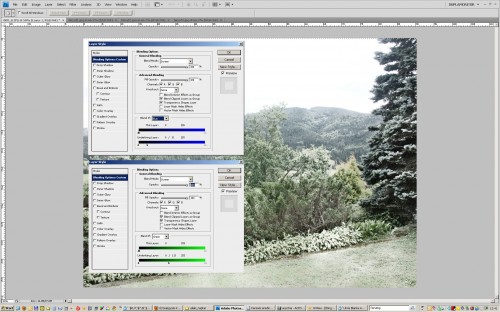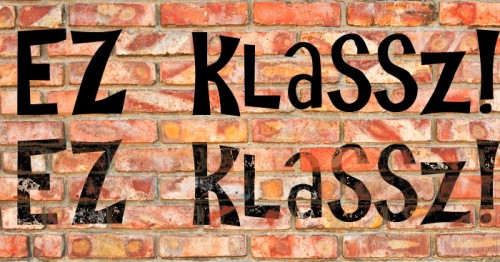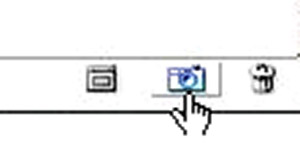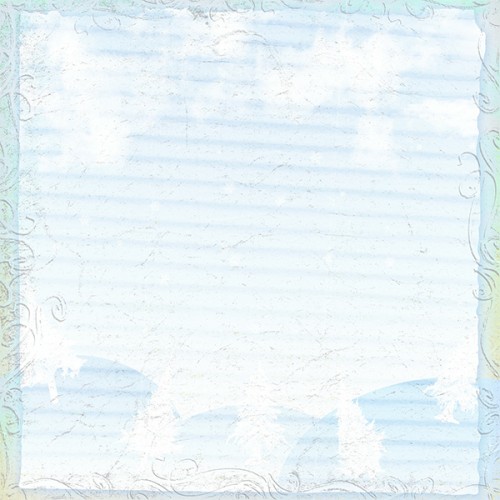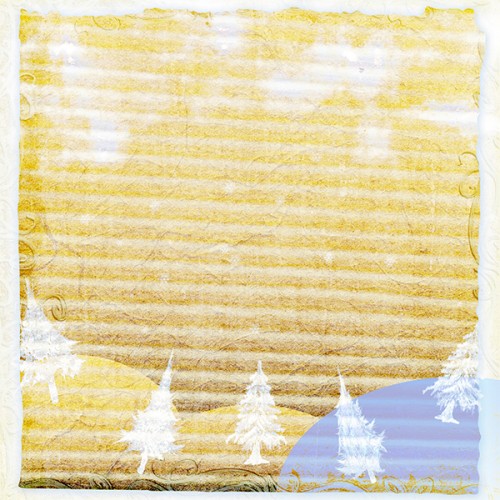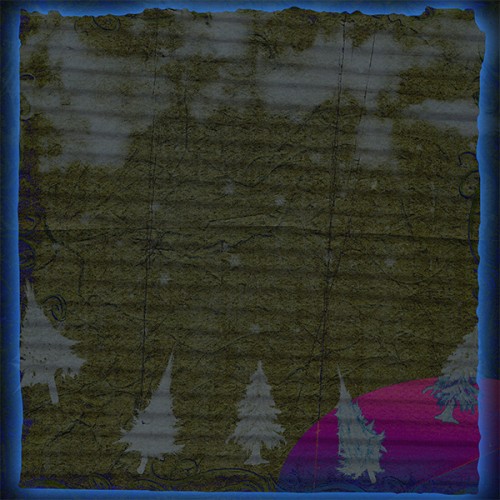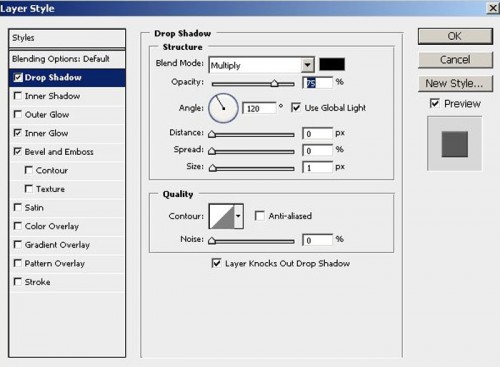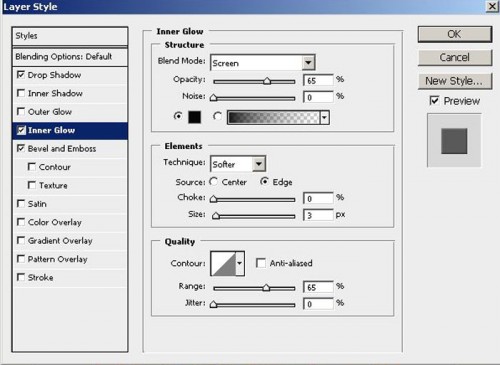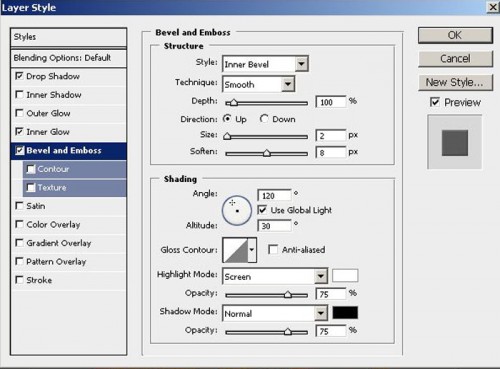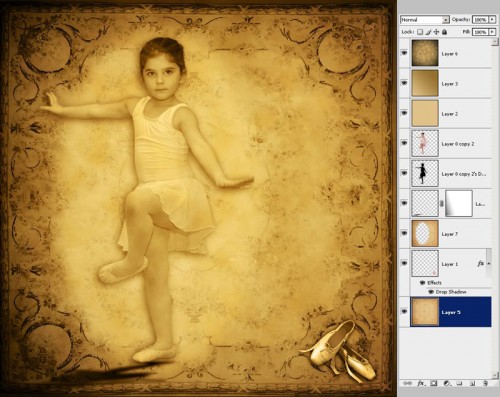2009. december 3. | Photoshop tippek, trükkök
Az előző tipp arról szólt, hogyan csinálhatunk egy nyári felvételből télit. Most megmutatom, hogyan lehet nappaliból esti képet készíteni.

Layer – New – Layer (Réteg – Új – Réteg) és nyiss egy új réteget, úgy, hogy a réteghatásmódja legyen Linear Burn (lineáris égetés), az alsó kis ablak ekkor aktívvá válik és pipáld be a Fill with Linear-Burn-neutral color (white)-ot. (kitöltés mód semleges színnel-fehér)
-
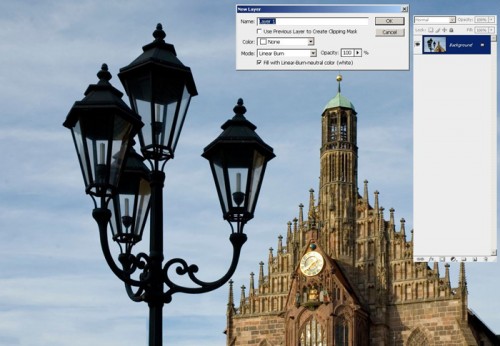
Most Image – Adjustments – Levels. Az alsó Output Levels-nél a fehéret húzzuk balra annyira, amennyire jónak látjuk.
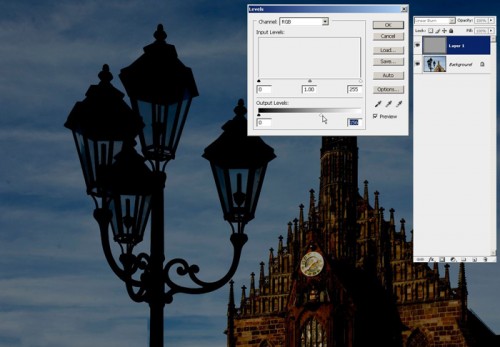
Most már sötétnek sötét van, de este égnek a lámpák. Jelöljük ki például a lasszó eszközzel az izzókat, elég nagy Feather-rel.Ez ugye e Select – Modify – Feather-nél lehetséges (Kijelölés – Módosítás – Lágy perem), majd egy új rétegen töltsük ki a kijelöléseket valami szép, meleg, sárga színnel.
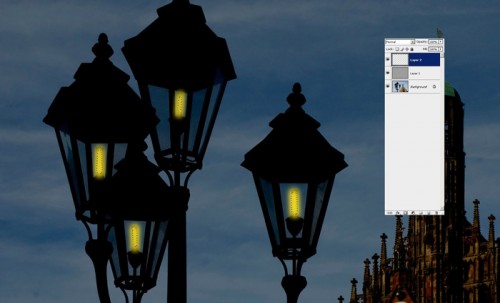
Újabb réteg, közben keressünk valami lámpafény ecsetet. Én ezt töltöttem le. Próbálgassuk, hogy melyik ecset és milyen méretben illik legjobban a lámpákhoz.

Ennyi az egész, szerintem egész hatásos. Ha esetleg a kép valamelyik részét vissza szeretnéd egy kicsit világosítani, a sötétítős rétegünkön festegethetünk egy lágyszélű ecsettel. Festőszín fehér és az átlátszóságot jól vissza kell venni. Elég 10%-kal próbálkozni. Ilyen jó kis fényudvarokat egyébként érdemes kipróbálni a karácsonyfa égőinél is.
2009. november 26. | Photoshop tippek, trükkök
Kellene egy téli kép, de épp nincs? Ezen aztán könnyű segíteni!
Ebből

ezt?

Egy réteggel, és két perc alatt? Persze lehet, hogy erre sosem lesz szükséged, de ez a keverési mód másra is jó, szóval érdemes kipróbálni.
A megnyitott képre egy üres réteget teszünk, rá egy jóval kisebb kijelölést, majd a Filter/Render/Clouds-szal (Szűrő/Renderelés szűrő/Felhők) felhőcskéket rakunk rá. ( A festőszín/háttérszín fekete/fehér legyen).

Free transformmal ráhúzzuk a teljes képre. Erre azért volt szükség, hogy a felhőcskék nagyobb pacákban legyenek. Mivel a fekete túl sötét lenne, azon egy kicsit világosítani kell. Lehetett volna rögtön szürke festőszínt választani, de úgyis csak a képen látszik igazán, hogy melyik változat lesz jó az adott képhez. A réteghatásmódot állítsuk most Screen-re ( Világosítás), majd az Image/Adjustments/Levels ablakban az Output levels húzzuk annyira beljebb, hogy olyan kellemesen gomolygó szürkeséget lássunk.
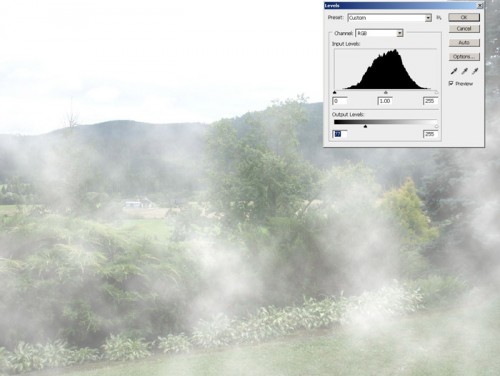
Ez így még nem igazán jó, most jön a két kép összeblendingelése. Ehhez kétszer kattintsunk a rétegpalettán a ködös réteg neve mellé, erre előjön az a bizonyára jól ismert ablak, ahol például árnyékot szoktunk adni.
Amivel most dolgozni fogunk, az a két csúszka, amit a képen látsz.
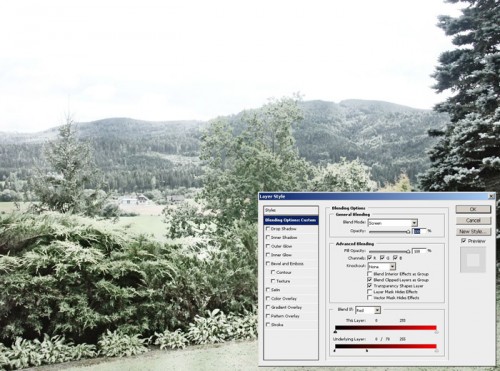
A csúszkákkal az állítható be, hogy az aktív réteg, illetve az alsó réteg mely képpontjai jelenjenek meg a végső képen. És ez egy szuper lehetőség! Alapértelmezetten ez Grey (Szürke), akkor az összes csatornához lehet megadni a keverést. A legördülő kis ablakban választhatunk a színcsatornák között. Ez RGB esetén ugye a Vörös, Zöld és Kék. Remélem, eddig nem bonyolult. Nem kell ezt feltétlen érteni, csak ki kell próbálni. Aki mégis kíváncsi a pontos magyarázatra, annak idemásolom a PS helpjének idevonatkozó részét, én ennél csak rosszabbul tudnám megfogalmazni. Akit ez csak elrémisztene, jobb, ha el sem olvassa:)
(Az Ez a réteg (This Layer) csúszkával a keveredő, ezért a végső képen is látható képponttartományt adhatja meg az aktív rétegben. Ha a fehér háromszöget például a 235 értékhez húzza, akkor az ennél az értéknél fényesebb képpontok nem keverednek, és a végső képen sem látszanak.
Az Aláfekvő réteg (Underlaying Layer) csúszkával a végső képen keveredő képpontok tartományát adhatja meg az aláfekvő rétegekben. A kompozit képpontok kialakítása végett a program a kevert képpontokat az aktív réteg képpontjaival társítja, míg a nem kevert képpontok az aktív réteg alsóbb részein keresztül is látszanak. Ha a fekete háromszöget például a 19 értékhez húzza, akkor az ennél az értéknél halványabb képpontok nem keverednek, de a végső kép aktív rétegén keresztül láthatóak lesznek.)
Ma megfigyeled, a csúszka alatt lévő kis háromszögek közepén van egy kis elválasztó vonal, épp azért, hogy külön tudd választani, és ezzel egy részleges keverést lehet beállítani. Ehhez az ALT gombot kell nyomva tartani, és úgy húzni a háromszög felét.
Az Vörös csatorna beállítását a fenti képen látod, a kék és zöld csatornáét ezen a képen:
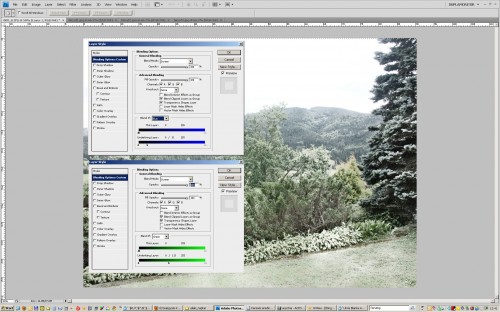
Ez persze csak erre a képre érvényes. Más rétegen, más beállítás lehet a jó megoldás, de tudományos magyarázat nélkül is simán szemre is ki tudod választani a neked tetszőt.
Hogy ez még mi mindenre jó? Pár példa kedvcsinálónak:
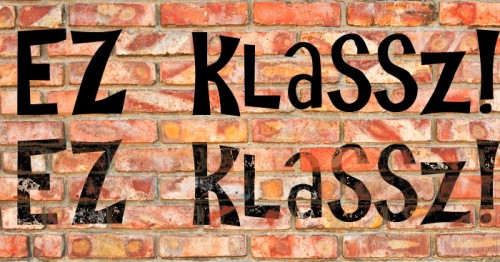


Ugye érdemes kipróbálni?
2009. november 19. | freebie, Photoshop tippek, trükkök
Ez nem bejegyzésnek készült. Hanem a következő minikit-hez egy háttér papírnak. Aztán annyira megtetszett a sokféle variáció, hogy úgy gondoltam, írok erről.
A rossz hír az, hogy már nem tudom,hogy melyiket hogyan is csináltam:) Pedig elég lett volna a jpg mentésekor egy pillanatfelvételt csinálni a History palettán, és akkor mindegyikről meglenne, hogy milyen réteghatásmóddal és beállításokkal készült.
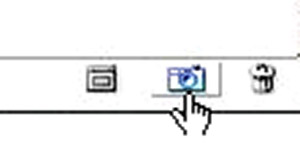
De sebaj, fogjuk rá, hogy szándékosan, mert légy kreatív és próbálgasd. Egyébként semmi tudatosság nem volt benne, össze-vissza variáltam. Ha valaki nem tudná, miről is beszélek, olvassa el ezt a korábbi cikket.
Azért legalább annyit elmondok, amire emlékszem. Üres layerre felrajzoltam az alapot.

Az alapra egy gradientet húztam, ami alul fehér felül világoskék. Arra az ovális kijelölővel dombocskákat, és azokra is gradient. Utána ecsetekkel fa, hópehely és felhőcskék.
Erre textúrák és külön rétegeken ecsetek, összesen 16 réteg lett, de ebből azért jó párat össze lehetett volna vonni. Volt olyan is, hogy a Ctr+Shift+Alt+E-vel az összes látható rétegről egy összemosott réteget készítettem, és a textúra fölé húztam, volt hogy valamelyik réteget megdupláztam, vagy éppen kikapcsoltam. Közben egyes rétegek réteghatásmódját elkezdtem változtatni, és annyira megtetszett, hogy nem tudtam abbahagyni. Hétnél megálltam, pedig még annyi jót lehetne, de talán ennyi elég lesz:) Mutatom sorban:

 >
>
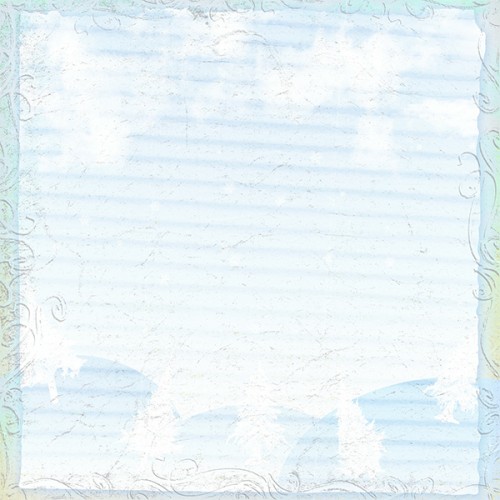
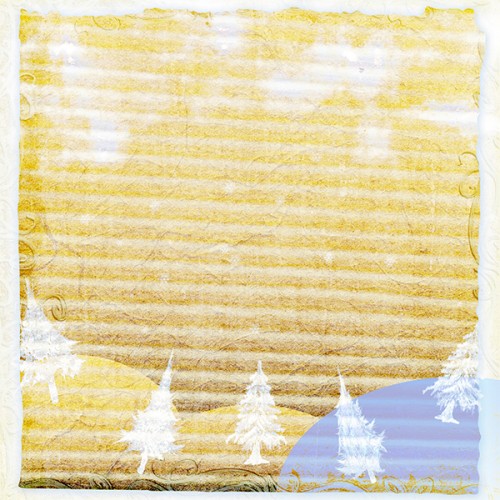
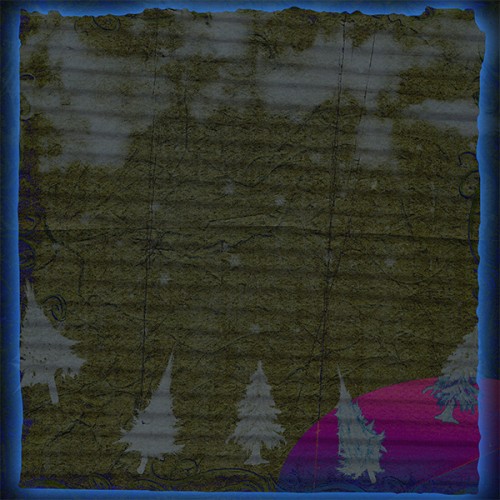
 >
>

Jó móka, érdemes kipróbálni. Akinek így is jó, ahogy én csináltam, az a képre klikkelve, vagy a galéria hátterek mappájából letöltheti.

Nekem a negyedik és a hetedik tetszik legjobban. És neked?
2009. november 11. | freebie, GyorsTipp, Photoshop tippek, trükkök
Látom, rajtam kívül mindenki szuperül tudja használni az Alphákat, ezért készítettem egy karácsonyi betű készletet is. Letöltheted a képre klikkelve, vagy a galériából.

Kicsit bonyolítottam rajta, bár lehet akár így is használni, de nem nagy munkával egyedivé teheted.
Nagyjából úgy néz ki, mint egy mézes süti, ha mintát is szeretnél rá, akkor fesd ki. Nagyon egyszerű, a betűre ráhelyezel egy üres réteget, és adsz hozzá némi réteg effect-et. Ezt lehetne utólag is, de sokkal jobban néz ki, amikor elkezdesz festeni, és a vonalon rögtön érvényesül a hatás.
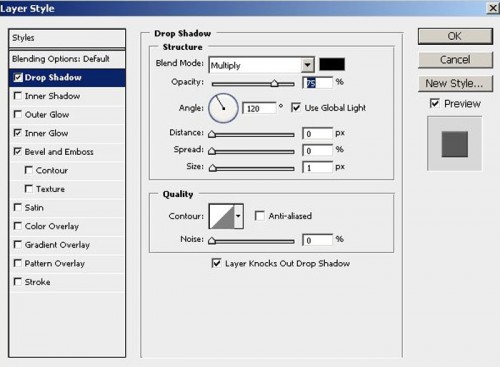
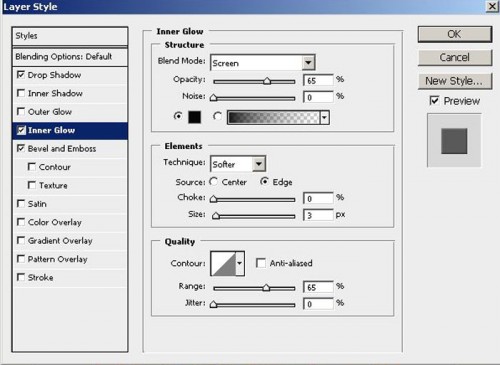
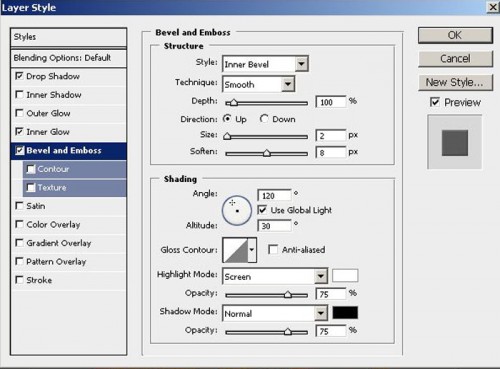
Fogsz egy ecsetet, akár egy teljesen simát, amivel rajzolni lehet, vagy bármilyen cirádásat, csillagot, vagy, amit jónak látsz, és már díszítheted is. A layer effect miatt ez rögtön kicsit gömbölyű, 3d-s hatású lesz. Radírral kilyukaszthatod, és tehetsz rá akasztót, vagy valami egyéb díszítést. Nekem ilyet lett, amin kipróbáltam:

A csomagba beleraktam az akasztót és a kissapkát is. Még az e heti kihíváshoz is fel tudod használni:) Jó szórakozást!
2009. november 2. | Cewe Fotókönyv heti kihívás, Photoshop tippek, trükkök
Ha még nem ismernéd a minden hétfőn induló kihívás fontosabb tudnivalóit, itt olvashatod el.

A múlt heti nagyon pakolós, nagyon színes feladat után úgy gondoltam, „jár” egy kis nyugalom. Készítsünk tompa, visszafogott oldalt. Erre a legjobb, ha az egyébként színes oldalunkat finomítjuk. A legegyszerűbb módja, ha színes réteget teszünk rá, és megváltoztatjuk a réteghatásmódot. Azért ne elégedjünk meg a legegyszerűbb megoldással, kicsit próbálkozzunk. Minden lépés tanulás, minden réteggel megfigyelhetsz valami újat. Ami nem tetszik, töröld ki, próbálkozz valami másikkal.
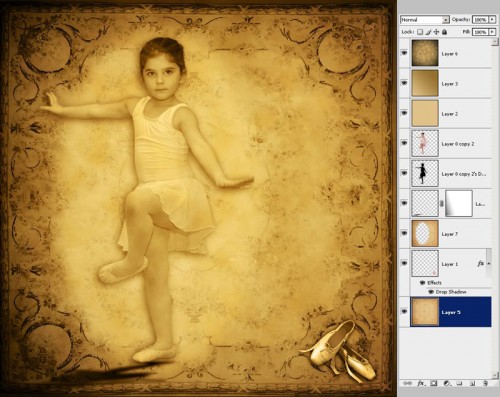
A képen láthatod a réteget. (klikkelj rá, hogy jobban lásd!) Legalul a háttér,ami ugyan szintén barnás jellegű, de a díszítése színes. Felette a sarokban a balettcipő, azért, hogy a következő réteg azt is sötétítse le, így a hangsúly a gyönyörűséges balerinán van. Az ovális kijelölének elég nagy életlenséget adtam, a kijelölést megfordítottam, és Ctrl +J-vel készítettem egy rétegmásolatot az alapról. Ennek a réteghatásmódja Color Burn lett, mert nekem azt tetszett legjobban. Fölötte az árnyék réteg van, amin a maszk arra szolgálna, hogy az árnyék távolodva halványuljon, de mivel utána készült az előbb leírt réteg, így nem látszik a hatása.:)
Következik a balerina és az ő árnyéka, mert egy kicsit azért mögé is raktam, hogy plasztikusabb legyen. Felette jön még három színező réteg. Az egyik kicsit átmenetes, a másik sima, a legfelső pedig a Filter/Render/Clouds-szal kicsit pacás, majd a szélét a Filter/Distort/Lens Correction ablakban a Vignette csúszkával sötétítettem. Persze réteghatásmódot is választottam hozzá. Hogy miért pont így, arra legfeljebb azt válaszolhatom, mert így tetszett. Az a jó benne, hogy lehet kísérletezni.
Vasárnap este 6-ig várom az oldalakat. A keresőszó: heti_25. Remélem, ez nem annyira rémisztő, mint az előző:)