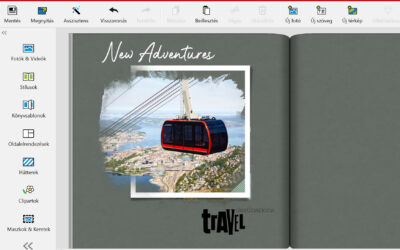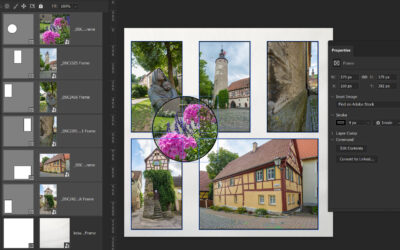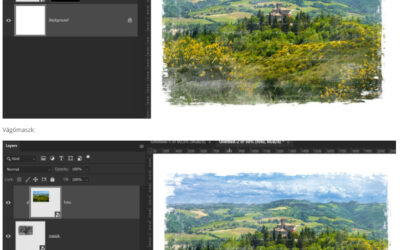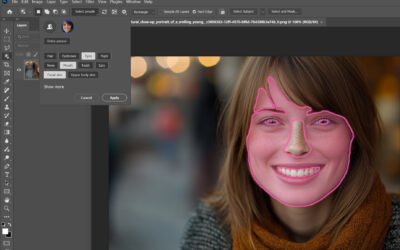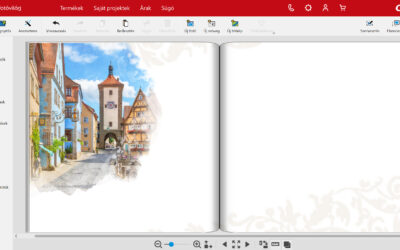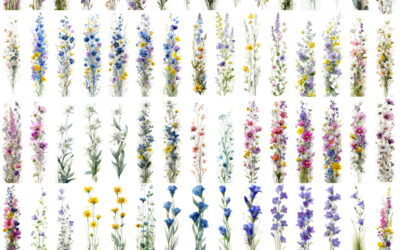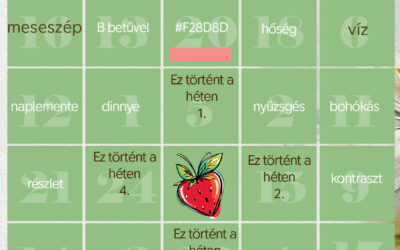Risograph hatású kép Photoshopban
Képzeld el, hogy a szitanyomás és a fénymásolás találkozik egy japán találmányban, amely élénk színekkel és egyedi textúrákkal varázsolja el a papírt. Ez a risograph, egy különleges nyomtatási technika, amelyet eredetileg iskolák és politikai pártok használtak nagy volumenű nyomtatáshoz, de az...
Photopea – sablonok használata
A Photopea cikksorozat következő részében a sablonok használatáról lesz szó. Ha még nem ismered ezt az online képszerkesztőt, érdemes elolvasnod a korábbi cikket. Ha a CEWE Fotóvilág programban szerkesztesz fotókönyvet, de néha szembejön egy olyan megoldás, amit ott nem tudsz teljesen...
Új testre szabható keretek a Photoshopban
A Photoshop legújabb frissítésében (2025. januári kiadás, 26.3-as verzió) a Frame Tool (keret eszköz) kapott egy hatalmas fejlesztést: mostantól nemcsak téglalap és ellipszis alakú kereteket használhatunk, hanem egyedi alakzatokat is létrehozhatunk. De vajon miben jobb ez a módszer, mint ha simán...
Photoshop kezdőknek – rétegmaszk és vágómaszk
A Photoshop egyik legnagyobb ereje a rétegek használatában rejlik, és ha már olvastad a rétegekről szóló cikket (amit itt találsz: Photoshop kezdőknek – rétegek), akkor valószínűleg érzed, milyen sok lehetőség rejlik bennük. Ha viszont még nem vagy teljesen tisztában a rétegek alapjaival, azt...
People Masking
Lehet, hogy egy fotókönyv kiemelt helyére szánt portré vagy közeli arckép nem teljesen úgy sikerült, ahogy elképzelted. A blogon már rengeteg cikk volt a retusálásról, de a Photoshop folyamatos fejlesztéseinek köszönhetően mindig vannak újabb és hatékonyabb eszközök, amelyek megkönnyítik a munkát....
Photopea – maszkolás
Több mint öt évvel ezelőtt már bemutattam a Photopea-t, az ingyenes online képszerkesztőt, amely funkcionalitásában és megjelenésében is nagyon hasonlít az Adobe Photoshopra. Azóta a program jelentős fejlődésen ment keresztül: új eszközökkel és funkciókkal bővült, például a tartalomérzékeny...
Illustrator, na neeee
Neeem, nem lesznek Illustrator cikkek! Már csak azért sem, mert egyáltalán nem értek hozzá. Viszont, ha Photoshop-ot használsz, igazán egyszerű pár dolgot elkészíteni Illustratorban akkor is, ha most nyitod meg először a programot. Ha neked is olyan Adobe előfizetésed van, amiben benne van az...
BÚÉK 2025
Bár hivatalosan ma már munkanap van, sokaknak még hétfőig tart a pihenő, és talán te is egy forró tea vagy kávé mellett olvasgatod ezt a cikket. Mi lenne, ha közben kipróbálnál egy egyszerű, de látványos szövegeffektet, amit pár lépésben elkészíthetsz Photoshop-ban. Válassz egy betűtípust, írd fel...
Moodboard az évkönyvhöz: inspiráció és tervezés
A két ünnep között a legtöbben pihenni, lazítani szeretünk, de ilyenkor érdemes kicsit előre is gondolkodni. Mi lenne, ha elkezdenéd tervezni a 2024-es évkönyvedet – de nem a hagyományos módon? Egy moodboard készítése egyszerre szórakozás és kreatív inspiráció, ráadásul segít abban, hogy előre...
Hatodik alkalommal kerül megrendezésre a világ legnagyobb fotópályázata
Csatlakozzon a világszerte több ezer fotóst számláló közösségünkhöz, és ossza meg velünk a saját szemszögéből látott lenyűgöző világot. A pályázaton való részvétel nem csupán alkotói önkifejezésre ad lehetőséget, hanem az SOS Gyermekfalvak Világszervezetének a nemes céljait is támogatja. Ne hagyja ki ezt a kivételes lehetőséget, és mutassa meg, hogy miként látja a világot a saját lencséjén keresztül!
CEWE Bingó
CEWE-Bingó június – eredményhirdetés
Megint remek hónapot zártunk – a galéria tele van kreatív, egyedi oldalakkal. Jó volt látni, hogy a tomboló nyár mellett jut egy kis idő az alkotásra is. Minden résztvevő százalékos kupont kap a kitöltött Bingó szerint (20-25-50%), ezt elküldöm a galériában regisztrált e-mail címre. És...
CEWE-Bingó – 2025. július – ugyanaz
Mr. Randomnak ma nincs dolga, mert Jolly Joker volt, vagyis mindenki azt csinált, amit akart:) Erre a hétre én találtam ki játékot. Ha először játszol, feltétlen olvasd el a szabályokat. A mostani feladatról Siv Widerberg svéd írónő „Bélyeg” című kis verse jutott eszembe. „Bélyeget gyűjtöttem.......
CEWE-Bingó – 2025. – július
A nyár legmelegebb hónapja tele van élményekkel – vízpart, lusta délutánok, könyvek, utazások. A júliusi Bingó feladatai segítenek megörökíteni mindezt: remélem, ezek a témák inspirálnak majd az alkotásra! A júliusi feladatok. Ha először játszol, feltétlen olvasd el a szabályokat. A júniusi Bingót...
CEWE-Bingó – 2025. június – Jolly Joker
Könyves idézetet kellett oldalba foglalni az elmúlt héten, köszönöm, hogy játszottatok velem. Aki nyert: Júniusban öt hétfő van, így szokás szerint ez a hét Jolly Joker, vagyis a Bingó bármelyik feladatát lecserélheted tetszésed szerint.Ha először játszol, feltétlen olvasd el a szabályokat. Jó...
CEWE-Bingó – 2025. május – idézet
Fény és árnyék témában kellett alkotni az elmúlt héten, köszönöm, hogy játszottatok. Aki nyert: Erre a hétre én találtam ki játékot. Ha először játszol, feltétlen olvasd el a szabályokat. Az idézet már többször szerepelt feladatként, de most egy kis csavarral hozom vissza: idézz egy könyvből!...
CEWE-Bingó – 2025. május – fény és árnyék
Ugyanazokat a virágokat kellett csokorba foglalni, és ez senkinek nem okozott nehézséget:) Aki még nyert is: Erre a hétre Dorina talált ki játékot. Ha először játszol, feltétlen olvasd el a szabályokat. A június a hosszú nappalokról és a napfényről szól, de persze folyamatosan ott van az árnyék...