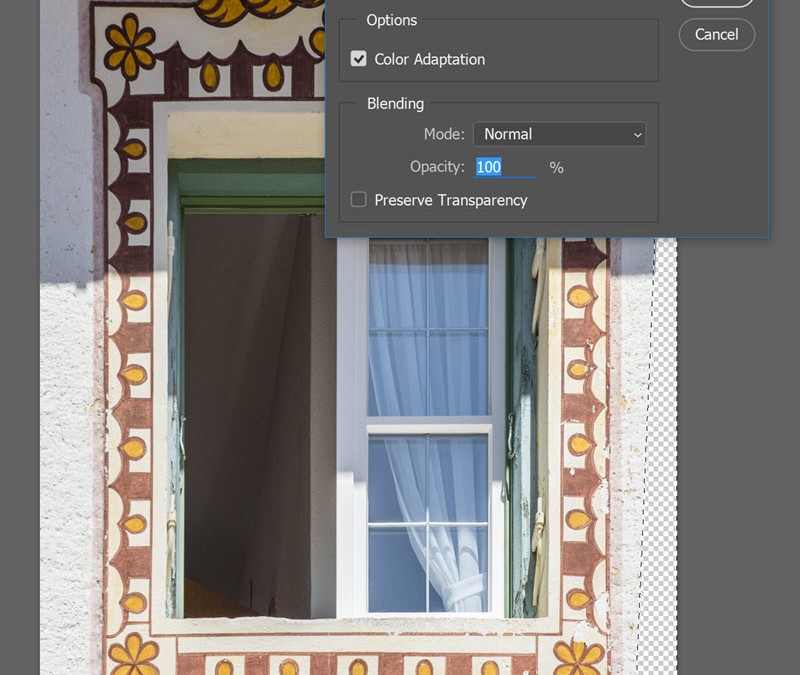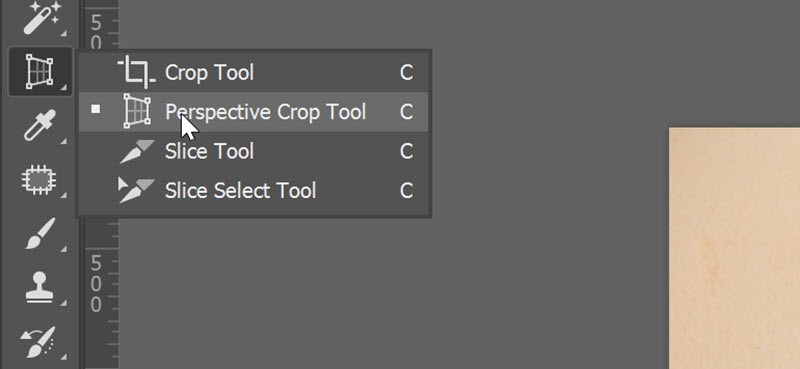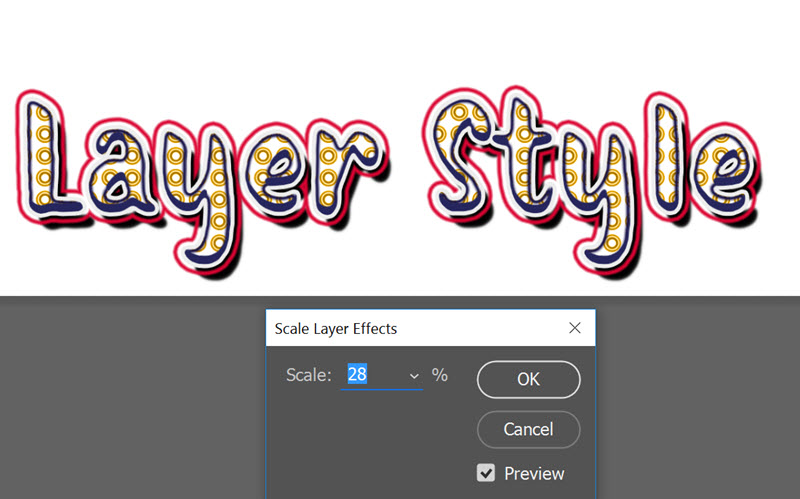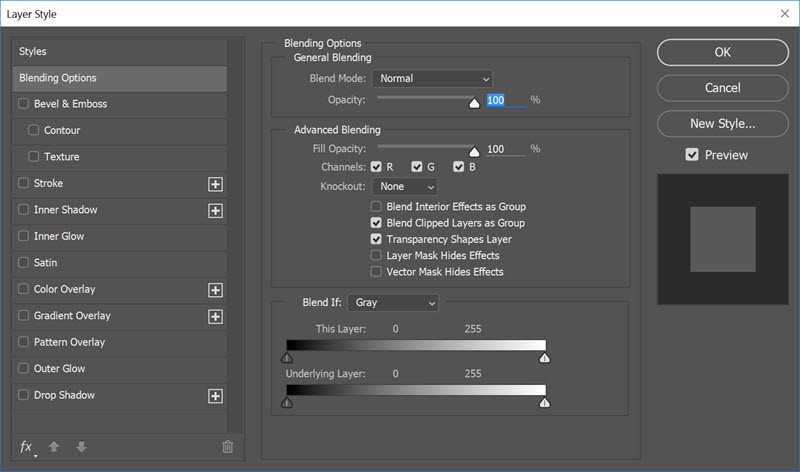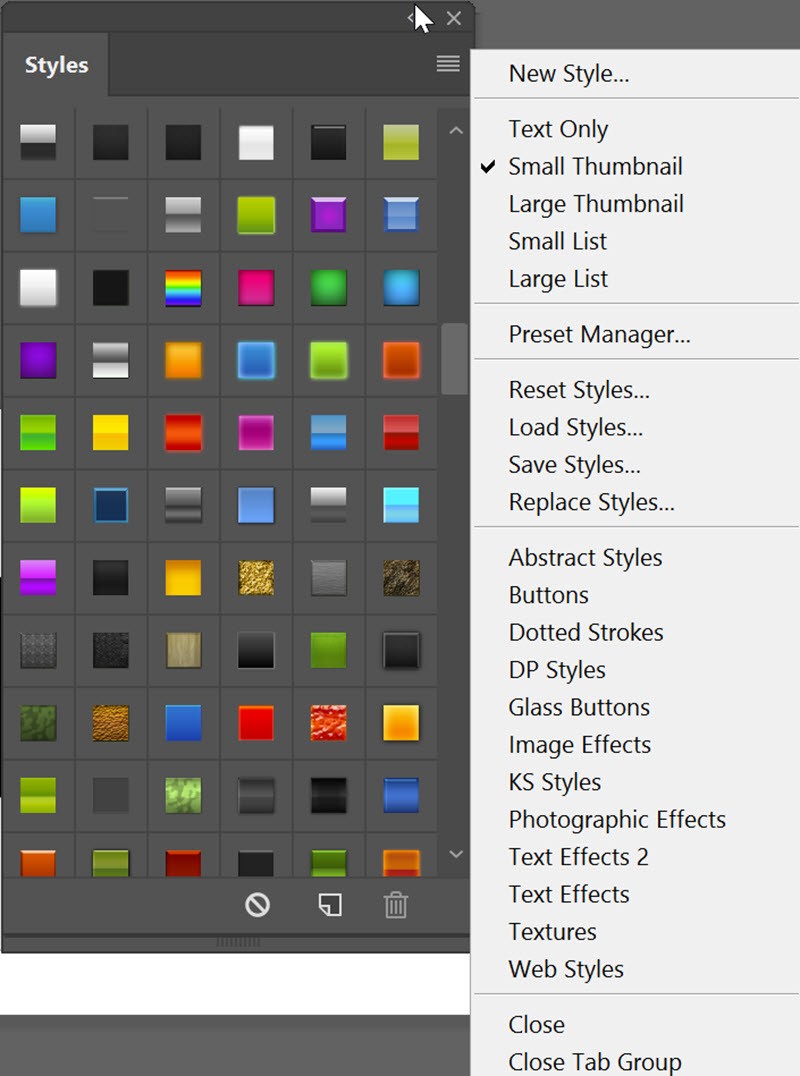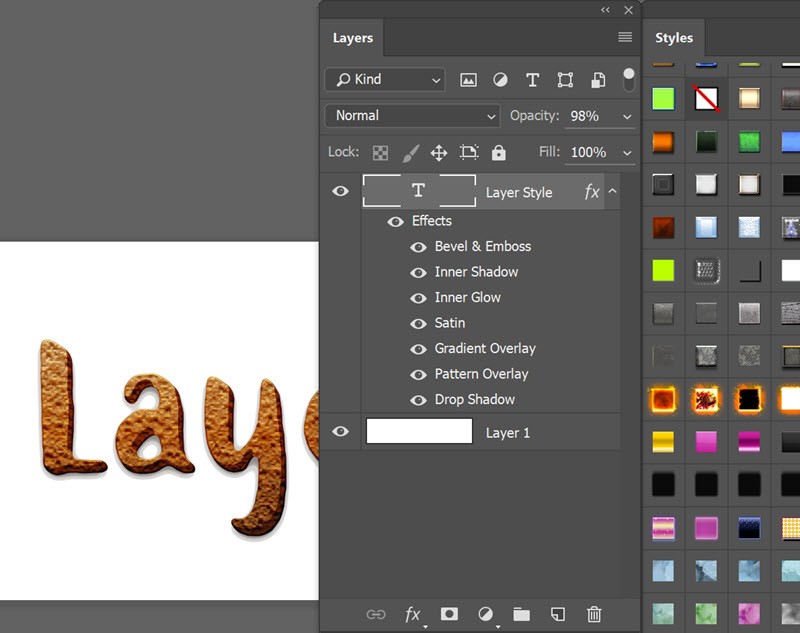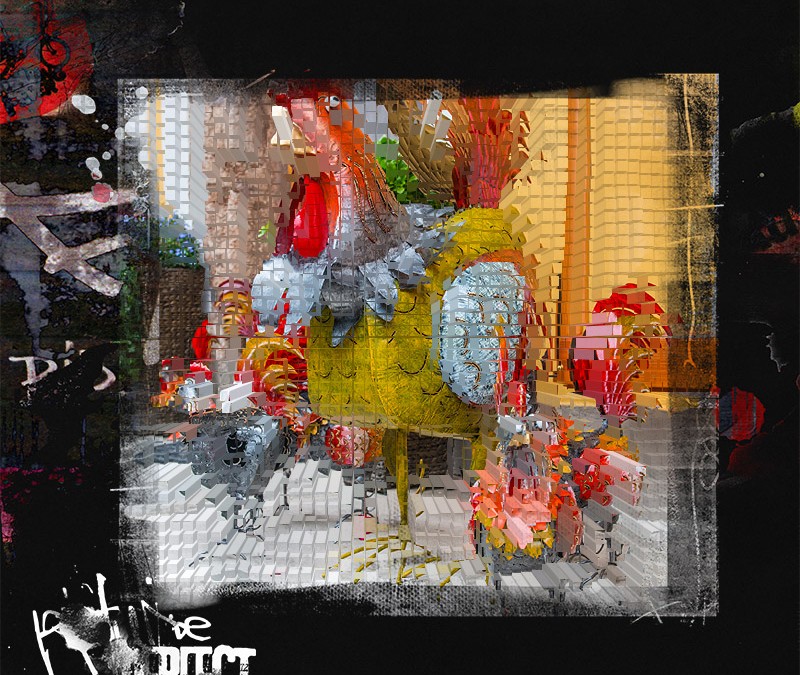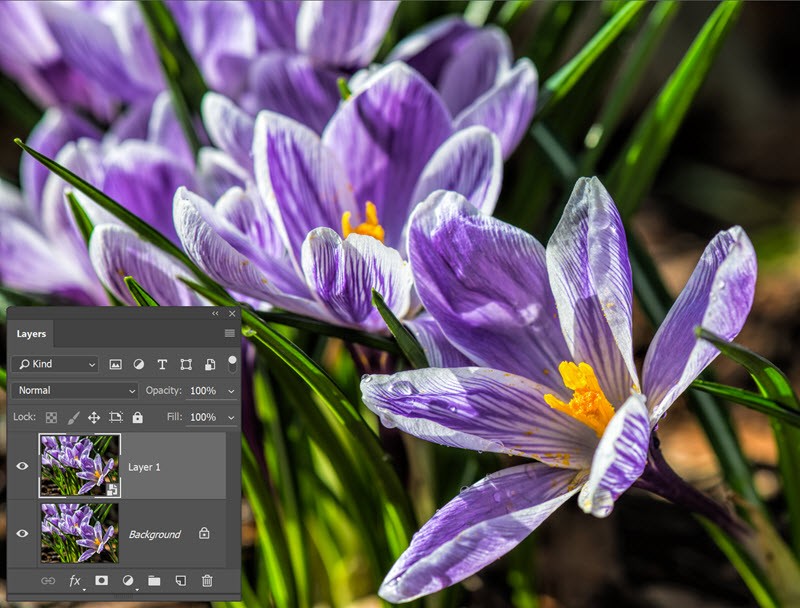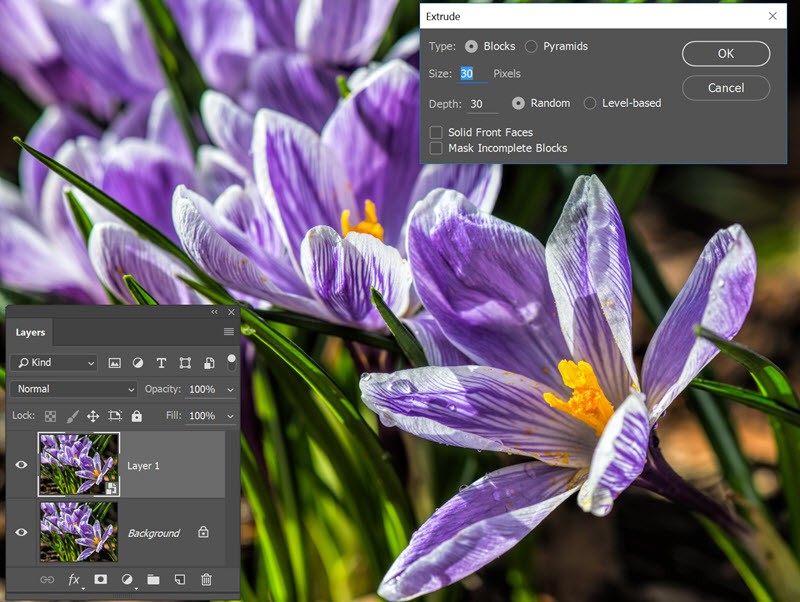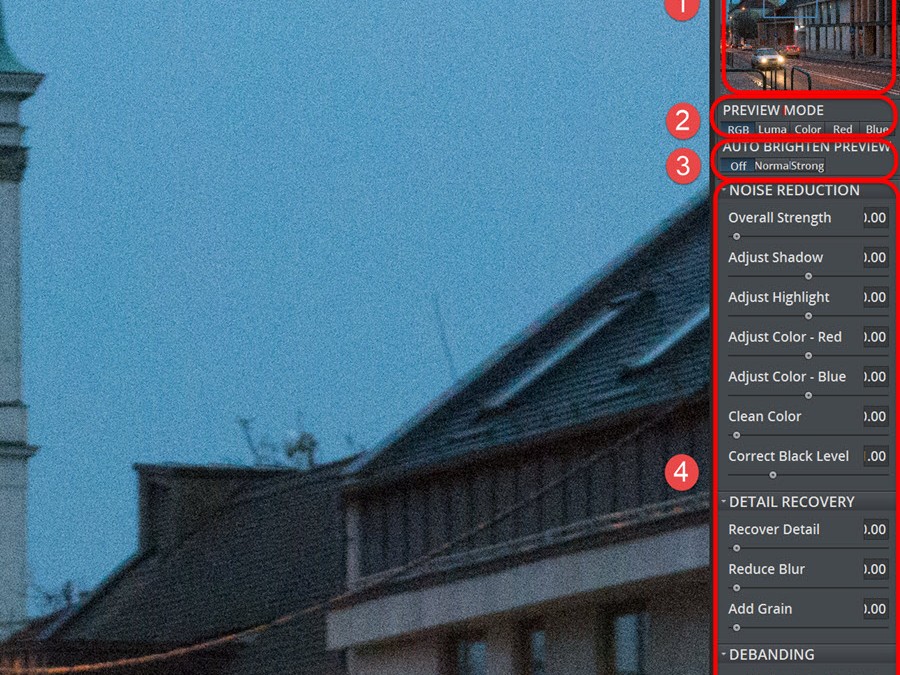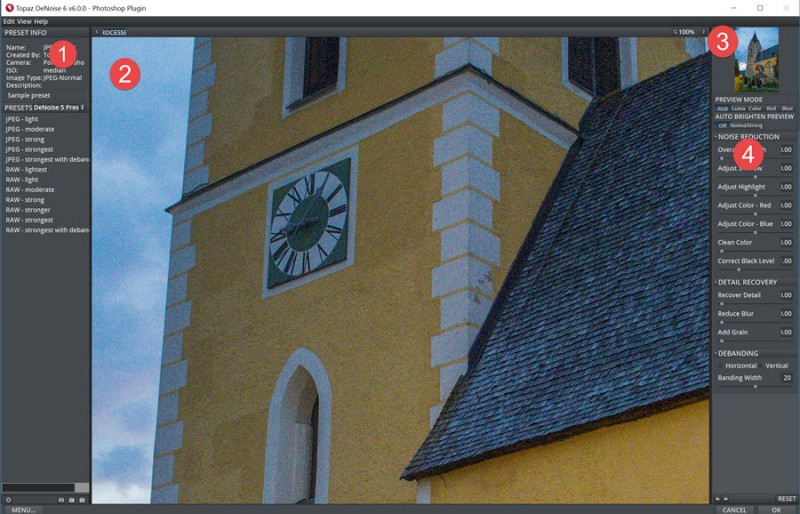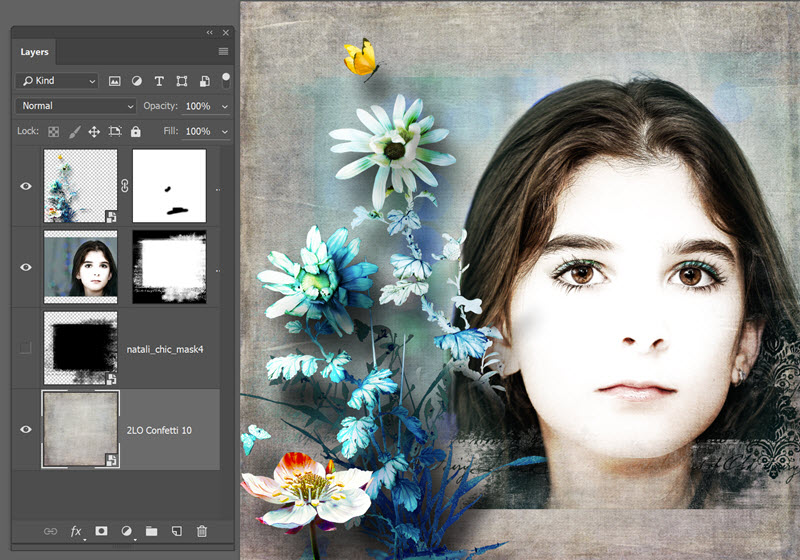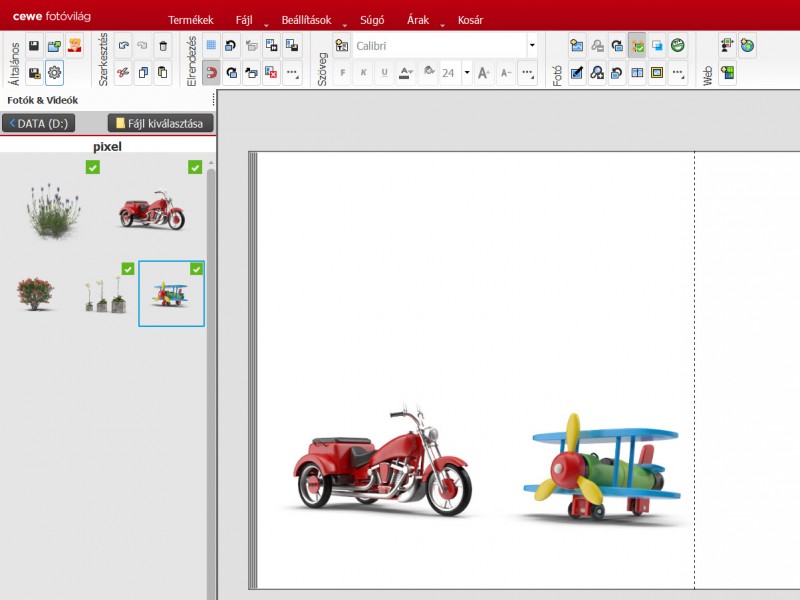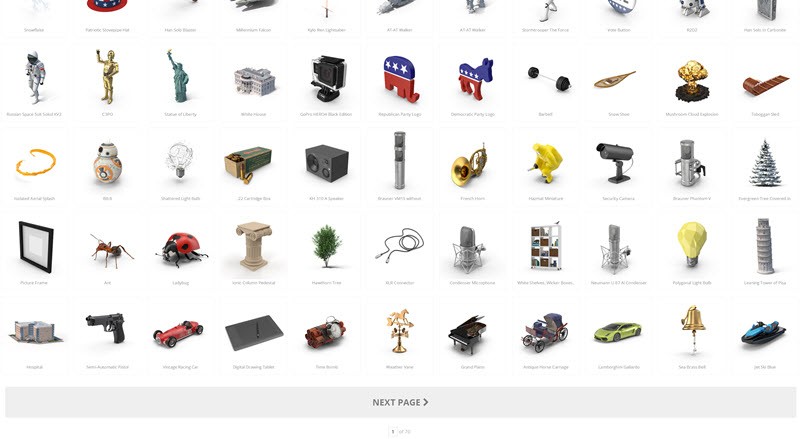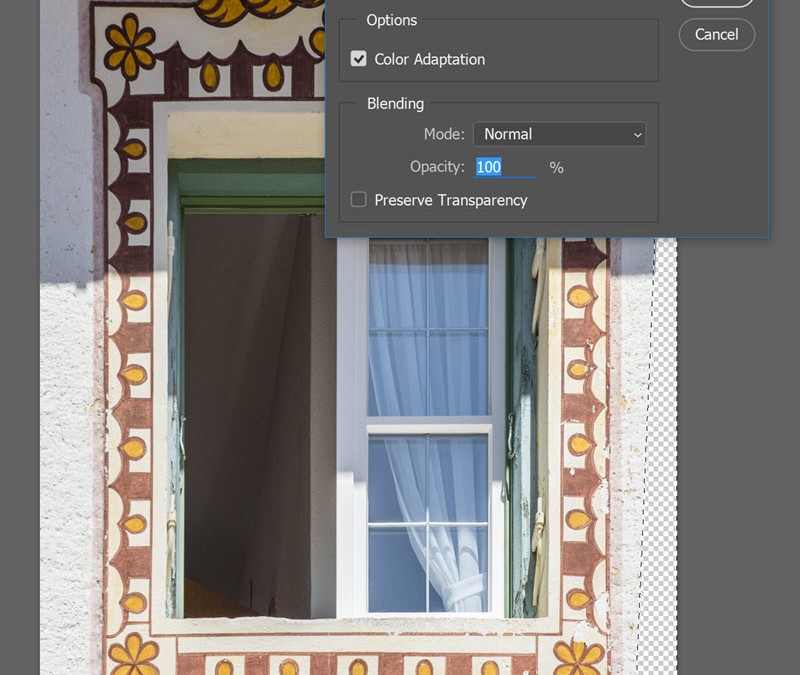
2016. március 31. | Photoshop tippek, trükkök
Ha egy tárgyat nem a felületére merőlegesen fotózunk, hanem valamilyen szögből, akkor a perspektíva torzulni fog. Ezt korántsem mindig kell korrigálni, lehet ez egy eszköz is a kezünkben, hogy érdekesebben mutassunk be valamit, de mi van akkor, ha csak a kényszer vitt rá minket, mert nem lehetett megoldani másképp. Erre van a Photoshop-ban a Perspective crop tool, amivel a vágással egy időben a torzítást is ki tudjuk egyenesíteni. 
Az eszközt a normál vágó eszköznél találjuk. Ha az egér bal gombját nyomva tartjuk, elő fog jönni, és már csak ki kell választani.
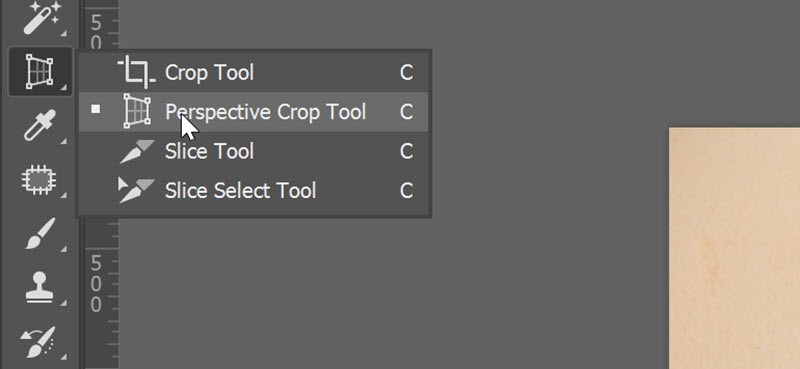 (tovább…)
(tovább…)
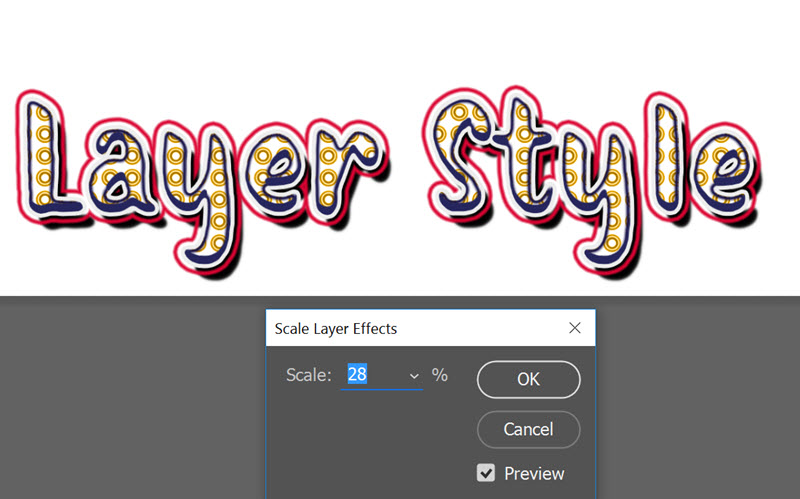
2016. március 17. | Photoshop tippek, trükkök
A Layer Style ablakról, és annak használatáról sokszor volt már szó. Itt adhatunk hozzá különböző effekteket a réteghez. Árnyék domborítás, színátfedés stb.
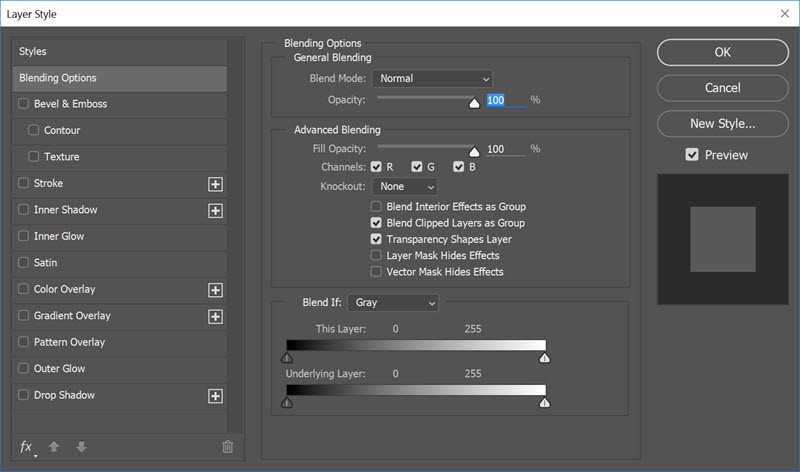
A Photoshop újabb verzióiban már egyes effekteket többször is lehet használni, ezt a + jelre kattintva tehetjük meg.
A különböző beállításokat el is tudjuk menteni a New Style gombra kattintva. A gyári és elmentett stílusokat a Styles ablakban találhatjuk meg. Ha nincs ott, akkor a Load-dal betöltjük onnan, ahova mentettük.
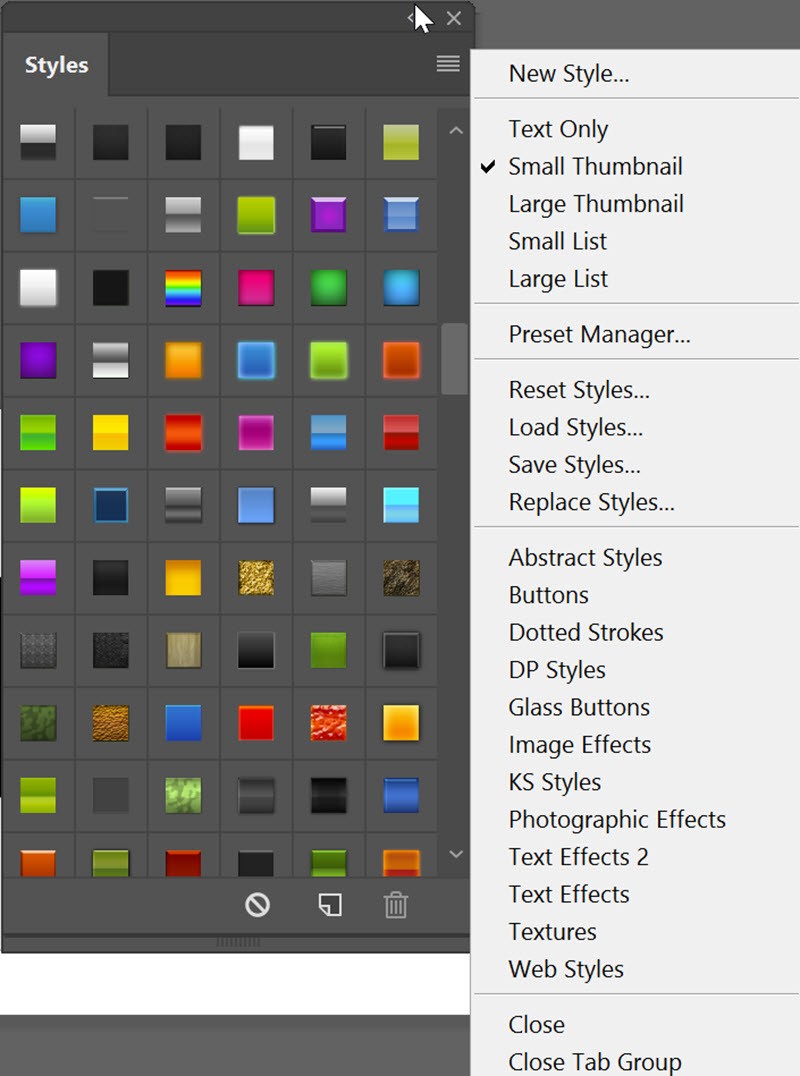
Az internetről millió style-t vásárolhatunk, vagy tölthetünk le. Ha a Styles ablakból kiválasztunk egyet, elég rákattintani, és már meg is jelenik a rétegen. Megtehetjük azt is, hogy az egér bal gombját lenyomva, „megfogjuk” a stílust, és a rétegpaletta egyik rétegére húzzuk. Ha azon már volt egy rétegstílus, ezzel ezt felülírjuk. Ha közben a Shift gombot nyomva tartjuk, akkor a réteg korábbi stílusa is megmarad, és az új hozzáadódik.
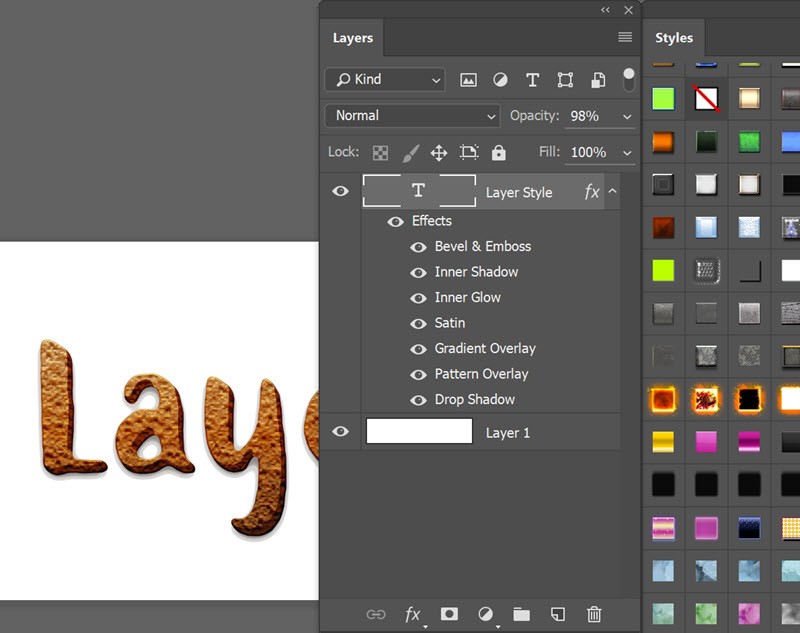 (tovább…)
(tovább…)
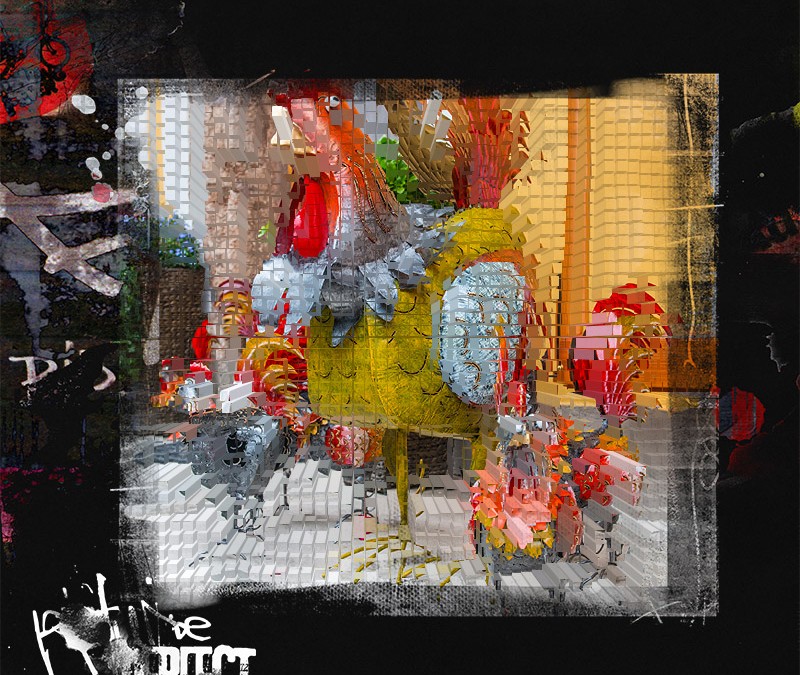
2016. március 10. | Photoshop tippek, trükkök
A heti játékban geometriai formát kellett használni, erről eszembe jutott a Photoshop → Filter → Stylize → Extrude, és ezzel készült el az oldalam.

Nézzük meg közelebbről, hogy mit is lehet kezdeni ezzel a szűrővel.
A megnyitott képnél rögtön egy rétegmásolat, és abból legyen Smart Object, mert akkor a hatás külön rétegen van, így bármikor megváltoztathatjuk az értékeket.
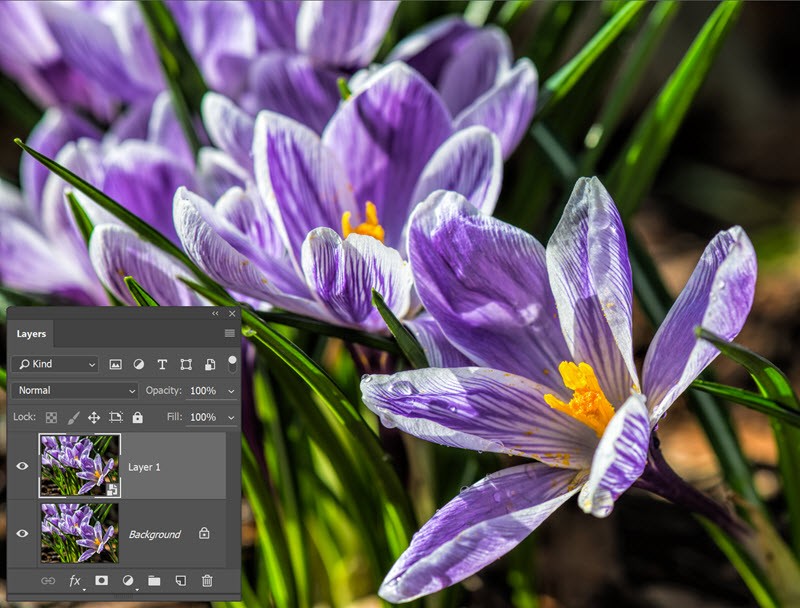
Filter → Stylize → Extrude
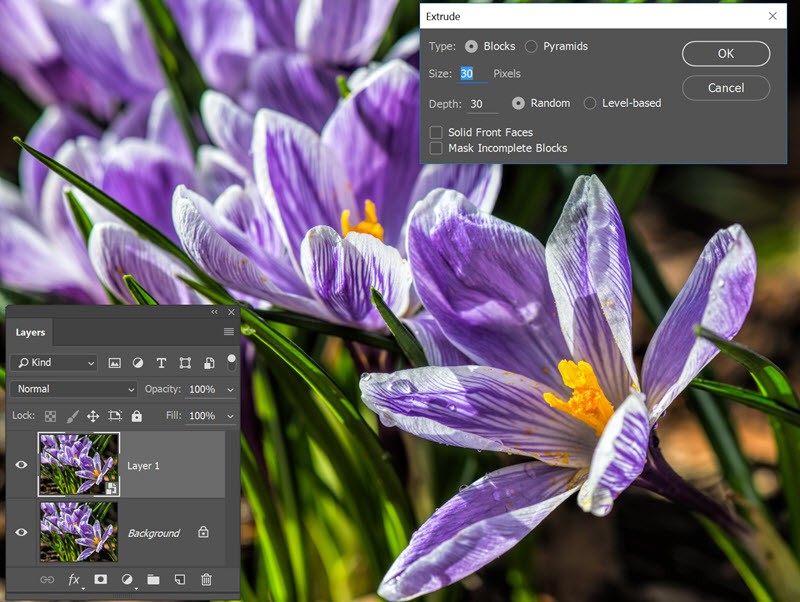 (tovább…)
(tovább…)
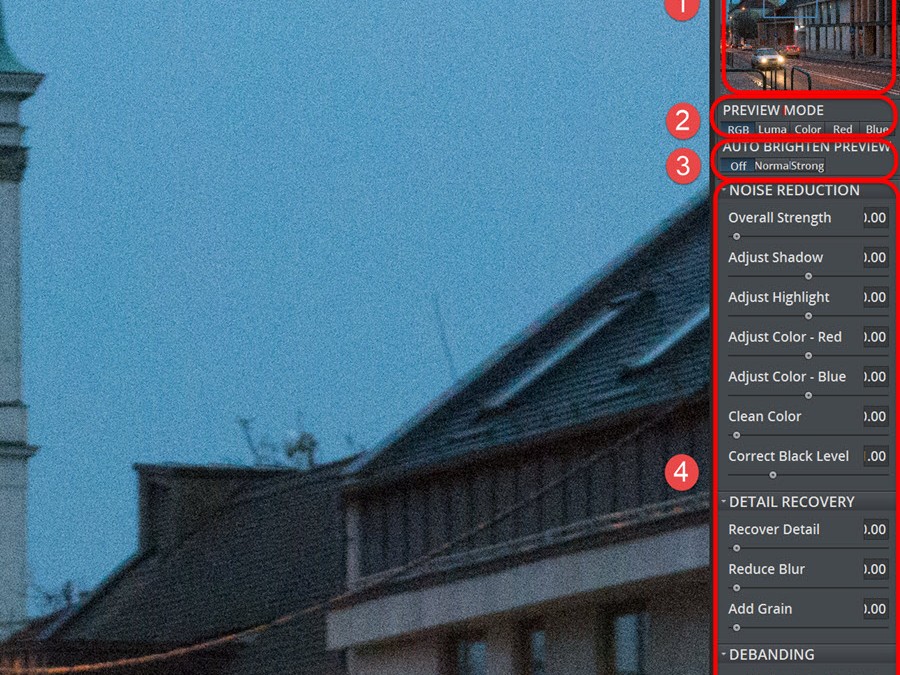
2016. március 3. | Photoshop tippek, trükkök
A Topaz pluginokról már sok cikk volt, a mostaniban a legújabb, napokban megjelent zajszűrő program 6-os verzióját mutatom be. A zaj okáról és annak Photoshop-ban történő csökkentéséről is volt már bejegyzés, és a másik fontos, amit ismernünk kell, hogy miből áll össze az expozíció.
Röviden. Megvilágítási idő, fényrekesz, érzékenység. Ezzel a három elemmel kell játszani ahhoz, hogy jó képet kapjunk. Legalábbis, ami az expozíciót illeti:)
Ebből először az első kettő, amivel variálunk. A blendenyílás nagyban meghatározza, hogy a mélységélesség milyen lesz. A záridőnél egyrészt azt vesszük figyelembe, hogy van-e mozgás a fotózandó területen, illetve mennyire hosszú időt tudunk még kézben kitartani. Elképzelhető, hogy ezzel a kettővel nem tudjuk a megfelelő beállítást elvégezni, nagyobb mélységélességet akarunk, vagy azt, hogy ne mozduljon be semmit. Utóbbi esetben az állvány sem segítség, hisz egy esti utcai felvételnél a hosszú megvilágítási idő az emberek elmosódását jelenti. Ilyenkor az érzékenységet tudjuk növelni. Az érzékenység növelése zajjal jár. (fent linkelt cikkben erről bővebben szó esik) Nos ezzel el is jutottunk mai témánkhoz, megnézzük, hogy mennyire lehet a zajt csökkenteni anélkül, hogy a részletek is elvesznének. Erre fejlesztették ki a Topaz deNoise programot. Letölthető a gyártó oldaláról. Van trial-ja is, de most március 20-ig 30 $ kedvezmény van rá, így 49.99 $-ba kerül.
A Photoshop-on kívül a Lightroom, Corel PaintShop Pro és Serif PhotoPlus programokban is lehet használni, de önálló alkalmazásként is működik.
Photoshop-ban telepítés utána Filterek között találjuk meg.
A zajnak két fajtája tudja megkeseríteni a fotós életét. Az egyik a Luminance Noise, vagyis a fényességzaj, a másik a Chrominance, az a sok kis színes pötty, vagyis a színzaj. A képek feldolgozásánál legjobb, ha ezzel kezdjük, és már a zajtól megtisztított képpel megyünk tovább a szerkesztésben.
A Topaz deNoise fejlett technológiája képes felismerni és csökkenteni a zajt anélkül, hogy a részletek elvesznének. Nézzük mindezt a gyakorlatban. Megnyitás után ez a felület fogad bennünket.
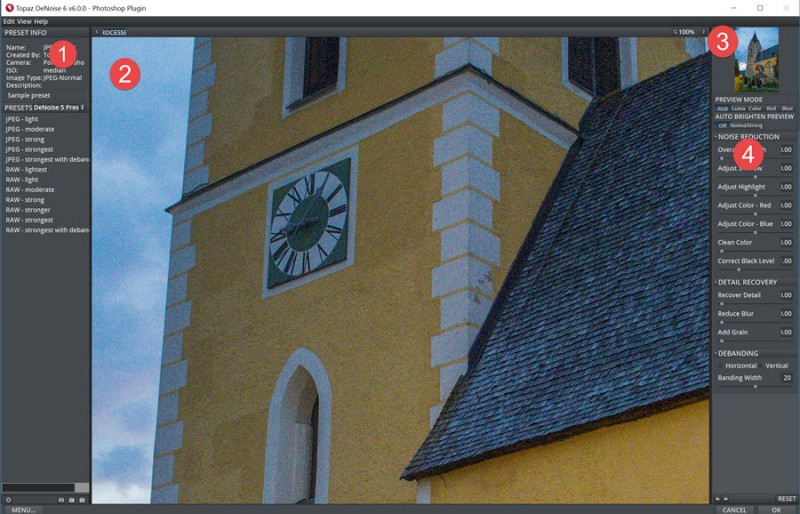 (tovább…)
(tovább…)
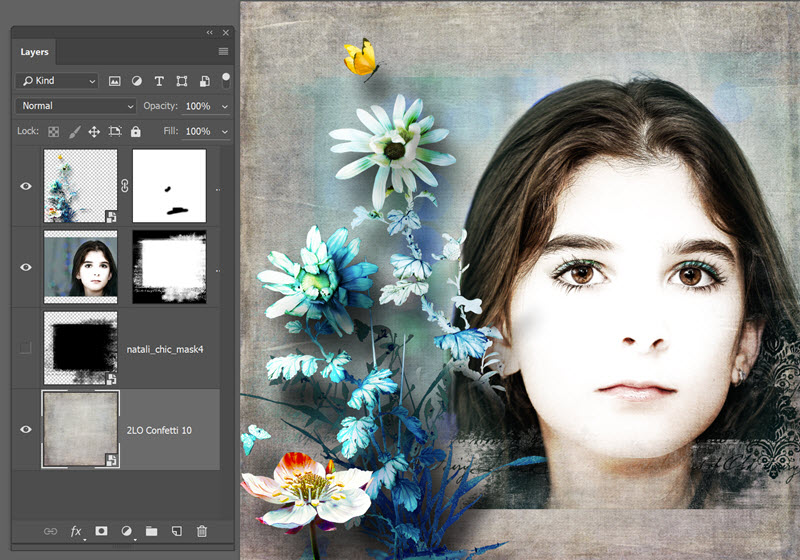
2016. február 26. | Photoshop tippek, trükkök
Ezt az oldalt arra a heti kihívásra készítettem, amiben a fényt kellett valamilyen formában oldalba foglalni.

A hatást a Filter → Render → Lighting Effects-szel értem el. Erről a szűrőről már volt egy cikk majdnem 5 éve, de azóta sokat változott a Photoshop. Persze alapvető dolgok megmaradtak, így érdemes arra is ránézni, mert jól használható ez az eszköz.
Ez volt az alapkép:
(tovább…)

2016. február 18. | Mobilfotózás, Photoshop tippek, trükkök
Még scrapbook-ozásom korai szakaszában arról ábrándoztam, hogy mennyire jó lenne már, ha az egyes elemeket nem csak vízszintesen lehetne tükrözni, hanem teljesen körbeforgatni, így kiválasztva a legmegfelelőbb pozíciót. Amióta megismertem a Pixel Squid-et, megvalósulni látszik az álom, mert itt minden össze-vissza forgatható. És ezt a forgatást egyelőre még nem tudtam abbahagyni:) Egyszerűen zseniális:)
A mókához két dolgot kell tenni:
- Ellátogatni a Pixel Squid oldalára.
- És letölteni a Photoshop plugint. (fent Get the plugin)
- Mobil alkalmazást is le lehet tölteni, ahhoz Photoshop sem kell.
- Ha nincs képszerkesztőd, akkor forgasd a megfelelő irányba az oldalon, töltsd le a png-t, és már használhatod is a CEWE FOTÓVILÁG programban.
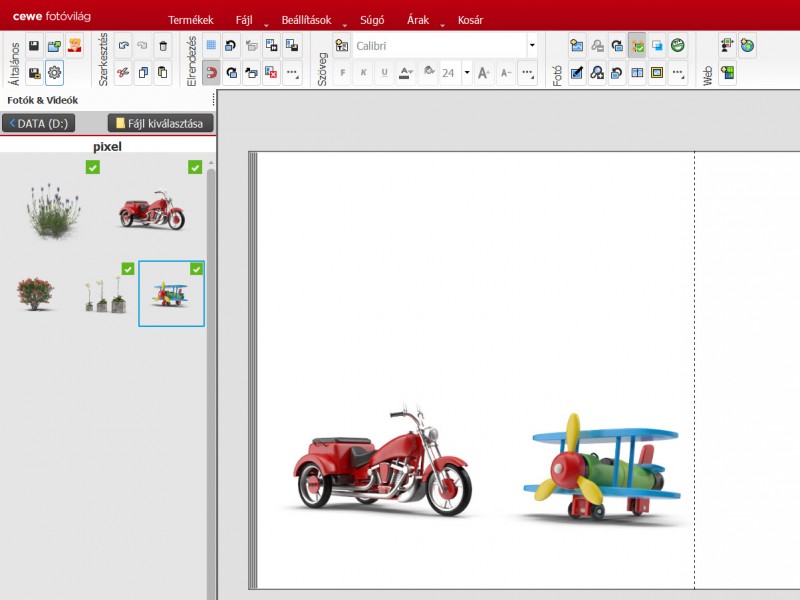
Kezdjük a Photoshop-pal.
A Window → Extensions-nál tudjuk a telepített plugint előcsalogatni.
Ha az oldalon böngészünk, töménytelen mennyiségű elemet találunk. Igen, jól látni, 70 oldalnyi cucc.
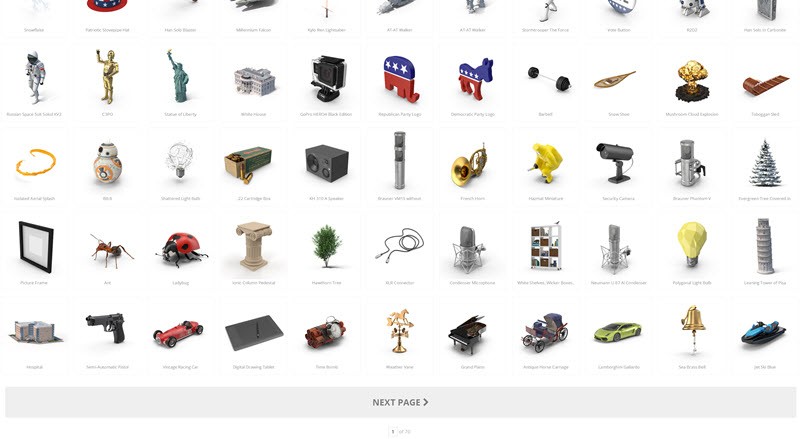
Letölthetjük, vagy rögtön küldhetjük is a Photoshop-ba.
(tovább…)