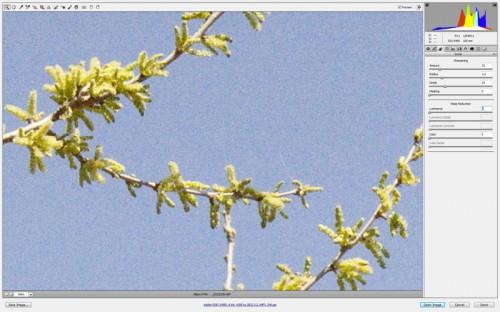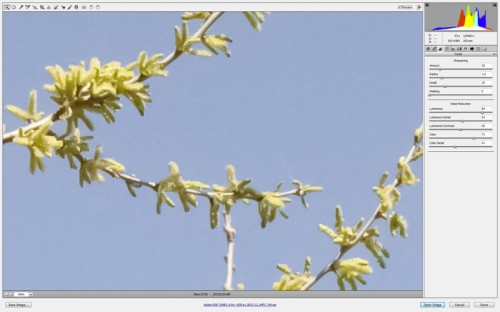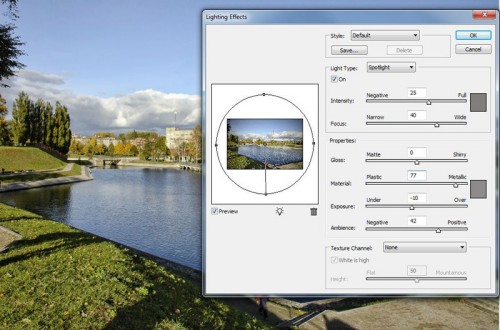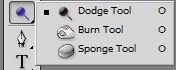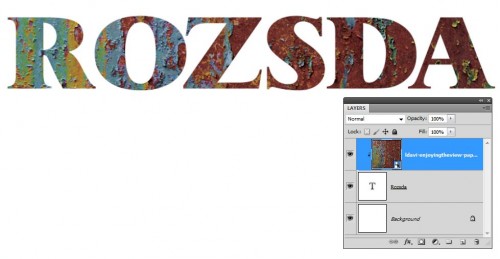2011. április 28. | Photoshop tippek, trükkök, videó
avagy Távlatpont. A szűrők között találjuk meg ezt az eszközt, amellyel síkokat tudunk meghatározni a képeinken. Ezzel aztán egyszerűbben és pontosabban tudunk szerkeszteni, nem kívánt elemeket eltüntetni, vagy odahelyezni.
Ha a megrajzolt síkokkal mentjük el a képet (tif, jpg vagy psd formátumban), akkor megőrzi, és legközelebb is használni tudjuk.
Most csak a síkokra történő ez-az elhelyezését mutatom meg egy videóban, legközelebb az eltüntetést. Addig lehet ezt gyakorolni:)
A megnyíló ablakban eszközök vannak, ebből némely nem sok magyarázatot kíván. (nagyító, kéz) Amit a mostani videóban használtam, az a Create Plane Tool (sík létrehozása eszköz)  , az Edit Plane Tool (sík szerkesztése eszköz)
, az Edit Plane Tool (sík szerkesztése eszköz)  , és a Transform Tool (átalakítás eszköz)
, és a Transform Tool (átalakítás eszköz)  .
.
Ezek segítségével festettem graffitit a falra:


(tovább…)
2011. április 21. | fotótrükk, Photoshop tippek, trükkök
A digitális zaj fogalmával a Fotósuliban már találkoztunk. Hogy ne is nagyon kelljen keresgélni, másolom az idevonatkozó részt.
Érzékenység: A fényérzékeny felületek (CCD, CMOS, stb.) érzékenysége a fényre. Kisebb érzékenységnél hosszabb expozícióra, míg nagyobbnál kisebbre van szükség. A jelenleg elterjedt megnevezése ISO. Alapértéke általában 100. A fényérzékenység növelését úgy érik el a digitális gépeknél, hogy a beérkező jeleket az elektronika felerősíti. Sajnos nem csak a hasznos jeleket, így a kép zajos lehet. Egyszerűbb gépeknél hiába van feltüntetve magas ISO érték, ha azt használjuk nagyon zajos képet kapunk, amin ugyan lehet valamennyit korrigálni, de a minősége nem lesz túl jó. Azok a gépek, amik magas ISO-n is jól dolgoznak elég sokba kerülnek.
Szerintem már mindenki találkozott ezzel a jelenséggel. Különösen a gyenge fényviszonyok között készült fotókon figyelhető meg. Tiszta zavaros lesz tőle a kép, tele vörös, zöld és kék pöttyökkel. Persze amennyiben színes fotóról beszélünk. A fekete-fehérnél sem ússzuk meg, de ott nem színes a zaj, de ettől még van. Mint írtam, a drágább gépek jobban viselik a magas ISO értéket, de azért ott is szükség van némi korrekcióra.
Aki használja a Camera Raw-t, már ott is talál ehhez megfelelő eszközt. Jobb híján gyorsan fotóztam egy zajos képet. Szikrázó napsütésben:) Mivel az ISO-t 6400-ra állítottam, sikerült is.
Először a Camera Rawban próbálkoztam. Itt öt csúszkát találunk.
Luminance (világosság): A világosságbeli zajhoz.
Luminance Detail (világosság részletessége): A zaj küszöbértéket határozza meg. Nagyobb értéknél több részlet marad meg, de a kép zajosabb, kisebbnél fordítva, a zaj kisebb, de a részletek elveszhetnek.
Luminance Contrast (világosság kontraszt): A világosság kontrasztjának küszöbértéket lehet itt állítani. Nagyobb értéknél kontrasztosabb a kép, de zajosabb, kisebbnél meg fordítva.
Color (szín): A színbeli zajt csökkenti
Color Detail (színrészletesség): A színzaj küszöbértékéhez. A nagyobb érték részletes színszegélyek, de színfoltok, kisebbnél ezek a foltok eltűnnek, de elmosódnak a színek.
A beállításhoz feltétlen legalább 100 %-ra állítsuk a képet, hogy jobban lássuk az eredményt.
Én most 300 %-ra tettem, hogy ebben a méretben is kijöjjön a különbség.
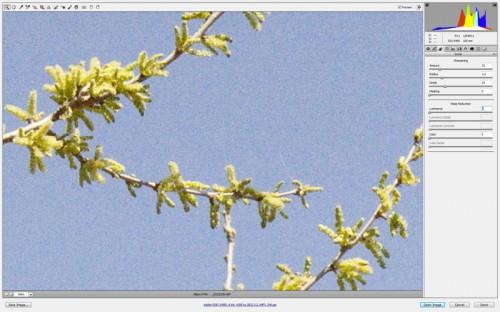
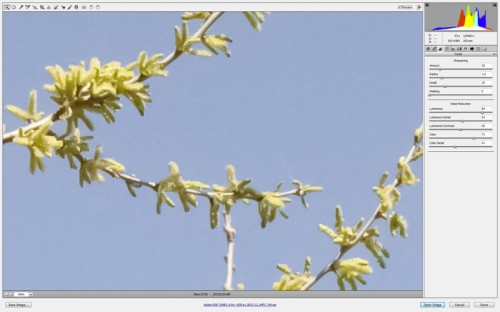
(tovább…)
2011. április 14. | Photoshop tippek, trükkök
avagy Szűrő>Renderelés>Megvilágítások. Lehet, hogy ezt a filtert sem használjuk sokszor, pedig nagyon jó kis eszközt ad a kezünkbe, akár a fotók tuningolására, akár scrapoldalak hatásának erősítésére. Léteznek fény ecsetek, vannak vásárolható overlayek, és fény elemek, amik sokszor semmivel nem tudnak többet, mint ez a szűrő, ráadásul ezt kedvünkre alakíthatjuk.
A fotók vignettálásáról volt már szó. Többféleképpen meg lehet oldani, de talán itt lehet a legtöbbet variálni.
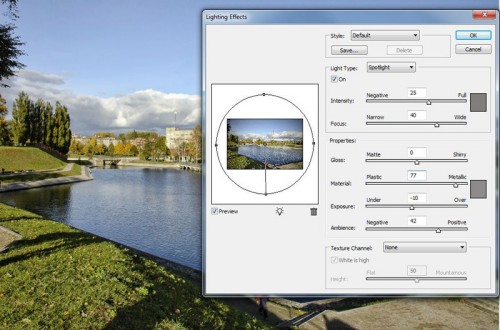
Ha kiválasztjuk a szűrőt, ez az ablak fog megjelenni. Rengeteg lehetőségünk van az effect beállítására. Már ott kezdődik, hogy a Style-szok (stílus) rengeted fénystílus közül választhatunk, de saját magunknak is létrehozhatunk egy újabb változatot. Nem sorolom fel az összeset, úgyis az a legjobb, ha kipróbáljuk őket.
A Light Type-nál a megvilágítási típusai közül választhatunk. Körbe, irányított és reflektor.
(tovább…)
2011. április 7. | Photoshop tippek, trükkök, videó
avagy magyarul színégető, fakító, és színtelítettség eszköz. Igazság szerint ezeket a funkciókat én igen ritkán használom, ennek az az egyszerű oka, hogy kizárólag raw-ban fényképezek, és így a Camera Raw ablakban szinte minden korrekciót el tudok végezni.
Mutattam én már bonyolult technikákat, amikhez rétegmásolat, blending, maszkolás kellett, ezekkel az eszközökkel viszont ezek nélkül is gyorsan látványos eredményt érhetünk el. Természetesen azt azért nem mondom, hogy ez az eredmény veri a precízebb megoldásokat, de sok esetben, kisebb korrekciókra tökéletesen megfelel.
A Photoshop CS4-es verziójától különösen, hiszen ott már bekerült a Protect Tones (árnyalatok védelme) , ami szebb eredményt ad.
Az eszköztárban található ikon jobb alsó sarkára kattintva, megjelennek a választható eszközök. 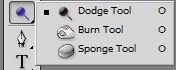
A Dodge Tool (Fakító eszköz)  a kép egyes területeinek világosítására való.
a kép egyes területeinek világosítására való.
A Burn Tool (színégető eszköz)  pedig sötétítésre.
pedig sötétítésre.
A Sponge Tool  egy terület színtelítettségét növeli vagy csökkenti. Amennyiben ezt az eszközt egy fekete-fehér képen használjuk, akkor a növeli vagy csökkenti a kontrasztot.
egy terület színtelítettségét növeli vagy csökkenti. Amennyiben ezt az eszközt egy fekete-fehér képen használjuk, akkor a növeli vagy csökkenti a kontrasztot.
Ez a változtatás talán egy percet vett igénybe:

(tovább…)
2011. március 31. | GyorsTipp, Photoshop tippek, trükkök
Úgy láttam a liftelős kihívásból, hogy van, akinek problémát okoz a fotóból grafika készítése. Mutatok egy nagyon gyors módszert.
A kiválasztott fotó. (az épp 5 hónapos Benedekről:))

Színtelenítjük (Shift+Ctrl+U), majd rétegmásolat (CTRL+J), és végül ebből invert (Ctrl+I). Ennek a rétegnek a blendingjét állítsük Color Dodge-ra (színfakítás), majd életlenítsük el a Blur>Gaussian Blur-rel (szűrők>életlenítési szűrők>gauss életlenítés) annyira, amennyire nekünk tetszik. Ennyi az egész. Leírni hosszabb volt:) Így néz ki.

(tovább…)
2011. március 24. | Photoshop tippek, trükkök
Ha már az előző héten ennyire belemélyedtünk a szövegszerkesztésbe, legyen most egy szövegeffekt. A technika nem ismeretlen, a Displace című bejegyzésben már volt róla szó, de talán egy kis bemutató ötletet ad a felhasználáshoz.
Leginkább cím készítésénél látványos.
Alap, van egy hátterünk, arra írunk valamit, lehetőleg vastag betűkkel. Választunk egy papírt, amit ráhúzunk. A hatáshoz valami olyasmit kell, ami karakteres, térhatású, vannak benne árnyalati különbségek. Én Lorie Davison egy rozsdás papírját találtam jónak. Azt a szövegre, majd vágómaszk a szokásos módon. (egér a két réteg közé, majd az Alt lenyomása mellett klikk) Eddig szerintem teljesen ismerős.
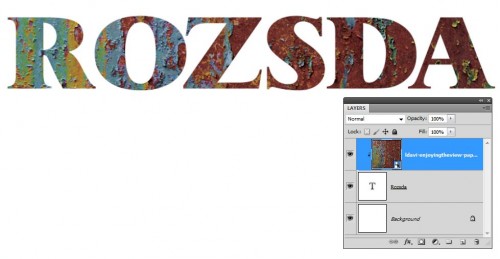
(tovább…)
![]() , az Edit Plane Tool (sík szerkesztése eszköz)
, az Edit Plane Tool (sík szerkesztése eszköz) ![]() , és a Transform Tool (átalakítás eszköz)
, és a Transform Tool (átalakítás eszköz) ![]() .
.