
Affinity Photo – Out of Bound
Vagyis ugorj ki a keretből:) Photoshop-ban már volt erről cikk, most nézzük meg, hogyan lehet ezt megoldani Affinity Photo-ban.
Kiindulási kép:

Vagyis ugorj ki a keretből:) Photoshop-ban már volt erről cikk, most nézzük meg, hogyan lehet ezt megoldani Affinity Photo-ban.
Kiindulási kép:
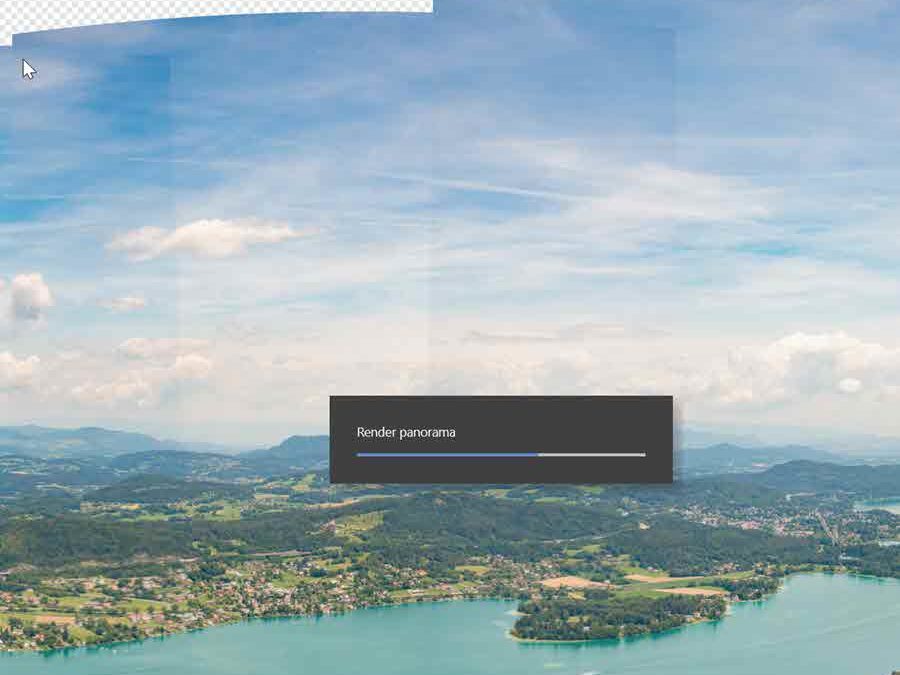
A panorámafotózás nagyon népszerű, ezt mi sem bizonyítja jobban, minthogy még a mobiltelefonok fotós funkciói közé is betették. Csak mozgatni kell a telefont, fotózza és összefűzi a képeket. Szerencsés esetben ez egész jó, de lehet bizony benne mindenféle illesztési hiba is. Így ez a cikk nem csak azoknak szól, akik valamilyen digitális kamerával fotóznak, hanem a mobilosoknak is, akik nagyobb kontrollt szeretnének elérni a panorámafotó szerkesztésében.
A panorámakép nagyon látványos, és abban az esetben is érdemes megpróbálkozni vele, ha az objektívunk lehetővé tesz ugyanilyen széles látószöget, ugyanis ha több fotóból rakjuk össze, olyan nagy méretű képet készíthetünk, ami óriási méretű faliképhez is elegendő méretű.
Photoshop-ban már volt erről cikk, most nézzük meg, hogy mindez hogyan történik az Affinity Photo-ban.
File > New Panorama…
A megjelenő ablakban az Add-ra kattintva tudjuk behívni a panorámakép elemeit.

A CEWE365 játék mozgó témájára készítettem ezt a képet:

Maga a fényképezés telefonnal és kézből. Figyeltem, hogy mikor jön biciklista, és az exponáló gomb folyamatos nyomásával több képet is készítettem. A többi már utómunka. Mivel igazán egyszerű, egy cikkben mutatom meg, hogy kell Photoshop-ban és Affinity Photo-ban hogy készíthetjük el.
Photoshop
Az összes fotót egy dokumentumba helyeztem a File > Scripts > Load Files into Stack-kal.
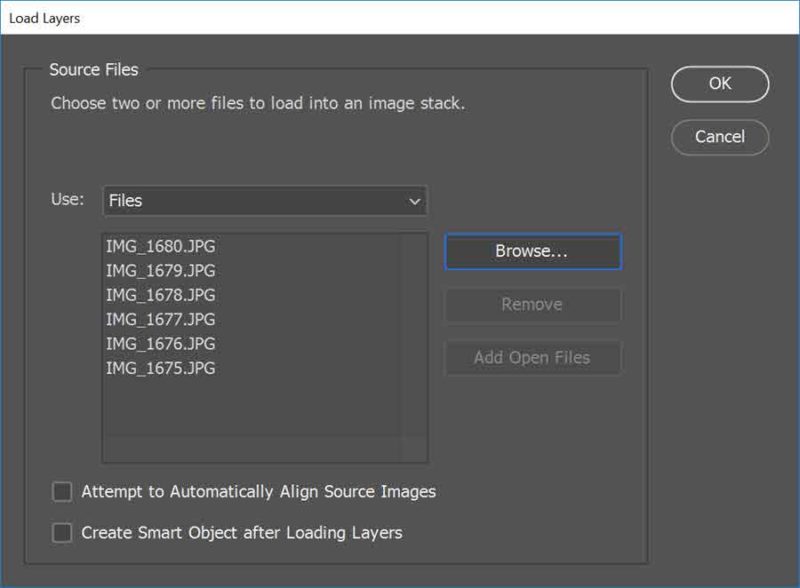
Külön rétegen ott az összes fotó. (tovább…)

A Tobaz Labs cégnek sok kiváló fotószerkesztő programja van, amiket önálló alkalmazásként, illetve pluginként is lehet használni, többek között Photoshop-ban, és Affinity Photo-ban is. A legtöbbről már cikk is volt a blogon. Most egy újabbal jöttek ki, ami jelenleg még csak a béta (tesztelésre szánt) verziónál tart, így ingyen letölthető. Kár lenne kihagyni:) Innen töltheted le.
A Topaz pluginjai külön-külön egy speciális területre korlátozódtak, így több effekthez sorra meg kellett nyitni a különböző plugin-okat, és bizonyos műveletek elvégzését – mint például vágás, forgatás – külön kellett megoldani. Most egy új megközelítéssel próbálnak könnyen és jól használható eszközt adni a fotózással foglalkozók kezébe. A program még annyira béta, hogy túl sok infó sincs róla, és várják a felhasználók véleményezését, hogy mit rakjanak bele a következő béta verzióba. Photoshop és egyéb más képszerkesztő nélkül is használható, így bárki ki tudja próbálni.
Ez a felhasználói felület jelenik meg indításkor.
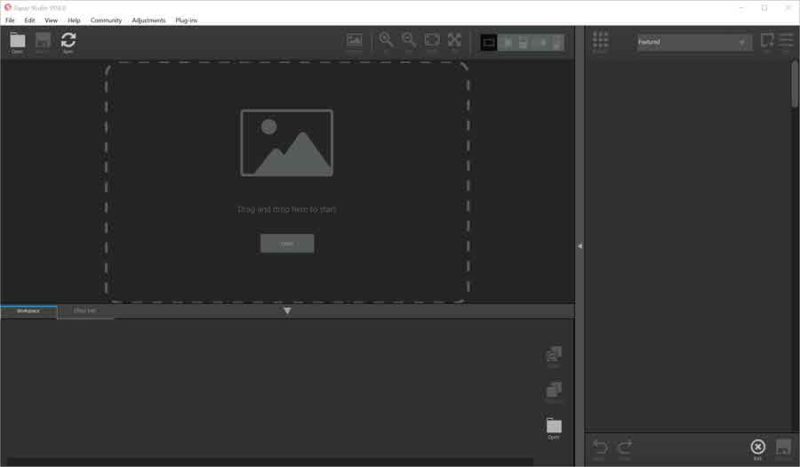
Ahogy látni, megnyithatunk, vagy ráhúzhatunk fotót, ami lehet akár raw, vagyis nyers formátum is.
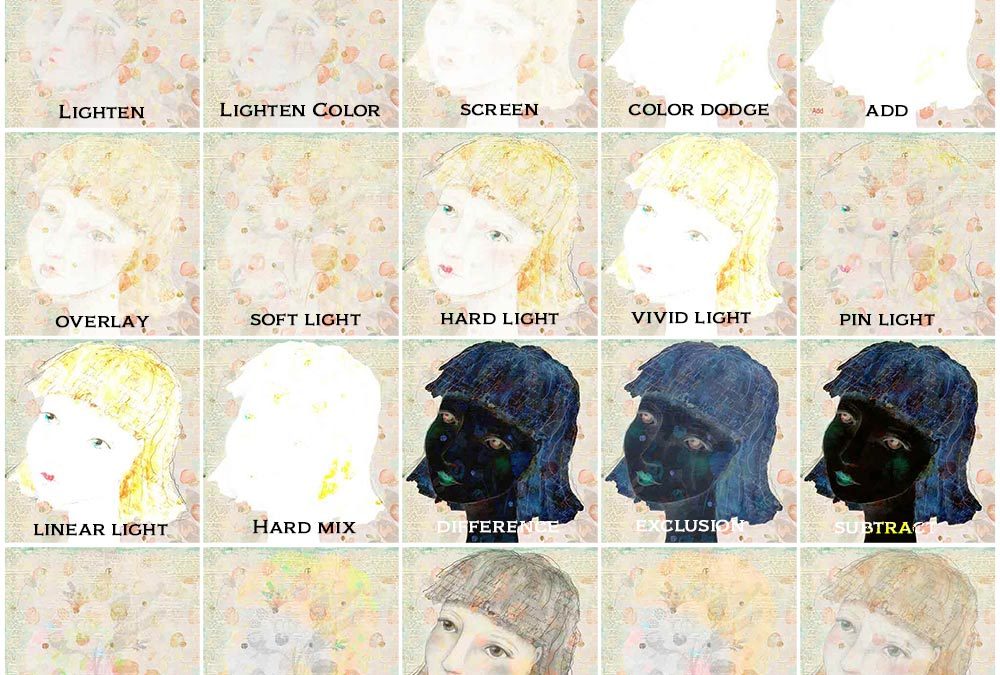
Több cikkben szerepelt már a blending kifejezés, épp ideje, hogy legyen egy részletesebb cikk róla. (Photoshop témában már persze volt, most az Affinity-ről van szó.) A blending határozza meg, hogy egy réteg pixelei hogyan keverednek az alatta lévő réteggel. Mindegyikre van tudományos magyarázat, de egyrészt elég nehéz megjegyezni, másrészt, ha betanuljuk, se fogjuk fejből tudni, hogy milyen lesz a végeredmény, így leginkább az a jó megoldás, ha körülbelül tudjuk, mi várható, illetve gyorsan végigfutunk az összesen, és úgy választjuk ki, hogy melyik tetszik a legjobban.
Affinity Photo-ban harminc különböző blending van. Kis összefoglaló (rákattintva nagyobb lesz):
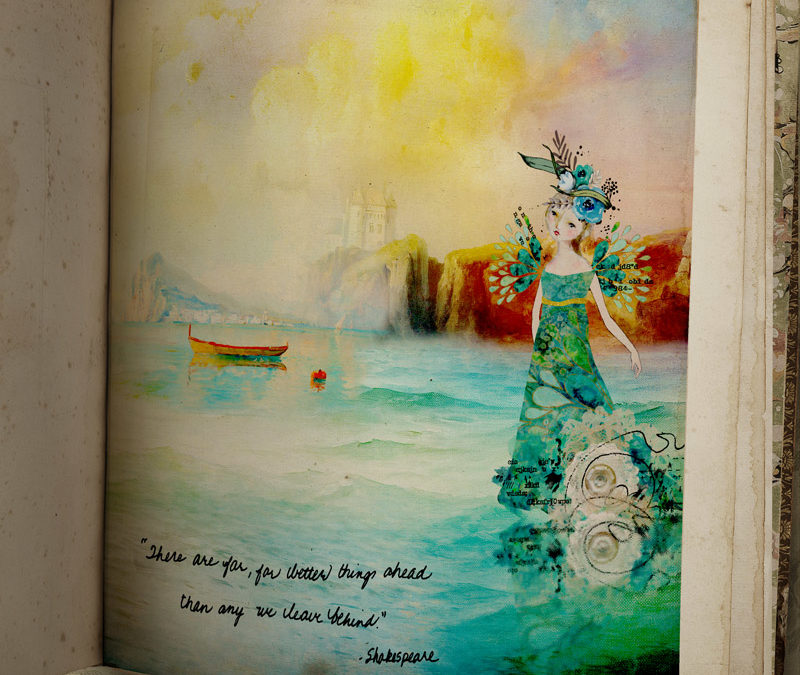
A CEWE-Bingó havi feladatai között szerepel a tükröződés, s mivel Photoshop-ban már volt róla cikk, most nézzük meg, hogyan kell Affinity Photo-ban megoldani. Egy ilyen feladat mindig összetett, több lépésből áll, így több eszközt használunk hozzá. Ami most igazán érdekes, az a Gradient eszköz lesz. Nézzünk előbb erről egy kis elméletet, aztán a videóban minden világossá válik.
A Gradient, vagyis színátmenet eszközt használhatjuk pixel rétegen, korrekciós rétegen, life filter rétegen, valamint vektoros és szöveges tartalmon. Most a gradient-et arra fogjuk használni, hogy az egyik réteg tartalmát az átmenettel halványítsuk el. Ehhez egy maszkot teszünk a rétegre. A maszk lényege, hogy ahol fehér, ott 100%-osan látszódik a réteg tartalma, ahol fekete, ott meg egyáltalán nem. Ahol meg valamilyen szürke van, ott a szürke árnyalata határozza meg a láthatóságot. Ezt ecsettel is meg lehet oldalni, sőt sokszor inkább azt használjuk, a gradientre akkor van szükség, amikor szép szabályos átmenetet szeretnénk.
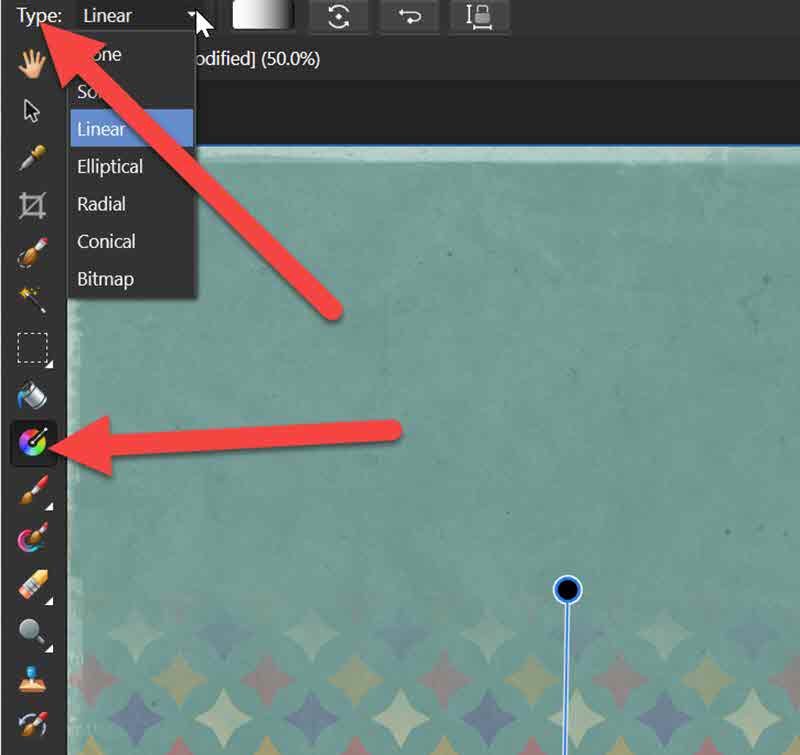
A képen jelöltem, hogy melyik eszközt válaszd. Többféle típus létezik, pl. lineáris, vagy sugárirányú.
A hozzá tartozó eszközök:
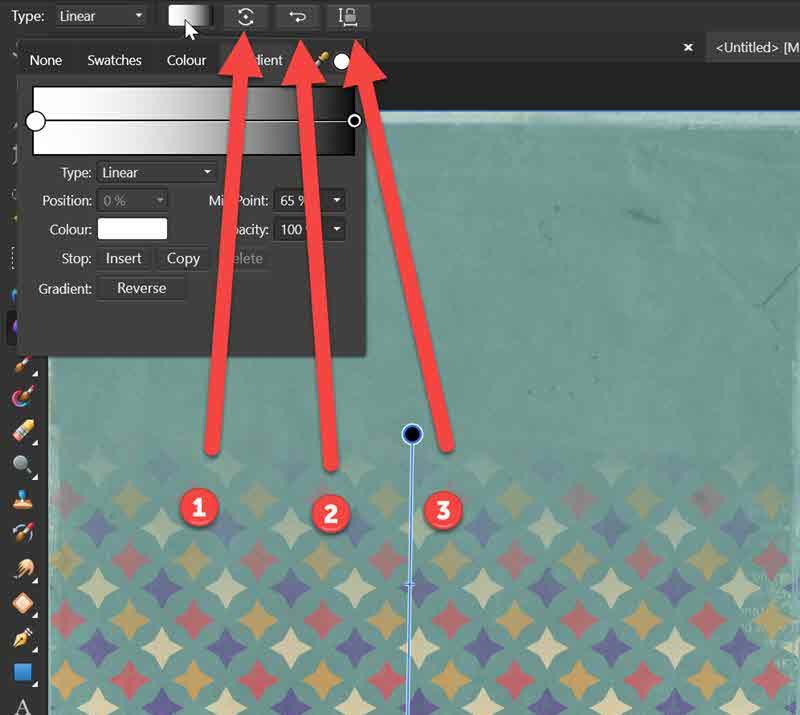
Maga a gradient szerkesztő. És a számokkal jelöltek:
Ennyi elég is az elméletből, jöjjön a videó, amiből sok minden egyértelművé válik, ami esetleg most még nem az:) (tovább…)