A napokban – ahogy mondani szokták – felrobbant az internet a következő fotós történettől. Pam Dave Zaring facebook oldalán osztott meg néhány családi fotót, amit egy magát professzionálisnak nevező fotós készített.
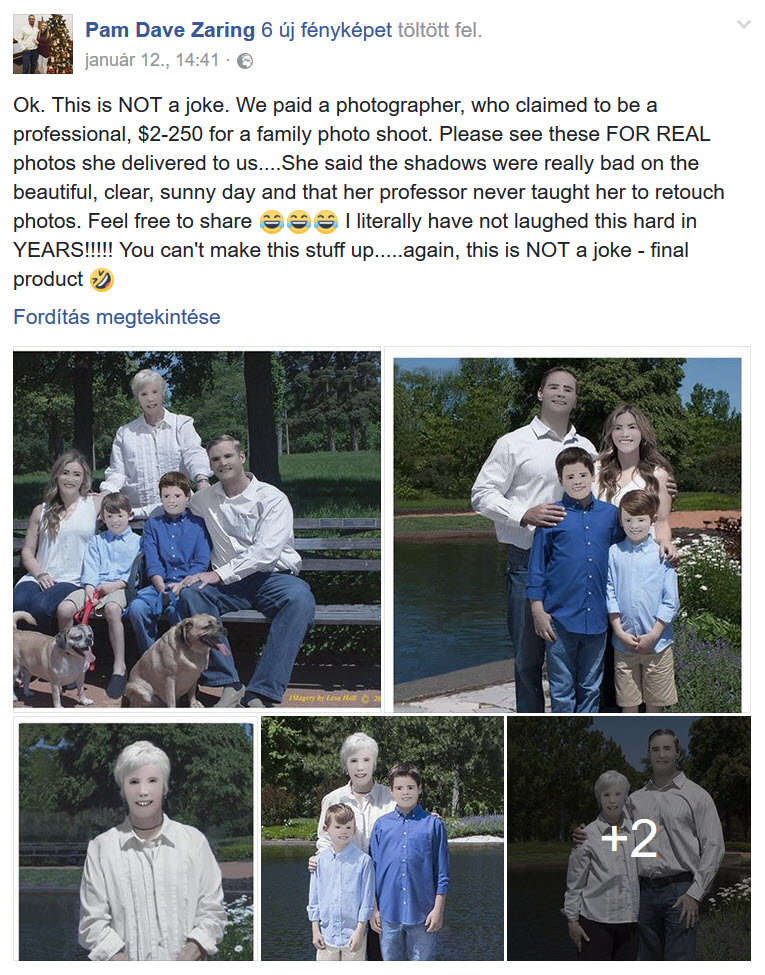 Állítólag a fotós hölgy azzal magyarázta, hogy nagyon rosszak voltak az árnyékok, és a tanára nem tanította meg neki, hogy hogyan kell retusálni:) A családnak volt annyi humorérzéke, hogy megosztotta a képeket, ami természetesen hatalmas mennyiségű like-ot és hozzászólást eredményezett. Több oktató videó bemutatja, hogyan is kell ilyen szuper arcot létrehozni, sőt már maga a fotós is azzal poénkodik, hogy workshop-ot fog tartani erről a különleges szerkesztési stílusról.
Állítólag a fotós hölgy azzal magyarázta, hogy nagyon rosszak voltak az árnyékok, és a tanára nem tanította meg neki, hogy hogyan kell retusálni:) A családnak volt annyi humorérzéke, hogy megosztotta a képeket, ami természetesen hatalmas mennyiségű like-ot és hozzászólást eredményezett. Több oktató videó bemutatja, hogyan is kell ilyen szuper arcot létrehozni, sőt már maga a fotós is azzal poénkodik, hogy workshop-ot fog tartani erről a különleges szerkesztési stílusról.
Viccnek persze jó, de családi fotónak semmiképp, így érdemes megnézni, hogy hogyan is lehet eltávolítani az erős árnyékot. Azért mielőtt belekezdenénk a fotószerkesztési trükkökbe, megjegyzem, hogy ezeket a képeket állítólag „profi” fotós készítette, akinek azért már a fotózásnál meg kellett volna oldani a problémát derítőlap vagy vaku használatával. A másik, amit fontos leszögezni, hogy az árnyékot nem kell eltüntetni, legfeljebb csökkenteni, ha túl erős.
Akár Photoshop-ban, akár Affinity Photo-ban dolgozunk, több módszer is van a probléma megoldására.
Photoshop-ban a Channels palettán a Ctrl lenyomása mellett katt az RGB képre. Ilyenkor egy kijelölés jön létre oly módon, hogy a fehéret 100 %-ban, a feketét sehogy , a közben levőket pedig aszerint, hogy hol is helyezkednek el a fehér és a fekete között. Mivel nekünk a sötét kijelölésére van szükségünk, a kijeölést meg kell fordítani a Select > Inverse-zel. Majd a rétegpalettán Ctrl+J-vel egy rétegmásolatot készítünk. Ezen a rétegen látni, hogy a legvilágosabb részek átlátszóak lesznek, a sötétek fedettek. A réteg blendingje legyen Screen, ami világosít, teszünk rá egy fekete maszkot, és csak ott festjük vissza, ahol szükséges. A videó még egy perces sincs, ennyi ideig tartott szelídíteni az árnyékot.
Ugyanez Affinity Photo-ban csak annyiban különbözik, hogy ott a rétegpalettán lévő kisképre kell kattintani a Shift + Ctrl lenyomása mellett, hogy a kijelölés létrejöjjön. A többi ugyanaz.
Nincs minden árnyék eltüntetve, de finomítottam rajta.
Még egy módszer először Photoshop-ban, aminek a kiindulása ugyanez, vagyis a Channels palettán kijelöljük a világos részeket, és megfordítjuk a kijelölést. Utána a Curves korrekciós réteggel világosítunk rajta, és mivel a kijelölés a sötét területekre vonatkozik, nagyjából csak azt érinti.
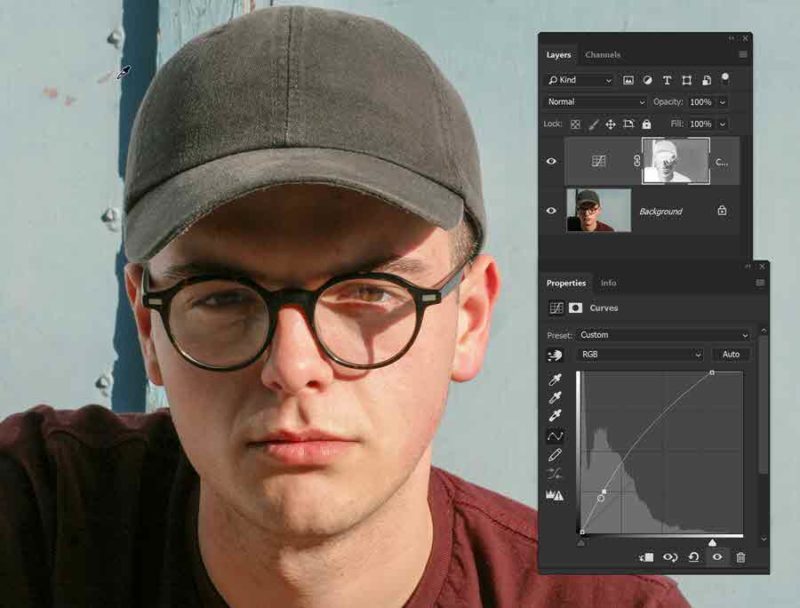
Ha az Alt lenyomása mellett a korrekciós réteg maszkjára kattintunk, az jelenik meg a munkaterületen, és így tudjuk szerkeszteni.
A Levels-szel állítottam rajta. Ugye, ennek az a lényege, hogy ahol fekete, ott semmit nem enged át (jelen esetben a Curves hatásából), ahol fehér, ott meg 100%-ban.
Simán ecsettel is korrigálhatunk, így én átkentem feketére, ahol nem akartam világosítani.
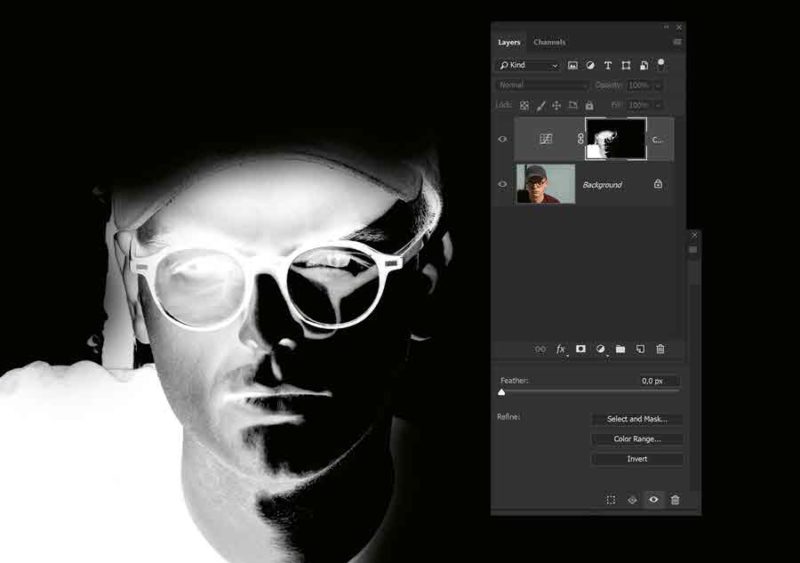
Ha szükséges, akkor visszavehetünk az átlátszóságból, vagy éppen meg is duplázhatjuk. Természetesen ott is módosíthatunk a maszkon. Én csak a szeménél hagytam meg.
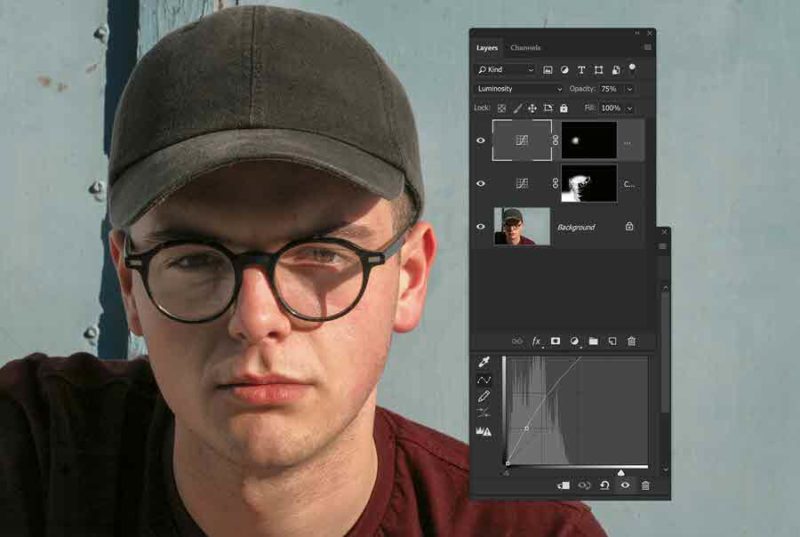
Egy fontos tanács, ami lehet, hogy itt nem nagyon látszik, de érdemes figyelni rá. A Curves kicsit módosítja a színeket is, a korrigált területeken szaturáltabb lett.
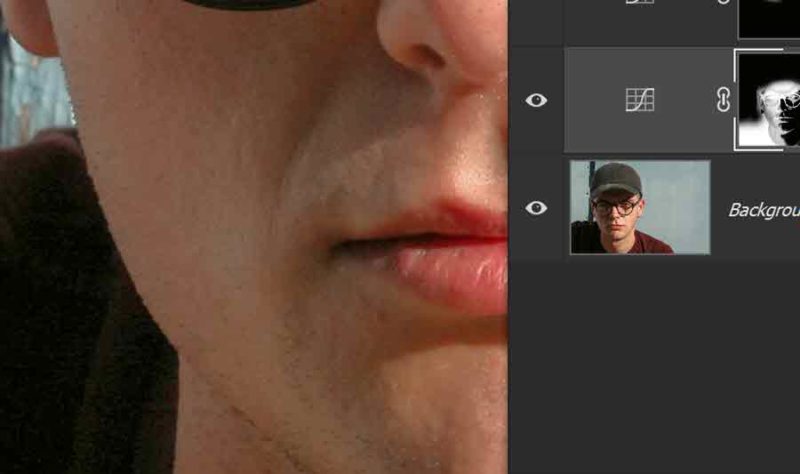
Ha a korrekciós réteg blendingjét Luminosity-re állítjuk, akkor a szín nem változik.
Affinity Photo-ban ugyanígy meg tudjuk csinálni, illetve a kijelölésre van egy másik mód is, a Select > Tonal Range-nél a Select Shadows-t választva, rögtön a sötét területeket jelölhetjük ki. Ebben az esetben nekem a szebb eredményhez a maszkot a Filter > Blur > Gaussian Blur-rel kicsit el kellett életleníteni.
Remélem, hogy most már nem fog gondot okozni az árnyék finomítása:)

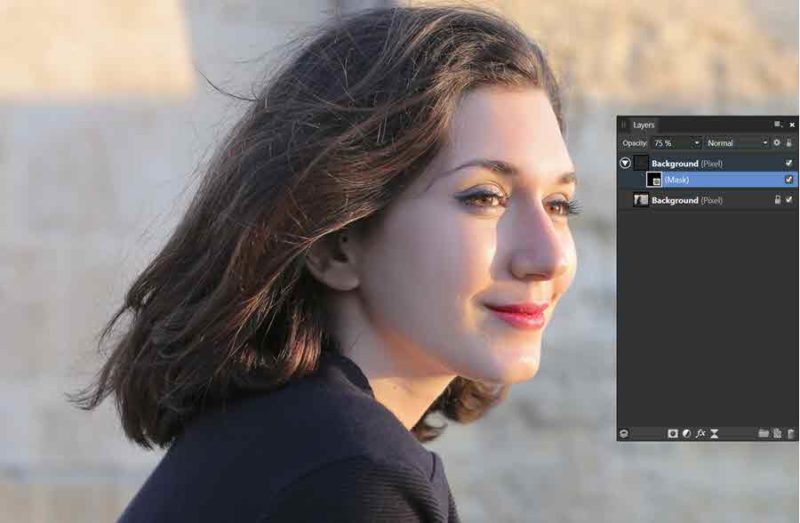


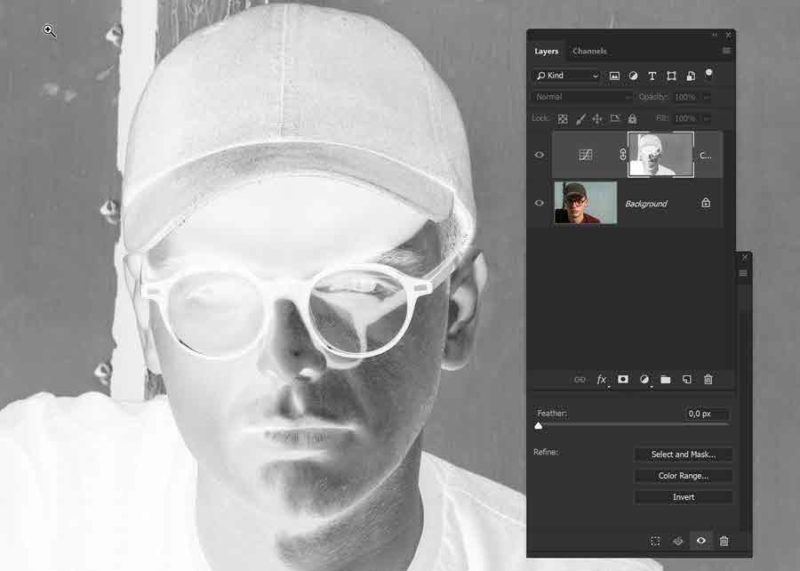
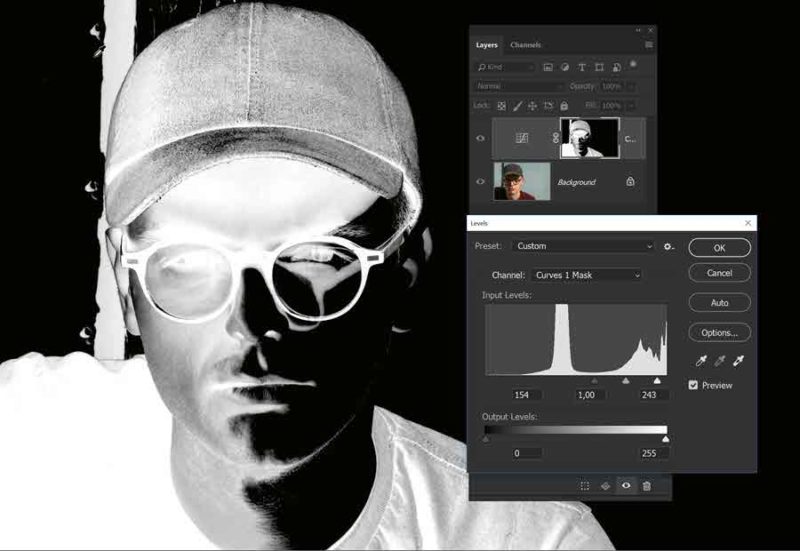
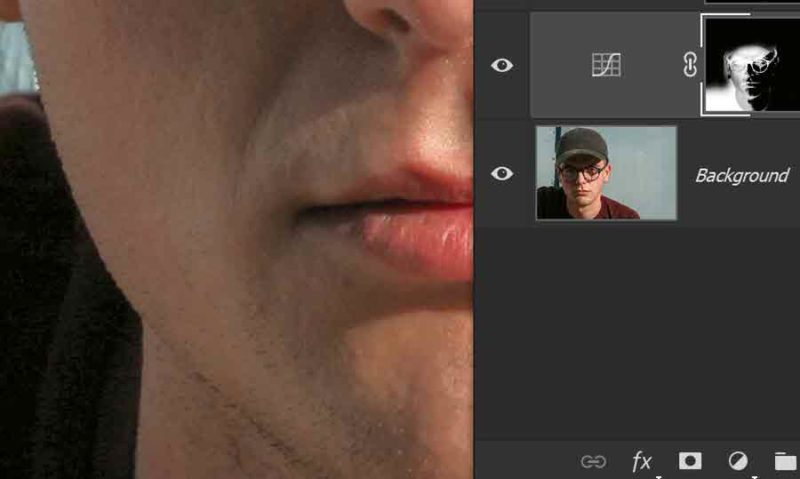


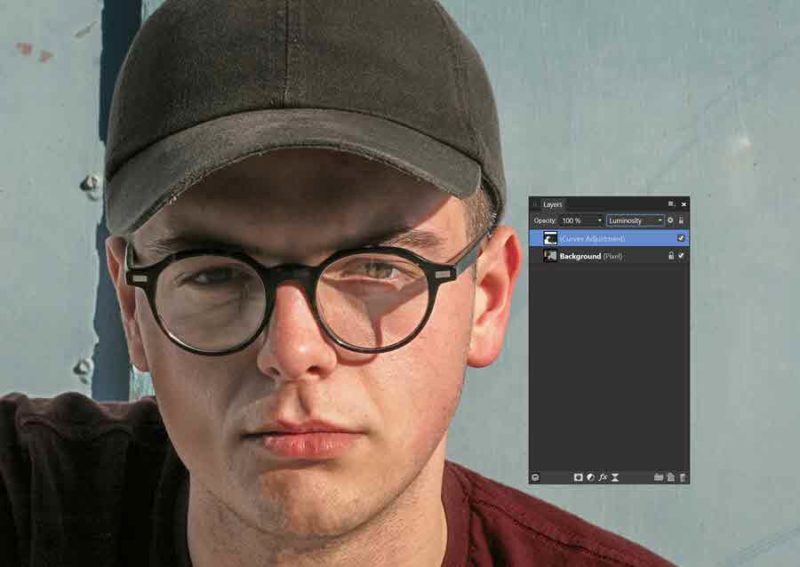



0 hozzászólás