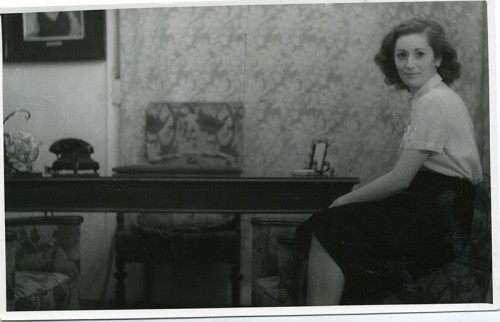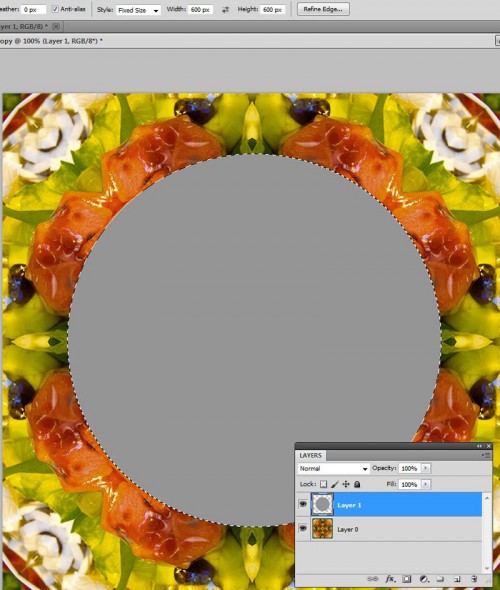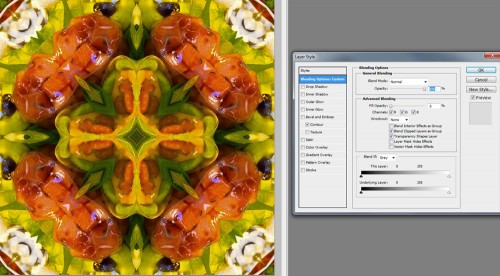2012. május 31. | fotótrükk, Photoshop tippek, trükkök
Aki ismer, tudja, hogy rengeteg panorámafotót készítettem már. Ezekből a kiterített képekből lehet egy kisbolygónak nevezett képet készíteni, ami igazán nagyon látványos, és valóban bolygóra hasonlít – nem véletlenül ez a neve. Néhány példa, hátha valakinek kimaradt.

(tovább…)
2012. május 17. | Photoshop tippek, trükkök
Ezt az effektet Andrzej Dragan lengyel fotósról nevezték el. 1978-ban született Varsóban, tanulmányait több európai egyetemen végezte, végül kvantumfizikus lett belőle. Mellesleg zenét is szerez. Egyszer csak valahogy eszébe juthatott, hogy fotózni is kellene, és kiderült, hogy abban is zseniális. Egészen különleges képi világgal rendelkezik, és komoly utómunka van a képeiben. Ennek technikai megfejtésére millió leírást lehet találni a neten, de igazság szerint hiába a technika, képei szinte utánozhatatlanok. Ennek oka nem az utómunka, hanem már maga a fotózás. Tudatosan készíti fotóit, majd kedvére alakítja.
Andrzej Dragan oldalán megnézhetjük alkotásait. Kedcsinálónak két kép:


(tovább…)
2012. május 10. | fotótrükk, Photoshop tippek, trükkök
Vagyis por és karcok. Elsőre az jutott eszembe, hogy mi scrapbook mániások sokszor mit is teszünk egy tökéletes képpel? Jól elöregítjük. Karcokat teszünk rá, meg valamilyen módon megtépkedjük a szélét. Megváltoztatjuk a színvilágát, vintage esetében többnyire barnítjuk. Nagy mázlista az, akinek valóságos régi fotói lapulnak a fiókban, de lehet ez akár negatív is, amit be kell scennelni. Ilyenkor tényleg tele lehet a kép karcokkal és porszemekkel. A Photoshop-ban természetesen erre is van megoldás.
A retusáló eszközökről volt már összefoglaló cikk, de most egy filtert szeretnék bemutatni. A zajszűrők között található. A Dust and Scratches az egymástól eltérő képpontokat módosítja. A megjelenő ablakban két csúszkát találunk. A Radius (Sugár) azt határozza meg, hogy mekkora legyen az a terület, ahol a program az eltérő képpontokat keresi. A Threshold-dal (határérték) azt állítjuk be, hogy mekkora eltérést tekintsen korrigálandónak. Az eredmény azonnal látszódik, így tudományos hozzáértés nélkül is meg lehet találni a megfelelő értéket. Mivel nagy valószínűséggel nem csak a karcok fognak eltűnni, hanem az egész kép lágyul, rétegmásolattal kezdünk, majd maszkoljuk a szükséges részeket. Nézzük a gyakorlatban.
Ez egy bescannelt fotó, talán ebben a méretben is lehet látni, hogy sok apró fehér pötty, és karc van rajta.
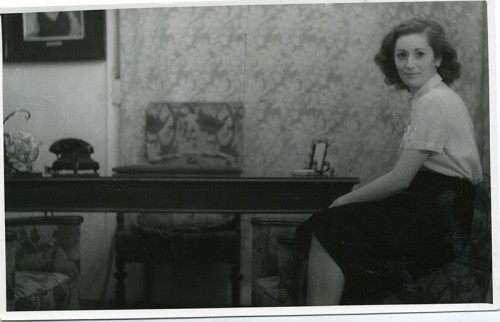
(tovább…)
2012. május 3. | fotótrükk, Photoshop tippek, trükkök
Ha ez a valóságban is ennyire egyszerűen menne, mint Photoshop-ban, az nagyon jó lenne. 🙂 Különböző retusálási technikák itt-ott megtalálhatóak a cikkek között, de egyben nincs. Egy fórumbejegyzés kapcsán jutott eszembe, hogy talán nem haszontalan egy teljes retus lépésit megmutatni. Azt már megtanultuk, hogy Photoshop-ban mindent több módon is meg lehet oldani, és mivel minden fotó más, érdemes több technikát megismerni, hogy ki tudjuk választani a legmegfelelőbbet. A retusálás nem csak fiatalításra való. Valamennyire minden fotónak jót tesz. Lehet, hogy egy gyerek arcbőrét nem kell ránctalanítani, de talán némi maszatot érdemes eltüntetni, a szemét élesíteni, tónusokat beállítani. Egy kamasznál meg jönnek a pattanások. Jó, ez a valóság, de nem biztos, hogy ez a legfontosabb jellemző, amit meg akarunk őrizni. Legyen ilyen is, olyan is, nagymama (-papa) korában ne tudja az unokákat azzal etetni, hogy bezzeg neki gyönyörű volt a bőre:) Fiatalításnál nagyon figyeljünk a mennyiségre. Én nem szeretem azokat a címlapképeket, ahol már fel sem lehet ismerni, hogy ki van rajta.
Ez a pár lépés, amit most mutatok, némi rutinnal nagyon gyorsan megvan. Értékeket szándékosan nem írok, mert a fotóhoz kell megválasztani. Ha kipróbálod, mutasd meg a galériában ilyen volt – ilyen lett módon, nagyon kíváncsi vagyok rá.
A Healing Brush eszközzel eltüntettem a nagyobb bőrhibákat.

(tovább…)
2012. április 26. | Photoshop tippek, trükkök
A Kaleidoszkópos cikkhez érkezett a kérdés, hogy a gombot hogyan lehet elkészíteni. Nagyon egyszerűen, meg is mutatom. Lehet sima fehér háttér az alapja, de szerintem jobb rögtön azt alátenni, amihez használni szeretnénk. Ehhez méretezzük le a hátteret kb. 700 px x 700 px-re, hisz egy gombnak nem nagyon kell 600 px-nél nagyobbnak lennie.
Nyitunk egy új réteget, kijelölőeszközök közül válasszuk az ellipszist, majd fent az opciós sávban a Style legyen Fixed Size, a méret meg amennyit szeretnénk, én itt 600 px x 600 px-t írtam be. Ebben az esetben nem kell méreteznünk, csak katt a rétegre, és már ott is a kijelölésünk. Ha nem a megfelelő helyre került, akkor továbbra is a kijelölő eszközzel arrébb tudjuk húzni, de csak akkor, ha az opcióknál a New Selection aktív (baloldali), tehát nem a hozzáadós, vagy kivonós. Valamilyen színnel kitöltjük a kijelölést, gyakorlatilag teljesen mindegy, hogy milyennel.
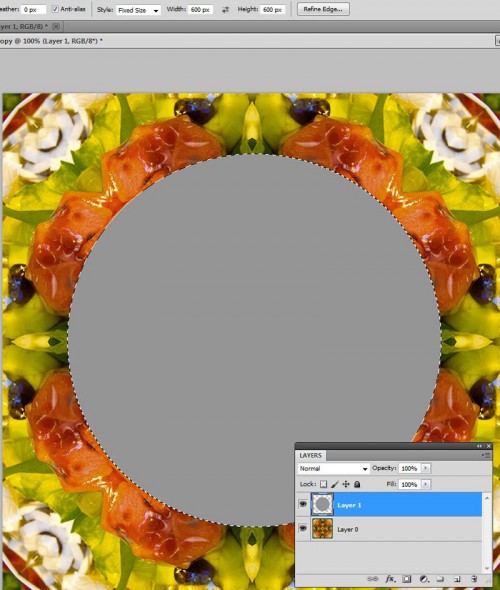
Most a Layer Style palettán adunk hozzá ezt-azt, ezzel alakítva ki a gomb kinézetet. Ehhez duplán katt a rétegre. A Blending Option-nél a Fill-t teljesen le fogjuk húzni nullára. Amíg szerkesztünk ezt meg is hagyhatjuk 100 %-on, de levehetjük rögtön, ahogy nekünk jobb.
Mindig nézzük meg, hogy mi milyen változást okoz, ezzel egyrészt tanulunk, másrészt kiválaszthatjuk a nekünk leginkább tetszőt.
Itt még csak a Fill-t húztam 0-ra, és mivel más effekt nincs is, nem látszik semmi.
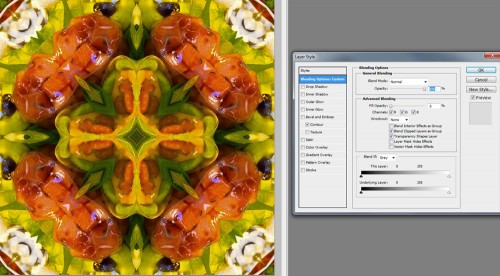
(tovább…)