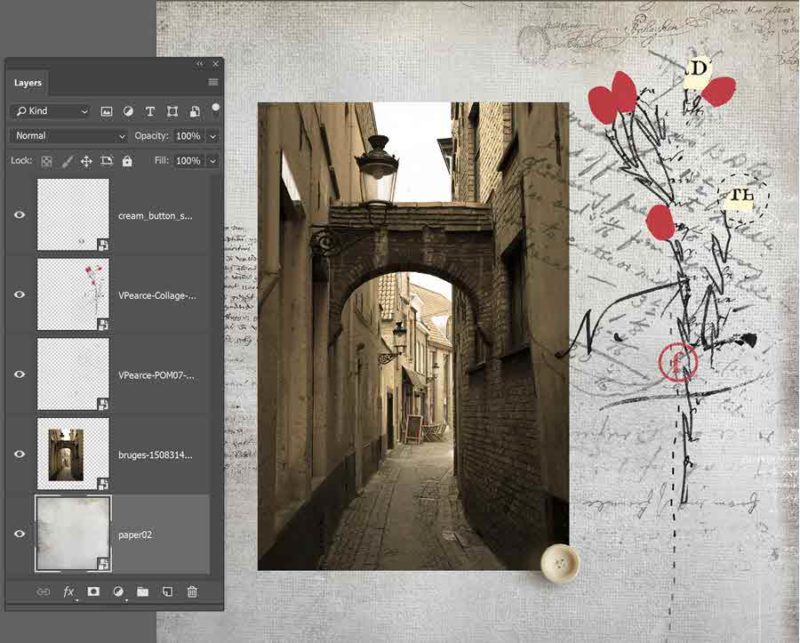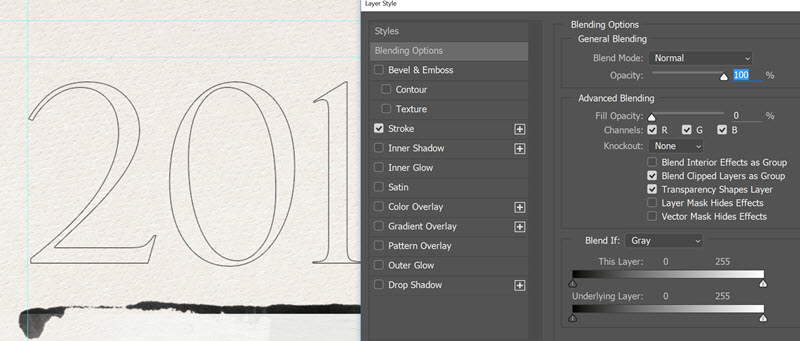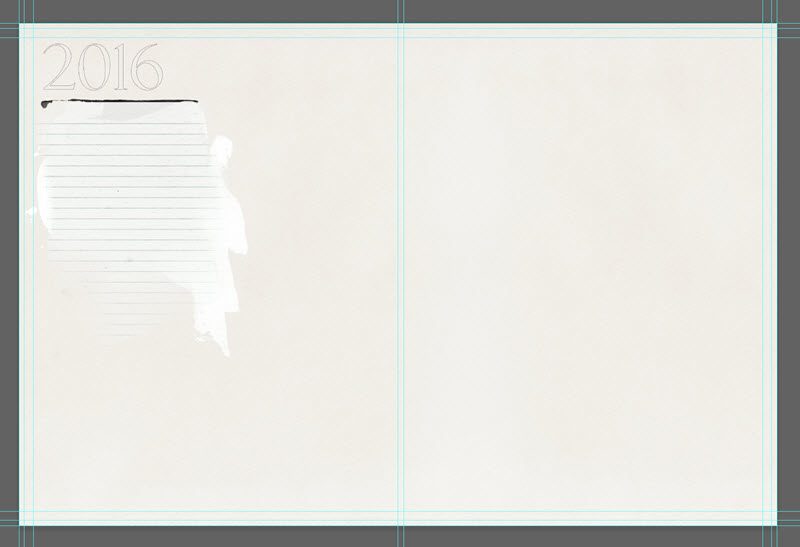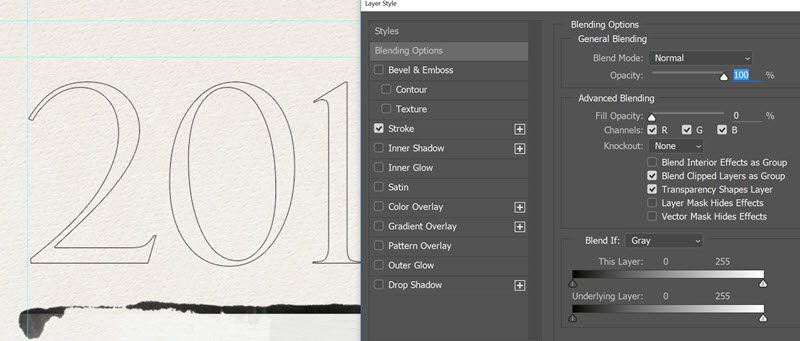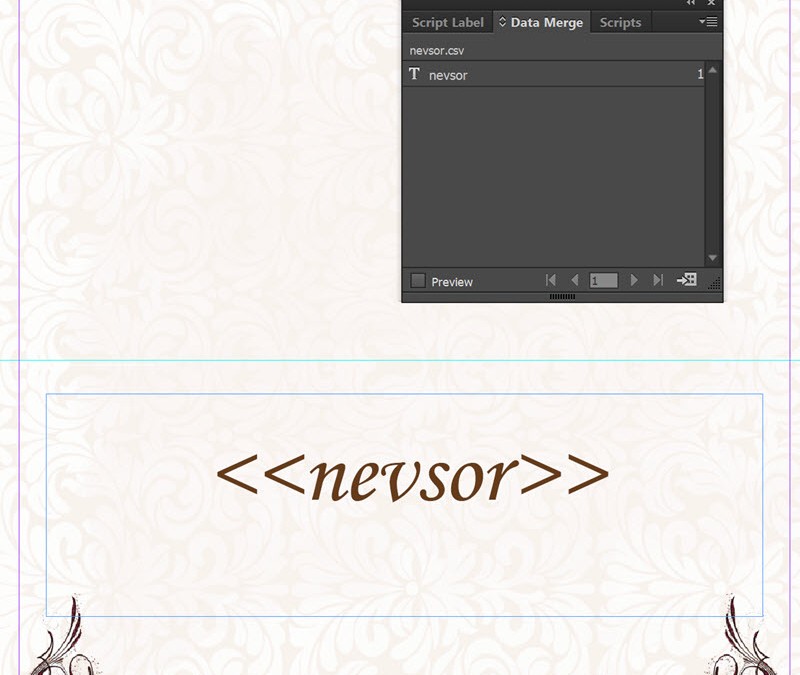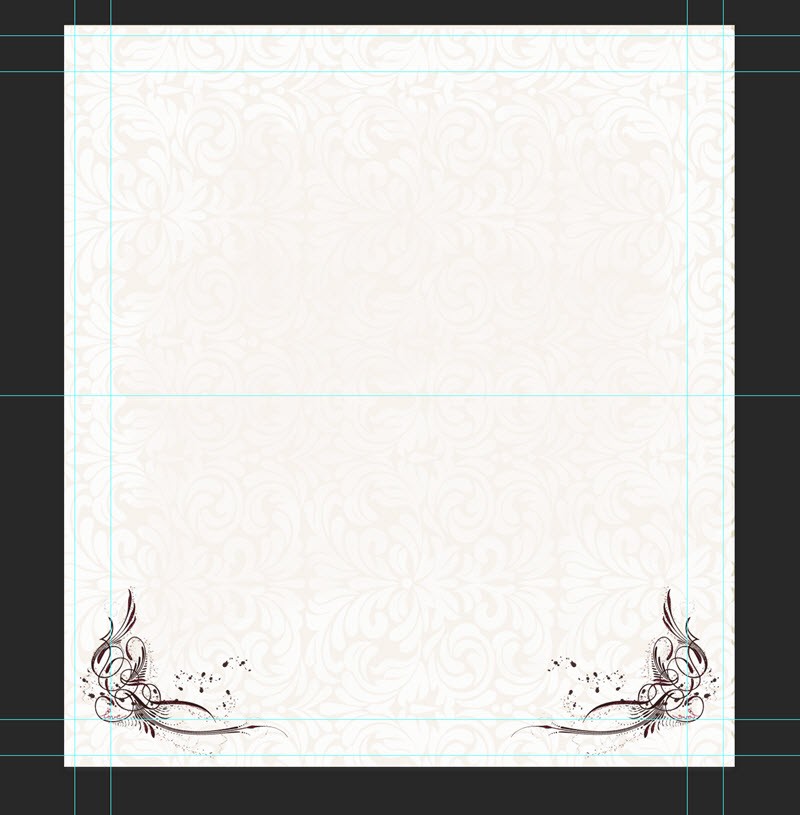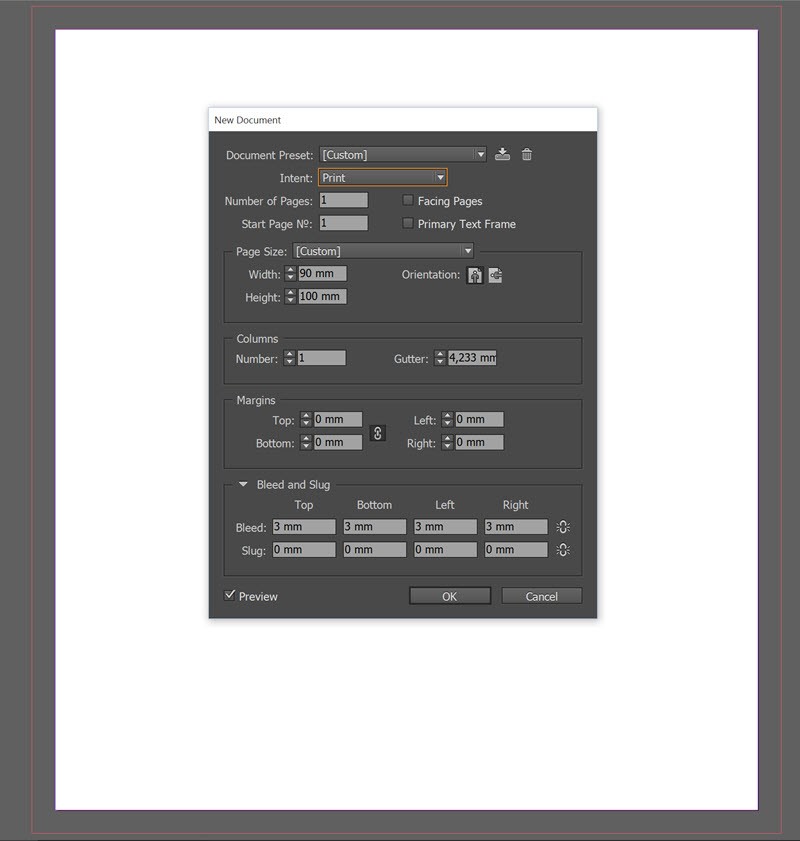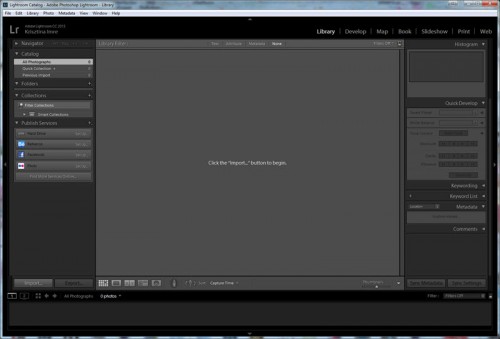2017. május 25. | Affinity Photo, Photoshop tippek, trükkök
A korábbi cikkben arról volt szó, hogyan lehet egy scrapbook készletet felhasználni a CEWE FOTÓVILÁG programban. Most pedig azok következnek, akiknek van valamilyen grafikai programjuk, de még nem próbálták ki ezt a technikát. Javaslom, hogy mindenképp olvasd el az előző cikket is, mert abban vannak olyan ötletek, amit ugyanúgy lehet alkalmazni. És pár bolt linkjét is megtalálod.
Ez a bejegyzés nem arról szól, mit kezdj egy grafikus programmal teljesen kezdőként, az alapokat nem árt ismerni. Photoshop alapokról itt vannak cikkek, az Affinity Photo-ról itt, és az ingyenes Gimp-ről egy sorozatot itt találsz. Mindegyiknek az a lényege, hogy rétegeket tud kezelni. Ezekben a cikkekben minden benne van ahhoz, hogy bátran belevágj.
A legegyszerűbb használat az, ahogy a CEWE FOTÓVILÁG-ban is, hogy egyszerűen csak egymásra húzogatjuk az elemeket. A fotóhoz illő készlettel már így is szép oldalakat tudunk készíteni. Javaslom, ha most ismerkedsz a digitális scrapbook-kal, ne akarj rögtön nagyon technikás, bonyolult oldalakat készíteni. Egy jól megválasztott készlet, pár klassz elem már gyors sikerélményt ad, és később lehet próbálgatni a nehezebb dolgokat.
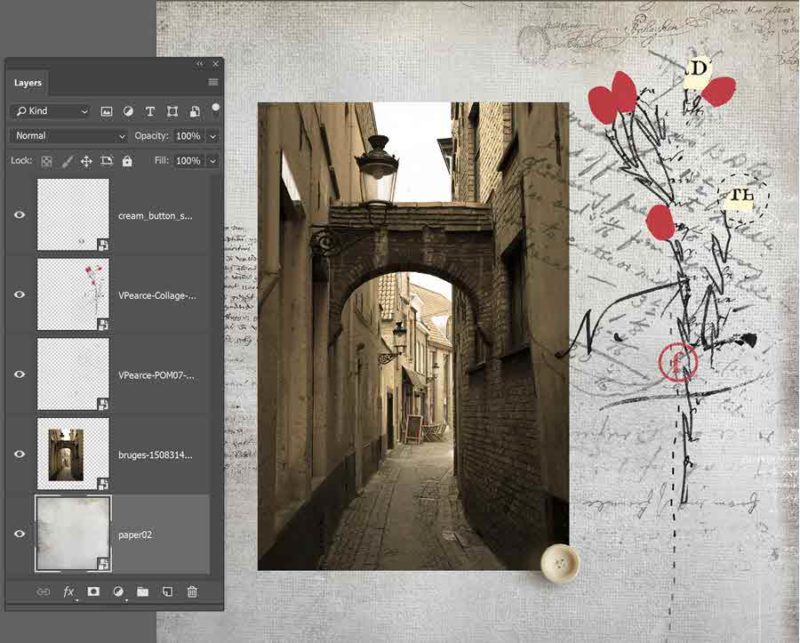
Most azt nézzük meg, hogy mi az a plusz, amihez kell a grafikus program.
Tudunk különleges sablonokat használni. Millióféle van, és nagyon megkönnyíti a munkát. Például ez: (tovább…)
2017. február 21.
Adobe inDesign Az inDesign egy kiadványszerkesztő program. Készíthetünk benne névjegykártyát, szórólapot, plakátot, vagy akár CEWE FOTÓKÖNYVET is. A Photoshop és az inDesign között átjárás van, a fotókat szerkeszthetjük az előbbiben, de a szövegszerkesztésre és sok...
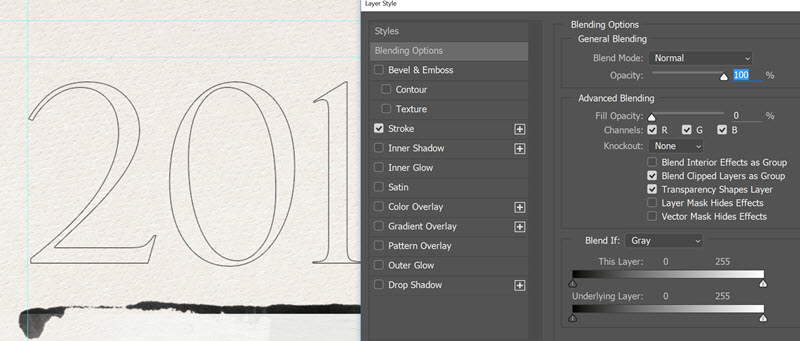
2016. június 9. | Cewe fotókönyv, Photoshop tippek, trükkök
Volt egyszer egy 4 részes sorozat arról, hogyan készítek fotókönyvet. Innen el lehet érni az összes cikket. A mostani bejegyzés apropója egy most elkészült CEWE FOTÓKÖNYV, ami a Szent István Zeneiskola ütőzenekarának 20 éves évfordulójára készült 100 példányban. A megtisztelő felkérést Mericske Zoltántól, a zenekar vezetőjétől kaptam. Legkisebb gyerekem évekig volt tagja a zenekarnak, rengeteg csodálatos élményben volt része neki is, meg persze nekünk, szülőknek is. Így ez a feladat pont olyan volt, mint a saját családi albumunk, ismertem a történetek nagy részét, láttam a gyerekeket felnőni, ott voltam szinte minden koncerten. Ezekkel az emlékekkel a legjobb dolog, ami történhetett, hogy CEWE FOTÓKÖNYV lett belőlük, így az emlékek, fotók biztos megmaradnak.
Átnéztem a korábbi cikkeket, amiket szintén érdemes elolvasni, mert ugyanazt nem írom le még egyszer:) De szó lesz arról, mit csinálok azóta másképp (több, mint 3 év telt el), illetve remélhetőleg sikerül új, hasznos tanácsokat is adni.
Az első lépés továbbra is az, hogy nyitok egy mappát, és a megfelelő sablont bemásolom. A tervezés a következő lépés, ami kihagyhatatlan. Jelen esetben az volt az elképzelésem, hogy minden évnek egy dupla oldalt szánok. Szerettem volna, ha a fotók kuszasága mellett van valami rendezettség a könyvben, így a háttér, az évszám helye és betűtípusa, a szöveges rész alatti elem mindenhol egyforma. Amikor egy dupla oldal így kész volt, ebből másoltam annyit, ahány évhez kellett, természetesen az évszámot mindig át kellett írni, de az sokkal egyszerűbb, mint újra kezdeni.
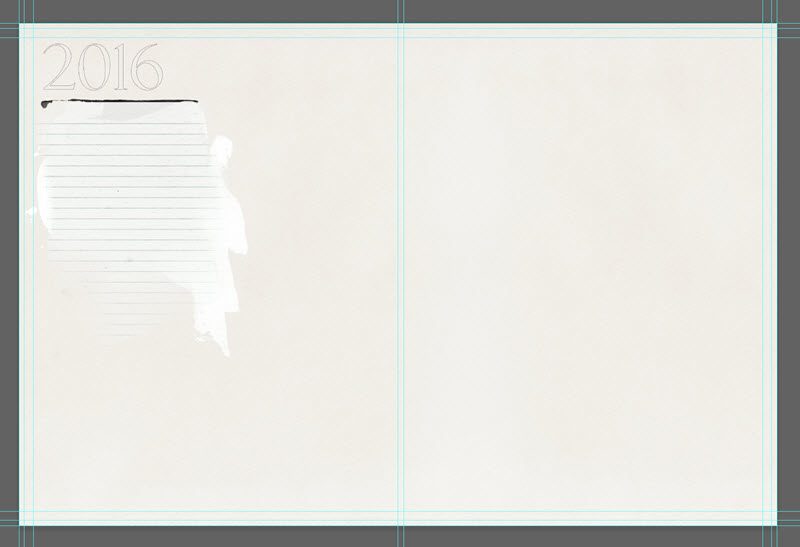
Az ingyenesen letölthető sablonban az a jó, hogy minden vonalzó pontosan be van állítva, ezzel megkönnyítve a szerkesztést.
A számot úgy variáltam meg, hogy a Layer Style ablakban a Fill-t teljesen lehúztam, és adtam neki egy kis szegélyt a Stroke-kal, így csak a keret látható, belül üres.
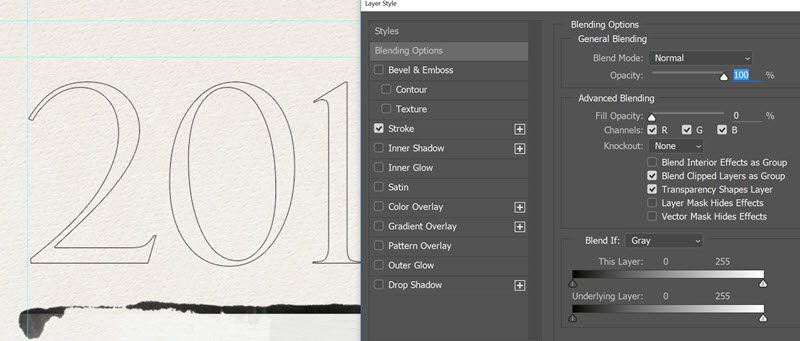 (tovább…)
(tovább…)
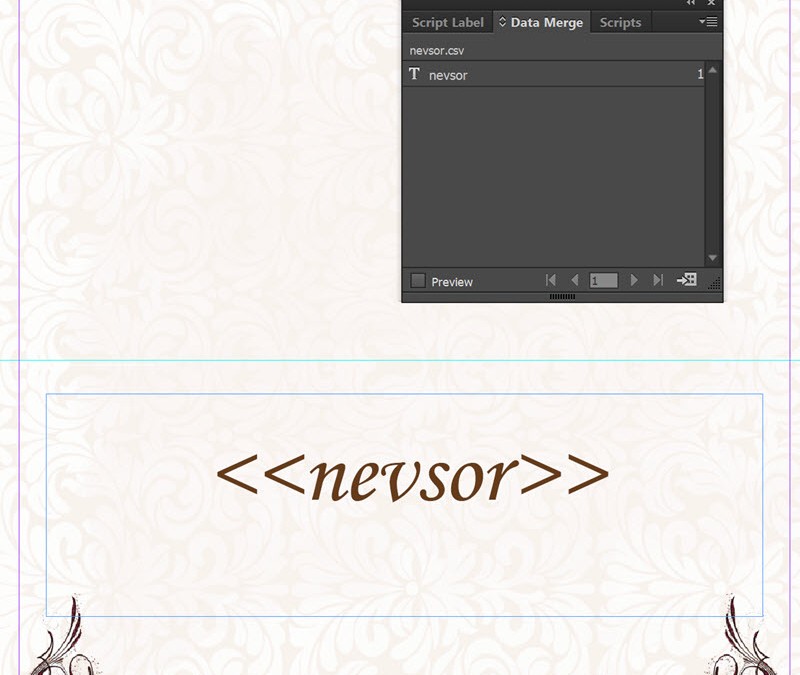
2015. november 19. | inDesign, videó
Korábban volt egy cikk a változók definiálásáról Photoshop-ban. Most inDesign-ban mutatom meg, hogyan lehet egy lista alapján egy pillanat alatt legenerálni változó tartalmú dokumentumot. Lehet ez névre szóló oklevél, meghívó, ültetőkártya stb. Mivel nekem most ültetőkártyát kellett készítenem, annak a lépései következnek.
Az alap Photoshop-ban készült, de lehetne inDesign-ban is, csak nekem az előzőben lényegesen nagyobb rutinom van. Első lépés, hogy kitaláljuk, milyen méretre van szükségünk. Ennél legyen körben 3-3 mm-rel nagyobb a dokumentum. Mivel ez összehajtva 5 x 9 cm, sok díszítést nem igényel.
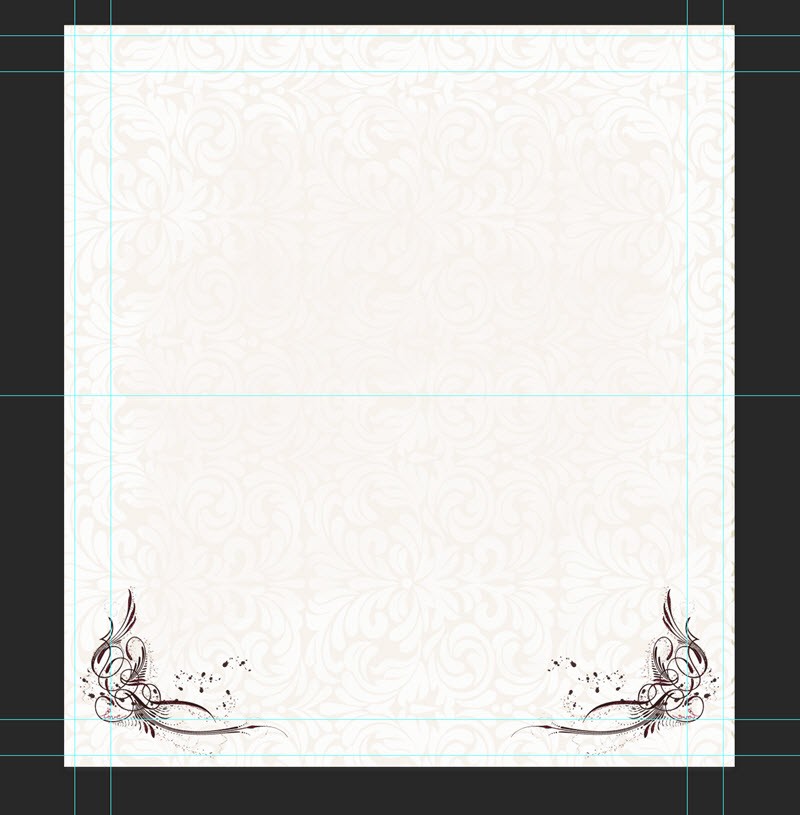
Innentől jön az inDesign. File → New → Document. Ha a Preview be van kapcsolva, rögtön látjuk is az eredményt. Beírtam a méreteket, hogy nyomtatához kell, és a Bleed-et, ami a kifutót jelenti, és a nyomdának szüksége van rá.
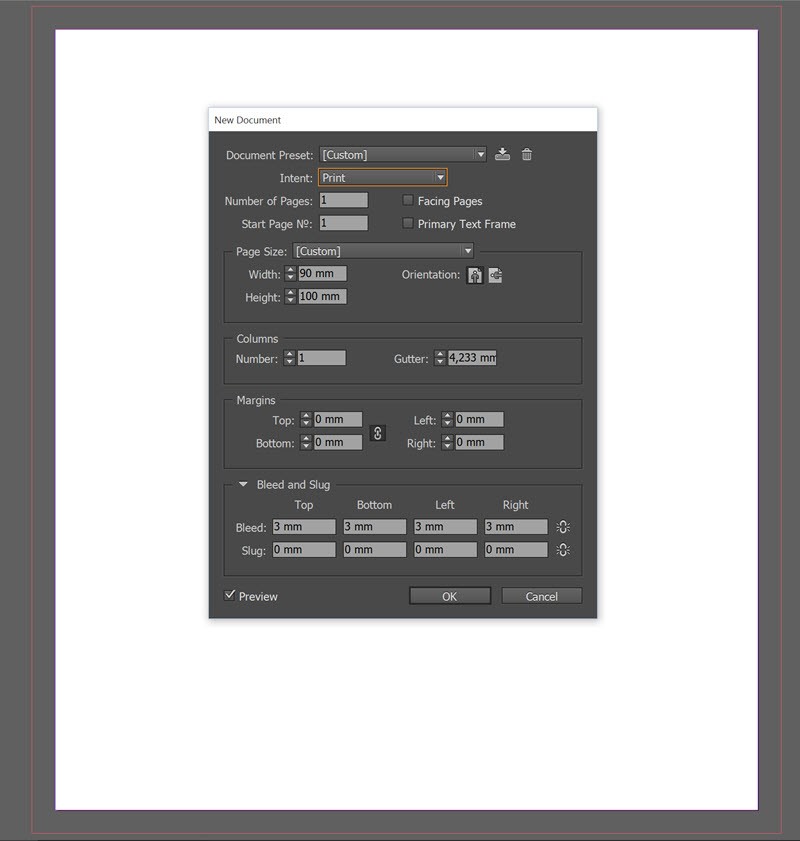
File → Place.
(tovább…)
2015. június 11. | Lightroom
Belekóstolgattunk már párszor a Lightroom-ba, de semmi alapozás nem volt benne. Pontosabban volt egy alap cikk is, de még a 4-es verzióról, és az inkább általánosságokról szól. Írtam, hogy én Photoshop-ot használok Bridge-dzsel kombinálva, így nem sokat foglalkoztam eddig a Lightroom-mal. Most megint elhatároztam, hogy igenis megszeretem:) A világ fotósainak jóval nagyobb százaléka használ Lightroom-ot, mint Photoshop-ot, aminek számtalan oka van. Párat felsorolnék.
- Jóval olcsóbb.
- Nem kell a Photoshop mellett Bridge-t használni kategorizálás, keresés és egyéb célok miatt, minden egyben van.
- Tonnányi preset (beállítás variációk)
- Nondestructive vagyis roncsolásmentes szerkesztés. Az eredeti file érintetlen marad, a szerkesztések csak a Lightroom-ban kategorizált képeken jelennek meg.
- Könnyebb megtanulni, mint a Photoshop-ot
- Könnyebben lehet tömeges feldolgozást végrehajtani.
- Extrafunkciók, ami nincs PS-ben: fotókönyvkészítés, slideshow,web-galéria, megosztás stb.
Persze most felsorolhatnám azt is, hogy mi az, amit meg csak a Photoshop tud, például rétegkezelés, 3d funkciók, szövegszerkesztés stb, de ha arra egyébként sincs szükséged, akkor nem fog hiányozni.
Megpróbálom tematikusan venni az ismerkedést – beleszőve a korábbi cikkeket is –, szóval kezdjük a legelején.
Vásárlás, telepítés
Ahogy a Lightroom 6/CC cikkben írtam, két verzió közül lehet választani. A CC felhős és előfizetős, a LR 6 pedig asztali változat, amit meg lehet vásárolni. Kezdjük azzal a lépéssel, hogy megvan a LR, és már fel is telepítettük a gépünkre. Ha megnyitjuk, ezt fogjuk látni:
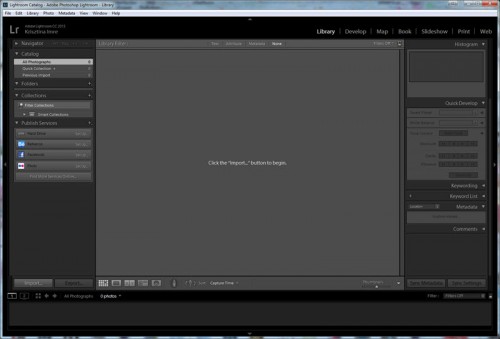 (tovább…)
(tovább…)
Oldalak 6 / 9 - « Előző1 2 3 4 5 6 7 8 9 » Következő