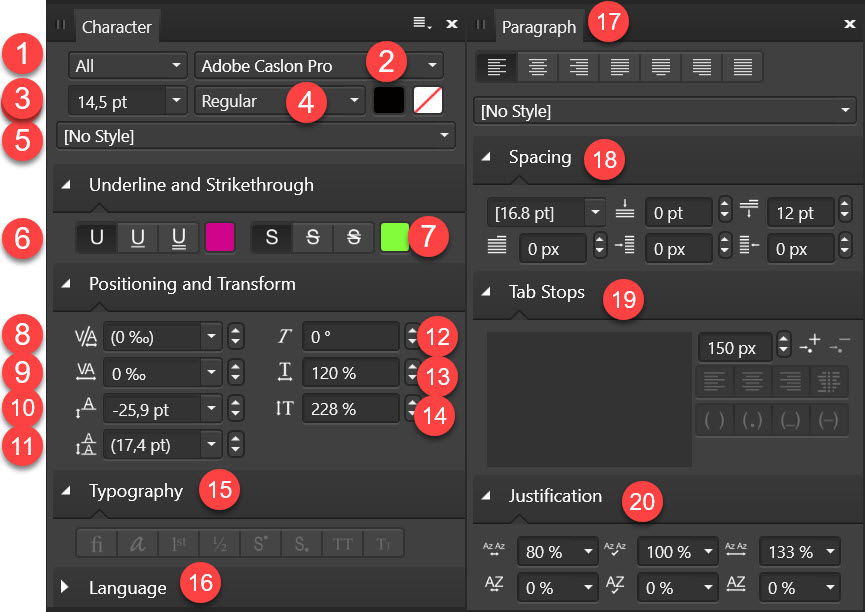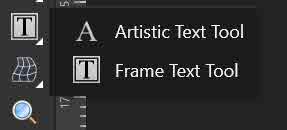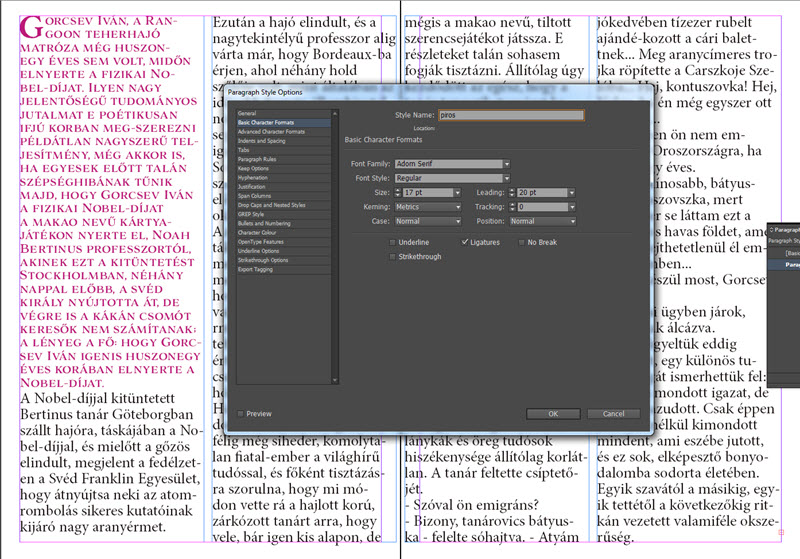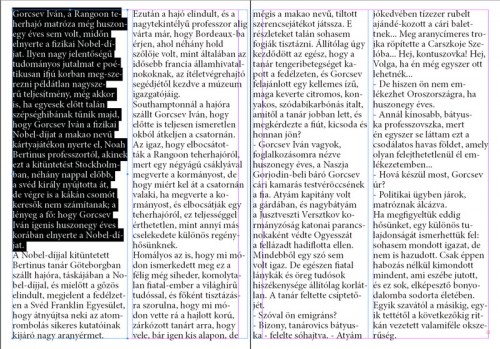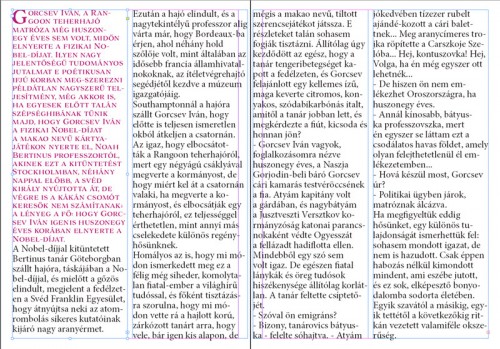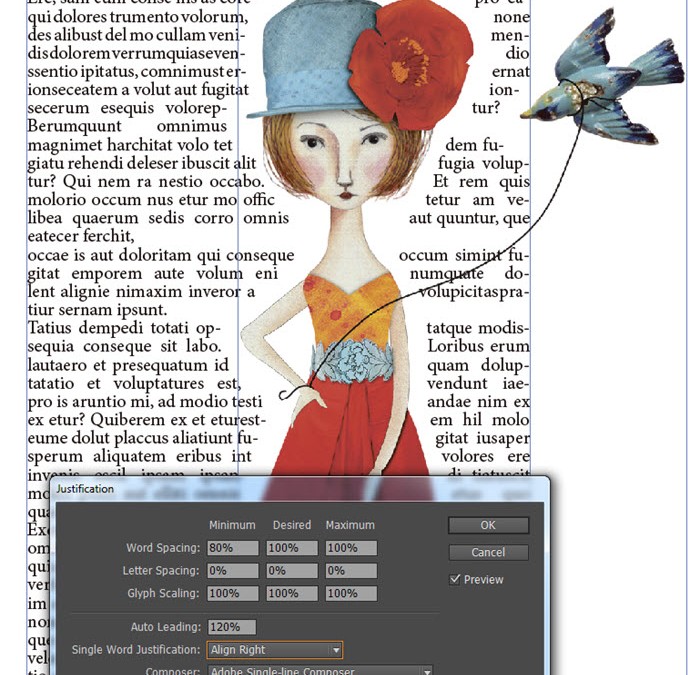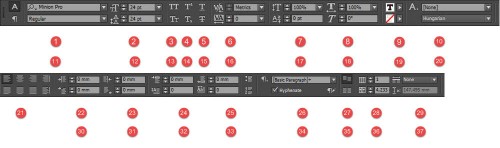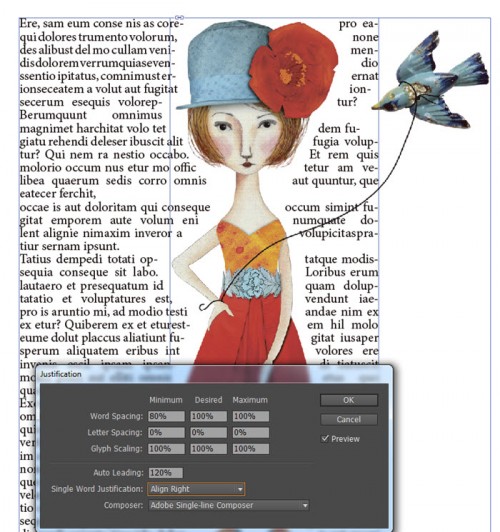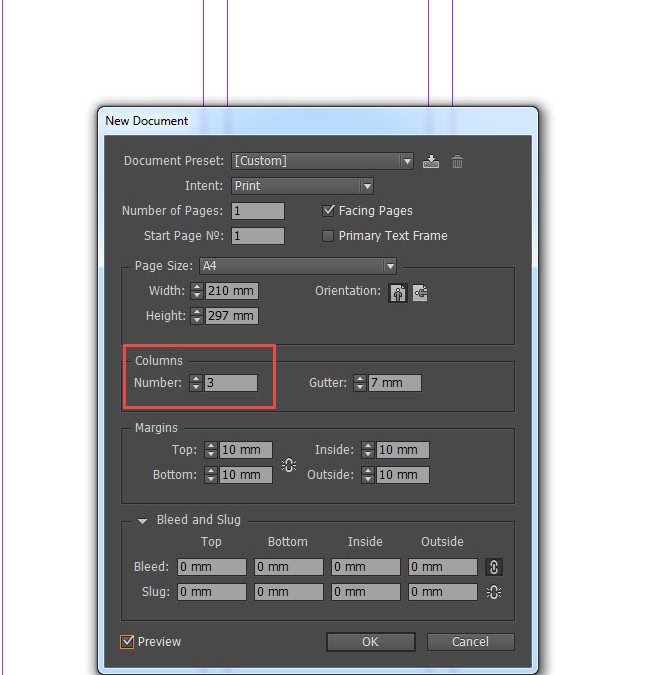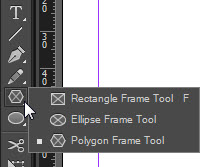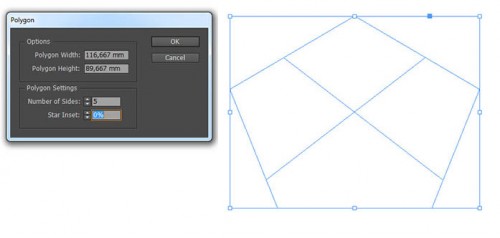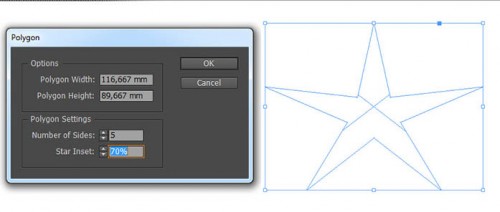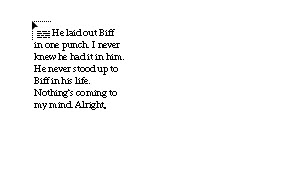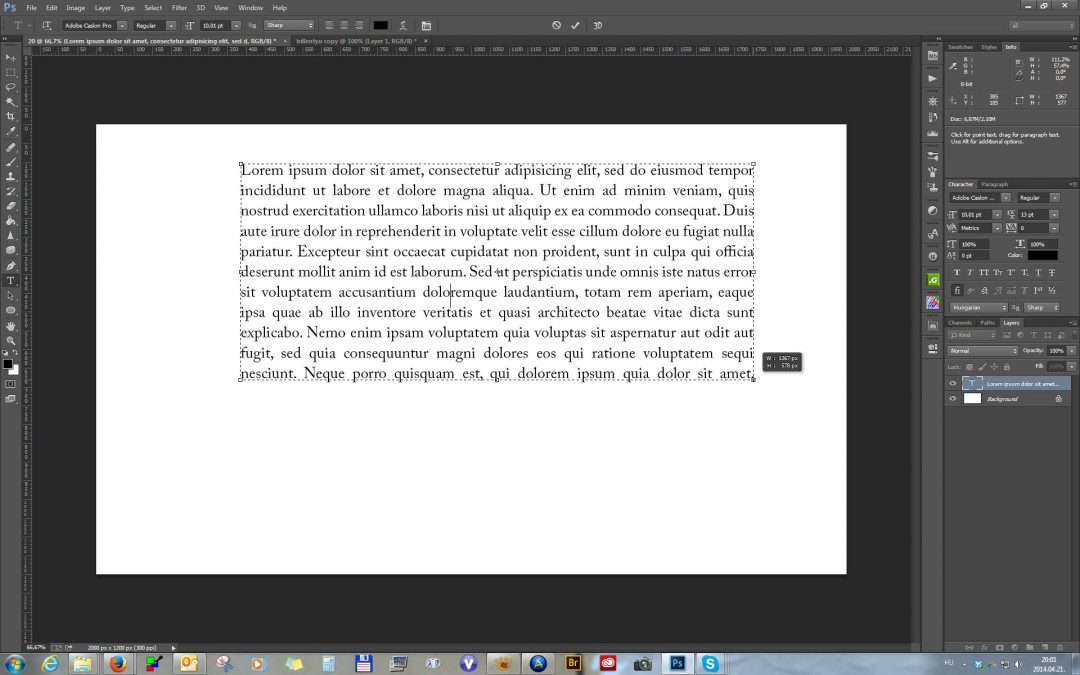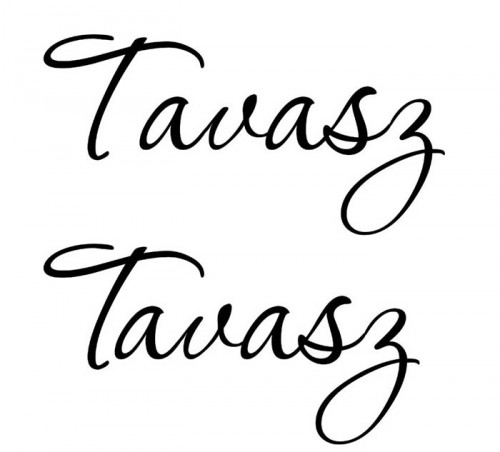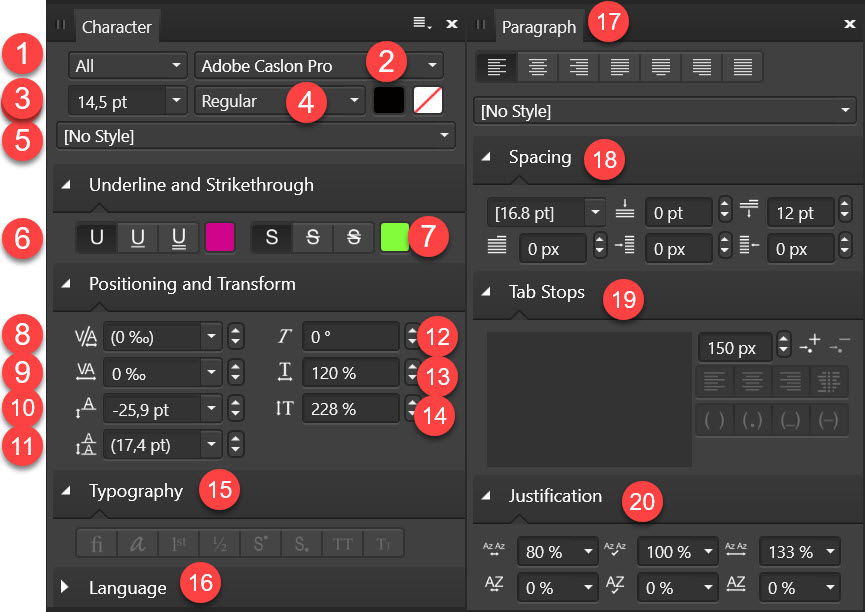
2017. augusztus 10. | Affinity Photo
Affinity Photo-ban két szövegtípus van, ez az Artistic és a Frame. Bal oldalt az eszköztárban találjuk.
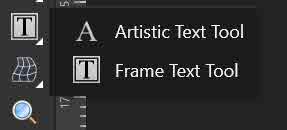
Artistic Text Tool
Leginkább címsorokhoz, wordart-hoz tudjuk használni. Az eszközzel rögtön azt a méretet állíthatjuk be, amivel írni szeretnénk.
Ha a méret megvan, elkezdhetünk írni, de lehetőség van arra is, hogy beillesszünk szöveget a Text menu Insert Text from File-lal.
A szöveget legegyszerűbben úgy méretezhetjük, hogy a sarokfogantyúknál húzzuk. Ilyenkor a méretarány megmarad. Ha ez nem lényeges, akkor külön lehet a magasságot és szélességet is állítani.
Frame Text Tool (tovább…)
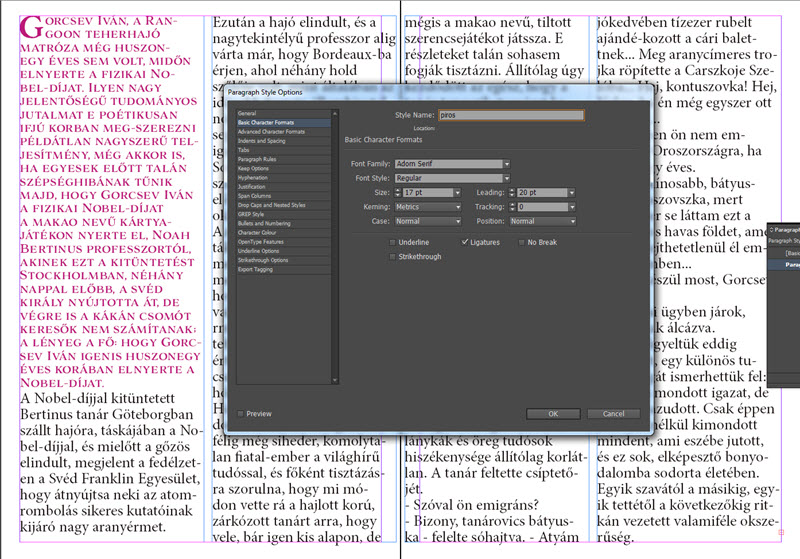
2015. február 26. | inDesign, videó
A mostani „Csinálj, amit akarsz” játékban egész sok szöveges feladat van, és ilyen a mostani is, amikor az én játékomban fotó nélküli oldalt kell készíteni, szépen szerkesztett szöveggel. Erre persze a legegyszerűbb megoldás, ha keresünk egy szép wordart-ot:) Ha valaki mégis a saját szerkesztést választja, sőt már az inDesign-ba is belenézett, jöjjön a harmadik rész a szövegszerkesztésből.
A szövegszerkesztés I. és II. részéből megismerhettük a legfontosabb dolgokat, most a bekezdés és karakterstílusokról lesz szó, amivel nagyon gyorsan, egyszerűen, és hibátlanul tudjuk szerkeszteni szövegünket.
A stílusokban az a jó, hogy ha már egyszer elkészítjük, utána már egy kattintással tudjuk alkalmazni.
A bekezdés és karakterstílus beállításai nagyon hasonlóak, a bekezdést egy bekezdésnyi szövegre alkalmazzuk, így nem is kell külön kijelölni az egész szöveget, elég, ha valahol azon belül kattintunk. Új bekezdés akkor keletkezik, ha az Enter-t lenyomva új sorban írunk. Ha az egész szövegdobozt jelöljük ki, akkor az egészre érvényes lesz.
A karakterstílust a kijelölt szavakra, vagy akár csak betűre alkalmazzuk. Egy összetett szövegben általában mind a kettő előfordul.
Létrehozni kétféleképpen lehet. Egyrészt megformázunk egy bekezdést (ha bekezdésstílusról van szó), majd elmentjük. Vagy eleve nyitunk egy új stílust, megadjuk a beállításokat, és elmentjük.
Nézzük mind a kettőt. Kijelölünk egy bekezdést például úgy, hogy gyorsan négyet kattintunk a bekezdésen belül.
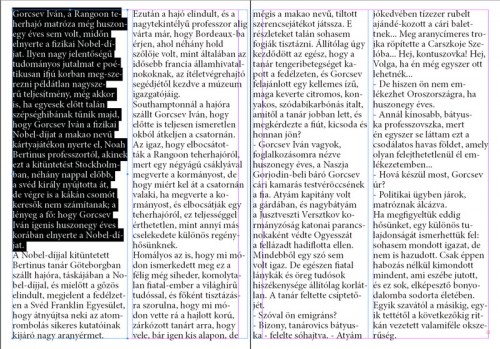
Elvégezzük a formázást, úgy, ahogy szeretnénk.
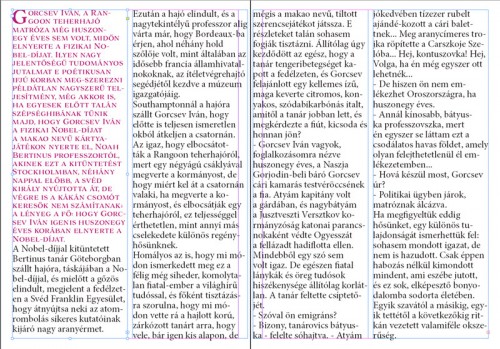 (tovább…)
(tovább…)
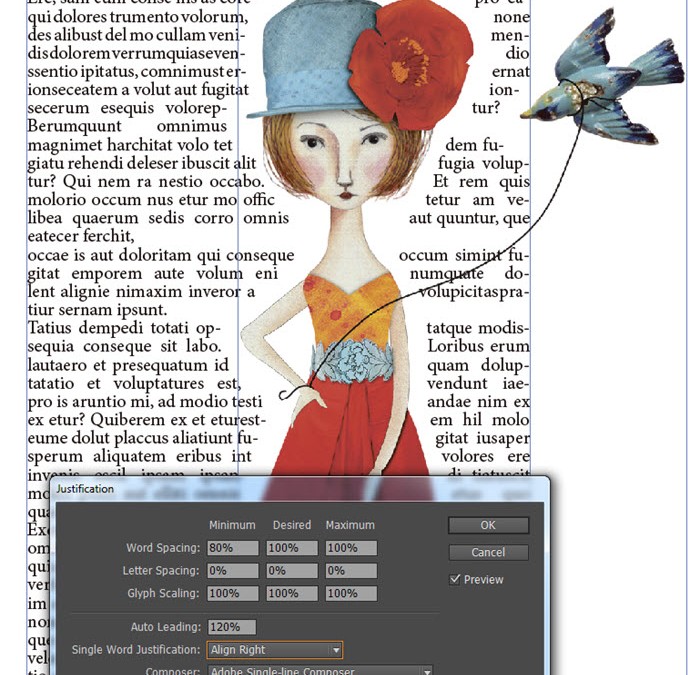
2015. február 5. | inDesign
Ismét olyan feladat van a héten, amiben kiemelt szerepe van a szövegnek, így folytatjuk a szövegszerkesztést inDesign-ban. Már az első részből is sok dolgot megtanulhattunk, jöhet a következő lépés!
Ha a Text Tool aktív, az opciós eszköztárban választhatunk a Charachter Formatting Control  és a Paragraph Formatting Control
és a Paragraph Formatting Control  között, vagy használjuk a Character és Paragraph panelt. (Window → Type & Tables → Character/Paragraph) Ha nem a panelt nézzük, hanem az eszköztárat, akkor tulajdonképpen mindkét variációnál szerepel az összes beállítás, csak a sorrend más, ha valaki kis monitoron nézi, és nem férne el az összes.
között, vagy használjuk a Character és Paragraph panelt. (Window → Type & Tables → Character/Paragraph) Ha nem a panelt nézzük, hanem az eszköztárat, akkor tulajdonképpen mindkét variációnál szerepel az összes beállítás, csak a sorrend más, ha valaki kis monitoron nézi, és nem férne el az összes.
Aki a Photoshop-ot használja, annak nagyon sok ismerős beállítás van, és persze újak is. Szerintem a legtöbb egyértelmű, ami mégsem, azt érdemes kipróbálni:) Ez most tényleg csak nagyon alap, bőven vannak még lehetőségek, de valamivel csak el kell kezdeni, aztán majd jön a többi is. (kettőt elfelejtettem beszámozni, ott nincs szám)
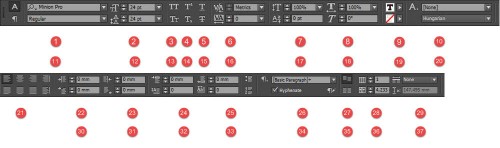
1. Betűtípus
2. Betűméret
3. Nagybetűs
4. Felső index
5. Aláhúzott
6. Alávágás (betűpárok közti távolság növelése, vagy csökkentése)
7. Függőleges méretezés
8. Vízszintes méretezés
9. Kitöltés (szín)
10.Karakter stílus (ha van)
11. Betűstílus
12. Sortávolság
13. Kiskapitális
14. Alsó index
15. Áthúzott
16. Betűköz igazítás
17. Alapvonal eltolás
18. Döntés
19. Körvonal
20. Nyelv (fontos az elválasztás, és pl. az idézőjel miatt)
21. Igazítás
22. Bal oldali behúzás (a bekezdés összes sorát beljebb tolja)
23. Jobb oldali behúzás (ez is, csak a jobb oldalon)
24. Térköz előtte (előző bekezdéstől mért függőleges távolság)
25. Térköz utána (Következő bekezdéstől mért függőleges távolság)
– Lista ( jobb szélen legördülő menőben, Bullets and Numbering-nél választható)
26. Bekezdés stílus
27. Nincs sorigazítás
28. Oszlopok száma
29. Oszlopokat oszthatjuk többfelé
30. Első sor bal oldali behúzása
31. Utolsó sor jobb oldali behúzása
32. Iniciálé magassága (hány sor)
33. Iniciálé szélessége (hány betű)
– Számozott lista
34. Elválasztás
– Törli a formázást
35. Van sorigazítás
36. Oszlopok közti térköz mértéke
37. Vízszintes kurzor pozíció
Lehet, hogy nem fogjuk ezt mind használni, de jó, ha tudjuk, mi mire való. További cikkekben a fontosabb dolgok még részletesen előkerülhetnek.
A sorkizárás rengeteg problémát szokott okozni, sokszor nagyon rondán tudnak kinézni a sorok. Ennek javítására használhatjuk a Justification ablakot, amit az opciós sor menüjéből érünk el. (fent jobb oldalt, kis háromszög) A szöveget jelöljük ki, vagy csak kattintsunk a text eszközzel a szerkeszteni kívánt bekezdésbe. majd módosítsunk az értékeken. Ha a Preview be van kapcsolva, rögtön látjuk a módosítás eredményét. A Word Spacing a szavak közti távolság beállítására való. A Desired a kívánt távolság, ez nem csak a sorkizárt, hanem a nem sorkizárt részekre is vonatkozik. A betűtávolsággal és a karakterméretezéssel lehet, hogy csak rontunk a dolgon, mert vagy a szavakban lévő betűk közötti távolságot húzza szét, vagy magát a karaktert.
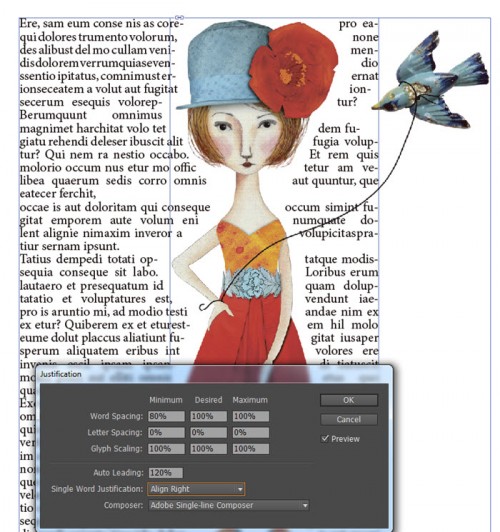
(tovább…)
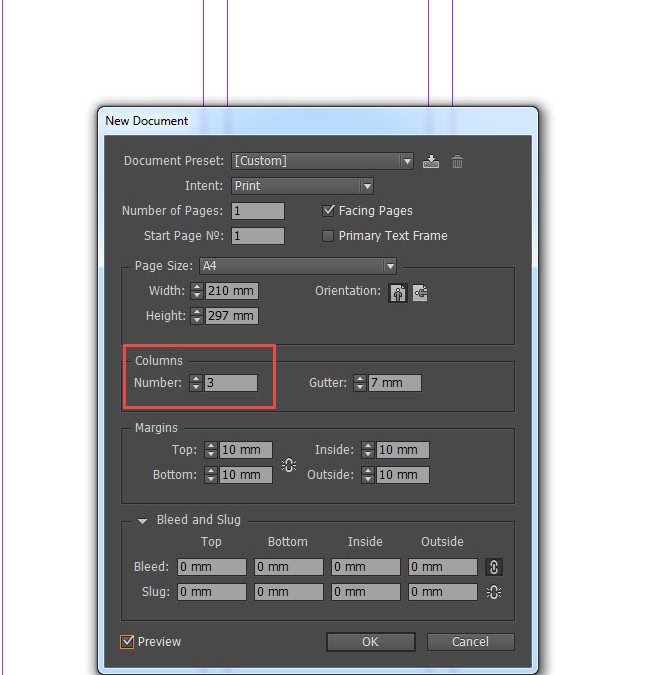
2015. január 15. | inDesign
A heti játékhoz ismét szükségünk lehet szövegírásra.
Photoshop-ban szerintem már kimerítettem a témát. Az alapcikkből megismerhettük a legfontosabbat. Egy másik bejegyzésben újabb hasznos tippek vannak. És tudunk görbe mentén is írni.
Az inDesign tanulmányozása is szövegszerkesztéssel kezdődött, akkor már tudtam, hogy érdemes lesz ezzel foglalkozni. Az csak egy tipp volt, most nézzük kicsit részletesebben. Egy cikkbe bele sem fér a rengeteg tudnivaló, így ez csak a kezdet:) Egyébként kis kutatómunka után kiderült, hogy nagyon sok fotós – igaz, nem scrappelnek – az Adobe inDesign-t és a Lightroom-ot használja fotókönyv készítésre. Tény, hogy scrapbook esetén a Photoshop jobb választás, de a Lightroom helyett. Az inDesign-t viszont érdemes használni, mert számtalan feladatot ebben jobban, szebben, könnyebben tudunk elvégezni.
inDesign-ban, ahhoz, hogy írni tudjunk, szövegdobozra van szükségünk. Hogyan tudjuk ezt létrehozni?
- Eszköztárból kiválasztjuk a Text Tool-t, majd egy tetszőleges területet rajzolunk vele.
- Eszköztárból kiválasztjuk a Rectangle, Ellipse, vagy Polygon Frame Tool-t. Ez tulajdonképpen egy keret, ami attól válik szövegdobozzá, a Text Toll-lal belekattintunk. A Polygon Tool-ról érdemes tudni, hogy megválaszthatjuk, hogy hány szögű legyen. Mindháromra igaz, hogy vagy lenyomjuk az egér bal gombját, és meghúzzuk a dobozt, vagy kattintunk egyet a dokumentumban, mire előjön egy ablak, ahol egy konkrét méretet is megadhatunk.
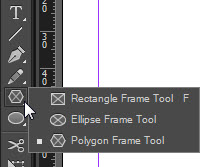
Ez a Polygon esetében még izgalmasabb, mert ott megadhatjuk az oldalak számát, és a csillag ék alakjának mélységét. Itt öt oldalt állítottam be, és 0%-ot.
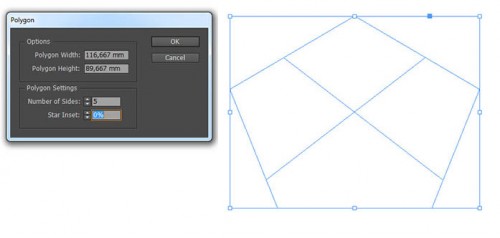
Itt meg szintén öt oldal, de 70 %, így csillag lett belőle.
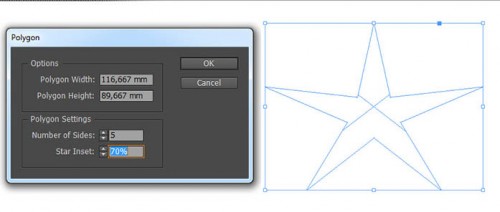
- Rectangle, Ellipse, vagy Polygon Tool, ezekkel alakzatokat rajzolhatunk, és ugyanúgy akkor lesz belőle szövegdoboz, ha belekattintunk a Text Tool-lal.
- Egy elmentett szöveges dokumentumot is elhelyezhetünk a File → Place-szel. Ilyenkor nem kerül a dokumentumra, csak megjelenik az egérmutatón, és itt egy húznunk kell egy dobozt, amibe belekerül a szöveg.
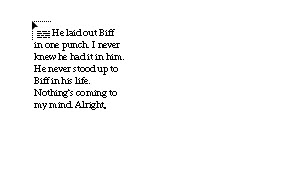 (tovább…)
(tovább…)
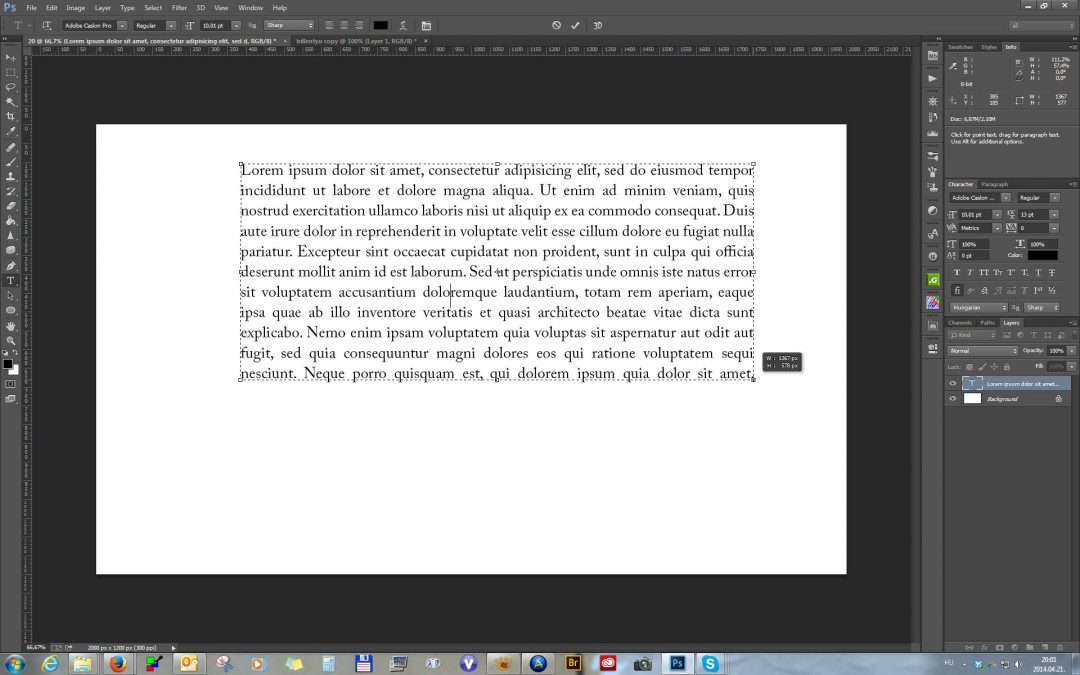
2014. április 24. | Photoshop tippek, trükkök
Elképesztő mennyiségű tananyag található a neten Photoshop témában, de maradjunk a Cewe blogon, itt is több száz. Teljesen felesleges mindegyiket „betanulni”, sokszor én is visszakeresek egy cikket, mert már nem emlékszem pontosan, hogy csináltam valamit. A lényeg, hogy legalább azt tudom, hogy hol keressem:) Viszont vannak dolgok, amiket igen is tudni kell. Mert állandóan használjuk, és nagyon megnehezítjük a dolgunkat, ha nem tudjuk fejből azokat a lehetőségeket, amikkel a legfontosabb feladatokat meg tudjuk oldani. Ilyen a szövegszerkesztés is a Photoshop-ban. Az ilyen típusú cikkeket legjobb kinyomtatni, és kiragasztani a gép mellé, ha állandóan használjuk, egy idő után már nem lesz rá szükség, csak azt vesszük észre, hogy mennyivel gyorsabban megy a munka. Újabb adag tudnivalót szedtem össze a témában, amit érdemes megismerni és használni is.
Szerkesztés
A legfontosabb tudnivalók egy korábbi cikkeben vannak, most csak pár tipp hozzá. Ahogy ott írtam, a betűk és sorok közti távolságot a Character panelen tudjuk beállítani, de nem csak ott.
- Ha nagyobb szünetet szeretnénk a betűk között, jelöljük ki a szöveget, majd az ALT lenyomása mellett a billentyűzeten lévő jobbra mutató nyíl segítségével növelhetjük, a bal nyíllal csökkenthetjük a távolságot.
 Előfordulhat, hogy csak két betű közt nem megfelelő a távolság, akkor csak a Text eszközzel klikk a két betű közé, és ugyanígy tudjuk módosítani. Itt a T és a betűk között túl nagy volt a távolság, de a többin nem kellett változtatni.
Előfordulhat, hogy csak két betű közt nem megfelelő a távolság, akkor csak a Text eszközzel klikk a két betű közé, és ugyanígy tudjuk módosítani. Itt a T és a betűk között túl nagy volt a távolság, de a többin nem kellett változtatni.
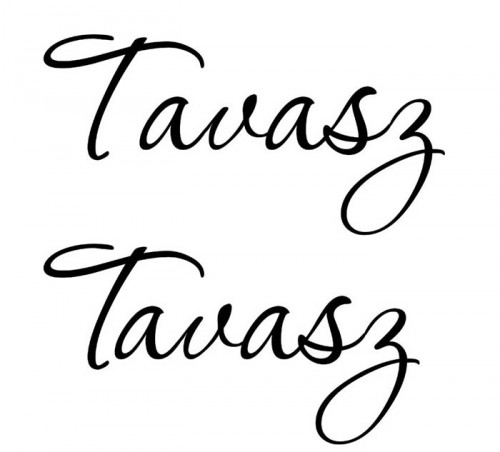 (tovább…)
(tovább…)
Oldalak 1 / 9 - 1 2 3 4 5 6 7 8 9 » Következő