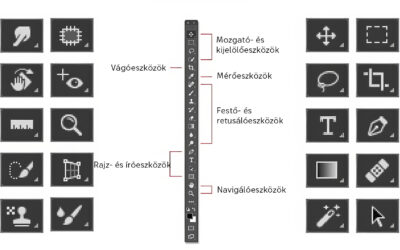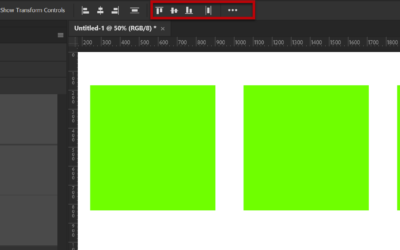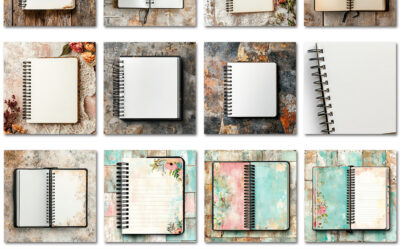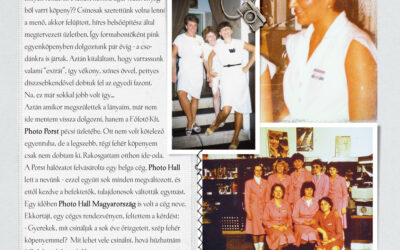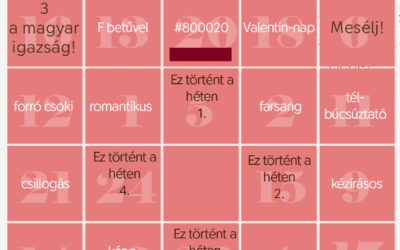Slice Tool újratöltve
A heti Bingó feladata, hogy egy fotót kell feldarabolni. Törtem a fejem, hogy mi is legyen, megnéztem a blogon, és több cikket is találtam a témában. https://halado.fotokonyv.hu/szeleteles https://halado.fotokonyv.hu/darabolas-kicsit-maskepp https://halado.fotokonyv.hu/darabolas-megint-maskepp...
Borító mesterséges intelligenciával
Nem tudom, ti hogy vagytok vele, de számomra a fotókönyv borítójának megalkotása mindig külön kihívást jelent. Míg a belső oldalak szerkesztésénél szívesen elszöszölök akár napokig, hetekig finomítgatva a nyers képeket, addig a borító egészen más tészta. Itt nem elég csak kiválogatni a képeket,...
Photoshop textúrakollázs portré
A Bingó heti feladata az effekt. Én ezt készítettem, és el is mondom a lépéseket:) Összepakoltam egy csomó újságos hátteret, ha kipróbálnád, innen letöltheted. Először is válassz egy fotót, amely jól redukálható egyszerű, nagy, világos és sötét blokkokra. Dramatikus megvilágítású portrék vagy...
Photoshop kezdőknek – kijelölések
Megint egy rendkívül összetett téma, aminek az alapjait fektetjük most le. Célja, hogy egy helyen legyenek ezek az információk. A használatukról bővebben az egyes cikkeknél találsz utalást, amiben ezek használatára sor kerül. Reményeim szerint ennyi elég ahhoz, hogy bátran nekikezdj a munkának. A...
Izometrikus szöveg effekt
Az izometrikus szövegeffekt egy izgalmas és kreatív technika, amit jól használhatsz fotókönyv oldalakon. Az „izometrikus” szó két görög szóból ered: isos: egyenlő, metron: mérték vagy méret. Ezért az izometrikus azt jelenti, hogy egyenlő méretű. Ennek lényege, hogy egy háromdimenziós objektumot...
Photoshop kezdőknek – eszköztár
Rögtön azzal kezdem, hogy ne rémülj meg attól a sok információtól, ami most következik, ezen nem is fontos teljesen átrágni magad. Képzeld el a Photoshop-ot, mint egy műhelyt, ahol minden szerszám a maga idejében válik fontossá. Kezdetben csak néhány alapvető eszközt fogsz használni, és ezek...
Rétegek és maszkok – szövegeffekt Photoshopban
A Pikleberrypop boltban Fayette Designnál láttam egy érdekes maszkot, ami megtetszett. Hasonló szövegkialakítás már kettő is volt a blogon. https://halado.fotokonyv.hu/szoveg-maszk/ https://halado.fotokonyv.hu/latvanyos-szovegeffekt-lepesrol-lepesre/ Elkészíteni nem is nehéz, és így bármilyen...
Photoshop kezdőknek – transzformációs eszközök és a Move Tool használata
Amikor először megismerkedünk a Photoshop képszerkesztő szoftverrel, az eszköztár és a menük széles választéka elsőre bonyolultnak tűnhet. Azonban nincs szükség arra, hogy az összes eszközt és funkciót egyszerre elsajátítsd. Ehelyett érdemes lépésről lépésre haladni, és kezdetben csak néhány...
Scan Lines
A digitális fotózás és képszerkesztés világában számos technika létezik, amelyekkel különleges és egyedi hatásokat érhetünk el képeinken. Az egyik ilyen technika a Scan Lines effektus, ami egyfajta vizuális hatás, ami a hagyományos szkennelt képek vagy régi televíziók jellegzetességeit utánozza. A...
Hatodik alkalommal kerül megrendezésre a világ legnagyobb fotópályázata
Csatlakozzon a világszerte több ezer fotóst számláló közösségünkhöz, és ossza meg velünk a saját szemszögéből látott lenyűgöző világot. A pályázaton való részvétel nem csupán alkotói önkifejezésre ad lehetőséget, hanem az SOS Gyermekfalvak Világszervezetének a nemes céljait is támogatja. Ne hagyja ki ezt a kivételes lehetőséget, és mutassa meg, hogy miként látja a világot a saját lencséjén keresztül!
CEWE Bingó
CEWE-Bingó – 2025. február – ugyanaz
Izgalmas témánk volt múlt héten. Meséltünk a munkánkról. A jelenlegiről vagy korábbiról. Jobban megismerhettük egymást ezekből a történetekből:) Aki nyert a játékkal: A heti játékot én találtam ki. Ha először játszol, feltétlen olvasd el a szabályokat. Töltsd le a képre kattintva ezt a készletet,...
CEWE-Bingó – 2025. február – mesélj!
3 a magyar igazság. Na, ezt aztán nem három, hanem ezerféleképpen lehet értelmezni, így nem csoda, hogy teljesen különböző oldalak kerültek fel a galériába. Örülök, hogy tetszett nektek a játék, és aki még nyert is: Erre a hétre agravatiz talált ki feladatot. Ha először játszol, feltétlen olvasd...
CEWE-Bingó január – eredményhirdetés
Köszönöm, hogy ilyen lelkesedéssel vágtatok bele az év első Bingó kihívásába! Ismét sok szép és kreatív alkotás született, öröm volt látni a munkáitokat. Nézzük, kik a szerencsések ebben a hónapban! Minden résztvevő százalékos kupont kap a kitöltött Bingó szerint (20-25-50%), ezt elküldöm a...
CEWE-Bingó – 2025. február – 3 a magyar igazság
Szelfit kellett készíteni a múlt héten, klassz megoldások születtek:) Aki nyert is: Erre a hétre Gólya talált ki feladatot. Ha először játszol, feltétlen olvasd el a szabályokat. Ezt a címet értelmezd úgy, ahogy Neked jólesik! Csak szerepeljen az oldalon egy hangsúlyos 3-as szám! 3 gyermeked van?...
CEWE-Bingó – 2025. február
Új hónap, új inspirációk! Február a tél utolsó hónapja, de még bőven tartogat klassz eseményeket, ha havat valószínűleg nem is: Farsang, Valentin-nap, és talán lesz még pár hideg nap is, amikor jólesik bekuckózni. Szóval, ebben a hónapban is rengeteg téma nyílik a kreatív alkotásra! A januári...
CEWE-Bingó – 2025. január – szelfi
Annyira tetszenek az oldalak, amiket a fekete-fehér-piros témában készítettetek! Mind fantasztikus! Aki még nyert is: Erre a hétre agravatiz talált ki feladatot. Ha először játszol, feltétlen olvasd el a szabályokat. Sziasztok, legyen most egy szelfis oldal! A feladat még annyi, hogy nagy...