A Photoshop-ban való munka során gyakran szükségessé válik, hogy bizonyos rétegek vagy rétegrészek láthatóságát szabályozzuk.
Mi a maszk?
A maszk a láthatóság módosítására szolgál – elrejthetünk, felfedhetünk vagy átláthatóvá tehetünk képrészleteket anélkül, hogy az eredeti képadatokat károsítanánk. Gondolhatunk rá úgy, mint egy digitális stencilre: ahol a maszk fekete, ott a réteg el van rejtve, ahol fehér, ott látható, és ahol szürke, ott részben átlátszó.
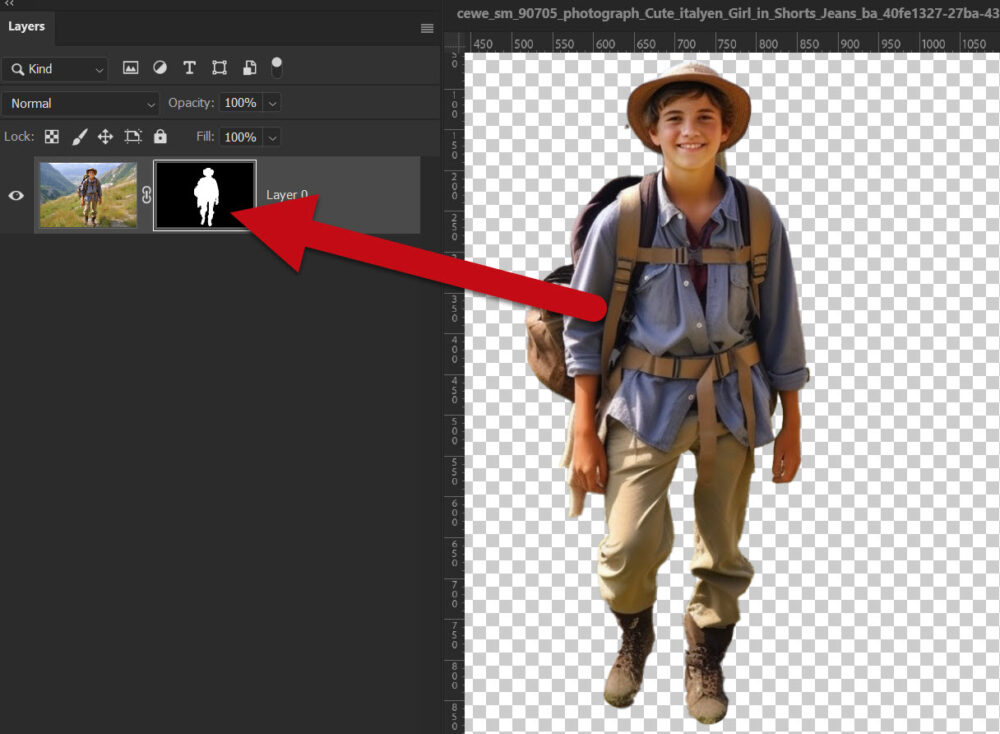
A maszkok fajtái
A Photoshop különféle maszkolási lehetőségeket kínál, amelyek különböző célokra és felhasználási módokra szabottak. Itt van néhány alapvető típus, amelyeket ismernünk kell. Ezekből most csak a rétegmaszkot és a vágómaszkot mutatom be, hisz még nem volt szó vektorokról és színcsatornákról sem, de az alapokhoz ez is elég.
- Layer Masks (Rétegmaszkok): Engedélyezik egy adott réteg részeinek elrejtését vagy megjelenítését anélkül, hogy az eredeti képadatok módosulnának.
- Vector Masks (Vektormaszkok): Vektoralapú kontúrokat használnak a rétegláthatóság szabályozására, éles és tiszta vonalakat biztosítva.
- Clipping Masks (Vágómaszkok): Egy felső réteg láthatóságát korlátozzák az alatta lévő réteg kontúrjaihoz, lehetővé téve kreatív és dinamikus kompozíciók készítését.
- Quick Masks (Gyorsmaszkok): Ideiglenes maszkolási lehetőséget nyújtanak, amelyek segítségével finomíthatjuk a kijelöléseinket a képen.
- Channel Masks (Színcsatorna-maszkok): Specifikus színcsatornákat használva lehetővé teszik bonyolult elemek, mint például haj vagy füst kiválasztását és maszkolását.
Layer Masks (Rétegmaszkok )
Rétegmaszk létrehozása
- Réteg kiválasztása: Először válaszd ki azt a réteget a Layers panelen, amelyhez maszkot szeretnél hozzáadni.
- Maszk hozzáadása: A rétegmaszk hozzáadása ikonra
 kattintva azonnal létrehozhatsz egy fehér maszkot, ami azt jelzi, hogy minden részlet látható. Ha azonban az Alt billentyűt lenyomva tartod, miközben rákattintasz a maszk ikonra, egy teljesen fekete maszkot hozol létre, ami minden részletet elrejt.
kattintva azonnal létrehozhatsz egy fehér maszkot, ami azt jelzi, hogy minden részlet látható. Ha azonban az Alt billentyűt lenyomva tartod, miközben rákattintasz a maszk ikonra, egy teljesen fekete maszkot hozol létre, ami minden részletet elrejt.
Rétegmaszk módosítása
Egy rétegmaszk módosításához használhatod az Ecset eszközt (Brush Tool), hogy feketével elrejts, fehérrel pedig újra láthatóvá tegyél részleteket a rétegen. A szürke árnyalatok átmeneti átlátszóságot eredményeznek.
- Ecset (Brush Tool) használata: Az Ecset eszközzel fekete vagy fehér színnel festve pontosan szabályozhatod, hogy mely részek legyenek láthatóak vagy rejtve a maszkon.
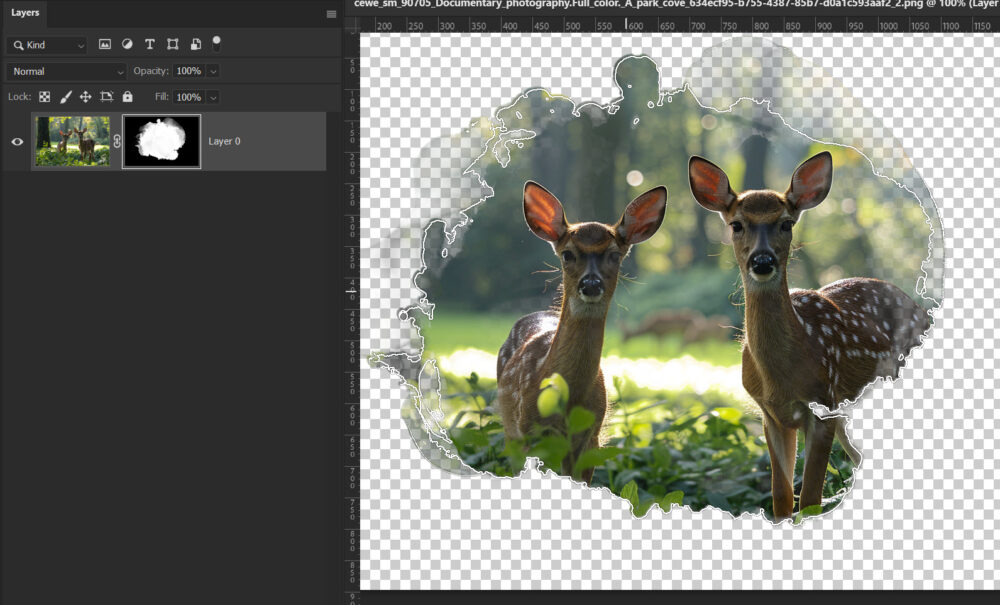
Kijelölésből maszk készítése
Ha van egy kijelölésed a képeden (például a Kijelölések cikkünkben bemutatott módszerekkel), egyszerűen hozzáadhatod a rétegmaszkot az Add Layer Masks ikonra ![]() kattintva , és a kijelölés alapján automatikusan létrejön a maszk. Ez azt jelenti, hogy a kijelölt területek láthatóak maradnak, míg a nem kijelölt részek el lesznek rejtve.
kattintva , és a kijelölés alapján automatikusan létrejön a maszk. Ez azt jelenti, hogy a kijelölt területek láthatóak maradnak, míg a nem kijelölt részek el lesznek rejtve.
Maszk megfordítása
Ha meg szeretnéd fordítani a maszkban lévő fekete és fehér területeket, használd a Ctrl+I billentyűkombinációt. Ez hasznos lehet, ha gyorsan meg szeretnéd változtatni, mely részek legyenek láthatóak és melyek rejtve.
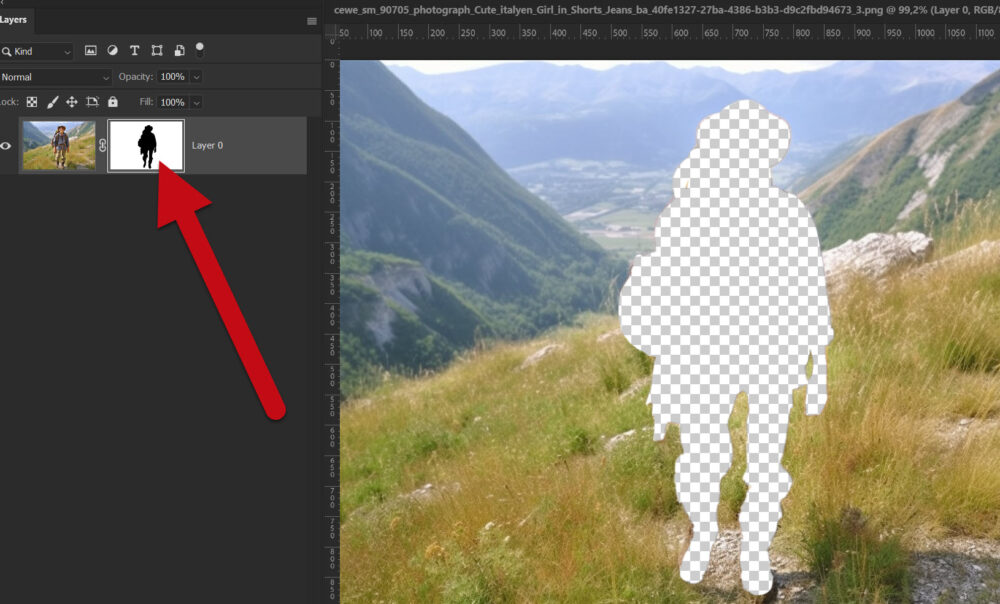
Csak a maszk nézet
A maszkon való munka során előfordulhat, hogy csak a maszkot szeretnéd látni anélkül, hogy az zavarná a réteg alatti tartalmat. Ezt úgy teheted meg, hogy az Alt billentyűt lenyomva tartva kattintasz a maszk ikonra a Rétegek panelen. Ekkor csak a maszk fekete, fehér és szürke árnyalatait látod, ami segít a pontos módosításokban.
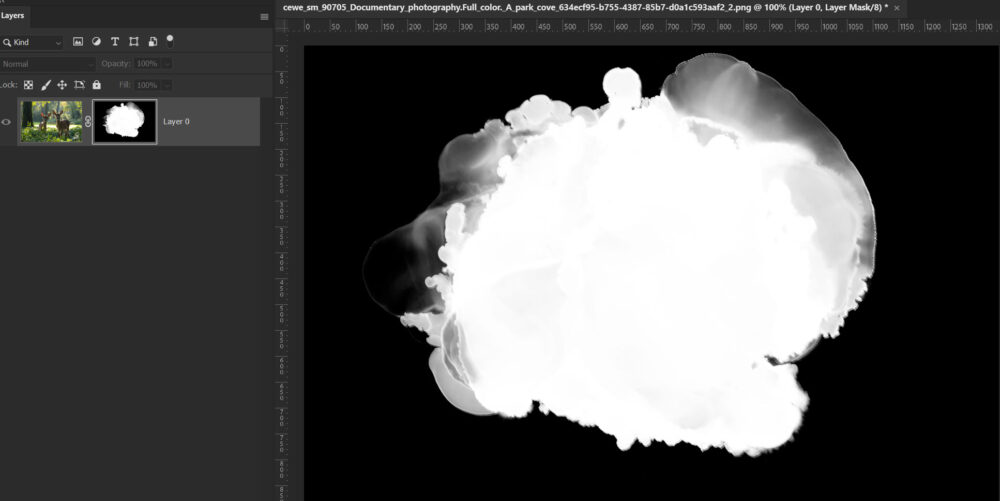
Rétegek és maszkok összekapcsolásának kezelése
Alapértelmezés szerint egy réteg és annak rétegmaszkja össze vannak kötve, ami azt jelenti, hogy együtt mozognak. Az összekapcsolás megszüntetéséhez vagy újra beállításához kattints a láncszem ikonra, ami a réteg és maszk között látható a rétegpalettán.
Rétegmaszk engedélyezése vagy letiltása
Letiltás/Engedélyezés: Válaszd ki a réteget a rétegmaszkokkal, majd Shift-klikk a maszk bélyegképére a Layers panelen.
Rétegmaszk alkalmazása vagy törlése
- Alkalmazás: A maszk tartalmának véglegesítéséhez és a rejtett pixelek eltávolításához jobb klikk a maszkon, és Apply Layer Mask. (Ha nincs rá valamiért kifejezetten szükség, jobb, ha megmarad a maszk, hisz azt bármikor tudod módosítani.)
- Törlés: A maszk törléséhez anélkül, hogy a változtatásokat alkalmaznánk, válaszd ugyanott a Delete Layer Mask funkciót.
Clipping Masks (Vágómaszkok)
A vágómaszk egy olyan eszköz a Photoshop-ban, amivel egy réteg tartalmát a másik réteg alakja alapján jelenítünk meg vagy rejtünk el. Ez a fajta maszk különösen akkor hasznos, amikor specifikus formákban szeretnénk megjeleníteni a képeinket, anélkül, hogy közvetlenül módosítanánk a rétegek tartalmát.
Vágómaszk létrehozása
- Két réteg szükséges: Ahhoz, hogy vágómaszkot hozz létre, legalább két rétegre van szükséged: egy alaprétegre, ami meghatározza a látható terület alakját, és egy vagy több rétegre, amit ehhez az alakhoz szeretnél igazítani.
- Létrehozás: Az alapréteg és az azt követő réteg között a rétegpanelen, tartsd lenyomva az Alt billentyűt és kattints a két réteg közötti vonalra, vagy egyszerűen válaszd ki a felette lévő réteget, és alkalmazd a Layer > Create Clipping Mask (Réteg > Vágómaszk létrehozása) parancsot.
A létrehozott vágómaszkban az alapréteg neve aláhúzott lesz, míg a felette lévő rétegek ikonjai behúzódnak a Layers Panel-en, jelezve, hogy részei a vágómaszknak.
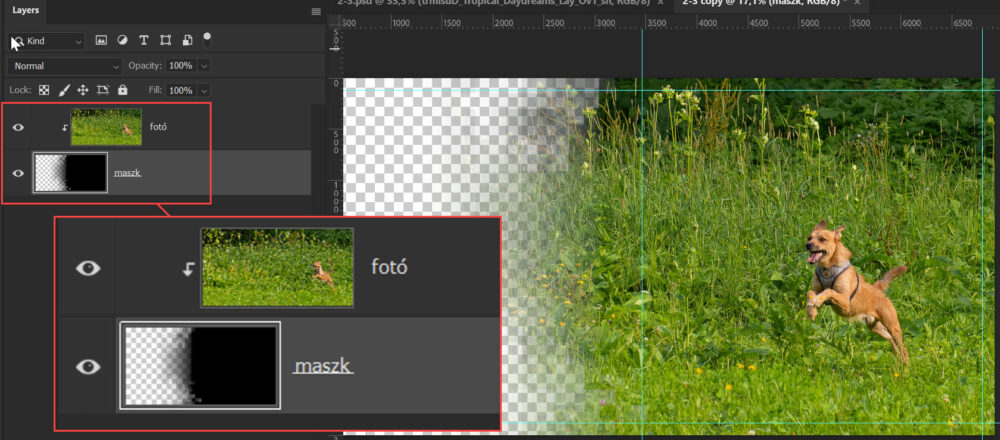
Vágómaszk módosítása és eltávolítása
- Módosítás: Ha további rétegeket szeretnél hozzáadni a vágómaszkhoz, egyszerűen ismételd meg a létrehozási lépéseket a kívánt rétegekkel.
- Eltávolítás: Egy réteg eltávolításához a vágómaszkból válaszd ki és alkalmazd a Layer > Release Clipping Mask (Réteg > Vágómaszk feloldása) parancsot, vagy tartsd lenyomva az Alt billentyűt, és kattints a két összekapcsolt réteg közötti vonalra.
A vágómaszkok alkalmazásával nem csak teljesen elrejtett vagy látható területeket hozunk létre a rétegeken belül; átlátszósági és félig áteresztő effektek is megvalósíthatók. Ez annak köszönhető, hogy az alapréteg átlátszósági értékei közvetlenül hatással vannak a felette lévő rétegek megjelenésére. Ha például az alapréteg bizonyos részei átlátszóak vagy csak részben fedik le a területet, ez az átlátszóság átörökíthető a felette lévő rétegekre is, így azok a részek félig áteresztővé vagy teljesen átlátszóvá válnak.
Vágómaszkot sokszor használunk fotókönyvoldalaknál.
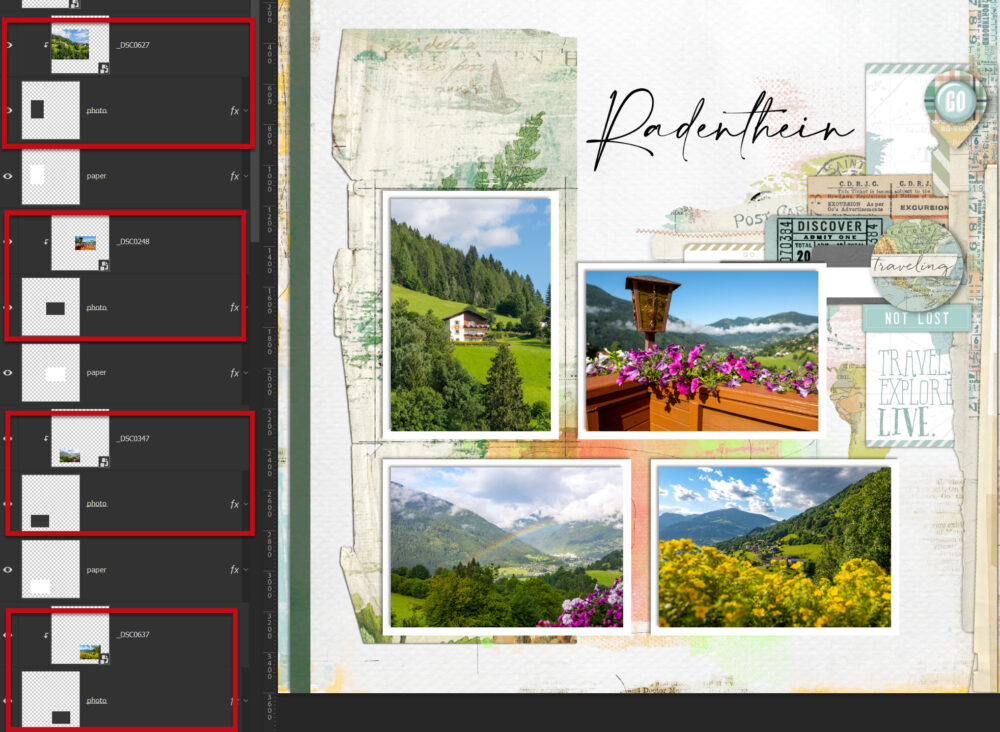




0 hozzászólás