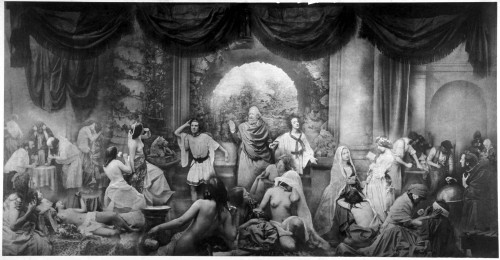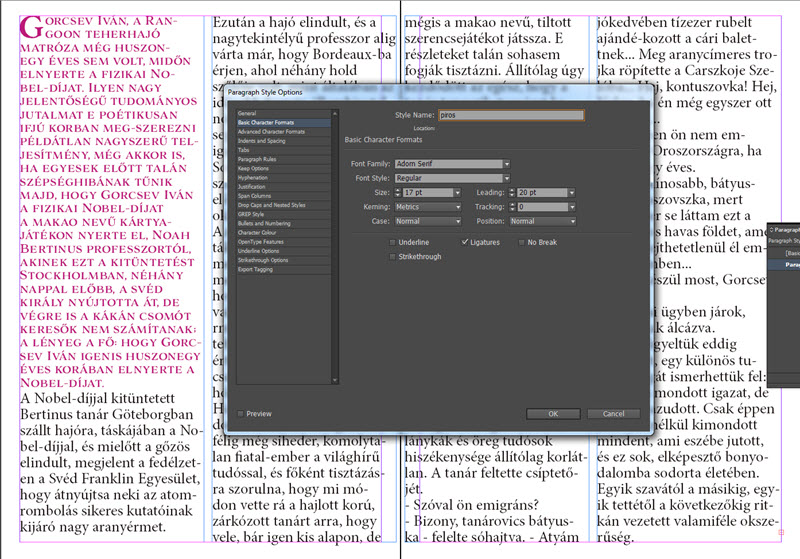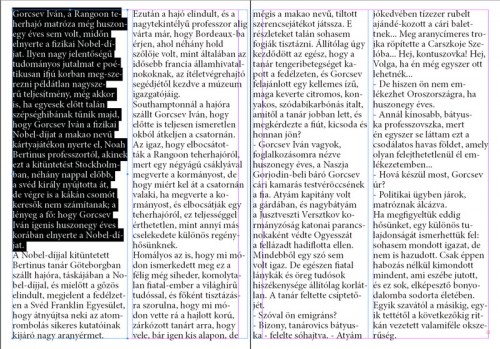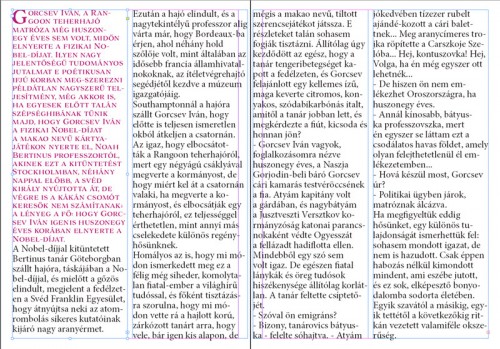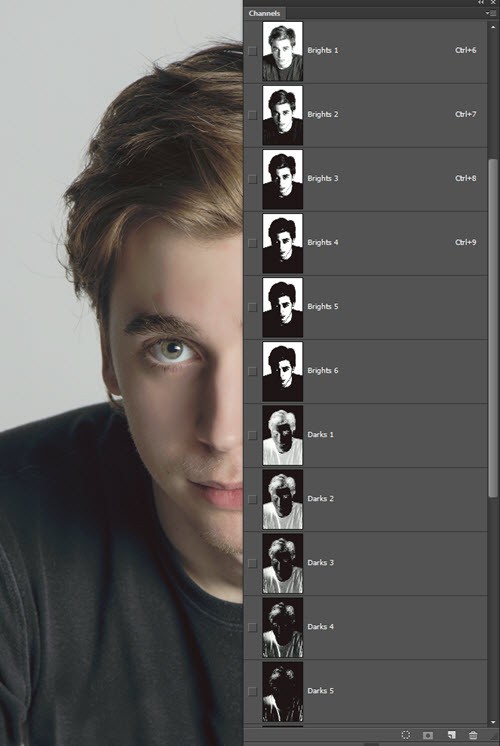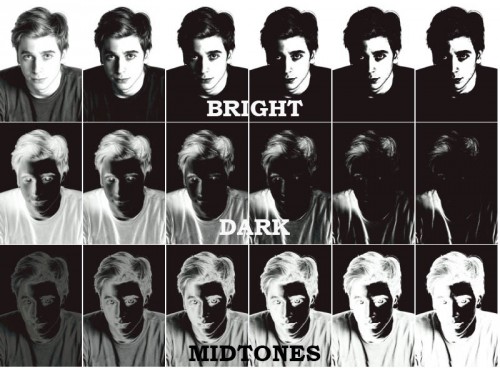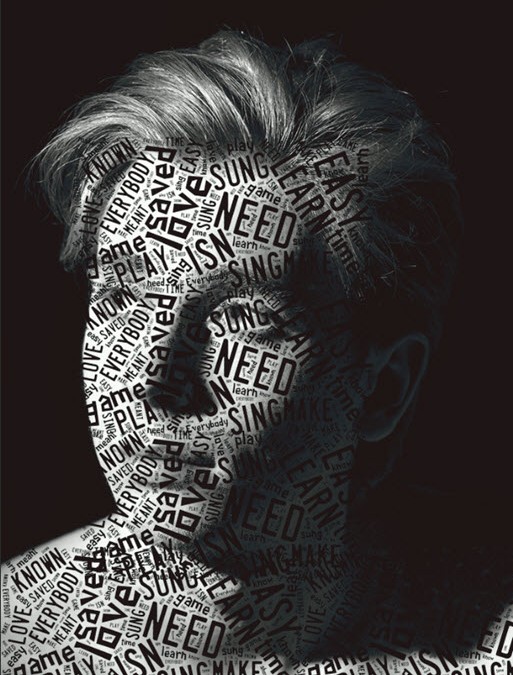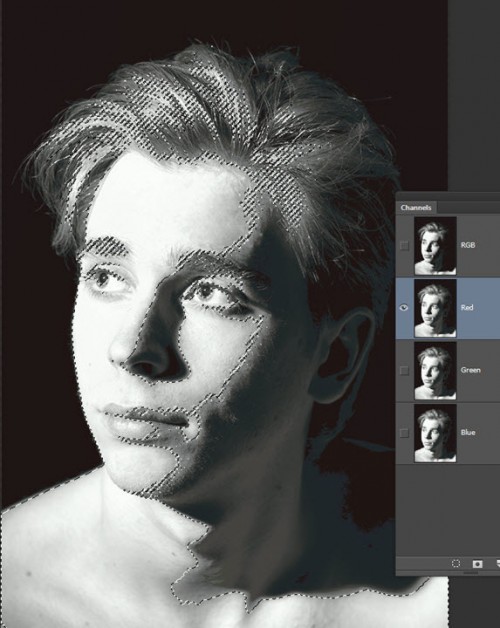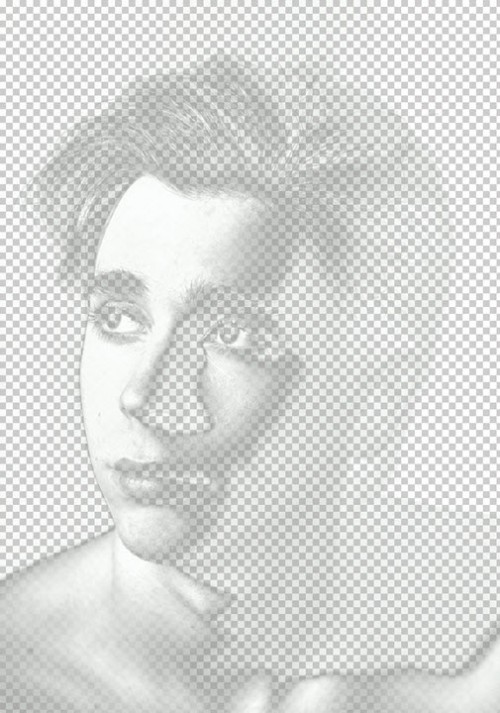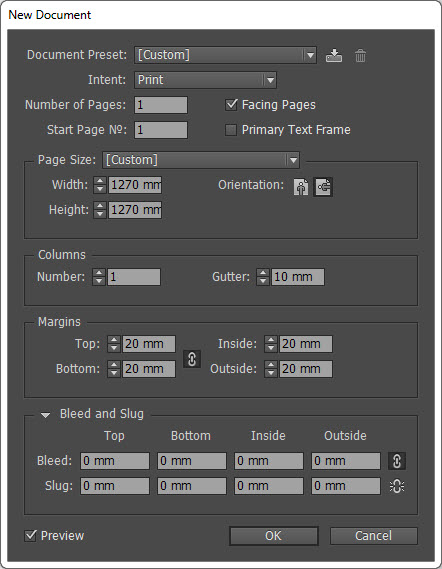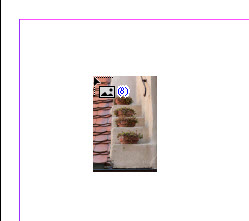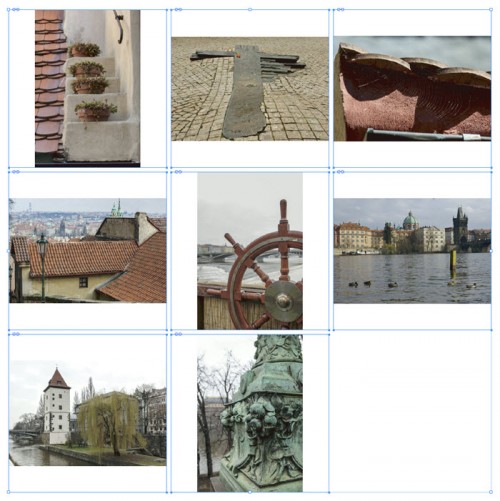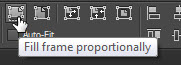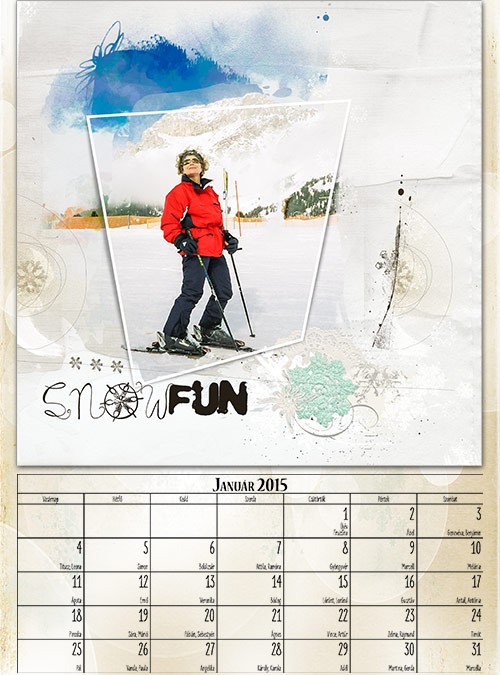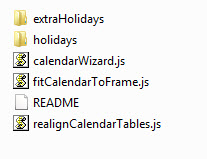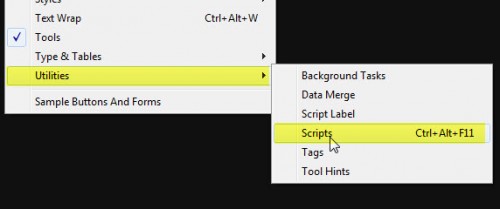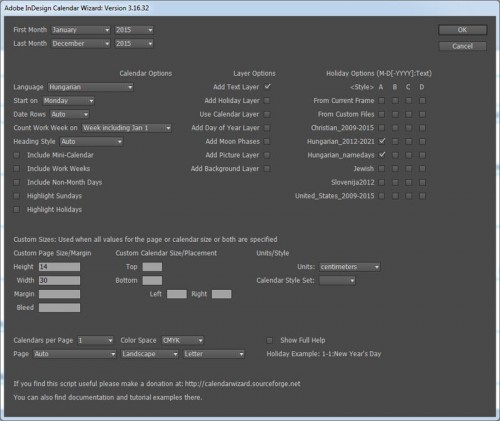2015. március 19. | Photoshop tippek, trükkök, videó
Amikor mi (mármint a digitális scrapbook megszállottjai) körbevágunk egy alakot a fotón, majd azt egy teljesen más háttérre helyezzük, bizonyára nem is gondolunk arra, hogy ez a technika mennyire régi.
Nagyjából az 1890-es évekre tehető a piktorializmus kialakulása. Ennek művelői a valóság ábrázolását a fotográfia eszközeivel művészi rangra emelték. Ez a téma megér egy külön cikket, hisz tulajdonképpen azt csinálták, mint mi, amikor Photoshop-ban festménnyé pacsmagolunk egy képet:) Csak nekik jóval nehezebb dolguk volt:)
Ezt megelőzően is voltak persze próbálkozások, ez volt a kompozit, amikor utólag montírozták egymás mellé a képeket.
Oscar Gustav Rejlander (1813–1875) fotográfus 32 negatívból hozott össze egy képet. Kattints rá, és nézd meg nagyban. (forrás: wikipedia)
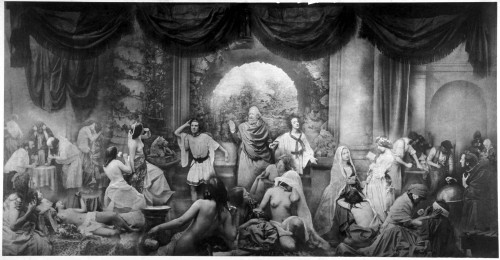 (tovább…)
(tovább…)
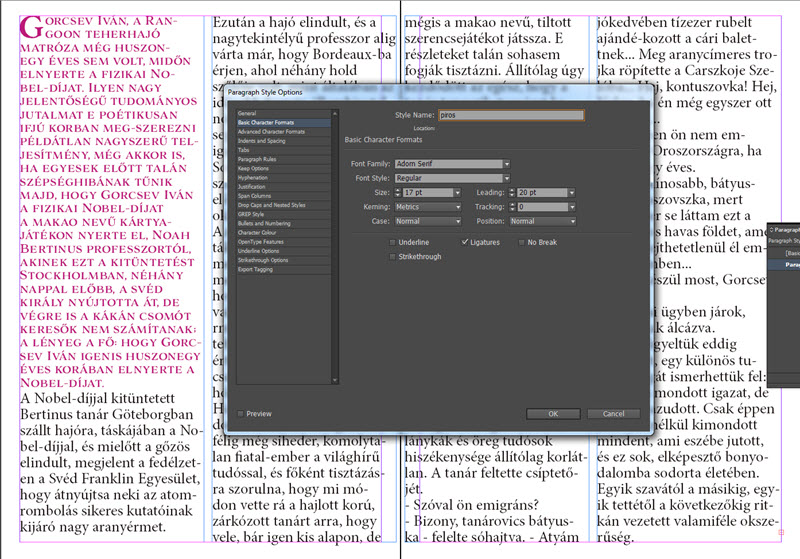
2015. február 26. | inDesign, videó
A mostani „Csinálj, amit akarsz” játékban egész sok szöveges feladat van, és ilyen a mostani is, amikor az én játékomban fotó nélküli oldalt kell készíteni, szépen szerkesztett szöveggel. Erre persze a legegyszerűbb megoldás, ha keresünk egy szép wordart-ot:) Ha valaki mégis a saját szerkesztést választja, sőt már az inDesign-ba is belenézett, jöjjön a harmadik rész a szövegszerkesztésből.
A szövegszerkesztés I. és II. részéből megismerhettük a legfontosabb dolgokat, most a bekezdés és karakterstílusokról lesz szó, amivel nagyon gyorsan, egyszerűen, és hibátlanul tudjuk szerkeszteni szövegünket.
A stílusokban az a jó, hogy ha már egyszer elkészítjük, utána már egy kattintással tudjuk alkalmazni.
A bekezdés és karakterstílus beállításai nagyon hasonlóak, a bekezdést egy bekezdésnyi szövegre alkalmazzuk, így nem is kell külön kijelölni az egész szöveget, elég, ha valahol azon belül kattintunk. Új bekezdés akkor keletkezik, ha az Enter-t lenyomva új sorban írunk. Ha az egész szövegdobozt jelöljük ki, akkor az egészre érvényes lesz.
A karakterstílust a kijelölt szavakra, vagy akár csak betűre alkalmazzuk. Egy összetett szövegben általában mind a kettő előfordul.
Létrehozni kétféleképpen lehet. Egyrészt megformázunk egy bekezdést (ha bekezdésstílusról van szó), majd elmentjük. Vagy eleve nyitunk egy új stílust, megadjuk a beállításokat, és elmentjük.
Nézzük mind a kettőt. Kijelölünk egy bekezdést például úgy, hogy gyorsan négyet kattintunk a bekezdésen belül.
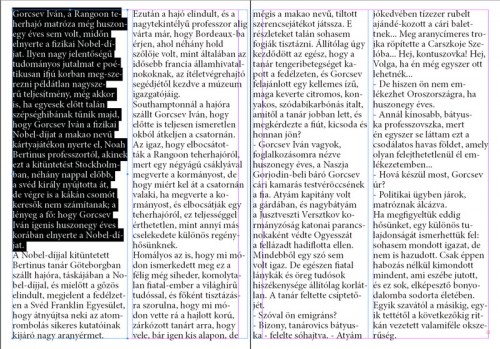
Elvégezzük a formázást, úgy, ahogy szeretnénk.
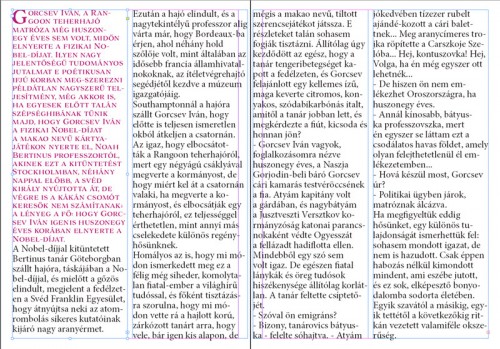 (tovább…)
(tovább…)

2015. február 19. | Photoshop tippek, trükkök, videó
Rengeteg festési technikáról volt már szó, ez a mostani talán nem is igazán számít festésnek, inkább színezésnek, vaaagy nem is tudom, minek, mert sok mindenre használhatjuk
A rétegmaszkok kombinálása bejegyzésben volt már szó a fényesség maszkról. Ott a színcsatornákat használtuk, hogy a különböző területeket módosítsuk, most a színezéshez használom, bár egy kicsit továbbfejlesztve. Tulajdonképpen bármilyen maszkot használhatunk, akár magunknak is készíthetünk a különböző területekről, de én valami izgalmasabbra vágytam:)
Erről az oldalról le lehet tölteni egy action csomagot, amiben van Luminosity masks action is, ráadásul még jó pár más is. Ráküldtem
az actiont erre a képre, és 18 különböző csatornát hozott létre, a sötét, világos, és középtónusok szerint.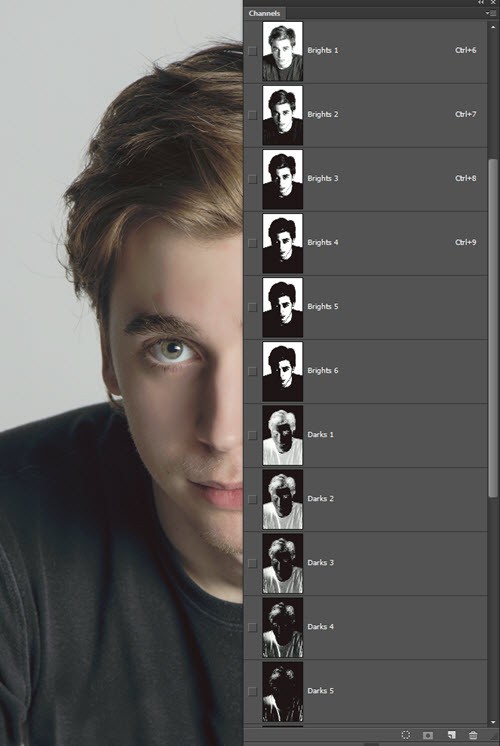
Mivel itt nem is látni mindet, készítettem róla egy összefoglaló képet. (kinagyítva nagyobb lesz)
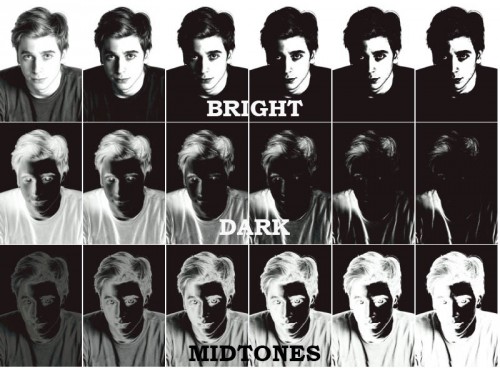
(tovább…)
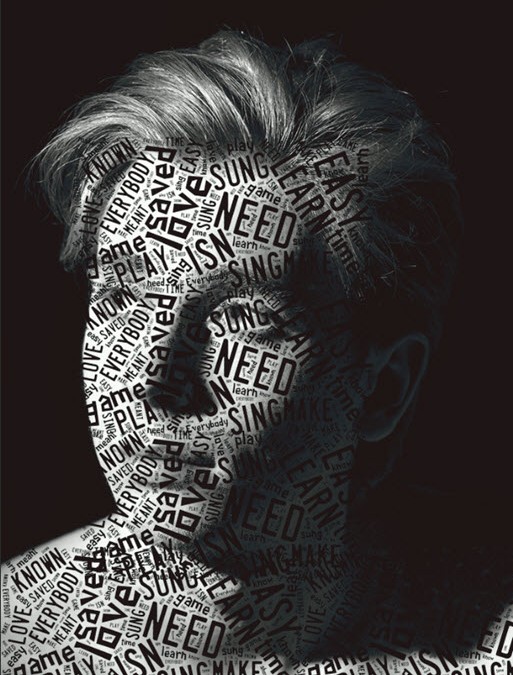
2015. január 22. | Photoshop tippek, trükkök, videó
Egyszer egy kihíváshoz mutattam egy egyszerű módot arra, hogy hogyan tudunk egy fotót „szövegesíteni”. Ugyanebben a cikkben említettem a Tagxedo oldalt, ahol szófelhőt lehet készíteni, és volt egy cikk már a displace-ről is.
Na most, ezt a hármat összekombinálva, kicsit finomítunk az alapokon.
Kiindulási kép, amiből rögtön fekete-fehéret készítettem:

Ebből a fekete-fehér képből mentsünk el File → Save as-szel egy psd-t. (fontos, hogy psd legyen)
A Channels palettán valamelyik színcsatorna kis képére kattintva, miközben nyomva tartjuk a Ctrl-t, kijelölhetjük a világos területeket. Azért nem az RGB-t választottam, mert az sötétebb volt. (A Channels trükkről is írtam már.)
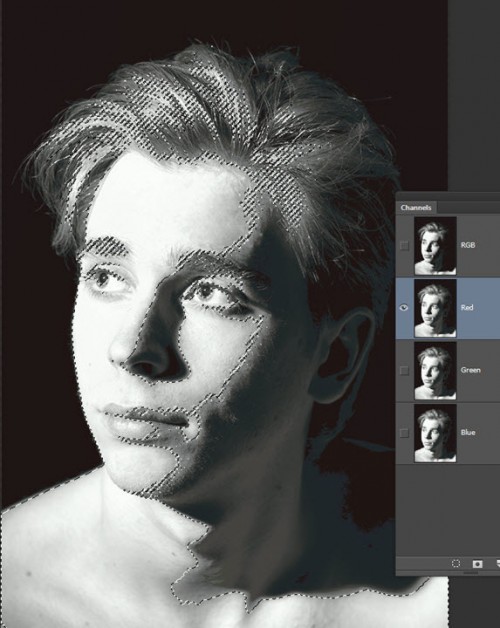
Vissza a rétegpalettára, és ezzel a kijelöléssel Ctrl+J, vagyis rétegmásolat:
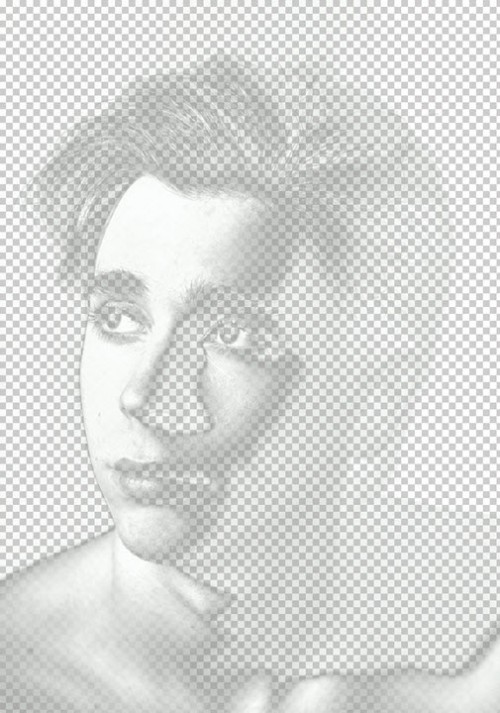 (tovább…)
(tovább…)

2015. január 1. | inDesign, videó
A legfontosabbal kezdem:

Gyorsan elteltek az ünnepek, és már el is kezdtük az új évet. Sokan ilyenkor mindenféle fogadalmat tesznek. Én nem szeretek fogadkozni, egyrészt mi van, ha nem teljesítem, másrészt miért kell valamit egy naphoz kötni? Majd hétfőn, majd jövő hónapban, majd január 1-től. Ez mind csak a halogatásra jó. Kezdhetsz bármit az év bármely napján is. De ha már pont január 1-je van, és valami újba kezdenél, miért ne lehetne az inDesign az?
Sokan vállalkoznak arra, hogy egy év eseményeit rendszeresen megörökítik, majd egy fotókönyvbe szerkesztik. Lehet ez akár napi, heti, vagy havi összegzés. Nem kis munka, nagy kitartást igényel, de az eredmény mindenért kárpótol. Rengeteg sablont lehet pénzért, vagy akár ingyenesen találni a neten, de magunknak is készíthetünk, és akkor pont olyan lesz, amilyenre szükségünk van. Az inDesign-ról volt már két cikk, és olyan megoldásokat ismertettem, amivel nem szükséges a program alapos ismerete, némi Photoshop tudás bőven elég, de anélkül is simán lekövethető a leírás. Én is csak ismerkedem az inDesign-nal, szóval, ha én meg tudtam csinálni, akkor hidd el, neked is menni fog. A videóban talán jobban látható, de azért le is írom a lépéseket.
Nyitunk egy új dokumentumot, olyan méretben, amit szeretnénk használni. Én a szokásos scrap méretet választotta, azaz 3600 px x 3600 px. A Margin a szokásos biztonsági terület, ahová háttérnek mindenképp kell kerülni, de fontos résznek nem. Én most ezt 20 mm-re állítottam, hogy ne legyenek a képek nagyon a szélén. Elég, ha egy helyre beírjuk, és a kis lánc ikonra kattintunk, az összes többi megváltozik. A Gutter az oszlopok, sorok közti távolság, itt én 10 mm-t választottam.
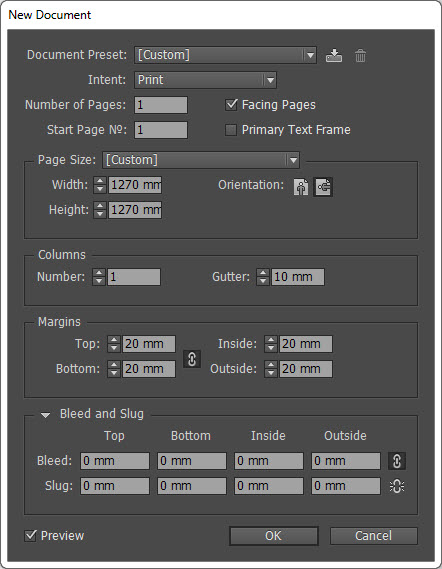
Adobe Bridge-ben, Intézőben, vagy egyéb képnézőben kijelöljük azokat a képeket, amiket ezen az oldalon használni szeretnénk, és áthúzzuk erre az új dokumentumra. inDesign-ban ez nem jelenik meg az oldalon, csak az egérkurzoron.
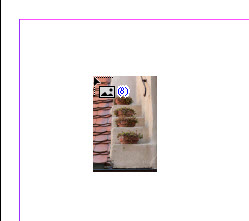
Látni, hogy hány képet „fogunk”, jelen esetben nyolcat. A billentyűzeten a nyíllal meg tudjuk változtatni, hogy melyik legyen az első kép. Lenyomjuk az egér bal gombját, majd egy alakzatot húzunk vele, én most olyat, ami a margón helyezkedik el. Nem engedjük fel az egeret, hanem a billentyűzeten a fel és jobb nyilakkal beállítjuk, hogy hány sor és oszlop legyen. A le és bal nyíl visszavesz belőle, ha többször kattintottunk, mint szerettük volna. Ha megvan, már elengedhetjük az egeret, és az összes fotót ott látjuk a keretekben.
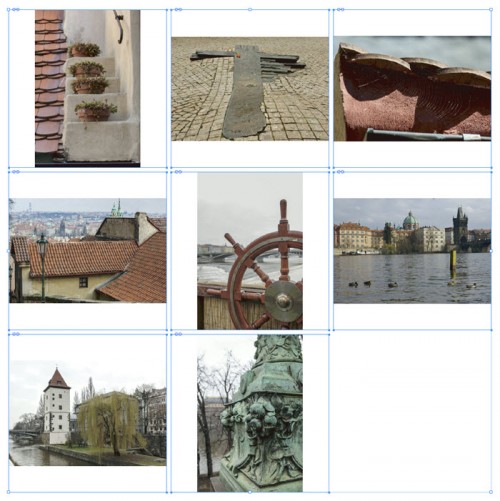
Ezért ez még némi igazításra szorul. Ehhez pár eszköz áll a rendelkezésünkre az opciós sávban.
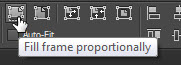
(tovább…)
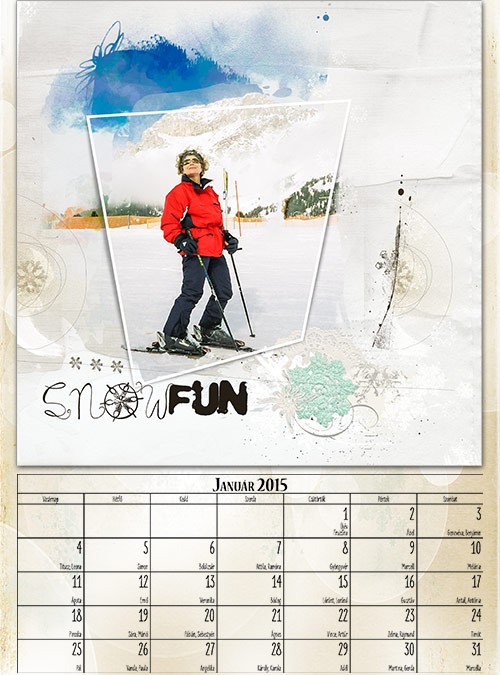
2014. november 20. | inDesign, Photoshop tippek, trükkök, videó
Egyszerű, gyors, és bármit alakíthatunk kedvünkre ebben az ingyenesen letölthető inDesign kiegészítőben. A számtalan nyelv között a magyar is megtalálható benne. Külön csúcs, hogy magyar név- és ünnepnapokat is tudunk hozzá tenni. Vegyük sorba a feladatokat.
1. Scott Selberg oldaláról töltsd le az alkalmazást.
2. Kicsomagolás után ezt fogod találni a mappában:
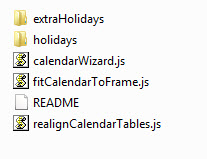
Az egész mappát tedd be a Program Files / Adobe / Adobe inDesign / Scripts / Scripts Panel mappába.
3. Halasi Zsolt oldaláról töltsd le a magyar név- és ünnepnapokat tartalmazó kiegészítőt, és tedd be (szintén kicsomagolás után) a Program Files / Adobe / Adobe inDesign / Scripts / Scripts Panel / calendarWizard / holidays mappába.
Mindkét szerzőt nagy köszönet illeti munkájukért.
Ennyi volt a feladat, a többi már maga a szórakozás. A galériában vannak letölthető naptársablonok, most egy olyat készítek, ami ott nincs. Méretében lesz más, olyan, hogy a naptároldalra ráférjen egy négyzetes scrap oldal.
Nyissuk meg a Window → Utilities → Scripts ablakot.
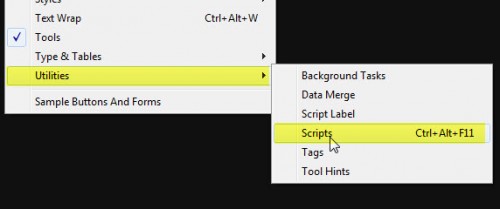
Ott katt a calendarWizard.js-re, mire bejön egy ablak, amiben a beállításainkat megadjuk.
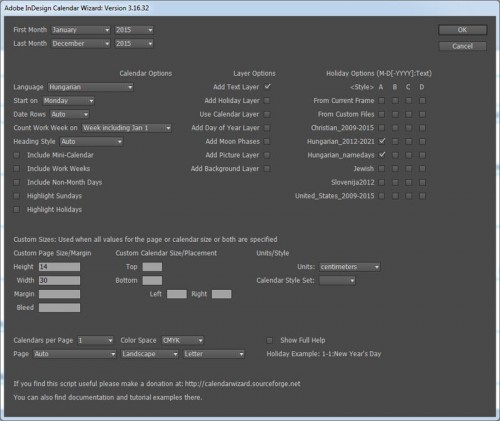
(tovább…)