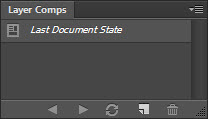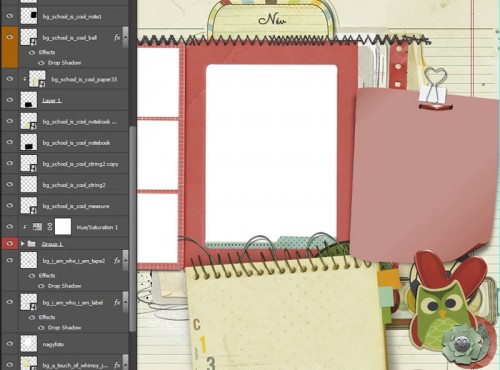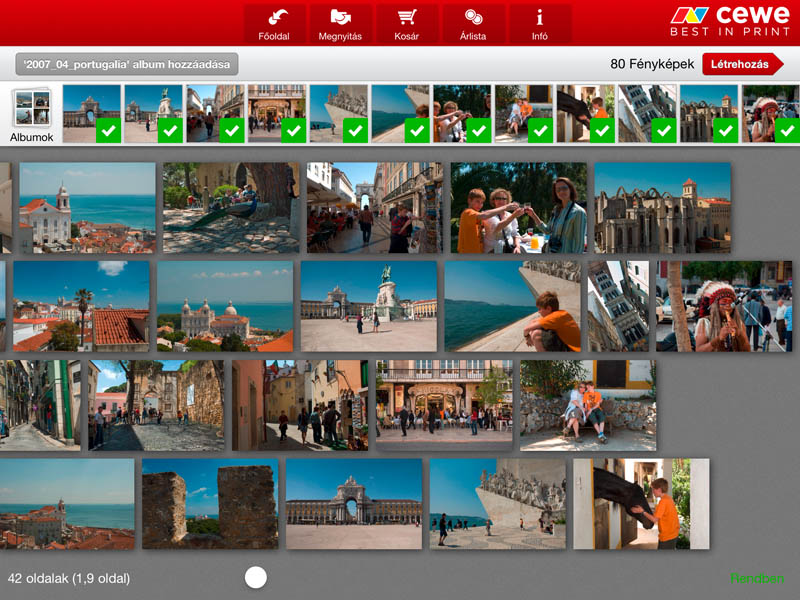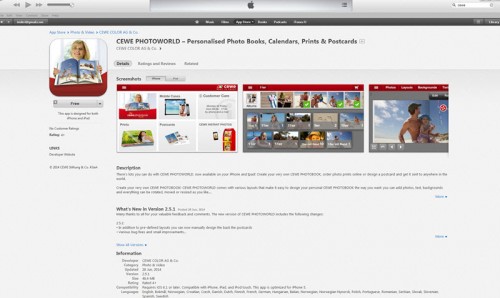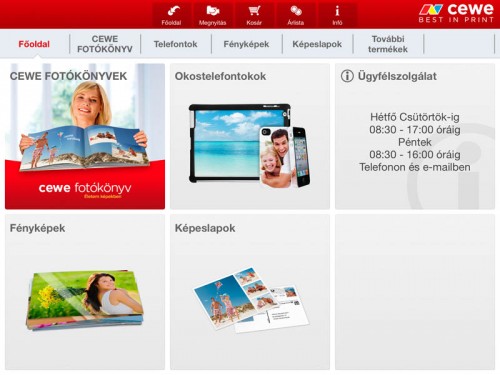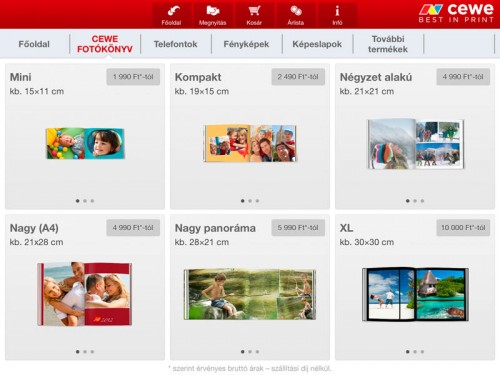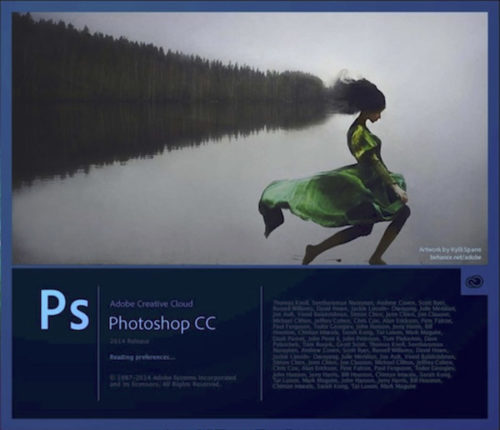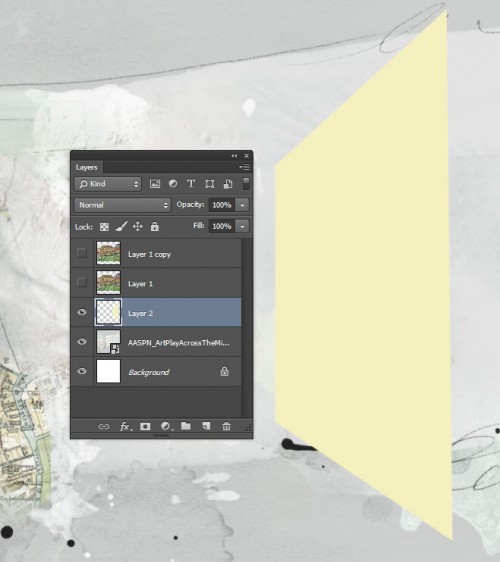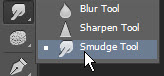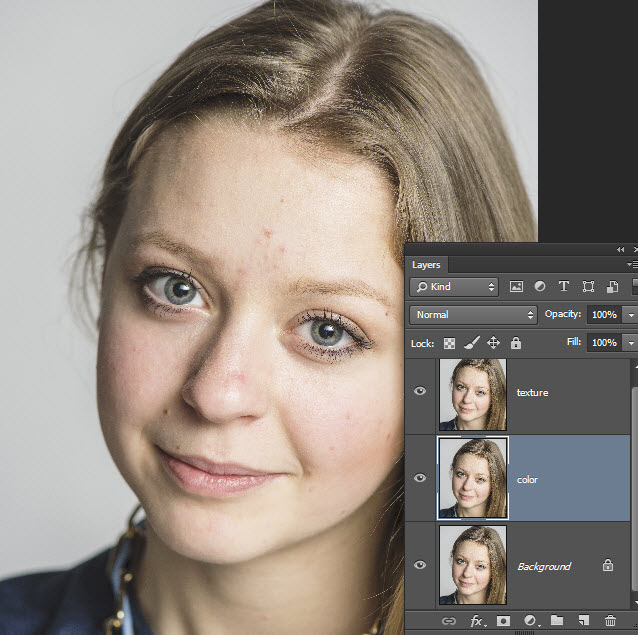2014. július 10. | Photoshop tippek, trükkök, videó
Készítettem egy fotókönyvet. Tanító néninek búcsúzóul. Amikor elkezdtem, nem is gondoltam a Layer Comps-ra, igaz, arra sem, hogy egy gyerektől a négy fotó, egy rajz, egy sor írás még véletlen sem egyszerre érkezik, hanem nagyjából hat részletben. Ha egyáltalán megérkezik, és nem a saját fotókat kell feltúrni, hogy legyen valami az oldalon. Ennek többek között az az átka, hogy nagyjából ezerszer kell mindegyik oldalt külön-külön megnyitni, elmenteni, bezárni.
Korábban írtam egy cikket a Variables-ről, ami közel sem olyan bonyolult, mint amilyennek látszik, és fantasztikusan meggyorsíthatja a munkát bizonyos esetekben. Pláne, ha minden egyben van, és csak cserélgetni kellene. Ha az a megoldás nem jöhet szóba, nagy segítség lehet a Layer Comps, amikor tulajdonképpen egyetlen fájlban van az összes oldal, és az egyes állapotokról egy pillanatfelvételt készítünk. Ha túl nagy a létszám, persze túl nagy lesz a fájl mérete is, szóval akkor érdemes ezzel dolgozni, ha nem iszonyat sok a változó.
Mivel nekem is csak későn jutott eszembe ez a megoldás, most csak egy egyszerűsített változatban megpróbáltam a Layer Comps-szal, jól jöhet legközelebb, ha ismét ilyet kell csinálnom.
Első lépésben az alapoldalt kell elkészíteni, mégpedig úgy, hogy azt a Layer Comps is felfogja.
Ha nincs elől, nyissuk meg a Window → Layer Comp panelt.
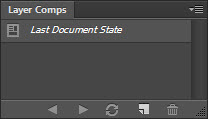
Előjön egy ablak, ahol megadhatjuk a nevét, adhatunk hozzá valamilyen megjegyzést, és három tulajdonságot adhatunk meg.
- Visibility – az adott réteg látható-e vagy rejtett
- Position – A réteg elhelyezkedése a dokumentumban
- Apperance – a réteg megőrizze-e a rétegstílust és a blendingeléseket
Pipáljuk be ezeket, mert szükség van rá. Egyébként, ha az oldalon smart object-ként vannak az elemek, így a filterek is smart objectek, akkor mindenképp megjelenik minden Layer Comps-on, ha bekapcsoljuk, ha nem. Ezt az ablakot bármikor előhívhatjuk, ha a Layer Comps palettán az adott rétegszedőre jobb klikkel kattintunk, és ott kiválasztjuk a Layer Comp Option-t.
Tehát ezeket képes értelmezni, így eszerint kell elkészíteni az alapoldalt. Nekem négy variációm volt, fiú és lány, és mind a kettő jobbos és balos háttérrel, mert az egy füzetlap volt margóval, így nem nézett volna ki jól, ha egy irányba mutat. A fiú és lány közötti különbséget az adta, hogy néhány elemet át kellett színezni, párat meg lecserélni.
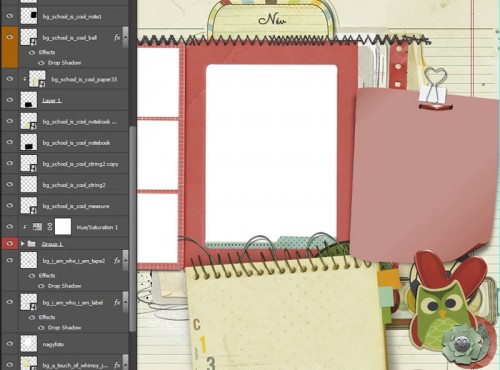 (tovább…)
(tovább…)
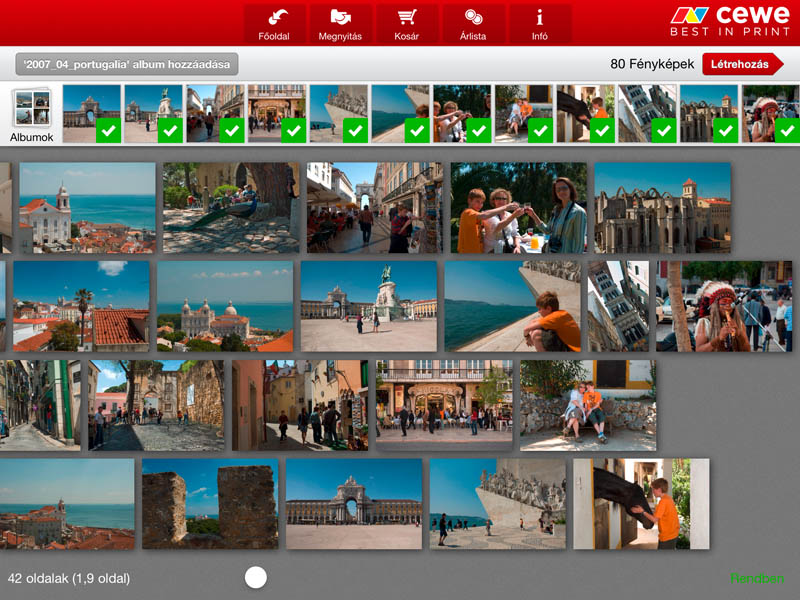
2014. július 3. | Mobilfotózás, Photoshop tippek, trükkök, videó
Ígértem, hogy írok az iPhone, iPad applikációkról is, amik az új Photoshop-pal együtt jöttek ki. Hogy miért is tartom ezt fontosnak? Mert már akár CEWE FOTÓKÖNYV-et is rendelhetünk ezekkel az eszközökkel. Mondjuk a telefonos változatra nem vállalkoznék, de iPad-on kipróbáltam, hogy működik, és jelentem, nagyon jól.
Természetesen a letöltéssel kezdjük. Az iOs és Android app, épp úgy, mint az asztali program, ingyenes.
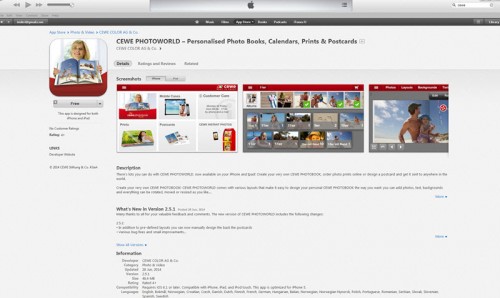
Sok CEWE termék közt választhatunk, de most maradjunk a fotókönyvnél.
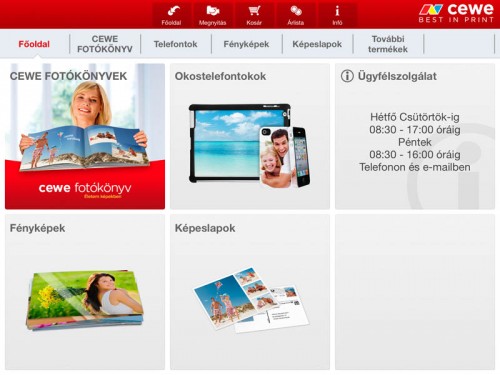
Kiválaszthatjuk a nekünk tetsző méretet:
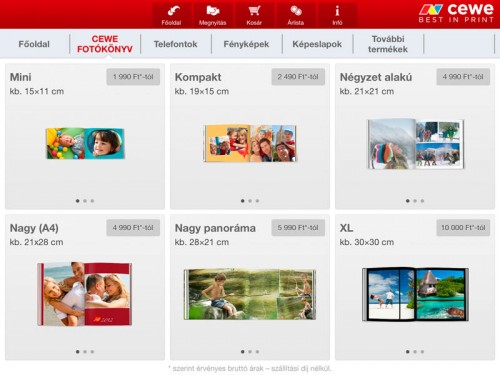 Majd a stílust, de akár magunk is szerkeszthetjük.
Majd a stílust, de akár magunk is szerkeszthetjük.
(tovább…)
2014. június 26. | Photoshop tippek, trükkök, videó
Az Adobe háza táján hihetetlen fejlesztések folynak. Igazán nem túl régi a CC, és már megint egy csomó újdonsággal jöttek elő. Hatalmas média kampány előzte meg az eseményt, aki csak kicsit is jártas a képszerkesztésben, és érdeklődik a téma iránt, biztos ki sem tudta kerülni az infót, hogy június 18-án jönnek ki a frissítések. A Creative Cloud-ban az a fantasztikus, hogy gyakorlatilag azonnal le tudjuk tölteni az új verziót, és már próbálgathatjuk is. Naná, hogy alig vártam, hogy 18-a legyen, és azonnal letöltöttem a CC 2014-es változatát. Szokás szerint megint tele van izgalmas újításokkal. Jó, én elfogult vagyok, de nekem már a nyitókép is tetszik:)
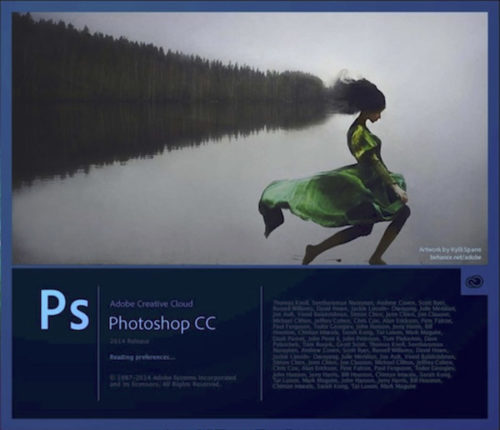
A teljesség igénye nélkül mutatom azokat, amiket már sikerült kipróbálnom.
(tovább…)
2014. június 19. | Photoshop tippek, trükkök, videó
Az Oscraps galériájában Adryane oldala valószínűleg végigseper a digitális scrappesek között. Nekem is muszáj volt rögtön kipróbálnom, és mivel kértétek, meg is mutatom, hogy készült. Először leírás, majd videó, ha valaki azt jobban szereti.
Új dokumentum, jelen esetben egy szokásos scrap méretben, azaz 3600 x 3600 px. Lehet rögtön egy hátteret is választani, ami jól jöhet akkor, mikor az árnyékokat kell beállítani.
Fotó kiválasztása. Mindenképpen olyat érdemes, ahol különböző síkok vannak. Például egy utcarészlet, ahol oldal van az épület, és jól érzékelhető a perspektívája. Én pont nem ilyet választottam, hanem egy kutat, ami Lindau-ban van.

A fotót legjobb már ilyenkor tuningolni, olyanra, amilyenre szeretnénk. Élesség, kontraszt, színek, szóval a szokásos. De persze lehet ez fekete-fehér is, vagy valami pacsmagolós technika. Ha elkészült, ebből kell egy rétegmásolat, de azt egyelőre kapcsoljuk ki.
A következő lépés, hogy kijelöljük a síkot. Ezt lehet aPolygonal Lasso Tool-lal, vagy a Pen Tool-lal is. Ha az utóbbit választjuk, utána a Path palettán kijelölést készítünk belőle. Mindez a videóban jól látszik, ha valami itt nem egyértelmű, nézd meg. Nyitunk egy új réteget a fotók alá, és az kijelölést kitöltjük valamilyen színnel. Ezzel már meg is van a sablonunk, amit használni fogunk.
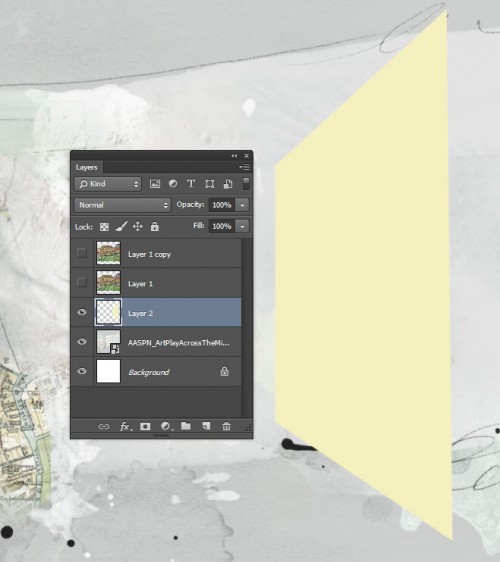
(tovább…)
2014. június 12. | Photoshop tippek, trükkök, videó
Ha még nem lenne elég a pacsmagolós technikákból, jöjjön egy újabb variáció. Némi türelem és próbálkozás kell hozzá, mert nem lehet lépésről-lépésre leutánozni. hogy mit hogy kell csinálni, de az alapok ismeretében jó kis móka akkor is, ha rögtön nem lesz tökéletes az eredmény.
A Smudge tool-t az eszköztárban találjuk, ha nincs elől, akkor vagy a Blur, vagy a Sharpen ikont keressük, és alatta rejtőzik el.
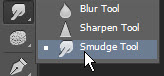
Magyarban a maszatoló eszköz elnevezést kapta, mert valóban úgy működik, mintha a fotó egy még nedves festmény lenne, amit jól össze tudunk maszatolni, ha össze-vissza húzogatjuk az ecsetet rajta. Ahhoz, hogy még jól is nézzen ki, nem árt, ha tudjuk, mikor mi történik. Ha kiválasztjuk az eszközt, az opciós sávban látjuk a lehetőségeket:

Bármilyen ecsetet használhatunk, ebben aztán benne van a végtelen kísérletezgetés veszélye is, hisz mindegyik más eredményt ad. Választhatunk a blending módok között is, az erősséggel azt szabályozhatjuk, hogy mennyire maszatoljon. A Sample All Layers az összes látható rétegből vett színeket maszatolja, ha ez nincs bepipálva, akkor csak azokat, amik az aktív rétegen vannak. A Finger Painting minden ecsethúzáskor hozzákever a festőszínből is.
Pár példa, hogy érthetőbb legyen. Ez csak pár ecsetvonás, senki kedvét ne vegye el:)
Alapkép:

10 % erősséggel épp csak egy kicsit keni össze:

Ugyanaz a sima lágy ecset, csak 100%-kal:

(tovább…)
2014. május 22. | Photoshop tippek, trükkök, videó
Nem angolul akarom írni a cikket – sajnos nem is menne – , de ahogy sokszor írtam, nem árt, ha ismerjük az angol kifejezéseket, mert csak így tudunk rákeresni a neten. Magyarul lényegesen kevesebb találat lesz, és ott is nagyrészt az angol kifejezéseket használják.
Egyszer már tematikusan össze kellene szedni az azonos témában íródott cikkeket. Mert portré retusálásból is volt pár, és persze mindegyik más. Minél többet ismerünk, annál könnyebb eldönteni, hogy adott fotónál melyikkel érjük el a legszebb eredményt. Van mikor a gyorsaság a legfontosabb szempont, és lehet, hogy van, mikor szánunk rá bőven időt, csak minél tökéletesebb legyen az eredmény.
Ez a technika nagyon hasznos, mert olyan retusálási problémákat is könnyen meg tudunk vele oldani, amit más módon sokkal kevesebb sikerrel menne. A frekvencia elválasztás lényege, hogy külön választja a kép alacsony és magas frekvenciás adatait. Az alacsony frekvencia tartalmazza a színeket és tónusokat, a magas a textúrát. Így külön tudjuk kezelni a kettőt, ami a retusálásnál nagyon jól használhatunk.
Aki retusált már arcot, tudja, hogy milyen nehézségekkel kell megküzdeni. Ha simán elmossuk a bőrt, a textúra teljesen eltűnik, természetellenessé válhat a kép. Ha adott terület textúráját meg szeretnénk őrizni, nem egyszerű a színezetét megváltoztatni. Erre megoldás ez a szétválasztó módszer. A képes leírás után jön a videó is, abban jobban látszódik a lényeg.
Alapkép megnyit, és rögtön két másolatot készítünk belőle. Az alsó a Low Frequency réteg, amit vagy ennek, vagy Color-nak nevezünk el, mert ez fogja a szín információkat tartalmazni. Persze bármilyen nevet adhatunk neki, ha úgy tetszik:)
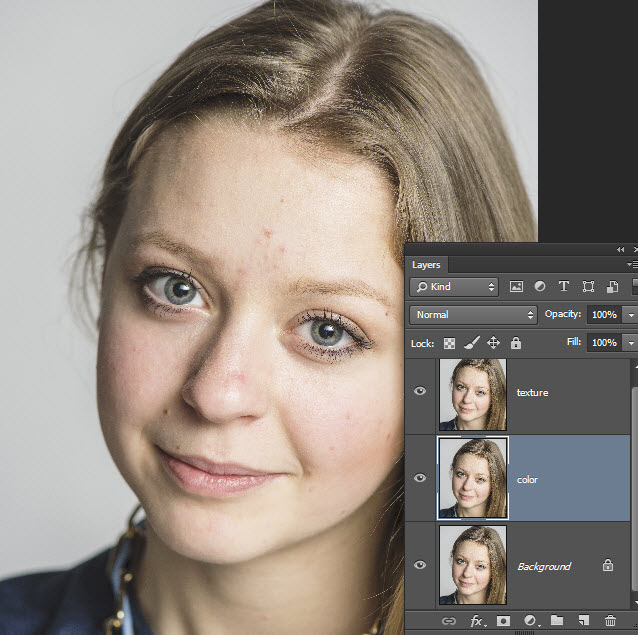
A color rétegből készítsünk Smart Object-et. Ez ugyan nem kötelező lépés, csak ha módosítani akarjuk a következő lépést, akkor így egyszerű dolgunk lesz. Filter > Blur > Gsussian Blur-rel jól mossuk el ezt a réteget. Mivel még nem is tudjuk, hogy mennyi az a „jó”, később még változtathatunk rajta.
(tovább…)