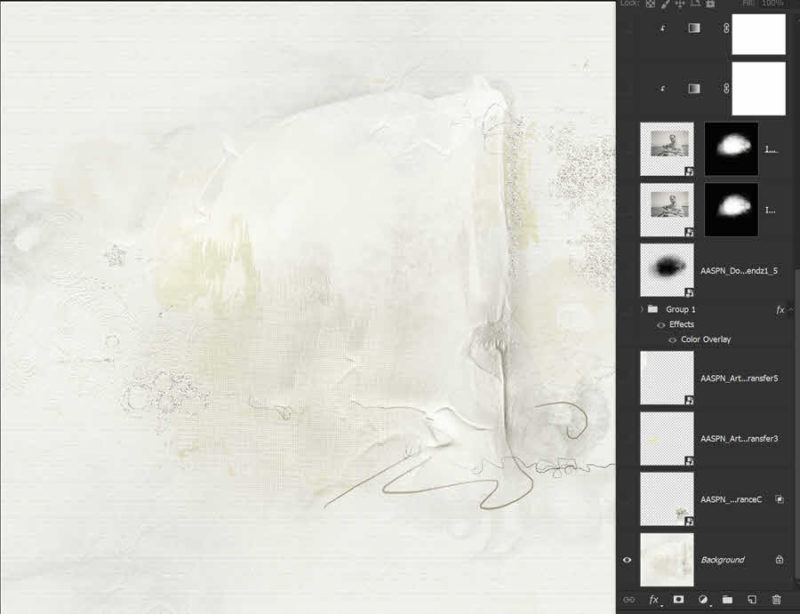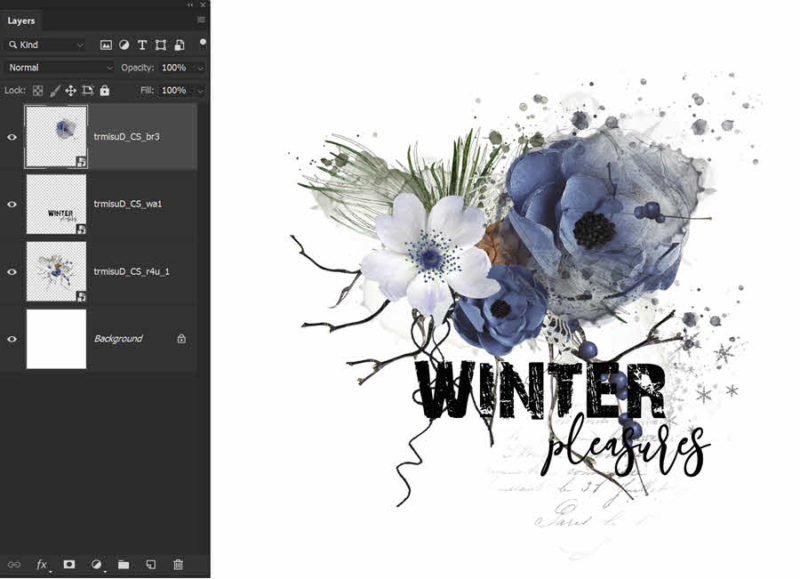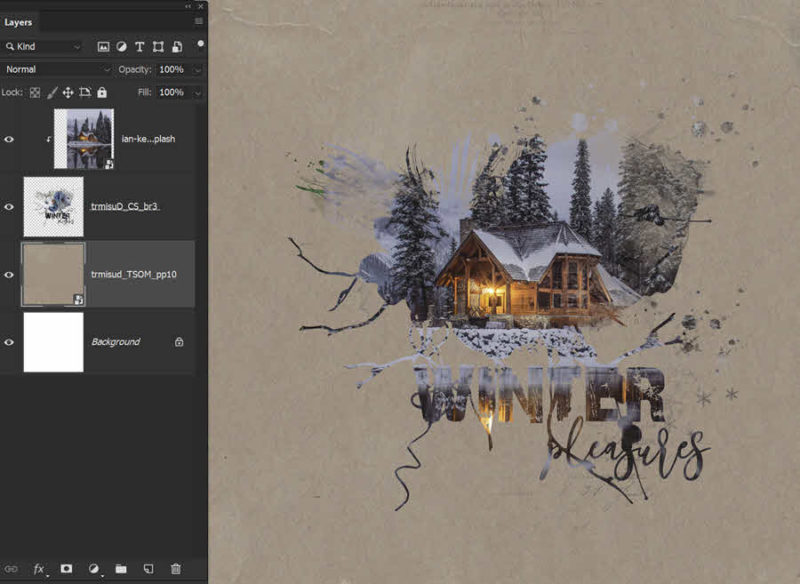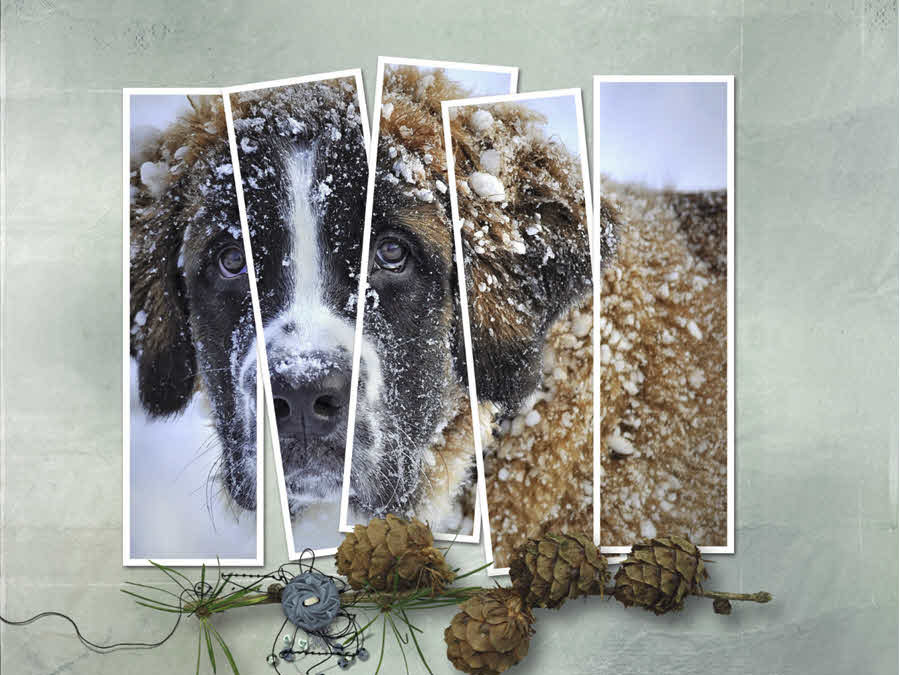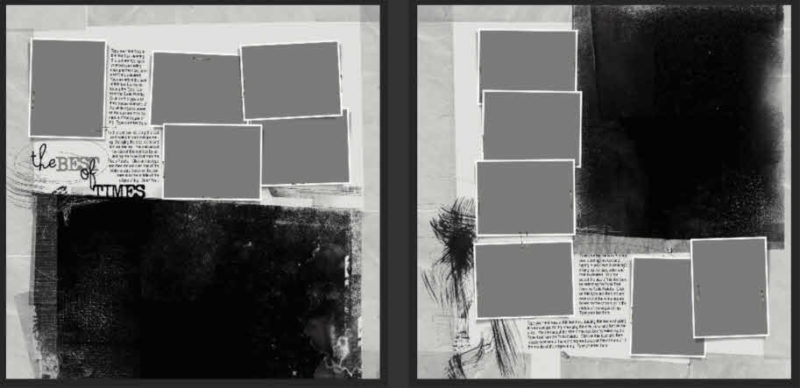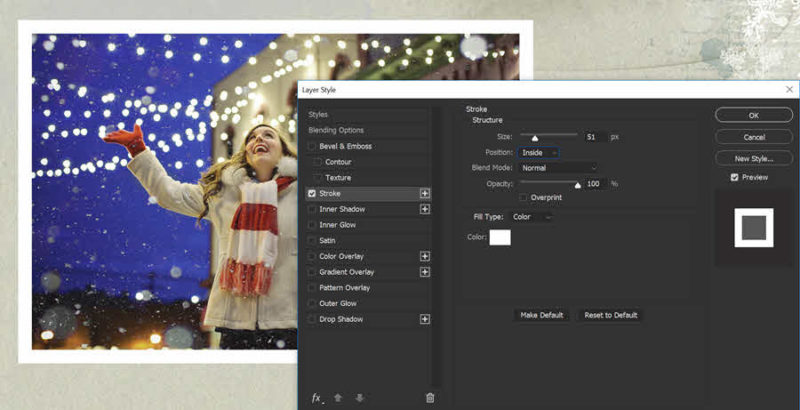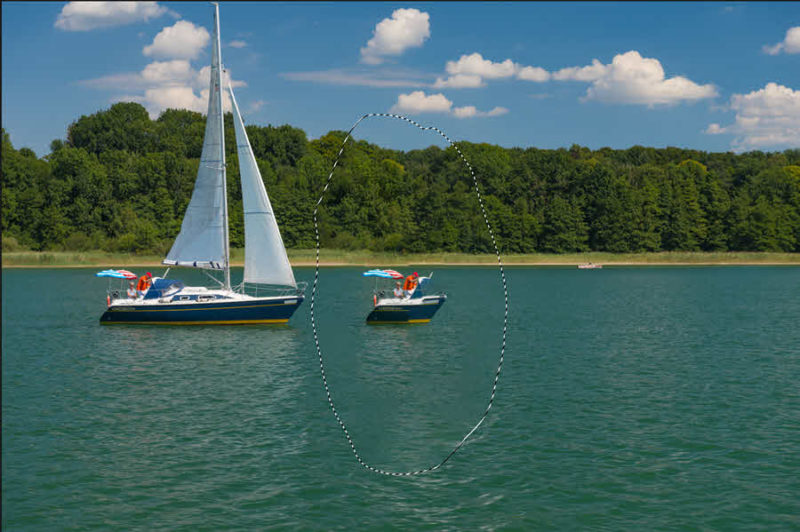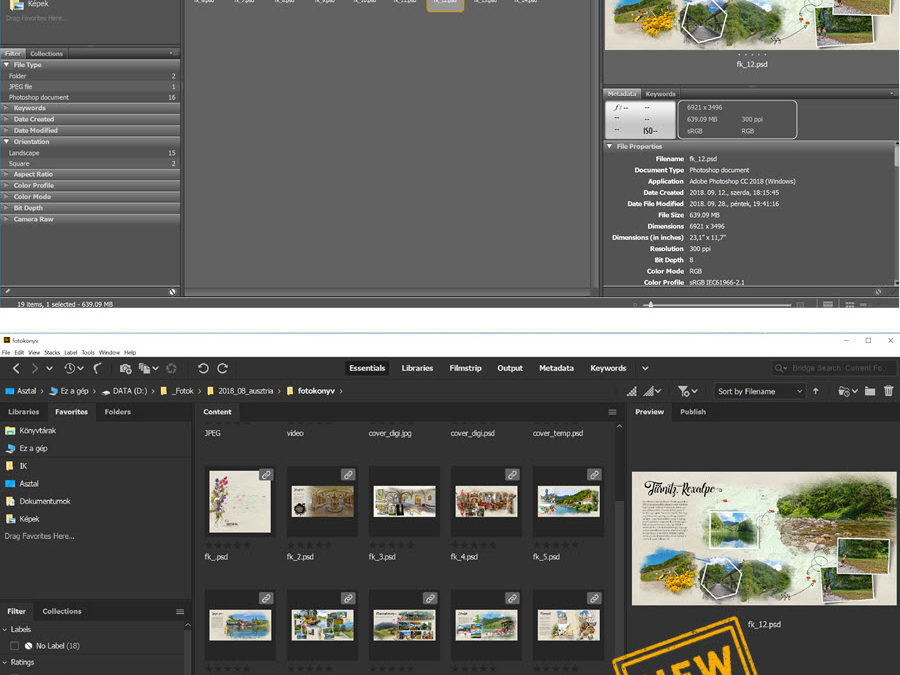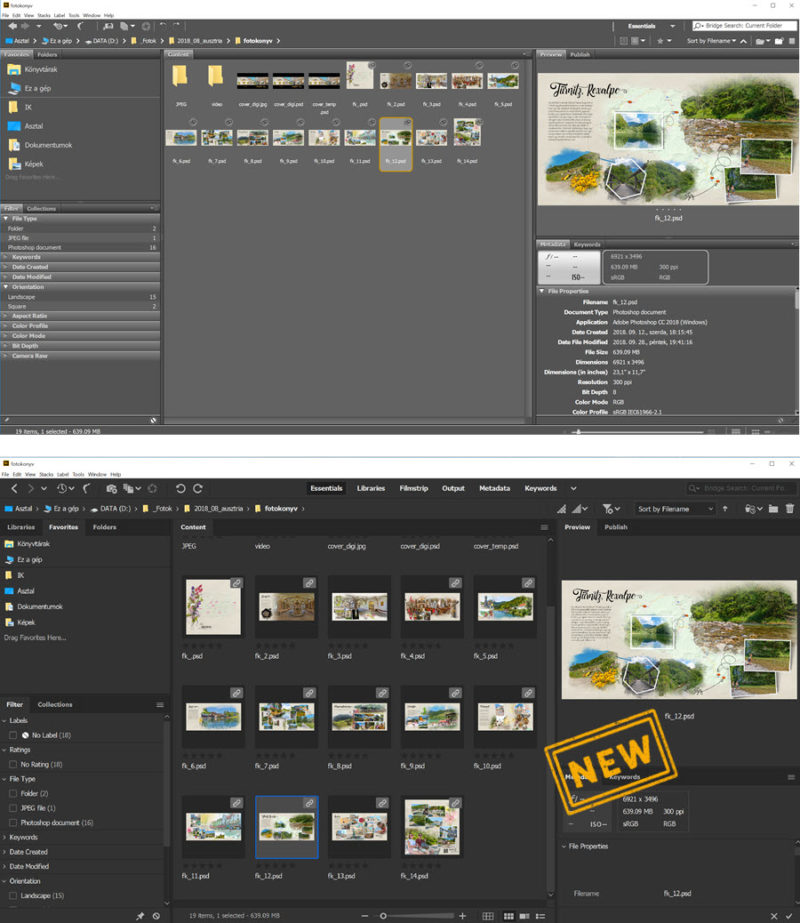2018. december 27. | Photoshop tippek, trükkök
Valószínűleg ma senki nem fog cikket olvasni, bár a karácsonynak vége, de sokan nem dolgoznak a két ünnep között, így lehet jönni-menni, klassz programokat szervezni és készülni a szilveszterre. A mai cikk is egy laza, könnyű és gyors tipp, ami talán így is belefér az időnkbe.
A bokeh-ről volt korábban egy cikk, egyébként azt is érdemes kipróbálni. A bokeh nagyjából az élességi tartományon kívüli eső pontok életlenségét jelenti, ami mindenféle elmosódott fény és szín pacát jelent. Normálisan ezt fényképezéskor lehet elérni nagy blendenyílással, de készíthetünk pár kattintással hasonló foltokat, amivel a fotó hangulatán tudunk változtatni. Erre a célra szinte bármilyen fotó megfelel, és sok munka igazán nincs vele.
Fotó:

Rá egy másik. Gyakorlatilag kiszámíthatatlan, hogy mi lesz belőle, ezért teljesen mindegy milyen milyen fotó. Nem számít a minősége és a mérete is, egyszerűen húzzuk rá az eredetire, hogy teljesen lefedje. Ha a File > Place-szel tesszük rá, vagy simán ráhúzzuk pl. Bridge-ből és a Preferences-nél be van pipálva az „Always Create Smart Object when Placing”, akkor a filter hatása egy külön rétegen jelenik meg, így mindig vissza tudunk lépni, és változtathatjuk az értékeket. Ehhez a rétegpalettán a filter nevére kell duplán kattintani. (tovább…)

2018. december 20. | Photoshop tippek, trükkök
A heti CEWE-Bingó feladata annyi, hogy blendingelni kell a fotót a háttérhez. Lehet ezt bonyolítani, de nem annyira, hogy a karácsonyi rohanásba ne férjen bele:) Rétegenként mutatom, hogy hogy épült fel ez az oldal. (A képen Apukám kb. 70-75 éve)

Háttér:
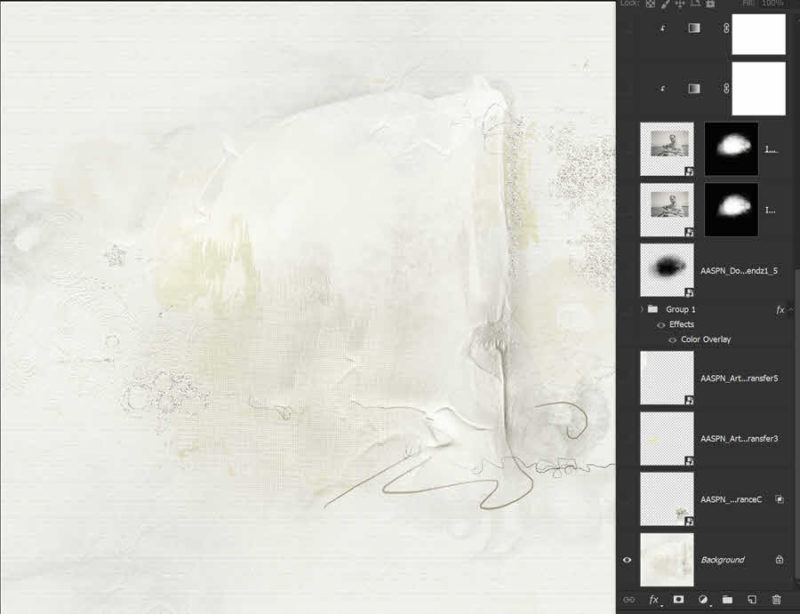
A sorrend nem feltétlen így volt, hisz először a fotóval dolgoztam, de mivel így jönnek a rétegek, így mutatom be.
(tovább…)

2018. december 13. | Affinity Photo, Photoshop tippek, trükkök
Közeledik a karácsony, millió feladat van, jöjjön most egy igazán egyszerű, de annál kreatívabb tipp.
Maszkból soha nem elég:) Akkor sem, ha tonnányi van belőle. Egy szép maszk kiemeli a fotót és odavonzza a tekintetet. Photoshop-ban, Affinity Photo-ban, Gimp-ben is alkalmazható. A feladat csak annyi, hogy mindenféle elemet egymásra halmozunk, összemossuk, és clipping maszkkal hozzárendeljük a fotót. Ecseteket is lehet használni, de azzal sokkal tovább tart, hisz nem látjuk pontosan, hogy hogy néz ki. A maszkok általában feketék, de ennek nincs jelentősége, sőt jobb is, hogy nem az, mert ahol esetleg a fotó nem fedi le, ott is van valamilyen szín. Nem nagyon lehet hibázni, csak bátran próbálkozni kell:) Jöjjenek most sorban a minták, hogy kedvet kapj hozzá:) Ha még csak most ismerkedsz a scrapbook-kal, ingyenesen is le lehet tölteni készleteket, például az Oscraps-tól.
Három elem.
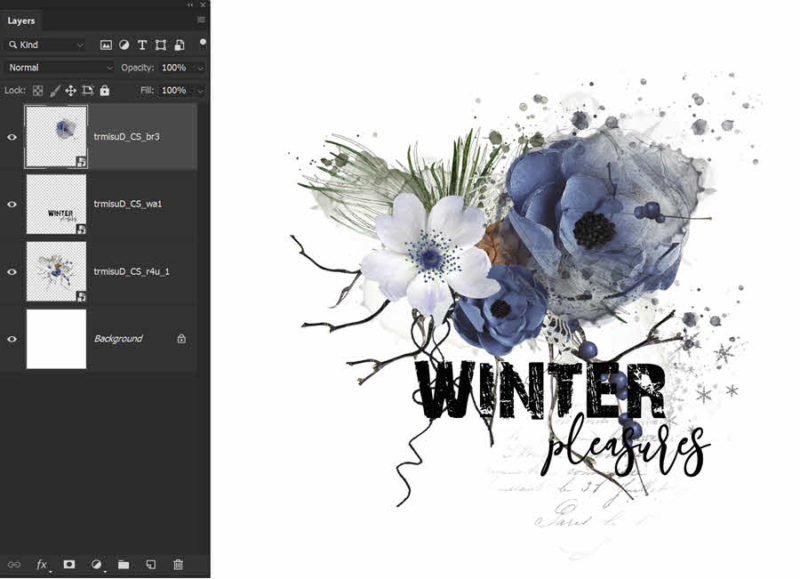
Az elemek összemosva, fotó clipping mask-kal hozzá, egy háttér, és kész.
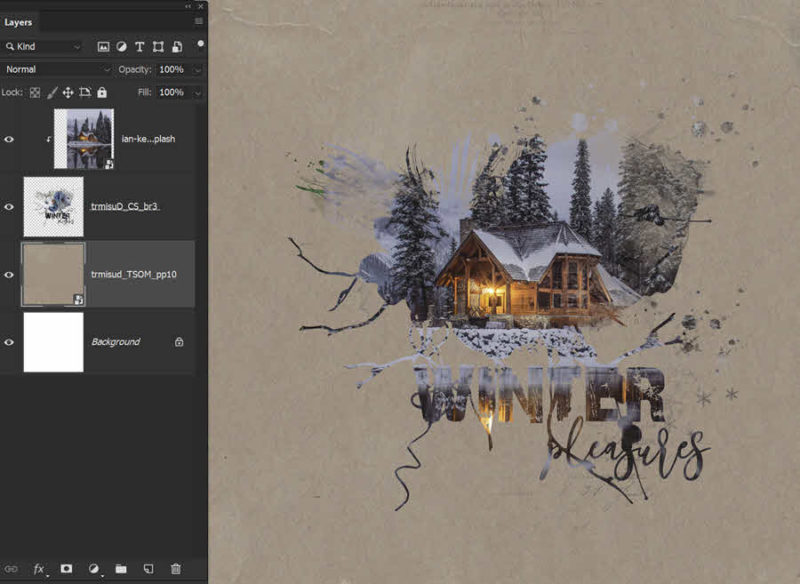
(tovább…)
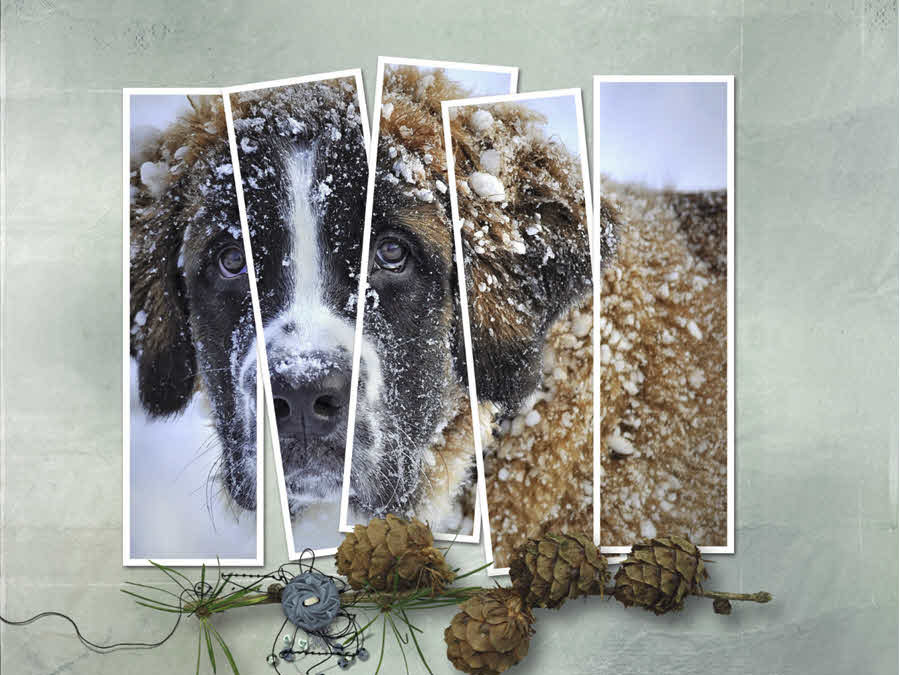
2018. december 6. | Photoshop tippek, trükkök
Az Adobe Bridge ingyenes programban nagyon gyorsan ki lehet listázni elemeket, így ha a scrap mappánál beírom, hogy „frame”, pillanatok alatt ott van az összes olyan fájl, ami a nevében tartalmazza a frame szót. Nem mondom meg, mennyit talált:) És ezekben még nincs is benne az a rengeteg sablon, ami ugye template néven fut, de tele van keretekkel. Hogy ezt miért írom? Mert az esetek nagyjából 80 százalékában sima fehér kereteket használok a fotókhoz. Aki ismeri Anna Aspnes sablonjait, tudja, miről beszélek, aki nem, annak mutatom, hogy így kell elképzelni.
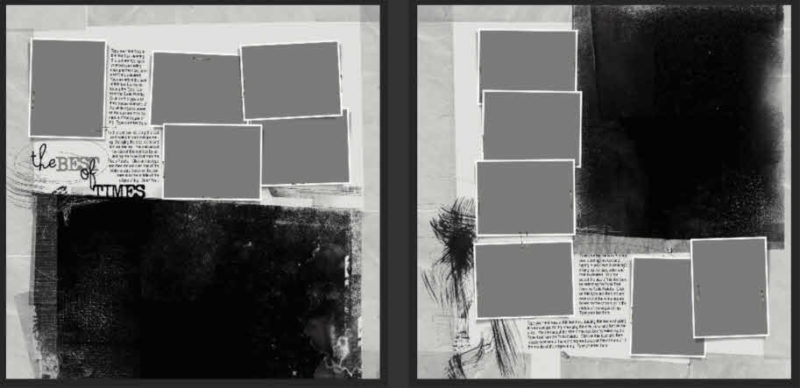
Igazán nem bonyolult, könnyen el is lehet készíteni, az ember (inkább mondjuk azt, hogy egyes megszállottak :))) azért veszik mégis meg, mert rögtön adott egy elrendezés is, amivel még akkor is könnyű dolgozni, ha közben teljesen átalakítjuk.
Sokszor mégis szükség van valami egyedire, és gyorsabb elkészíteni, mint keresgélni, hogy van-e olyan, ami megfelel. Ehhez jön most pár ötlet.
A legegyszerűbb sima keretet adni a Layer Style ablakban, amivel csak egy baj van, hogy csak akkor jó, ha a keret elvesz a fotóból.
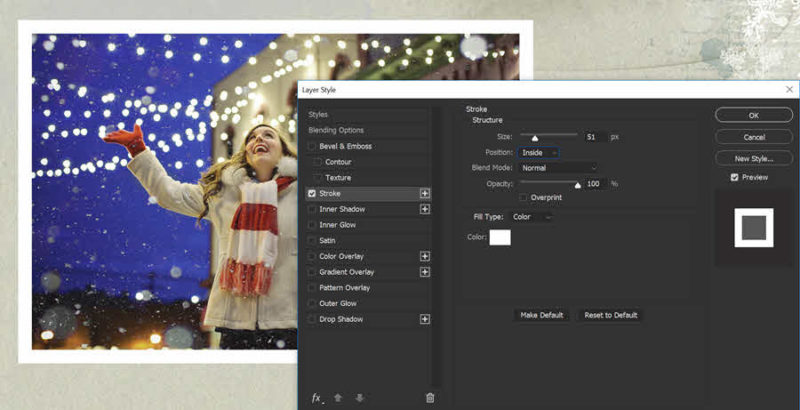
(tovább…)

2018. november 8. | Photoshop tippek, trükkök
A Content-Aware Fill, vagyis tartalomfüggő kitöltés egy izgalmas újítása a Photoshop legújabb verziójának. Korábban arra a problémára, hogy valamit el akarunk tüntetni egy fotóról, többek között az Edit > Fill, és ott a Content-Aware szolgált, az viszont teljesen automatikus volt, a működését semmilyen lehetőségünk nem volt szabályozni.
A frissítés ezen javított, kapott egy új ablakot, ahol mindenfélét lehet állítgatni. Elég sok videót végignéztem, hogy lássam, másnál hogyan működik, és kipróbáltam több tucat fotón, és meg kell állapítsam, hogy persze lehet olyan fotókat választani, ahol az eredmény fantasztikus, de amikor nem azt akarjuk bizonyítani, hogy de szuper, hanem tényleg valamit zavarót tüntetnénk el, közel sem lesz ekkora a sikerélmény. Legalábbis nálam nem volt az:) Persze azért sikerült olyan fotót választani, amin meggyőző az eredmény:)
Ez a fotó:

És ilyen lesz a sima Fill.lel:
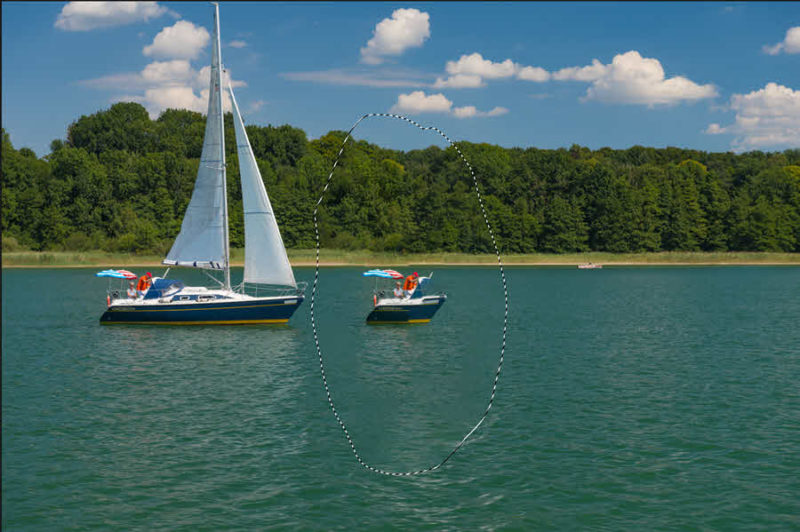
(tovább…)
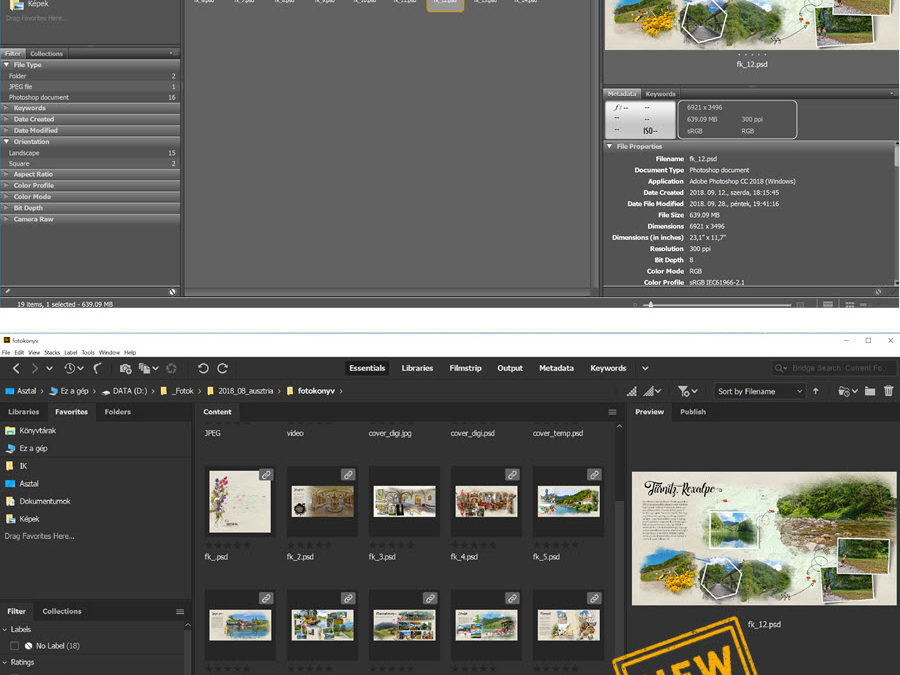
2018. november 1. | Adobe Bridge, inDesign, Photoshop tippek, trükkök
A legfontosabbal kezdem. Az Adobe Bridge továbbra is INGYENES, és Adobe előfizetés nélkül is használható, bár nyilván azok tudják kihasználni minden előnyét, akik egy vagy több Adobe programot is használnak.
A Bridge egy médiakezelő, nem csak a fotókra korlátozódik, hanem az Adobe Creative Cloud minden alkalmazásához egy társprogram. Kezeli az inDesign, Illustrator és a többi program fájljait is. Számos kötegelt szerkesztési funkciót lehet végezi vele, rengeteg módon szűrhetünk, és bármilyen kollekciót összeállíthatunk, hogy a munkát megkönnyítse. Aki – mint én is – tonnányi scrapbook készletet gyűjtött össze, könnyen tudja kezelni azokat is. Személyes kedvencem, amikor az egy mappában lévő összes almappa tartalmát egyszerre lehet látni, miközben szűrhetek fájltípusra is, Így például egy tervező összes háttérpapírját egyszerre nézhetem át. (ha nem csináltam belőle kollekciót)
Több cikk is volt már a funkciókról, most a 2019-es újdonságokról lesz szó.
Megújult a felhasználói felület. Hasonló a többi Adobe termékhez, és mindenképp sokkal jobban néz ki.
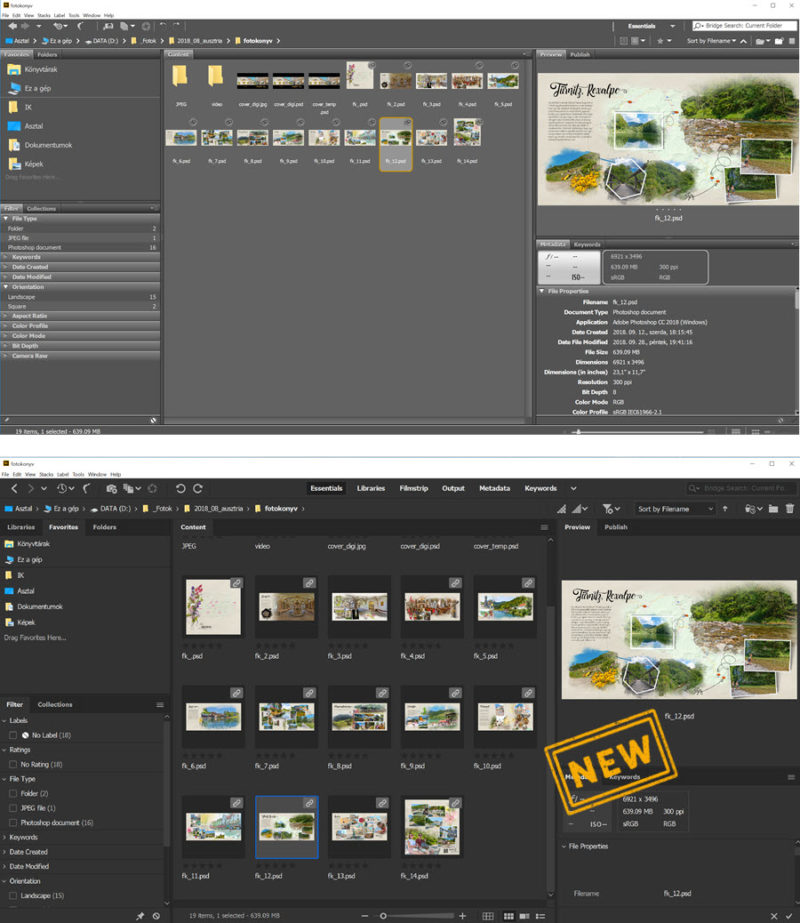
(tovább…)