A Content-Aware Fill, vagyis tartalomfüggő kitöltés egy izgalmas újítása a Photoshop legújabb verziójának. Korábban arra a problémára, hogy valamit el akarunk tüntetni egy fotóról, többek között az Edit > Fill, és ott a Content-Aware szolgált, az viszont teljesen automatikus volt, a működését semmilyen lehetőségünk nem volt szabályozni.
A frissítés ezen javított, kapott egy új ablakot, ahol mindenfélét lehet állítgatni. Elég sok videót végignéztem, hogy lássam, másnál hogyan működik, és kipróbáltam több tucat fotón, és meg kell állapítsam, hogy persze lehet olyan fotókat választani, ahol az eredmény fantasztikus, de amikor nem azt akarjuk bizonyítani, hogy de szuper, hanem tényleg valamit zavarót tüntetnénk el, közel sem lesz ekkora a sikerélmény. Legalábbis nálam nem volt az:) Persze azért sikerült olyan fotót választani, amin meggyőző az eredmény:)
Ez a fotó:
És ilyen lesz a sima Fill.lel:
Az új eszközt egy videóban mutatom be, de néhány infó előtte itt is. Ez a felület, ha kijelölés után az Edit > Content-Aware Fill-t választjuk.
Jobb oldalon azonnal látjuk a módosítások eredményét. Az eszközök.
- Sampling Brush Tool. Ezzel tudunk elvenni és hozzáadni ahhoz a területhez, amiből szeretnék, ha a program mintát venne a kitöltéshez.
- Lasso Tool and Polygonal Lasso Tool. A meglévő kijelölést módosíthatjuk vele. Hozzáadhatunk és elvehetünk belőle. Ha aktív, a felső eszköztáron megjelennek további lehetőségek, ilyen a kijelölés lágyságát szabályzó Feather, és az Expand és Contract, amivel a mellette lévő dobozba beírt értékkel csökkenthetjük vagy növelhetjük a kijelölést. Minden ilyen változtatás újabb eredményt generál, amit rögtön látunk a jobb oldalon.
- Hand Tool, hogy a dokumentum különböző részeihez jusson. Erre akkor lehet szükség, ha a kép nagyítása miatt nem látja az egészet. A Space nyomva tartásával ideiglenes átválthat erre az eszközre.
- Zoom Tool. Ezzek nagyíthat vagy kicsinyíthet a dokumentum nézetén.
- Alapértelmezetten zöldre színezett az a terület, amiből a program mintát vesz. Itt a színét és az átlátszóságát tudja megváltoztatni, illetve azt is, hogy pont ellenkezőleg, ne a mintavételi, hanem a kizárt terület legyen fedett.
- Color Adaptation, hogy a kitöltés színe és textúrája minél jobban alkalmazkodjon a környezethez. Kiszámíthatatlan, hogy milyen eredménye lesz, a nagyon magasnál általában nagyon elrontja.
- Rotation Adaption az olyan esetekre, amikor a mintavételi területet el kellene forgatni ahhoz, hogy illeszkedjen.
- Scale, ha engedélyezzük, hogy méretezze a mintát. Ez pl. a perspektivikus méretkülönbség kiegyenlítésére jó.
- Mirror, ha engedélyezzük a minta tükrözését.
- Output settings, kiválaszthatjuk, hogy a végeredmény hogyan mentődjön. Legjobb a New Layer, amivel egy külön rétegre kerül, így könnyen módosíthatunk rajta.
És akkor a videó:
A fotó bizonyos részeinek módosítására sok eszköz áll rendelkezésre, ez is egy, és persze azért nem rossz. Ha nem tökéletes, lehet, hogy kiindulási pontnak jó, és onnan lehet tovább próbálkozni.


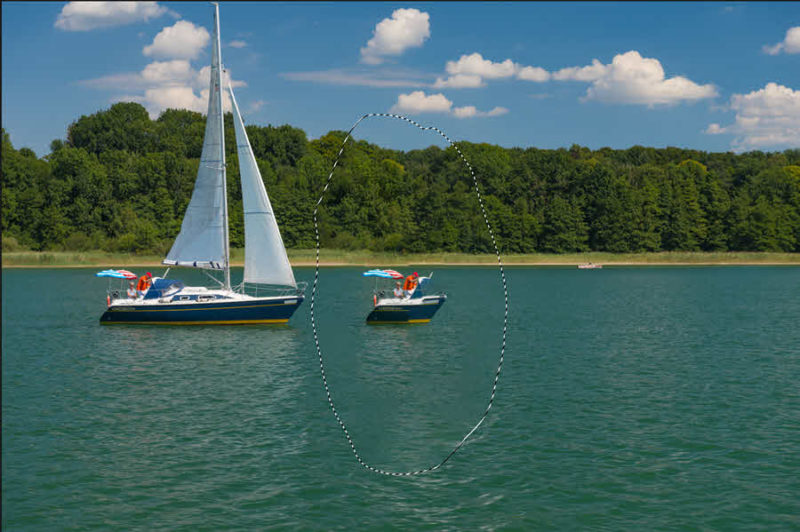
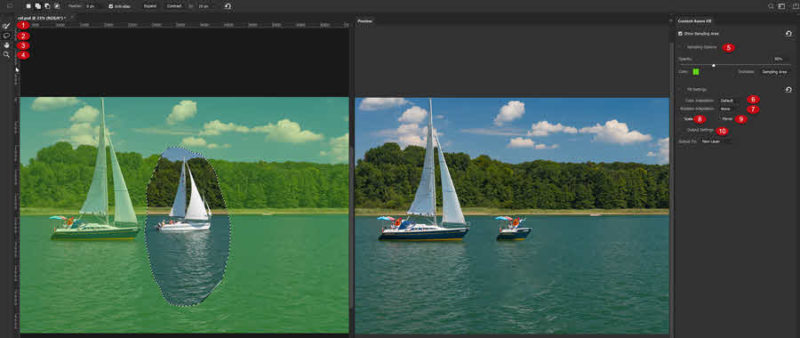



0 hozzászólás