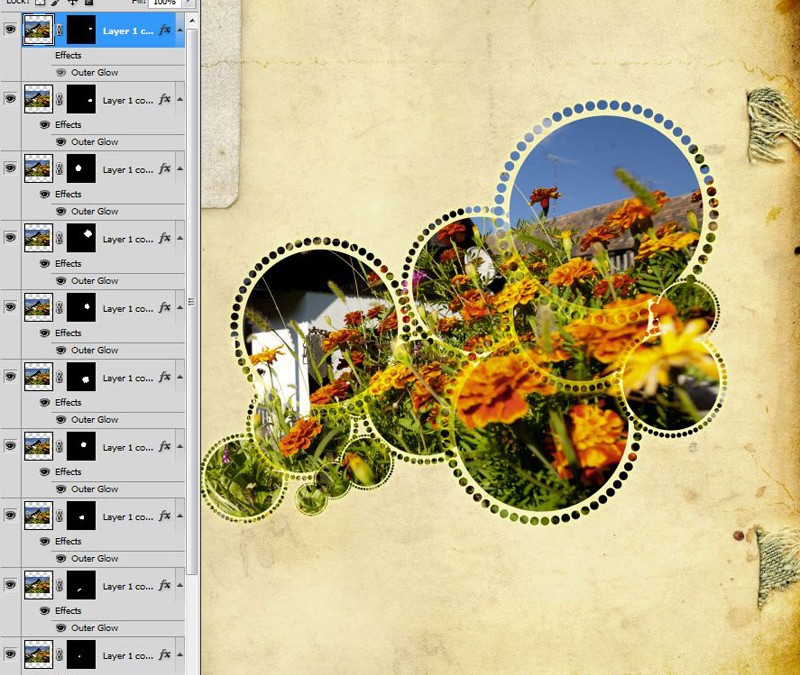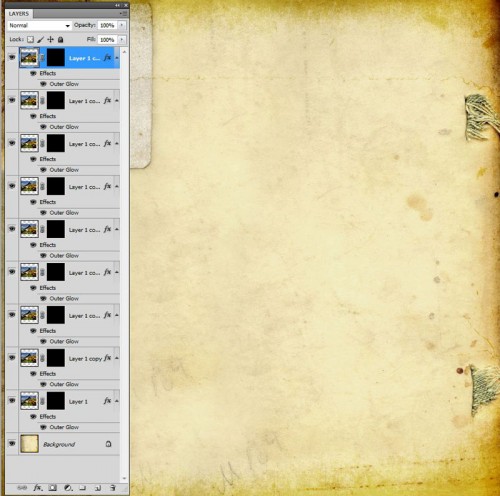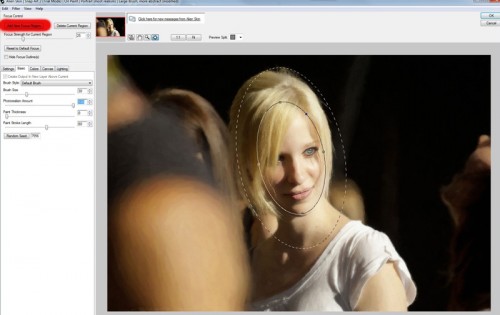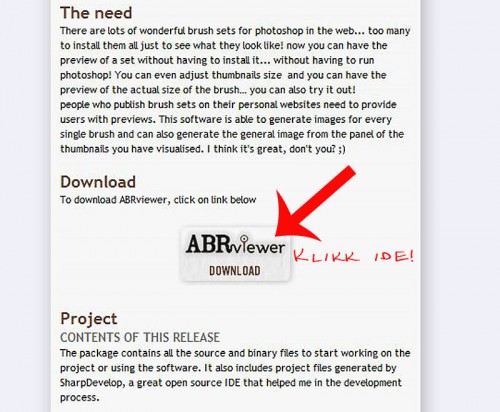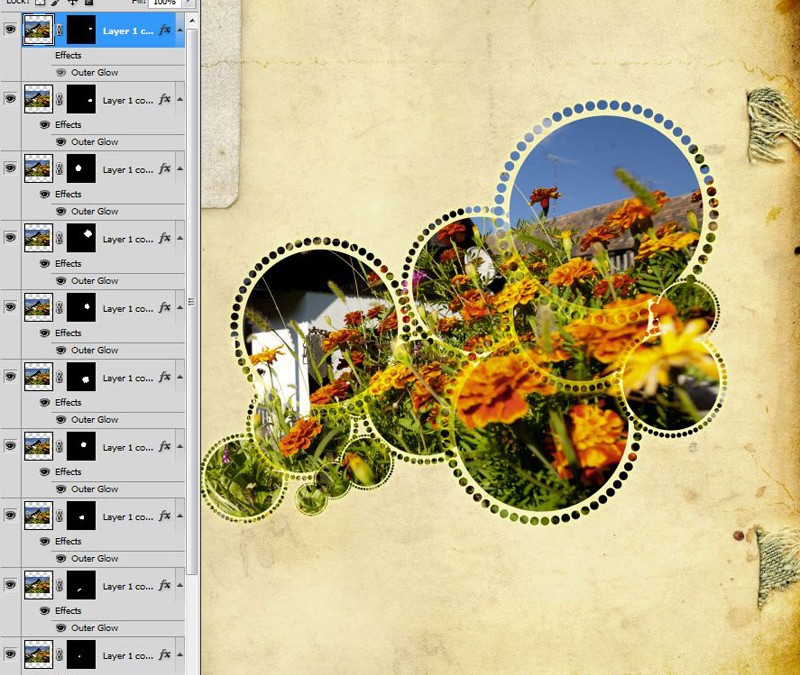
2010. szeptember 2. | Photoshop tippek, trükkök
Korábban már volt egy cikk a fotó szeleteléséről. Ott egy sablon, és egy action volt hozzá, így előre meghatározott kinézete lett a műveletnek. Most egy olyat mutatok, ahol kedvünkre darabolhatjuk a fotónkat.
Keressünk, vagy készítsünk hozzá ecsetet. Én most először egy kör alakút készítettem, amit körbe vesznek további kis körök.
Legjobb ha rögtön egy háttér papírra húzzuk a képet, jobban látjuk az eredményt. Erre egy fotó, majd a fotóra egy fekete maszk. Ezt ugye úgy kell, hogy a rétegpalettán balról a harmadik ikonra klikkelünk, miközben az alt gombot nyomva tartjuk. Ettől a kép rögtön eltűnik. Lehet rögtön árnyékot, vagy valami más effectet is hozzáadni, csak annak eredménye bizonytalan a kész képen, de ki lehet előre próbálni még a maszk nélkül, és akkor nem kell majd a sok rétegre másolgatni. Ugyanis ebből csinálunk egy csomó rétegmásolatot. Mindegy mennyit, ha sok, majd töröljük, ha kevés, teszünk hozzá. Akkor most így néz ki, amin dolgozunk:
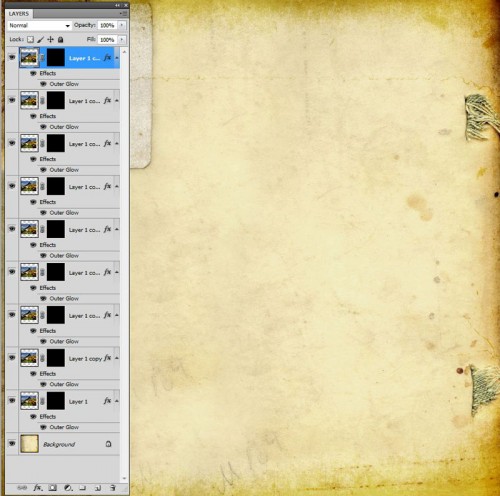
(tovább…)
2010. augusztus 19. | fotótrükk, Photoshop tippek, trükkök
A Photoshop kiegészítők közül most az Alien Skin Snap Art 2 következik, ami szintén egy scrapbookos álom. Művészi hatások, olajfestmény, vízfestés, ceruzarajz és hasonlók gyárthatóak a segítségével, amit nem csak a fotók manipulálására használhatunk, hanem szuper háttér papírokat is készíthetünk vele.
30 napos próba verziója korlátozás nélkül használható, épp ezért mindenképp érdemes kipróbálni. Innen lehet letölteni, és csak egy email megadása szükséges. Az oldalon a cég több terméke is szerepel, amelyiket bejelölöd, azt töltheted le.
Angolul egy kukkot nem tudok se rémüljenek meg, teljesen egyszerű a használata, különösen érteni sem kell, csak próbálkozni, és az eredmény azonnal látható. Én értettem, hogy mi van oda írva, ennek ellenére mindig rácsodálkoztam az eredményre:)
10 filter található benne, Color Pencil (Színes ceruza), Comics (képregény), Impasto (ez az, amikor vastagon kenik fel a festékréteget, és jó huplis lesz), Oil Paint (olaj festmény), Pastel (pasztel kréta rajz), Pen and Ink (toll és tinta), Pencil Sketch (ceruza rajz), Pointillism (pointilista, pontszerű), Stylize (stilizált), Watercolor (vízfestmény).
Mindegyiknél rengeteg állítási lehetőség. Meg lehet határozni az „ecset” hosszúságát, vastagságát, görbületét. Ami még nagyon hasznos, az a Photorealism Amount csúszka. Három filter kivételével a többinél állítható. Minél nagyobb értéket választunk, annál inkább próbálja a program megőrizni az eredeti kép kinézetét.
Én ugyan a próbálkozásoknál inkább a maszkolást alkalmaztam, de a Focus Control-lal a kép egyes területeit külön-külön tudjuk szabályozni. Az Add New Focus Region-nal újabb ilyen pontokat adhatunk hozzá. A kijelölés méretezhető. Van egy színes pötty, azzal a teljes kijelölést, az átlátszóval meg vízszintesen és függőlegesen. A külső kör az átmenetet mutatja, azt is növelhetjük, ha akarjuk. Ha nem tetszik, a Delete Current Region-nal törölhetjük. A Focus Strength for Current Region-nal a módosítás és az eredeti fotó összemosásának mértékét határozhatjuk meg.
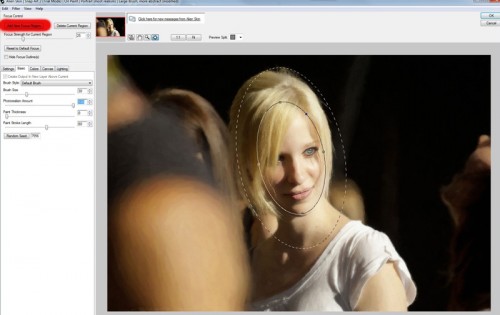
Ha nekünk még ennyi sem elég, akkor még a PS-ben bármilyen kijelölést készíthetünk – mert ez itt ugye vagy kerek, vagy ovális – , és utána kattintunk a Snap Art filterre. Én ehelyett választottam inkább a maszkolást, és ott rögtön látom, mit változtatok, illetve vissza is tudom festeni, ha nem tetszik.
Mutatok pár (?) képet, többnyire úgy készültek, hogy a Settings fül valamelyikére kattintottam, minden különösebb értelmezés nélkül. Ott ugyanis töménytelen mennyiségű előre beállított hatás található, csak válogatni kell a jobbnál jobbak közül.
Egy tengeres fotót megvágtam papírméretre:

Aztán csak kattintgattam. Pl. ilyenek lettek:
(tovább…)
2010. augusztus 12. | fotótrükk, Photoshop tippek, trükkök
A múlt heti kihívásra érkezett egy oldal, ami nagy sikert aratott a maszkolási technikája miatt. Ez rita006 csajszis képe:

Innen jött az ötlet, hogy megmutatom lépésről-lépésre, hogy milyen jó móka képet festeni. (Persze lehet, hogy rita006 egész másképp csinálta:D )
(tovább…)
2010. augusztus 5. | fotótrükk, Photoshop tippek, trükkök
A threshold-ról már volt szó. Aki még nem látta, feltétlen javaslom, hogy nézze meg, mert itt már annyira nem fogom részletezni, inkább az egyéb benne rejlő lehetőségeket mutatnám meg.
Tudunk vele fotóból ecsetet készíteni.

(tovább…)
2010. július 29. | Digital Artist, Photoshop tippek, trükkök, videó
Nem tévedés a cím, valóban arról lesz szó, hogy hogyan tudunk PS ecseteket használni ebben a programban. De gyorsan az elején jelzem, hogy nem csak a DA-soknak tartalmaz információkat a cikk!
A Digital Artistban igazán különleges ecsetek vannak, amik ráadásul egészen másképp működnek, mint a PS-ben, viszont nem túl nagy a választék, és a netről sem lehet ingyenesen letölteni.
PS ecsetből meg tonnányi van, írtam is egyszer egy cikket, hogy hogyan lehet ezeket rendszerezni.Ezt most csak azért linkeltem be, mert most is arra az ingyenes ecsetnézegető programra lesz szükségünk, amiről ott szó van, és innen lehet letölteni. Először erre a Download-ra:
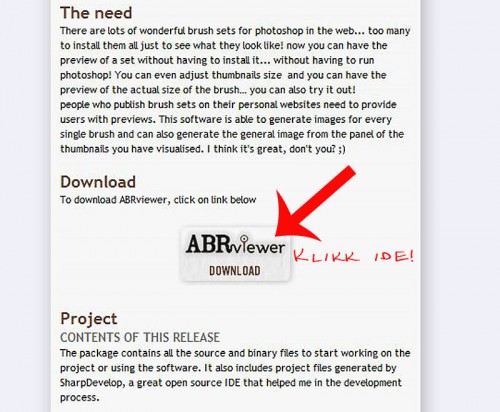
(tovább…)
2010. július 22. | freebie, Photoshop tippek, trükkök
Aki Photoshopot használ, az tudja, hogy fantasztikus 3D-s lehetőségek rejlenek benne, de sajnos csak a jóval drágább Extended verzióban. Bevallom, nekem ez a terület eléggé kínai, és igazából nem is volt miért áhítoznom utána. A CS5 megjelenésekor azonban felfigyeltem egy új technológiára, a Repoussé-ra, amiről szintén vajmi keveset tudok, de azt láttam, hogy szuper 3D-s szövegeket lehet vele készíteni, amihez eddig más programra volt szükség. Scrapbook oldalaknál nagyon jól néz ki a térhatású cím, ezért még a trialnál kipróbáltam, és készítettem pár monitorfotót.
Ez egy érdekes cikk lesz, mert olyanról fogok írni, amiről szinte semmit nem tudok, csak azt a pár lépést, amit végigcsináltam.:) Viszont ennek is megvan a tanulsága, nem kell szakértőnek lenni, hogy ilyet készítsünk:)
(tovább…)