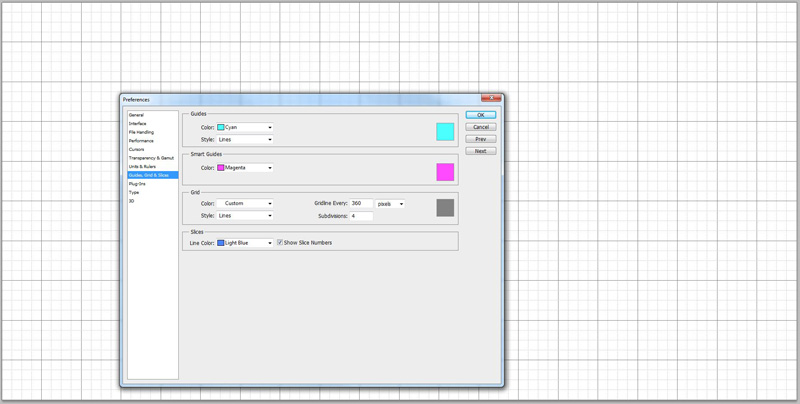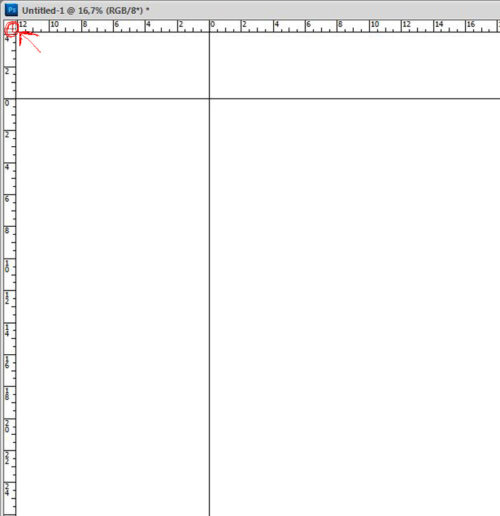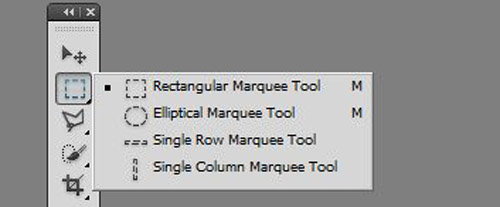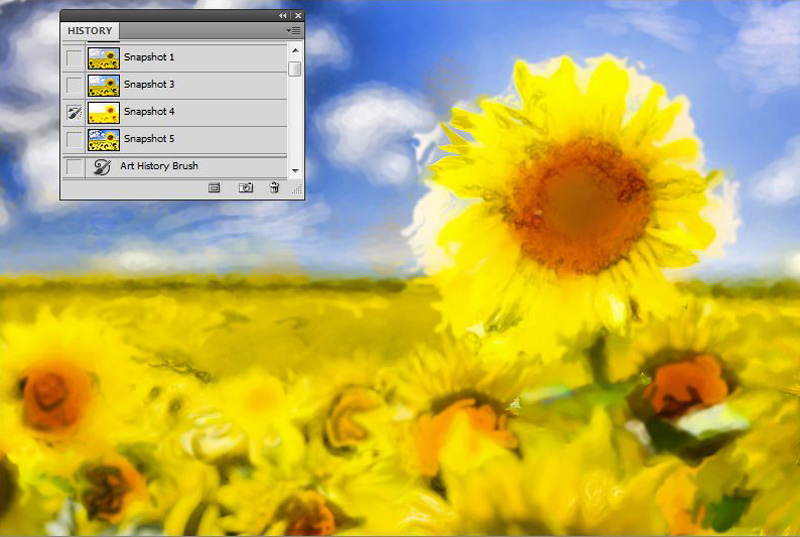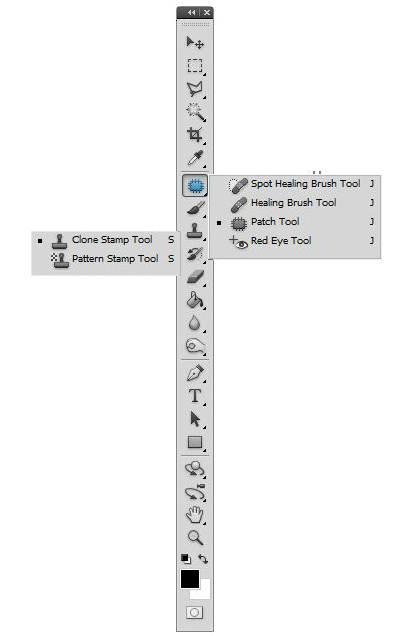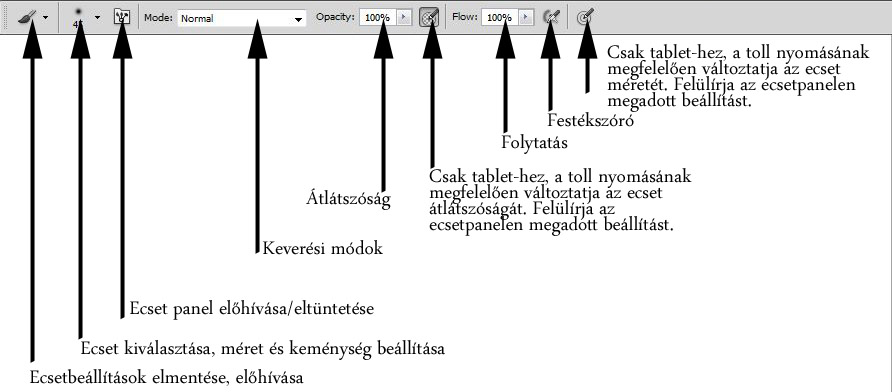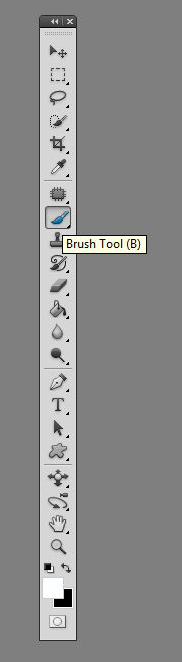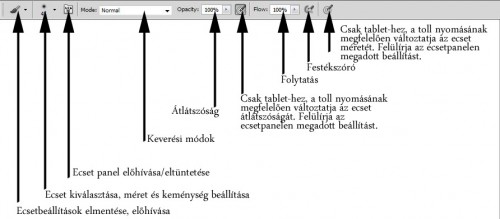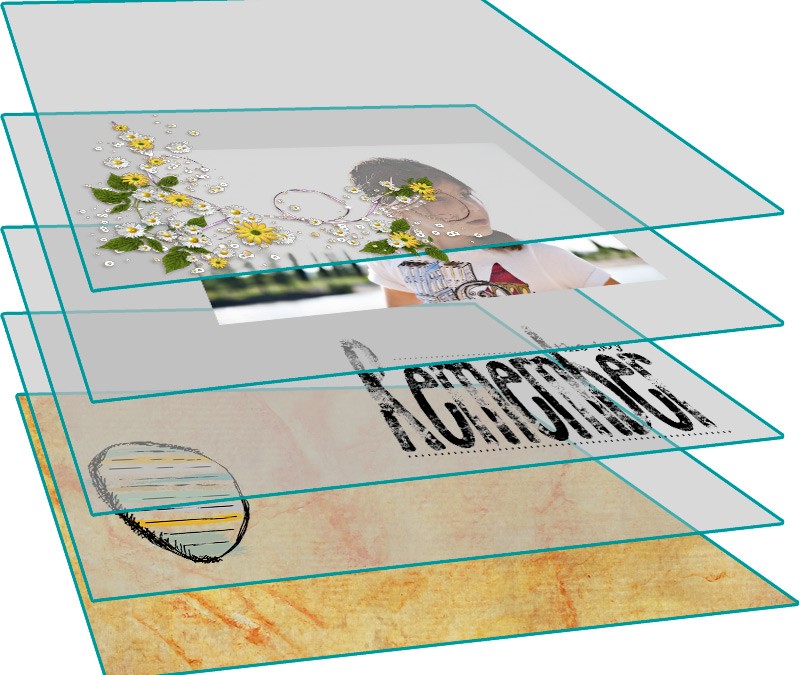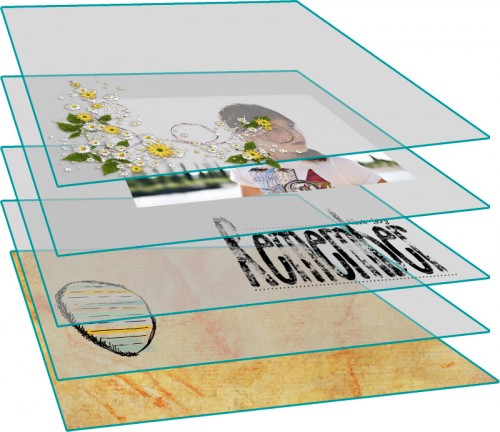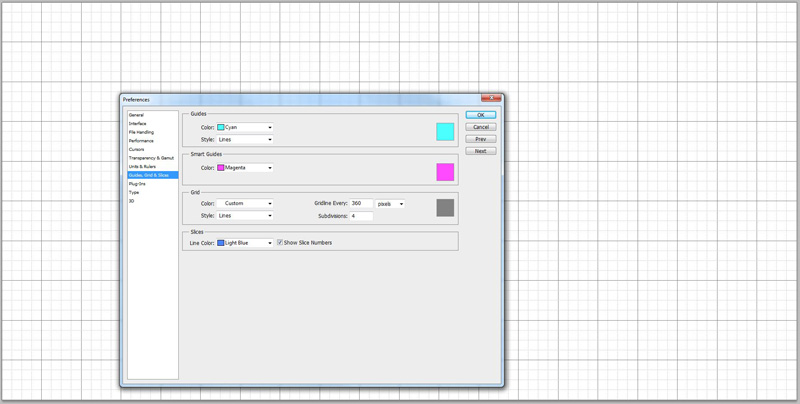
2011. október 27. | Photoshop alapok, Photoshop tippek, trükkök, videó
Vonalzók, rács, segédvonalak. A feltett kérdésekből látom, hogy többször okoz problémát a képek pontos beállítása. Most nem a méretezésre gondolok, arról korábban volt már egy részletes cikk. Arra, hogy hogyan, és mivel állítsuk be, hogy ne kerüljön semmi a nyomdai kifutó részre, vagy hogy tudunk több fotót szépen elhelyezni egy oldalon. A letölthető fotókönyv sablonok is jó megoldás, de nincs mindenhez sablon. Nincs a naptárakhoz sem, vagy a vászonfotóhoz, aminél 3-3 cm körben az a terület, ami a kifeszítéskor behajlik, tehát ott nem lehet fontos rész. Na, ebből az derül ki, hogy csak meg kell tanulnunk magunknak megcsinálni.
Az alapok ismertetése után jön egy fantasztikus, ingyenesen letölthető script, amivel aztán végképp egyszerűen tudunk dolgozni.
A Ruler vagy vonalzó. Ha nem látjuk, akkor a View > Rulers (Nézet > Vonalzók) segítségével hívhatjuk elő, vagy tüntethetjük el. A vonalzón alkalmazott jobbklikkel meghatározhatjuk, hogy milyen mértékegységet használjon. Nem sorolom fel, tessék megnézni:) Alaphelyzetben a kiindulási pont a dokument bal felső sarka, vagyis ott van a 0-0 érték, de ezt a pontot bárhova áthelyezhetjük úgy, hogy a bal felső sarokban lenyomjuk az egér bal gombját, és oda húzzuk ezt a metszéspontot, ahová akarjuk.
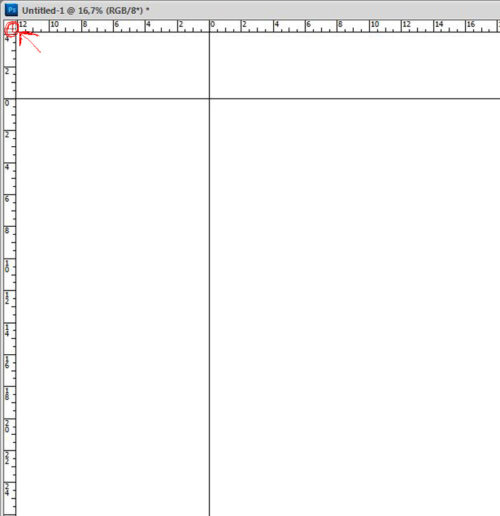
(tovább…)
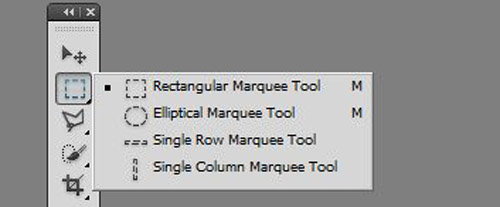
2011. október 13. | Photoshop alapok, Photoshop tippek, trükkök
A kijelöléssel való megismerkedés a legelső feladatok közé tartozik a Photoshop-ban. Ha egy fotónak csak egy bizonyos területét szeretnénk módosítani, akkor azt valahogyan ki kell jelölnünk, így a módosítás csak az azon belüli tartalmat érinti. És persze a scrapbook-ban rengetegszer élünk azzal a lehetőséggel, hogy a fotón lévő személyt kivágva, egy teljesen más környezetben helyezzük el. Erről volt korábban pár cikk is, aki már az alapokon túljutott, nézze meg azokat is. (Fotókivágás, Fotókivágás 2)
Előfordul, hogy az egész képet kell kijelölnünk, ehhez a Select>All-t (Kijelölés>Teljes kijelölés) kell választanunk, de egyszerűbb billentyűparanccsal, Ctrl+A. Kijelölés megszüntetése menüből a Select>Deselect (Kijelölés>Kijelölés megszüntetése), a billentyűzetről Ctrl+D. A legutóbbi kijelölés visszacsalogatása a Select>Reselec-tel (Kijelölés megismétlése) lehetséges, melynek billentyűparancsa Shift+Ctrl+D.
A kijelölő eszközöket az eszköztárban találjuk. Mindegyik alatt további lehetőségek rejtőznek.
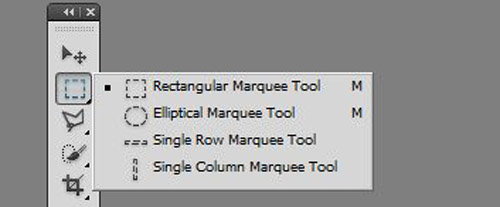
Téglalap kijelölő (ami, ha közben nyomva tartjuk a Shift billentyűt, négyzetet jelöl ki)
Ellipszis kijelölő (itt a Shift-tel szabályos kört jelölhetünk ki)
(tovább…)
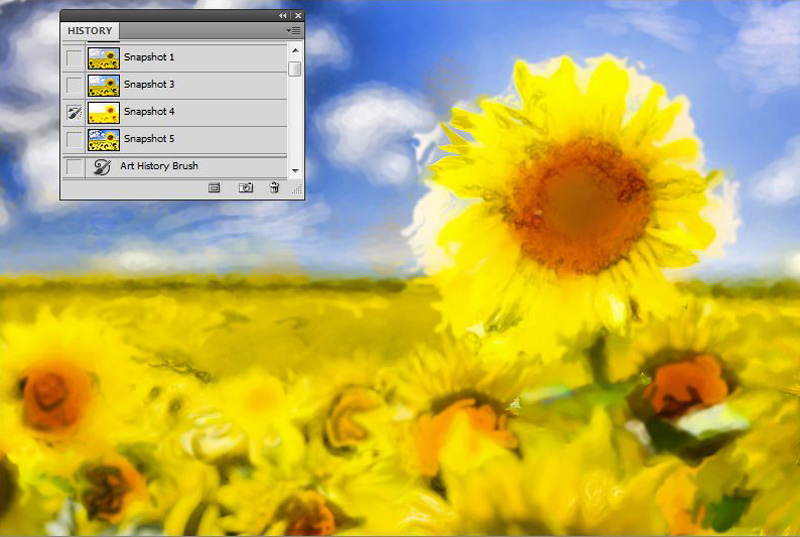
2011. szeptember 15. | Photoshop alapok, Photoshop tippek, trükkök
A History Brush, vagyis előzmény ecset rendkívül sokoldalú, jól használható eszköz. Az Art History Brush, Művészi előzmény ecset szintén egy előzményállapot adatait használja, de ezzel festményhatású képeket hozhatunk létre.
Először tisztázzuk, mi is az az előzmény. Ehhez tanulmányozzuk kicsit a History Panelt. (Előzmény panel)

Ha megnyitunk egy képet, ezt látjuk a History Palettán. Az a kis jel a a kiskép mellett azt jelenti, hogy jelenleg az az előzményecset forrása. Ha jobbra fent a kis háromszögre kattintunk, és kiválasztjuk a History Option -t, megnyílik egy ablak, ahol a következő beállítások közül választhatunk.
Automatically Create First Snapshot(Első pillanatkép automatikus létrehozása) Mivel ez be van pipálva, ezért jelenik meg a kiskép mellett a megnyitott képnél az előzmény ecset ikonja.
Automatically Create New Snapshot When Saving(Új pillanatkép automatikus létrehozása mentéskor ) Nem sokat kell magyarázni, ha ez be van jelölve, akkor minden mentéskor magától készít egy pillanatfelvételt. Roppant hasznos, de én legtöbbször még menteni is elfelejtek munka közben:) És nem tanulok belőle, mert már többször kezdhettem elölről:)
Allow Non-Linear History (Nem lineáris előzmények engedélyezése) Alapból ez sincs bejelölve. Amikor visszalépünk a History-ban akárhány lépést, majd onnan ismét elkezdünk valamit csinálni, akkor a visszalépés helyétől törli azokat a lépéseket, ahonnan visszaléptünk, és azzal folytatja, amit épp csinálunk. Ha bepipáljuk, akkor ezek a lépések is megmaradnak. Ez adott esetben nagyon fontos lehet.
Show New Snapshot Dialog By Default (Új pillanatkép párbeszédpanel megjelenítése alapértelmezésben) Normálisan, ha a panel alján rákattintunk a kis fényképező ikonra, akkor a jelenlegi állapotról készít egy pillanatfelvételt. Ha ezt bejelöljük, akkor egy ablak is feljön, hogy milyen nevet akarunk adni neki. Lehet, hogy néha hasznos, én még sosem használtam.
Új pillanatkép párbeszédpanel megjelenítése alapértelmezésben (Réteg láthatósági módosításainak tiltása) Van, mikor ki-be kapcsolgatjuk a rétegpalettán a szem ikont, vagyis hol látható az a réteg, hol nem. Alaphelyzetben ezt nem jegyzi a History, így vissza sem lehet rá lépni. Amennyiben valamiért szükségünk lenne erre a funkcióra, jelöljük be a négyzetet.
Hogy hány lépés látszódjon a History Palettán, és még egyéb érdekességeket korábban már leírtam a History cikkben, most csak azt tettem hozzá, ami az előzmény ecset használatához szükséges. Nos, nézzük mindezt a gyakorlatban. Itt egy fotó, ráküldtem egy fekete-fehéresítő actiont.
(tovább…)
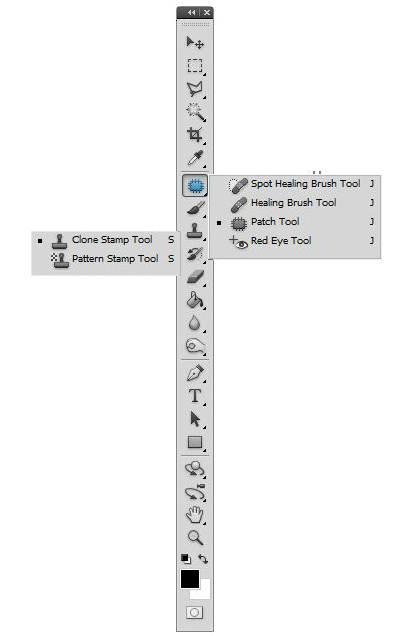
2011. augusztus 18. | Photoshop alapok, Photoshop tippek, trükkök, videó
Sokszor találkozhatunk azzal a problémával, hogy a fotónkra olyasmi is rákerül, aminek semmi helye nem lenne rajta. Lehet ez egy személy, vagy tárgy, de ezeket az eszközöket tudjuk használni akár bőrhibák eltüntetésére is. Mivel több is van belőlük, vegyük őket sorba. Az eszközpanelen itt találhatjuk őket:
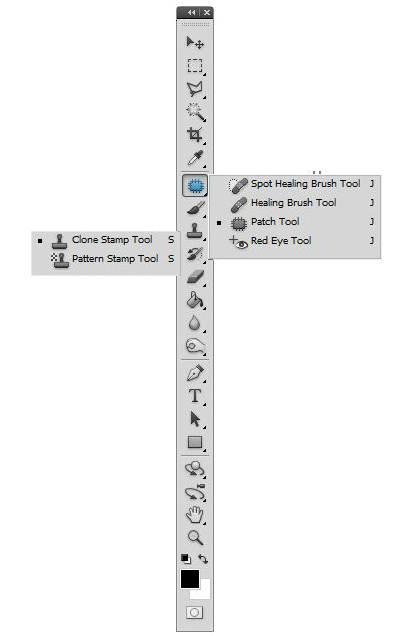
Clone Stamp Tool (Klónozó bélyegző) Valahonnan mintát veszünk az Alt + egér bal gombjával történő kattintással, és ezzel a forrással tudunk a kép egy más részén retusálni. A mintavétel lehet egy másik réteg, vagy másik kép is. Én mindig úgy használom, hogy nyitok egy új réteget, így az alapkép sértetlen marad. Ekkor az felső opciók sávban a Sample (Minta) ablakban a Curretn&Bellow-t (Aktuális és alatta) kell választani, ez azt jelenti, hogy nem csak az épp aktív rétegre hat a klónozás, hanem az alatta lévőre is.
(tovább…)
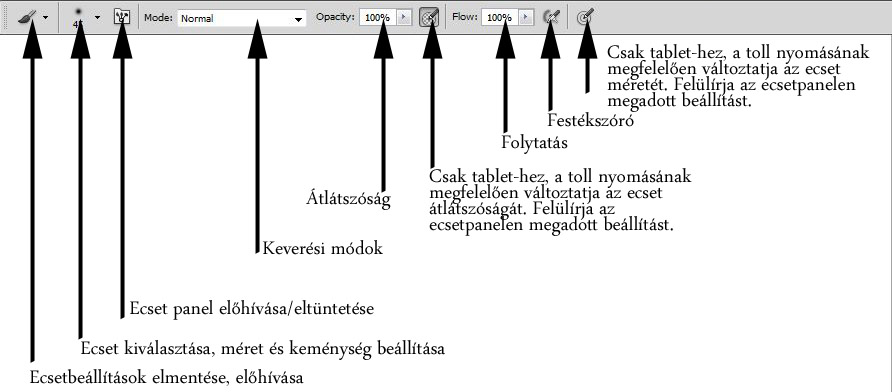
2011. július 21. | Photoshop alapok, Photoshop tippek, trükkök
Az ecset is rendkívül fontos szerepet tölt be a Photoshopban, és persze scrapbookban is nélkülözhetetlen. A lehetetlenre vállalkoznék, ha mindent le akarnék írni róla, úgy hogy maradjunk az alapoknál. (akkor legalább az sem derül ki, hogy mindent én sem tudok róla:))
Az eszköztáron itt található, de a B betűre kattintva is aktívvá tehetjük.
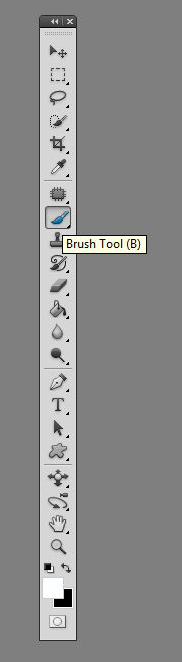
Amikor az ecset eszköz aktív, a felső eszköztár ennek megfelelően megváltozik, és az alábbi beállítási lehetőségeket ajánlja fel:
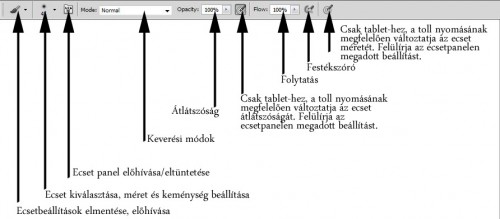
(tovább…)
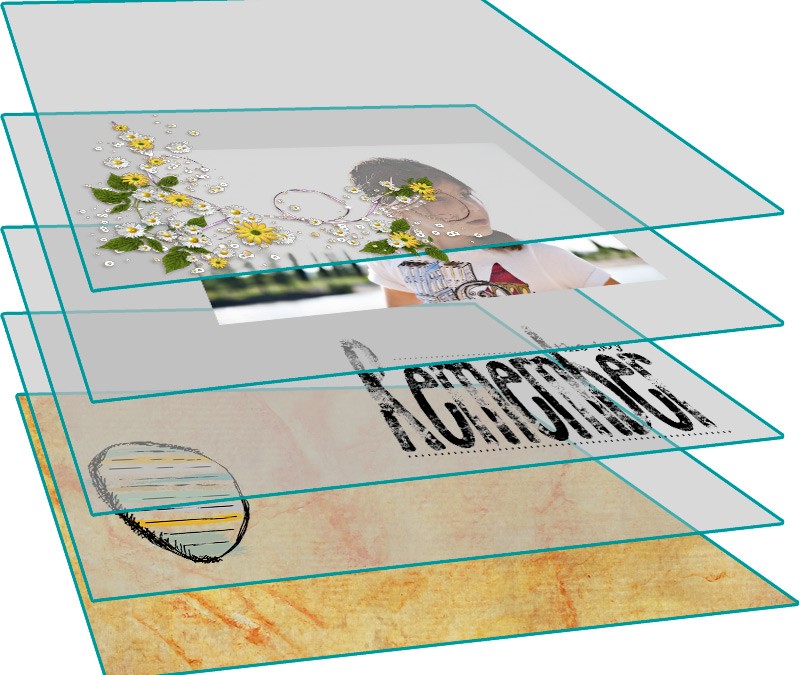
2011. július 7. | Photoshop alapok, Photoshop tippek, trükkök, videó
Megint főleg a kezdőknek készült a cikk, így gyorsabban fel tudnak zárkózni a bonyolultabb feladatokhoz:) De remélem, hogy azok is megnézik, akik már dolgoznak Photoshop-pal, hátha sikerül valamit újat mondanom.
Szóval a réteg panel. Talán ez a legfontosabb palettánk a munka során, ezért erről írok legelőször részletesen. Ha a Photoshop megnyitásakor nem látnánk, akkor a Window>Layers (Ablak>Rétegek) segítségével hívjuk elő. Itt sok dologgal kell megismerkednünk, amit először képen és leírásban mutatok meg, majd videóval folytatjuk azzal, amit ott hamarabb meg lehet érteni.
A rétegeketek úgy kell elképzelni, mintha az oldalunk úgy épülne fel, hogy minden, amit szeretnénk, egy fólián helyezkedik el egymás felett. Ahol az adott rétegen nincs semmi, ott átlátszó ez a fólia.
Remélem, valamennyire érthető ebből a képből.
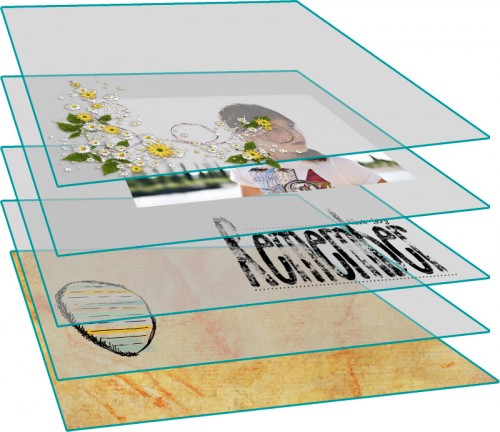
(tovább…)
Oldalak 4 / 5 - « Előző1 2 3 4 5 » Következő