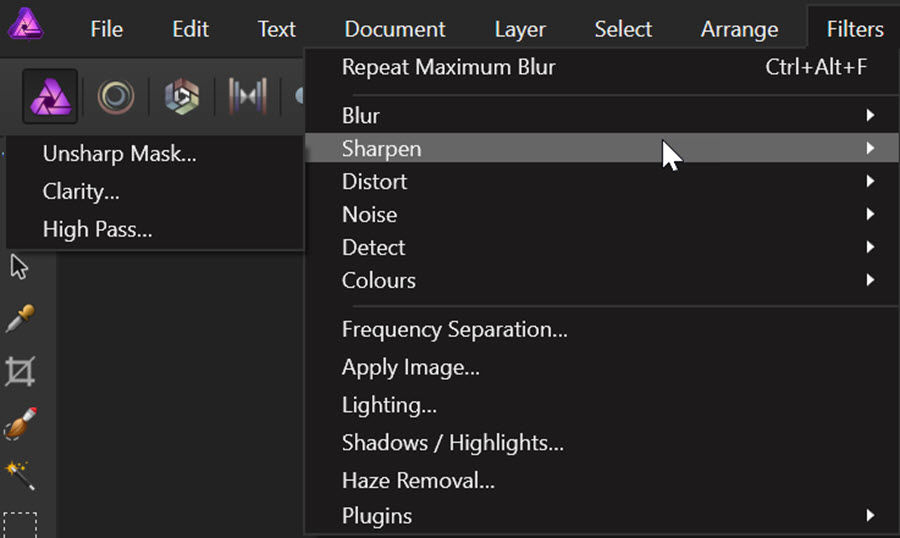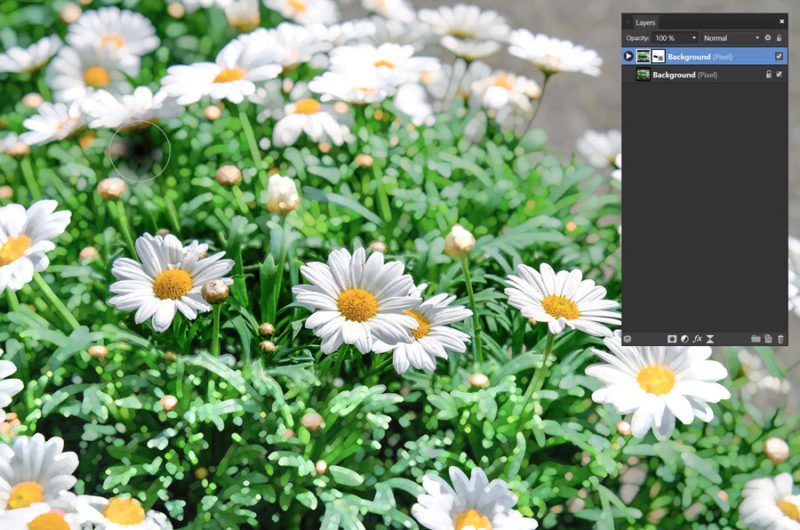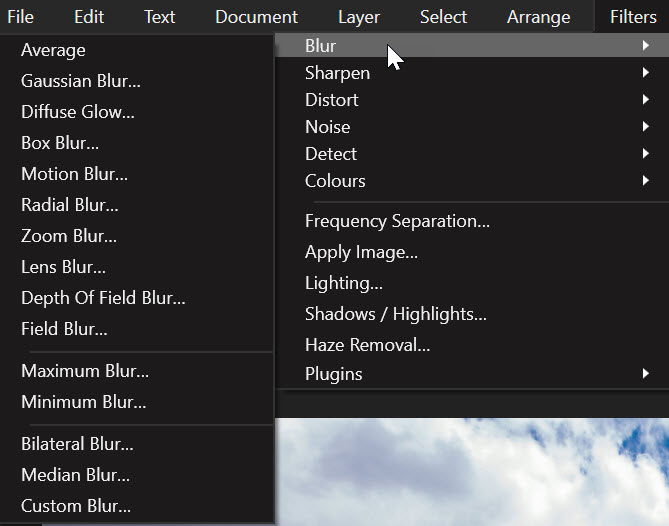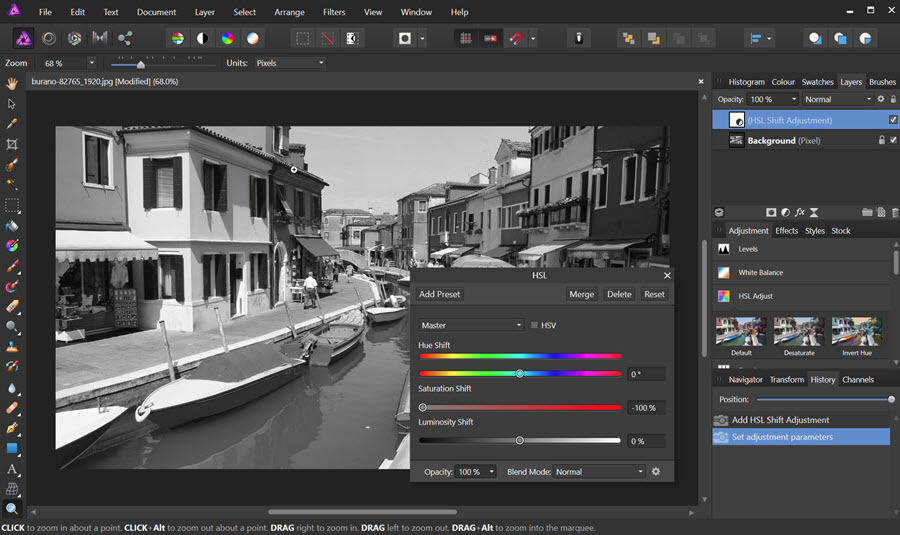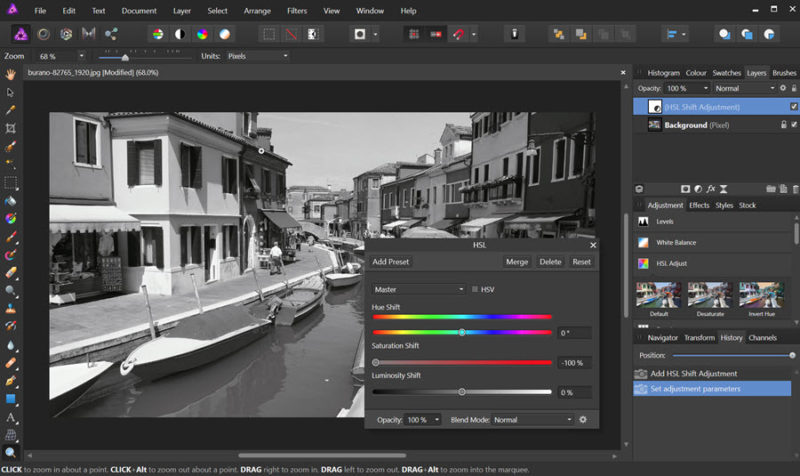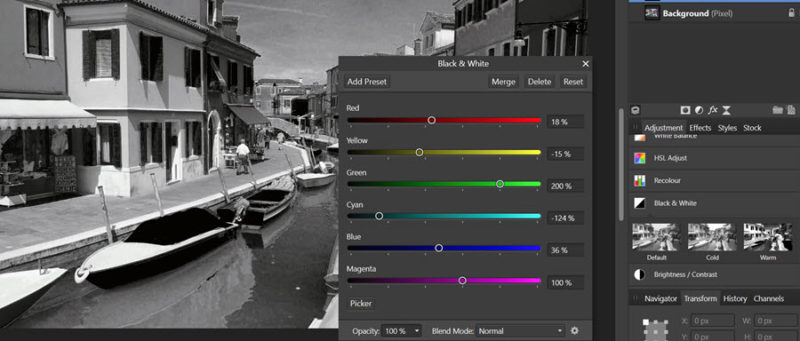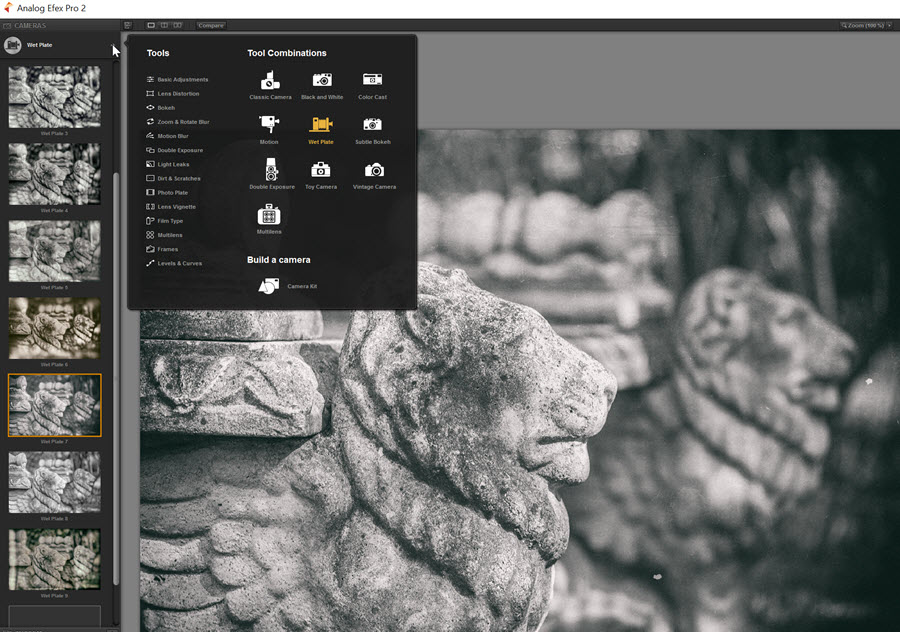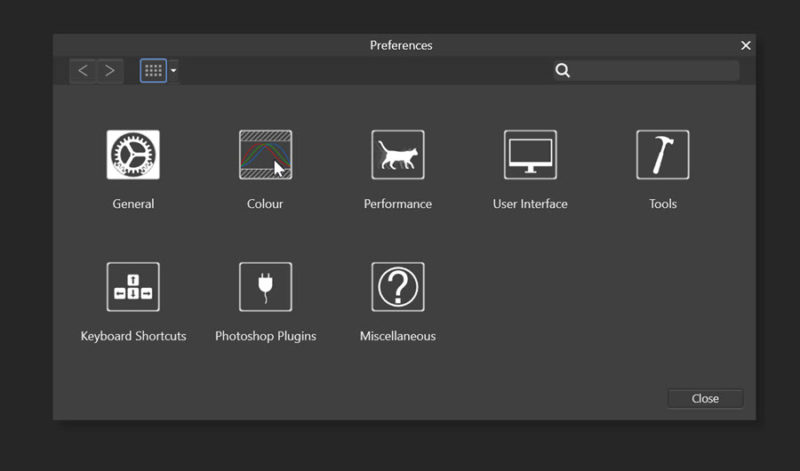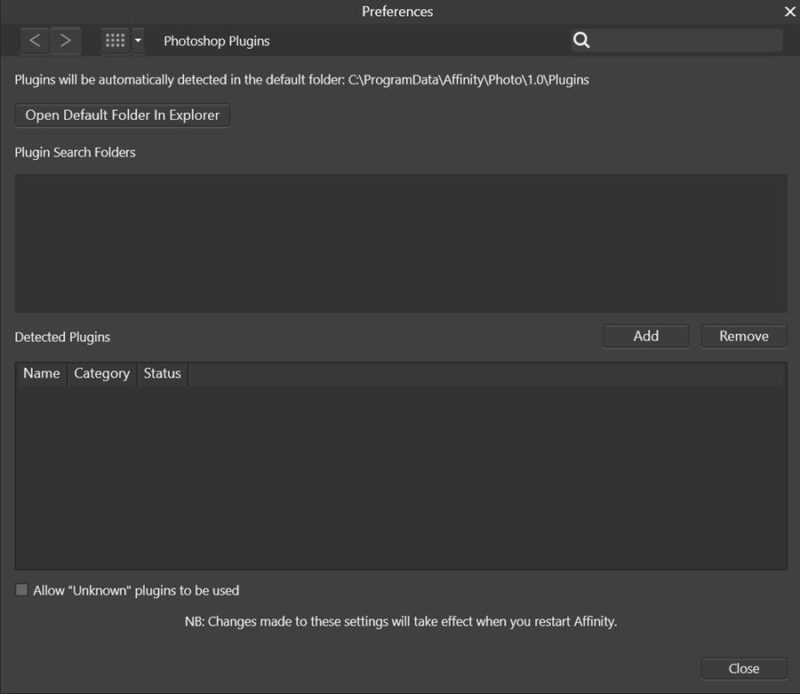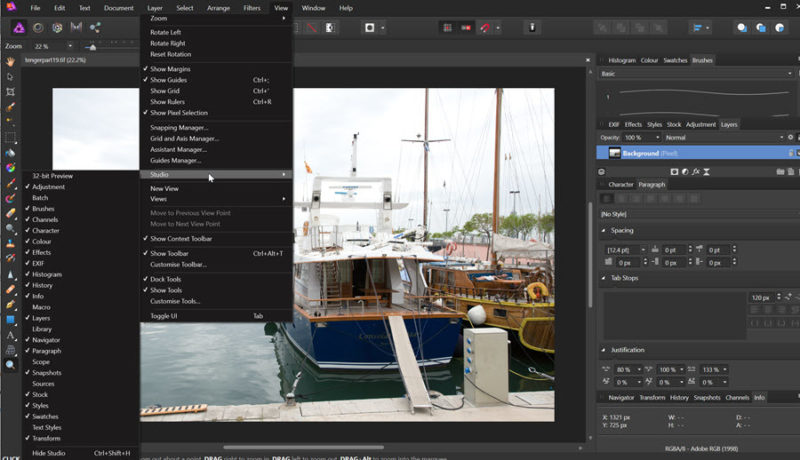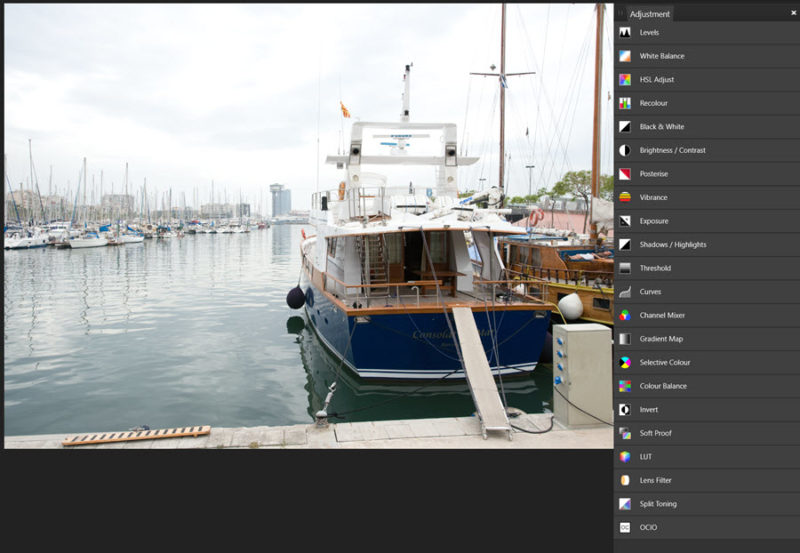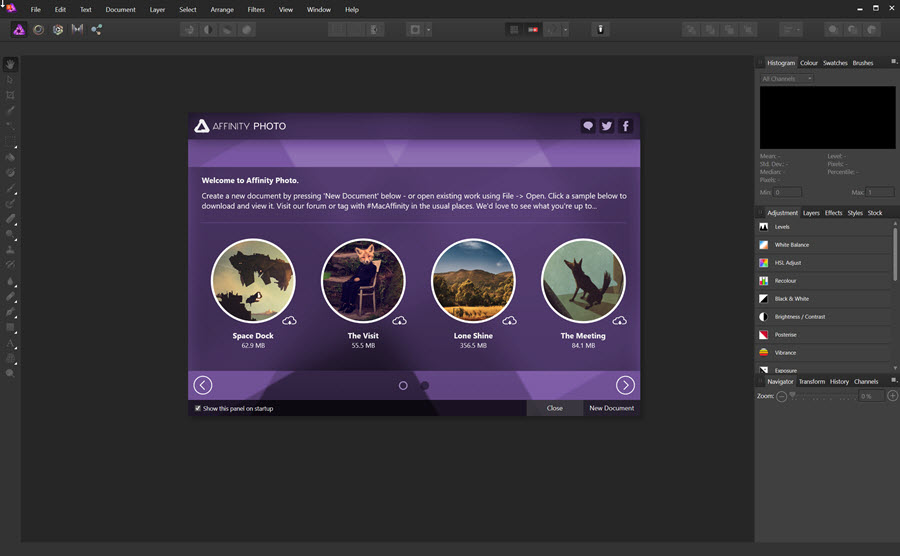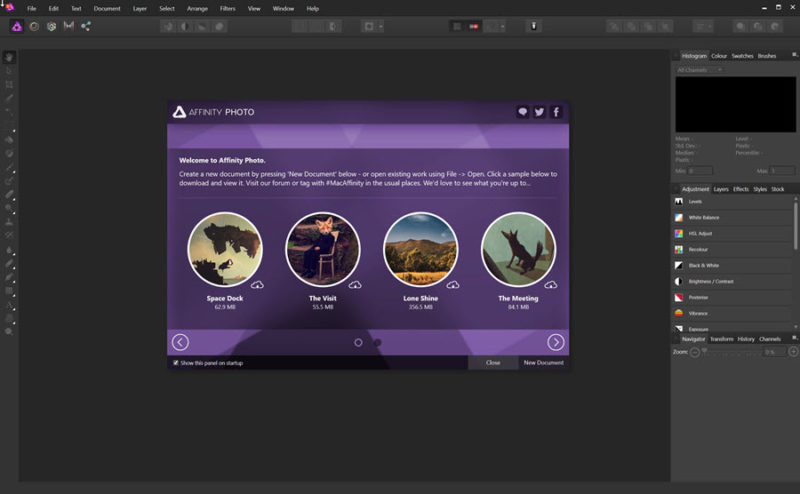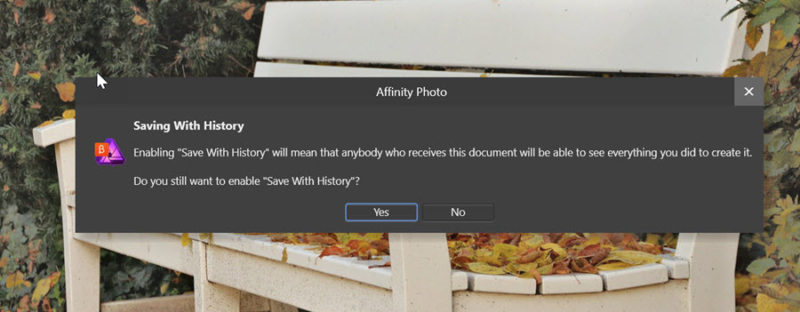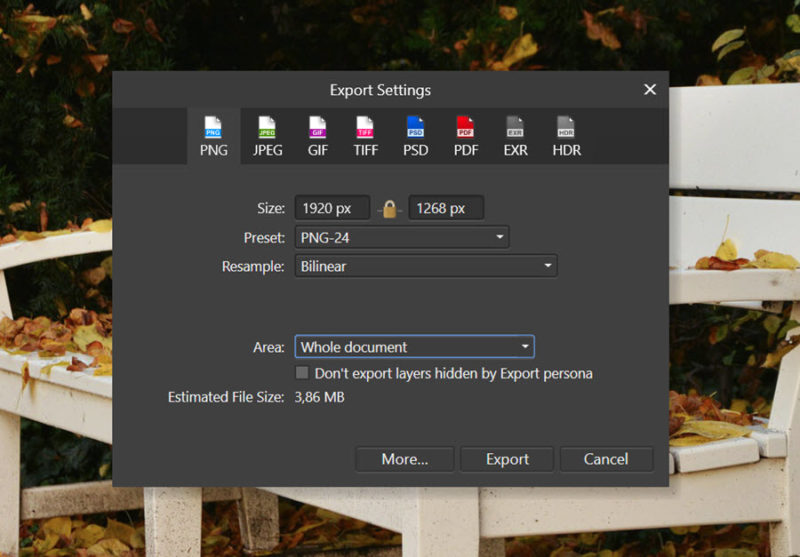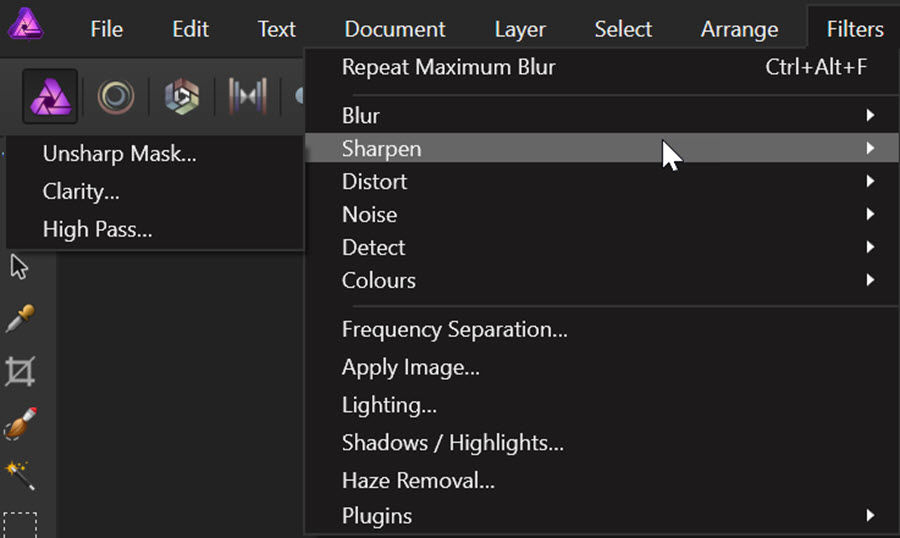
2017. február 16. | Affinity Photo
Az Affinity-ben rengeteg szűrőt találunk, amikkel módosítani tudjuk fotóinkat. A programban kétféle szűrő van két helyen. Az egyik a destructive (roncsoló), a másik a non-destructive (nem roncsoló) típus. Utóbbi azt jelenti, hogy a hatás egy külön rétegen jelenik meg, így nem nyúl az eredeti képhez. A roncsoló típusnál ezt úgy tudjuk megoldani, hogy készítünk előbb egy rétegmásolatot a fotóból, majd arra alkalmazzuk a filtert. Egyébként sok filter megtalálható mind a két variációban is.
Annyi típus van, hogy csak nagyjából mutatom be, a cikkekben előbb-utóbb mindegyik megjelenik majd.
A destructive filtereket a Filters menüpont alatt található.
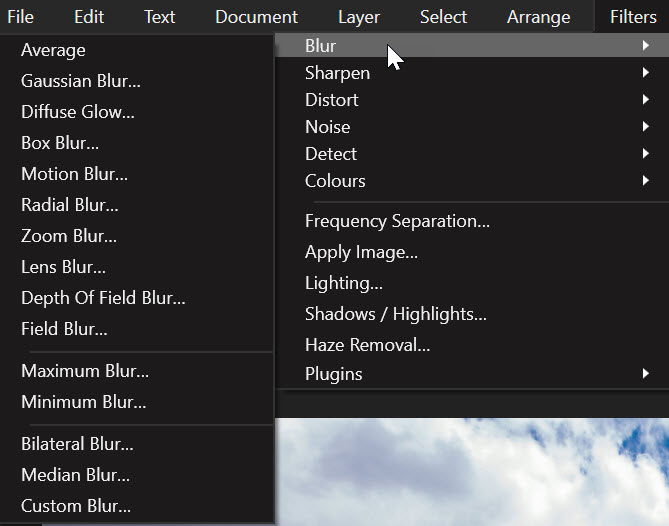
Blur
Ahogy látni, csak a Blur (homályosító) szűrőből is rengeteg van. Nézzünk egy érdekesebbet, legyen az a Maximum Blur. A szűrő úgy működik, hogy a csúcsfények területét növeli, a sötétebb területek meg összébb mennek.Mivel a Circular be van pipálva, szép kör alakú az elmosás, ellenkező esetben négyzetes lenne.

Mivel külön rétegen van, maszkolhatjuk is, így ahol akarjuk, visszahozhatjuk az eredeti képet.
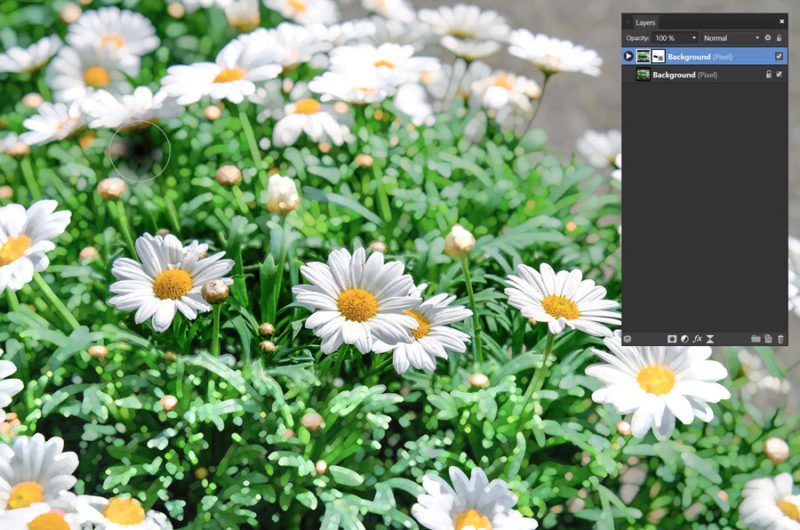
A Depth Of Field Blur (mélységélesség) szűrővel jól be tudjuk állítani az élességi zónákat.
 (tovább…)
(tovább…)
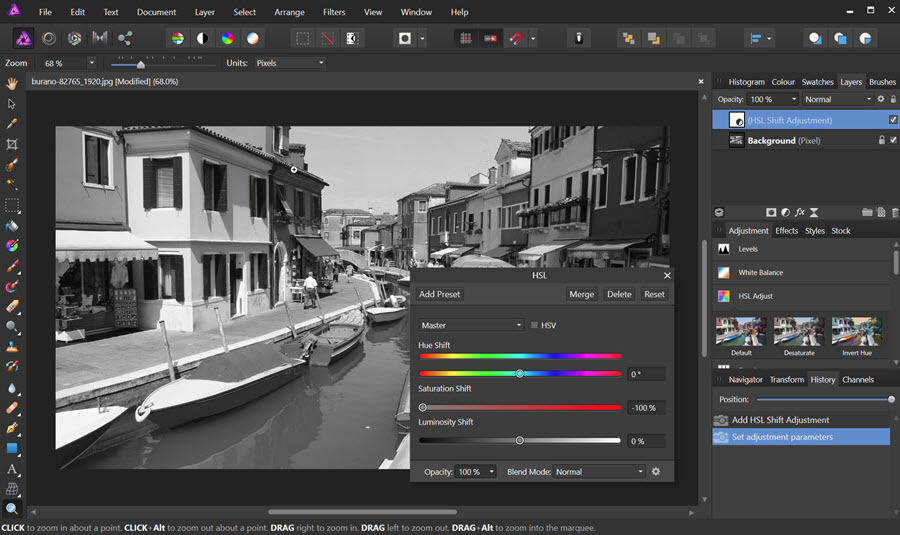
2017. február 2. | Affinity Photo
A fekete-fehér fotók készítése Affinity Photo-ban igen egyszerű. Aki már használt Photoshop-ot, annak nagyon ismerősek lesznek a lépések, de aki csak most ismerkedik a képszerkesztéssel, annak is könnyen elsajátítható technika.
A képek módosítására nondestructive, azaz roncsolásmentes szerkesztésre van lehetőségünk. Ez azt jelenti, hogy minden módosítás külön rétegen jelenik meg, így az eredeti kép sértetlen marad. A legegyszerűbb, ha a Saturation (telítettség) csúszkát teljesen lehúzzuk.Ezeket az eszközöket az Adjustment panelen találjuk, ha ezt nem találjuk, akkor a View > Studio > Adjustment-re kattintva, előjön. A Saturation a HSL-nél található.
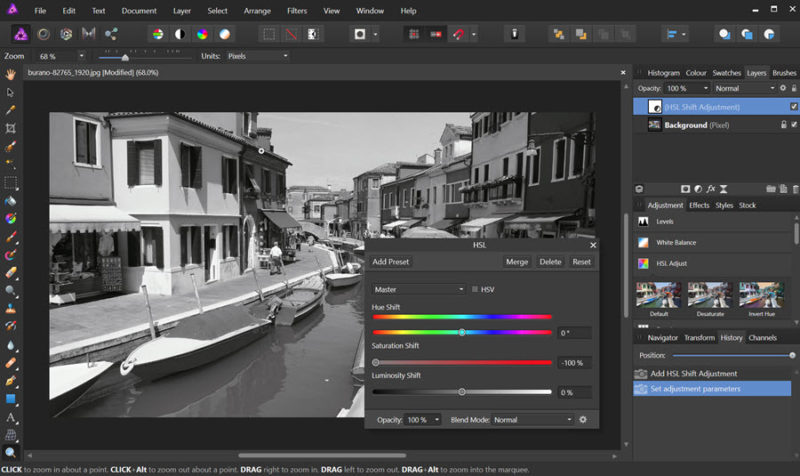
Ezzel az a baj, hogy ez az összes, amit megtehetünk, nagyobb kontroll nincs a kezünkben. Ezért lényegesen jobb a Black and White korrekciós réteg, ahol színcsatornánként határozhatjuk meg a tónusokat.
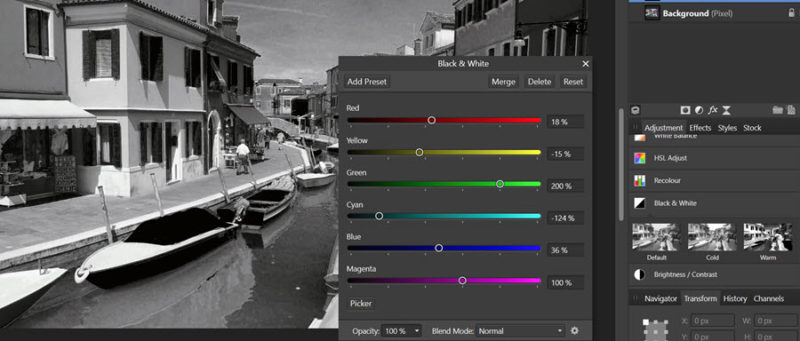 (tovább…)
(tovább…)
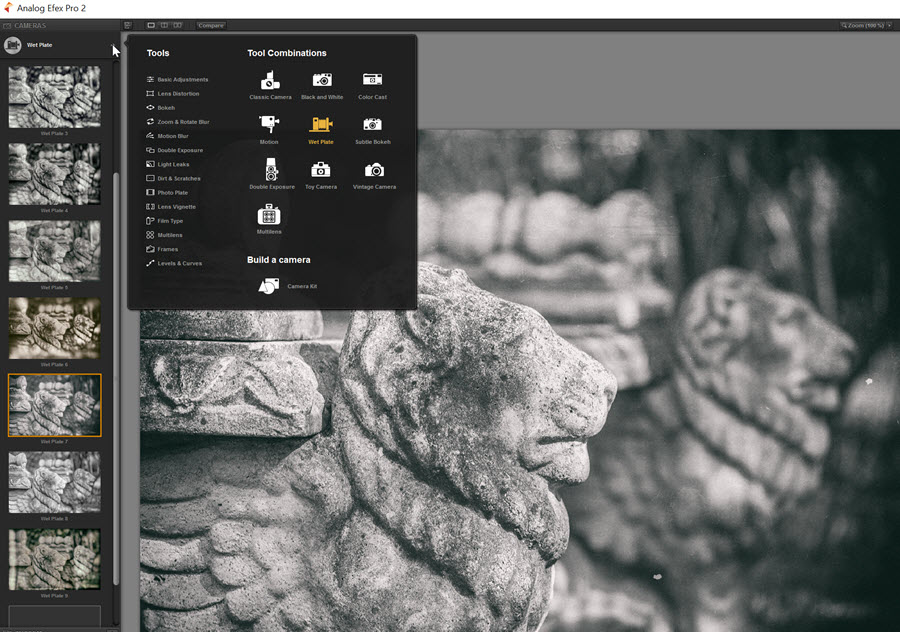
2017. január 12. | Affinity Photo
Bár még csak elején tartunk az Affinity Photo-val való ismerkedésnek, rögtön egy izgalmas plugint (beépülő modult) mutatok be, amivel különösebb fotószerkesztési ismeret nélkül is különleges képeket lehet készíteni.
A Google NIK Collection még azelőtt, hogy a Google megvásárolta volna, 500 $-ba került, ezt előbb csökkentette a cég, majd tavaly teljesen ingyenes lett. Innen tölthető le.
A telepítés. Ezt most két részre kell bontanom, egyrészt azokra, akik használnak Photoshop-ot, és ott már telepítették a NIK-et, másrészt akiknek csak az Affinity van. Kezdjük az első esettel.
- Edit > Preferences
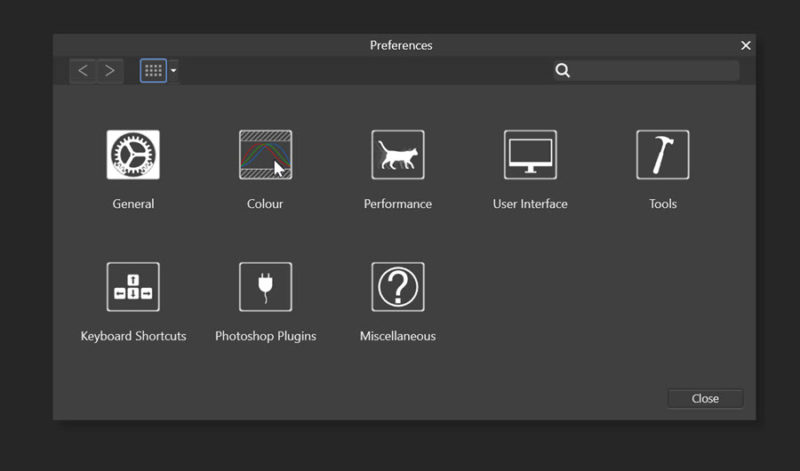
- Katt a Photoshop Plugins-ra.
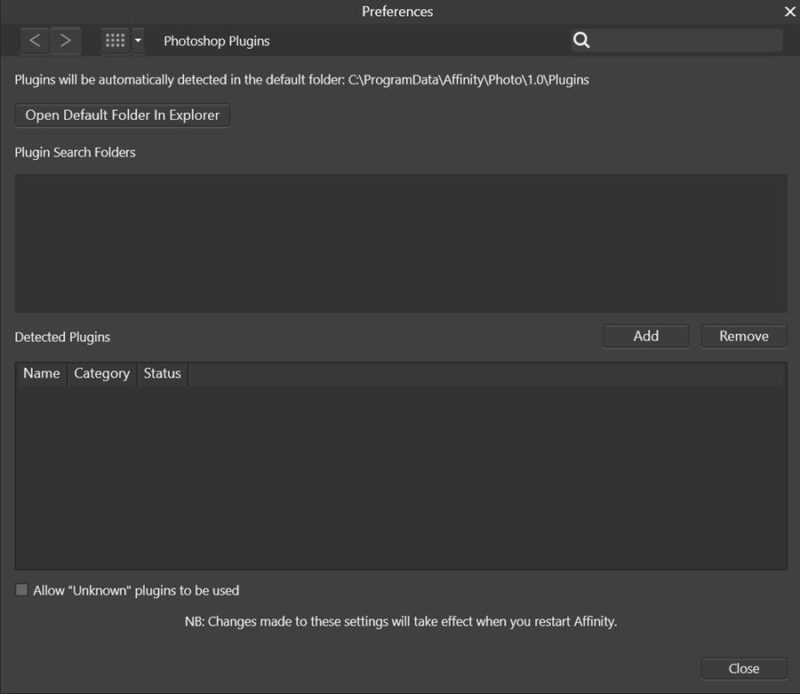
- Katt az Add gombra.
- Keressük meg, hogy hol van a már Photoshop-hoz telepített NIK plugin. Mivel ez a Photoshop verziói szerint változhat, érdemes megnézni a Photoshop plugin-jainál, vagy simán a Program Files-ok között egy Google mappában. Ha megvan, katt a Mappaválasztás ikonra, így az megjelenik a Plugin Search Folders ablakban.
- Az Affinity kérni fogja a program újraindítását, ami a Yes-re kattintva meg is történik.
(tovább…)

2016. november 24. | Affinity Photo
Folytatom az Affinity Photo bemutatását, hogy aki most töltötte le, tudjon haladni az ismerkedéssel. Érdemes először a korábbi cikket is elolvasni, hasznos infók vannak benne.
Az Affinity Photo bemutatásánál igyekszem nem összehasonlításokat tenni a Photoshop-pal, bár, aki eddig azt használta, nyilván ezt fogja tenni. Szeretném, ha az is tökéletesen értené a technikai megoldásokat, aki még kezdő a képszerkesztésben.
Pont a kezdők kedvéért ebben a cikkben még csak a jpg fotók korrekciójával foglalkozunk, de hamarosan jön a raw is:)
Tehát a képszerkesztés. Az Affinity Photo-ban rengeteg lehetőség van a fotók javítására vagy megváltoztatására. Ami jó, hogy ez mind nondestructive editing-et, azaz roncsolásmentes szerkesztést jelent. Már most megemlítem, hogy az Affinity angol nyelvű, magyarul nem nagyon valószínű, hogy lesz, így egy csomó kifejezést bizony meg kell tanulni angolul. Ez már csak azért is jó, mert más, angol nyelvű oldalakon is keresgélhetünk izgalmas leírásokat. A roncsolásmentes szerkesztés azt jelenti, hogy minden, amivel változtatunk a képen, egy külön rétegen van, így az eredeti fotó sértetlen marad. Ennek ezek kívül is vannak előnyei, mint például az, hogy így a hatást lehet csökkenteni, vagy használhatunk blendinget is, de ne szaladjunk ennyire előre, ez majd a későbbiekben jön.
Sok korrekció van, most nem is lesz szó mindegyikről, csak a legfontosabbakról. A programban rengeteg panel van, ezeket szabadon rendezhetjük, ha a tetejét egérrel megfogjuk és mozgatjuk. Ha valamelyik panel nincs elöl, a View > Studio-ra kattinva jelölhetjük be. (Ha raw fotót nyitunk meg, a program felismeri, és akkor másképp fog kinézni a felület, de erről majd legközelebb)
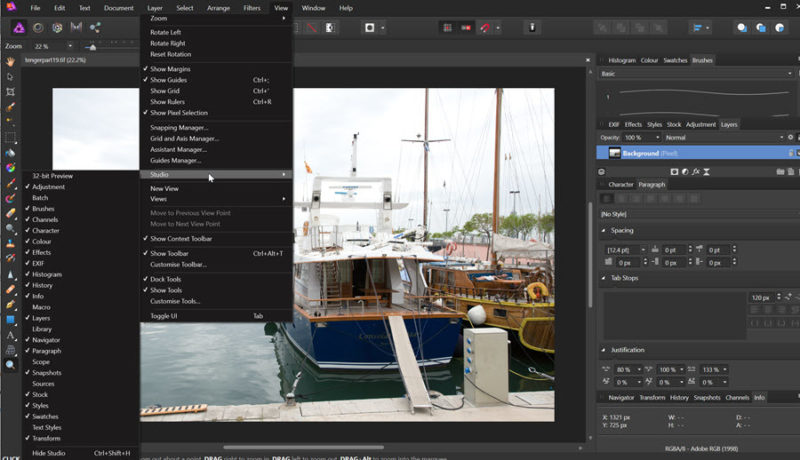
Kihúztam az Adjustments panelt, így az összes eleme látszik.
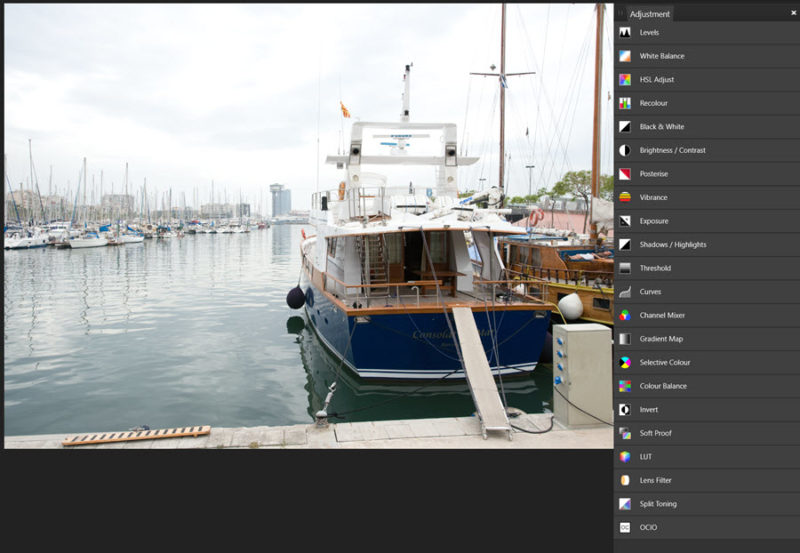 (tovább…)
(tovább…)
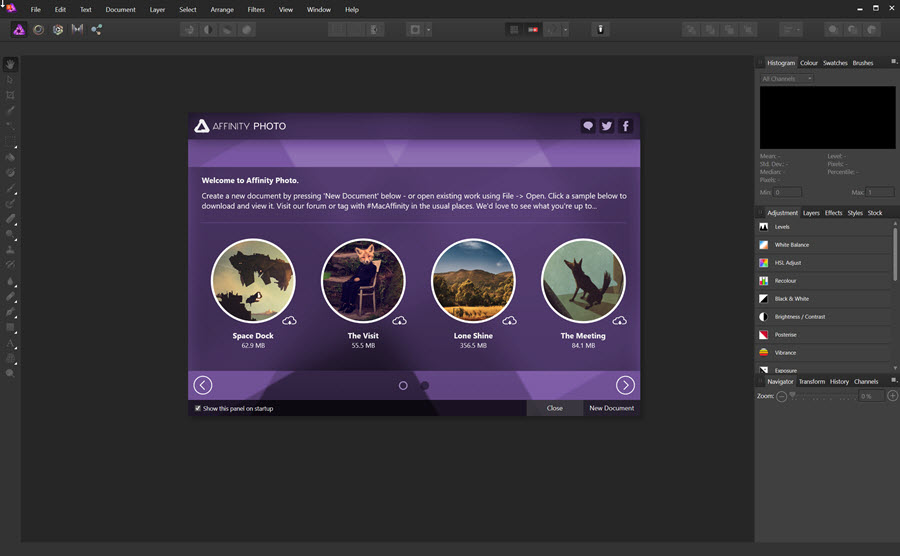
2016. november 17. | Affinity Photo
Augusztusban volt egy bejegyzés, amiben az Affinity Designer programról írtam, ugyanis a fotósoknak fejlesztett Affinity Photo akkor még csak mac-es verzióban volt elérhető. Már nagyon vártam, hogy ki lehessen próbálni ezt a programot, és most végre letölthető a windows-os béta, ami teljesen ingyenes. Ha kijön a végleges, az már fizetős lesz, és ha az ár azonos lesz a mac-essel, akkor ez 50 $-t jelent.
Ha eddig csak az tartott vissza a képszerkesztéstől, netán scrapbook-tól, hogy a Photoshop drága, a Gimp meg körülményes, akkor itt a tökéletes választás! A beta ingyenes, ezzel aztán semmit nem lehet veszteni, és ha megtetszik, ez az összeg igazán elfogadható. A béta persze nem véletlen béta, akadhatnak hibák is benne, vagy nem működő funkciók. Ilyen például, hogy elméletileg meg kellene nyitni scennerből is fájlt, de ezt kivették belőle technikai okok miatt.
Itt a blogon mindenesetre egy új sorozat indul, ennek a programnak a használatáról, amit egyébként én is csak most kezdek tanulmányozni. Nyilván sokan vannak, akik már használtak Photoshop-ot is, de itt most teljesen az alapoktól indulunk, hogy bárki nyugodtan belevágjon. Ennek a programnak nincs magyar verziója, így itt is az angol meghatározásokat fogom használni.
A program letöltése és telepítése után, ez a nyitókép fogad minket.A látható mintaképeket le lehet tölteni, így a külön rétegeken lévő korrekciókat tudjuk tanulmányozni.
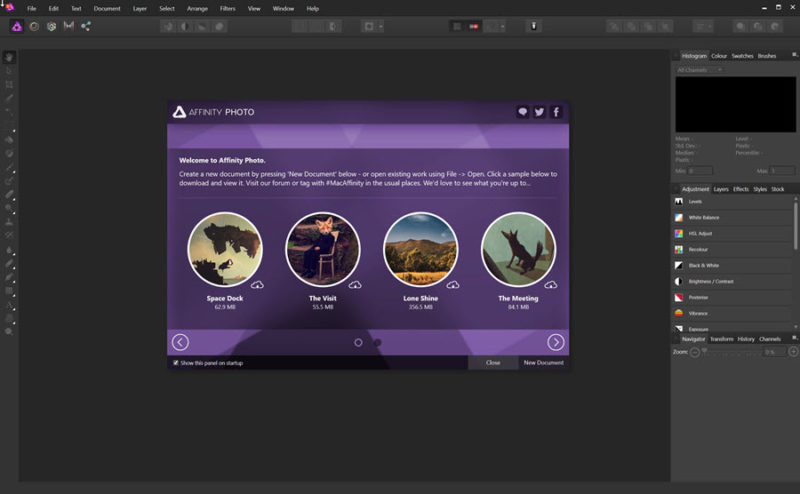
Bal oldalt az eszközök, jobb oldalt a panelek, fent is különböző ikonok, amiket lassan, de biztosan, meg fogunk ismerni.
Kezdjünk is bele. Ezek most csak az alapok, a legfontosabb infókkal, a későbbiekben majd több részlet is szóba kerül.
Megnyitás és mentés
Fotót megnyitni a File > Open-nel tudunk. Így az elején nem bonyolítom a raw, vagyis nyers képek feldolgozásával, de hamarosan jön az is.
Mentés többféleképpen is lehet. A FIle > Save-vel .afphoto kiterjesztésű fájlba mentjük a munkát, amit később folytathatunk. Ha ez egyszer megtörtént, akkor a következő Save a már mentett fájlt fogja felülírni. Ha ezt nem szeretnénk, akkor válasszuk a Save as-t, és mentsük el egy új fájlba.
Lehetőség van arra is, hogy a Save History With Document-tel a korábbi lépések is mentődnek, így újra megnyitva, bárhova vissza tudunk lépni a szerkesztésben.
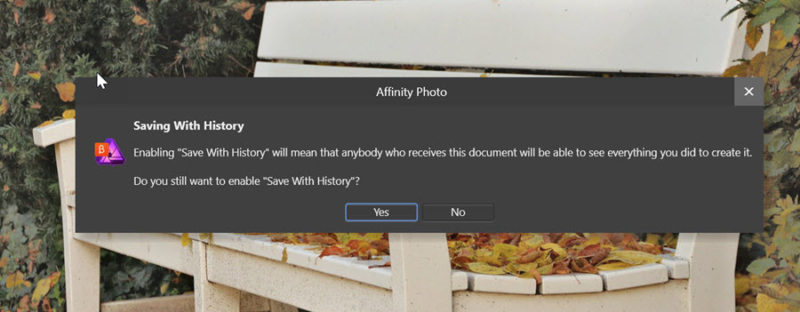
Ha már kész vagyunk, válasszuk a File > Export-ot. A megjelenő ablakban az összes lehetőséget megtaláljuk.
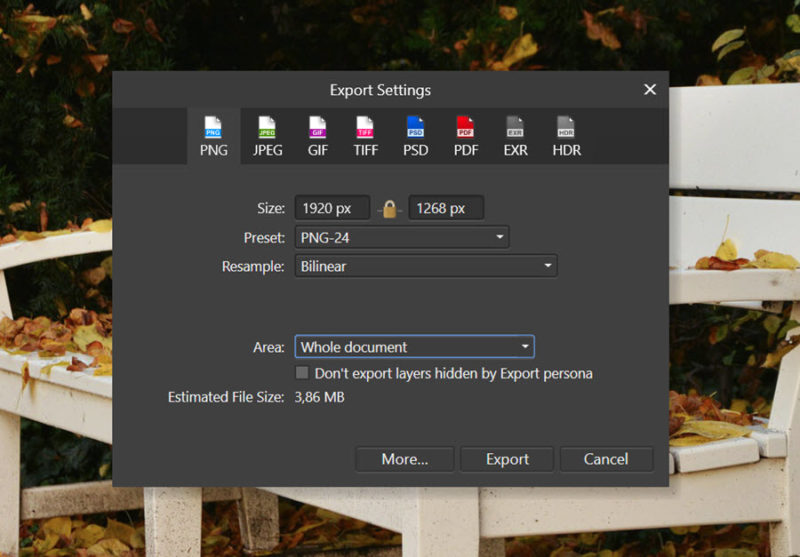
(tovább…)
Oldalak 17 / 17 - « Első« Előző...8 9 10 11 12 13 14 15 16 17