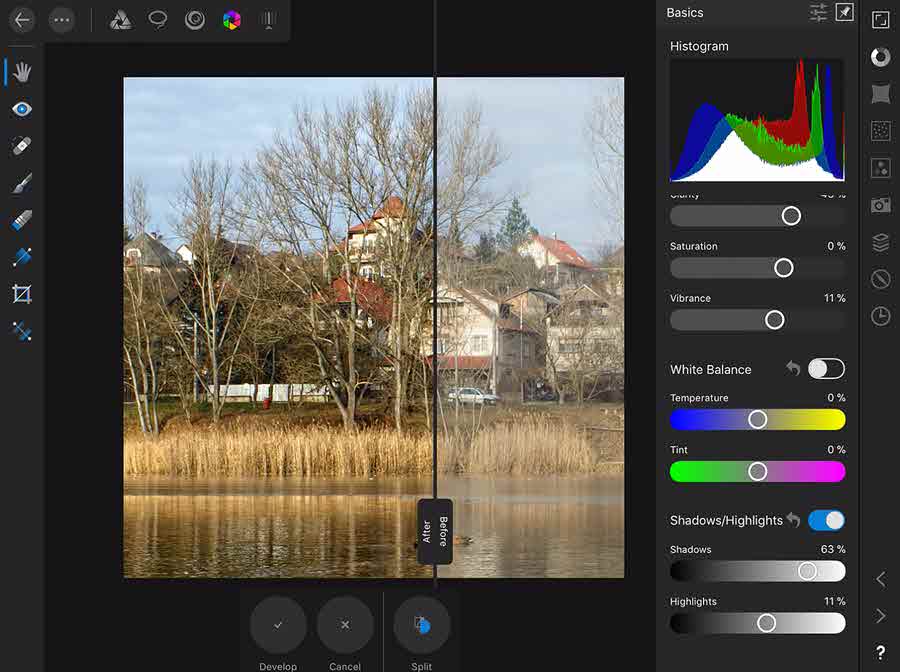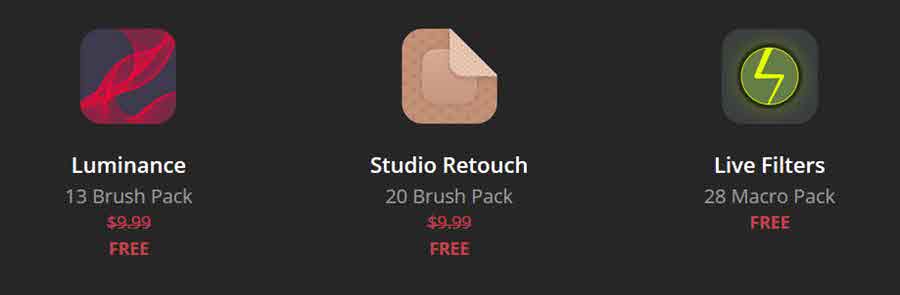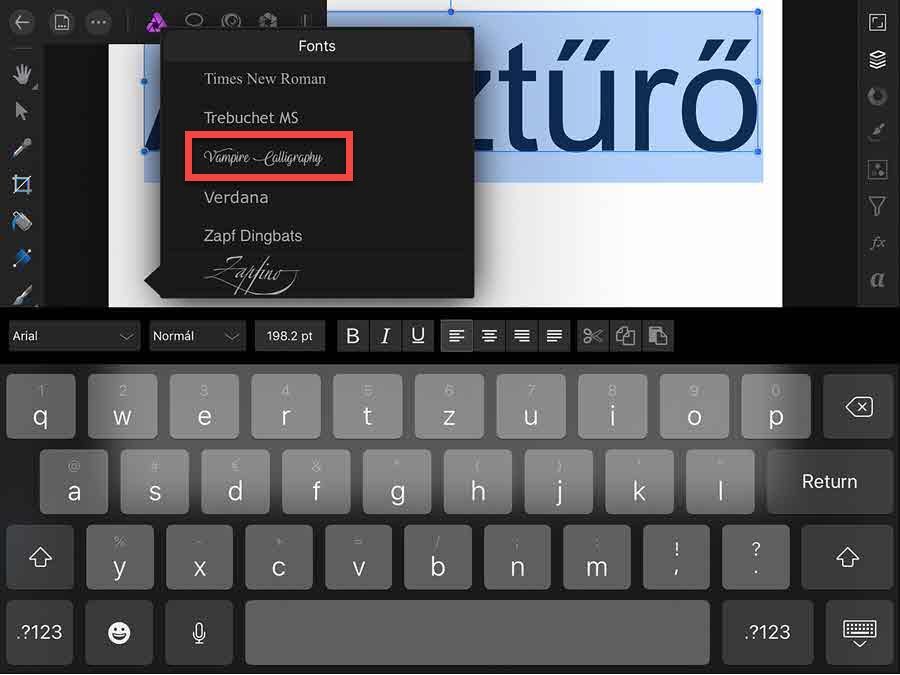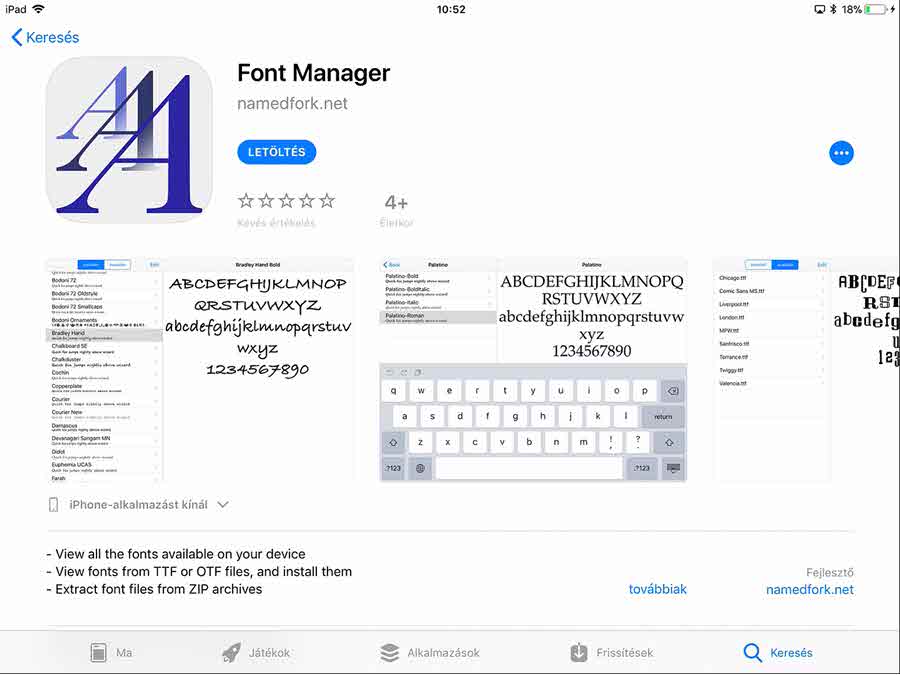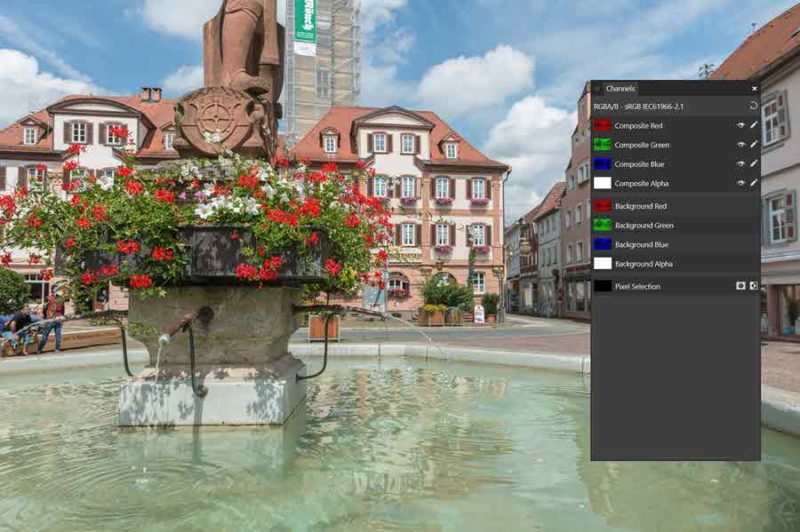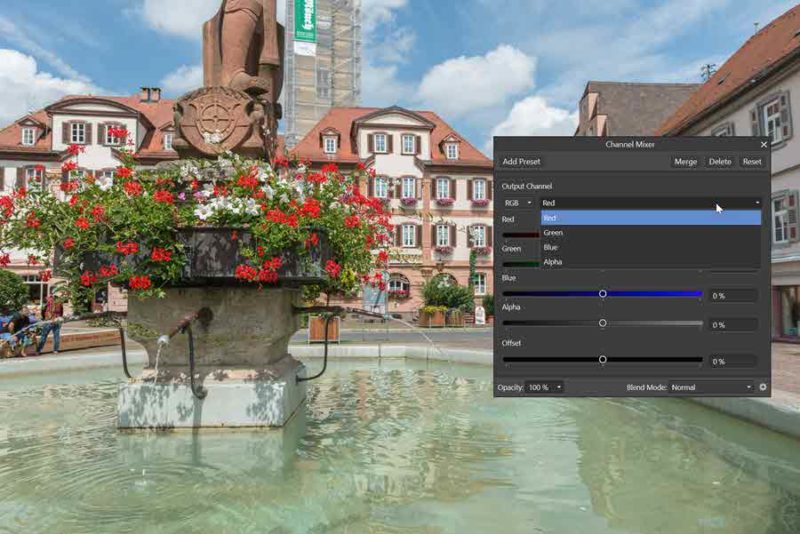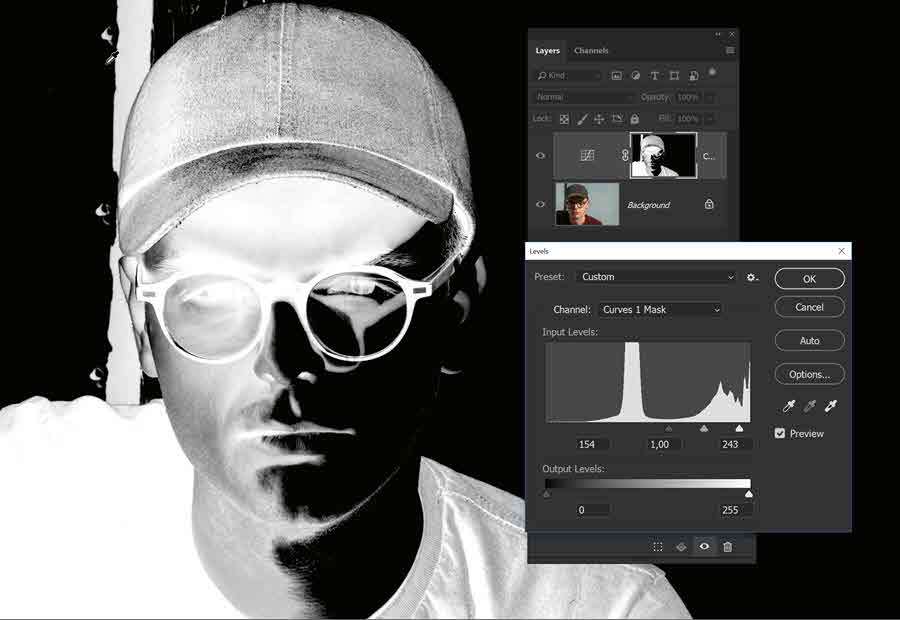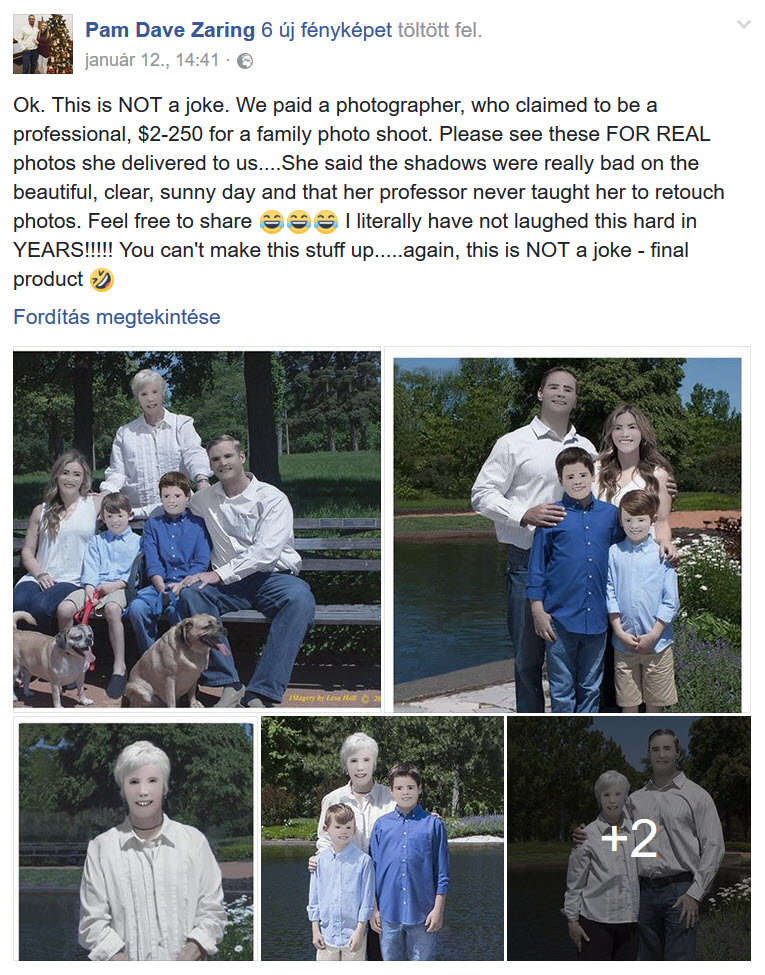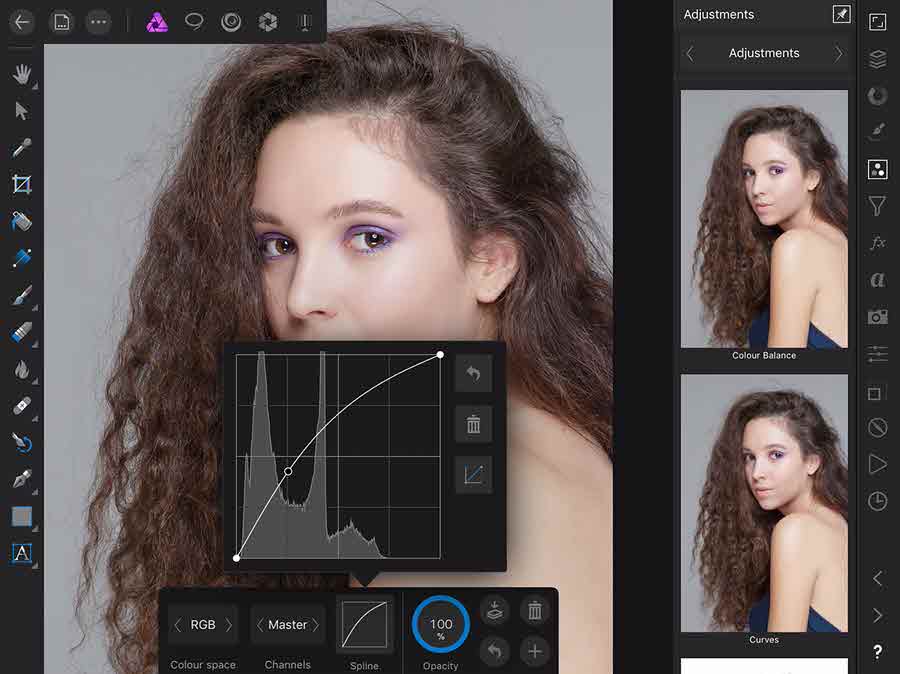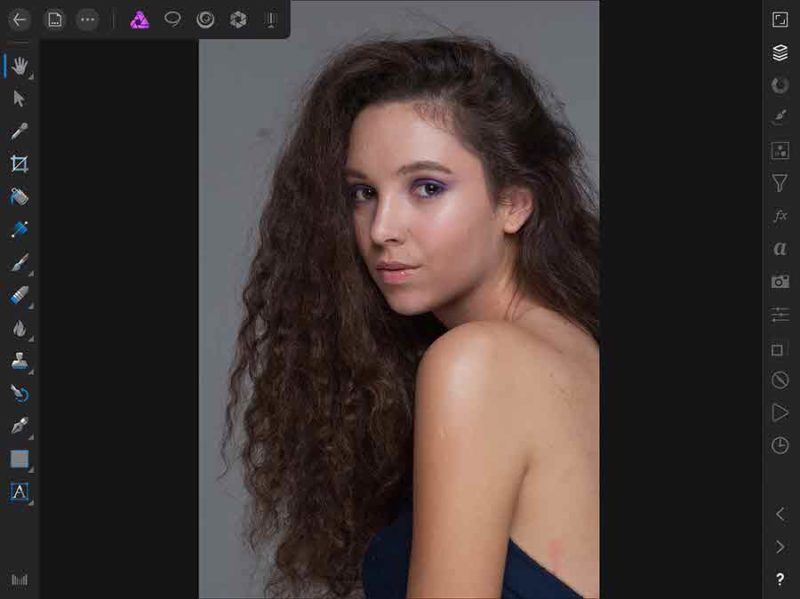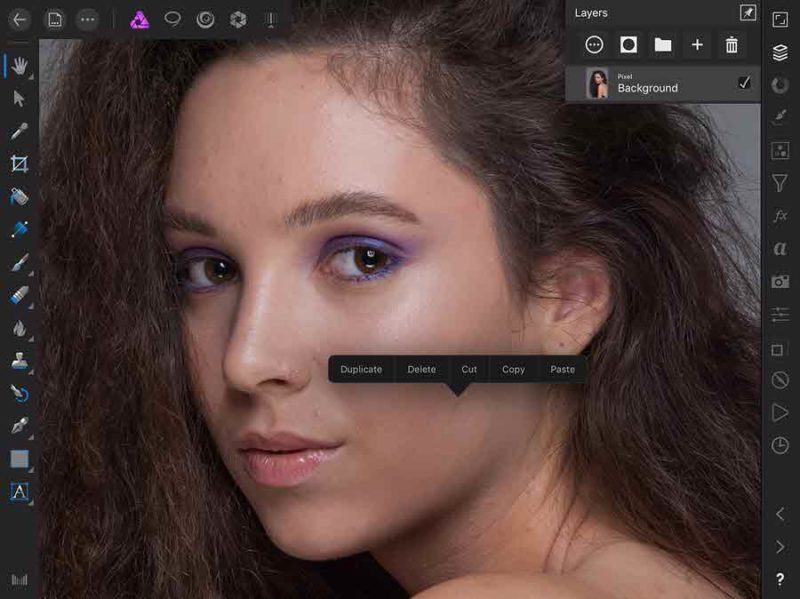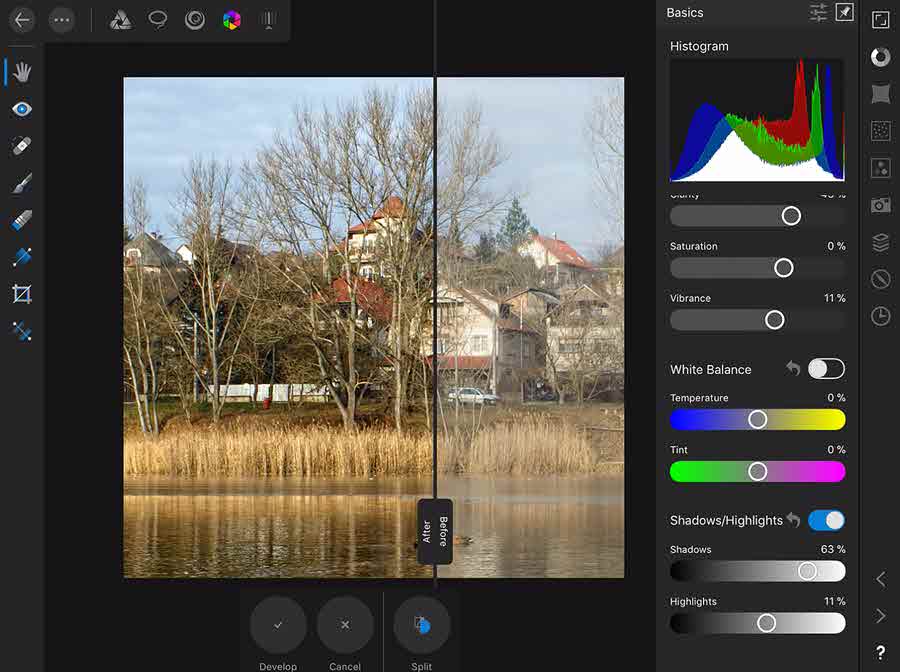
2018. március 1. | Affinity Photo
Épphogy megjelent a cikk a blogban arról, hogyan is tudnánk kedvenc betűkészleteinket bevarázsolni az AF applikációba, kijött egy frissítés, amiben ez már benne van:) És mivel ezen kívül még sok újdonsággal találkozhatunk, érdemes megismerkedni velük.
Ha még nem találkoztál ezzel a programmal, érdemes róla tudni, hogy 2017-ben az év legjobb iPad alkalmazásának választották, és ez nem véletlen. Nagyon sokat tud, nagyon jól lehet használni, és az ára is igazán kedvező 6990 Ft.
Már az új nyitókép is gyönyörű:)

Akár most készülsz megvenni, akár csak frissíted, korlátozott ideig jár hozzá pár ingyenes apróság. Két ecset készlet, és egy macro csomag, ami 28 elemet tartalmaz.
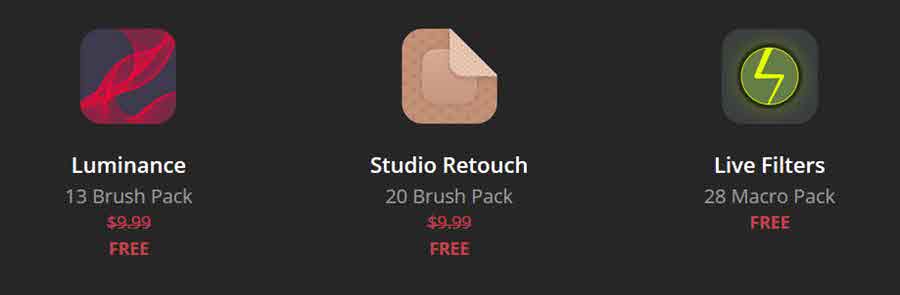
(tovább…)
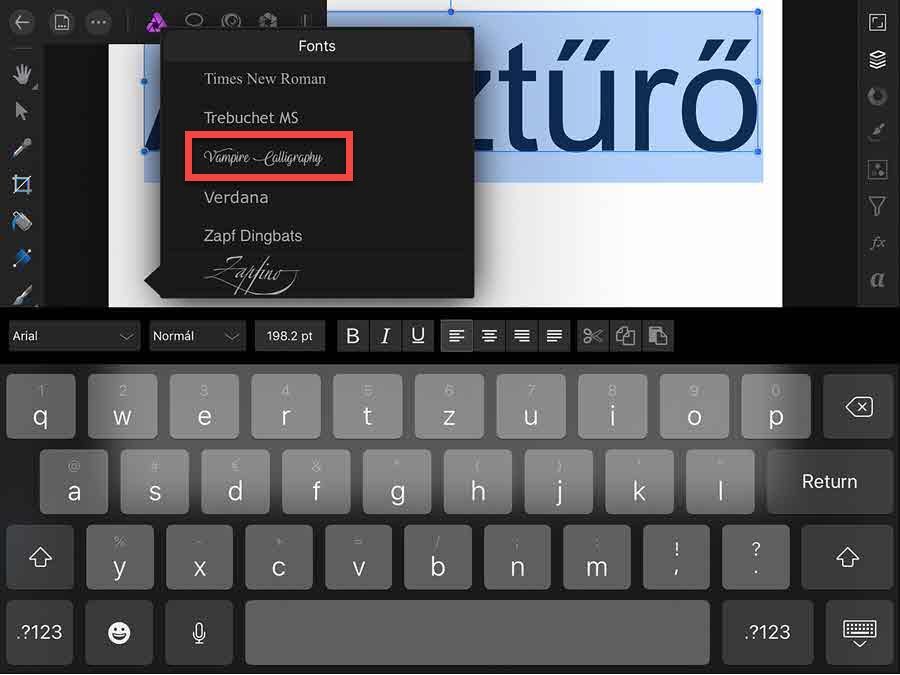
2018. február 22. | Affinity Photo
Update: Épp most kaptam az értesítést, hogy kijött az Affinity Photo iPad alkalmazás frissítése, ami többek között lehetővé teszi, hogy betűkészleteket telepítsünk. Az újdonságokkal egy újabb cikkben számolok be.
Korábban volt egy részletes cikk arról, hogyan tudunk akár egy scrap oldalt készíteni az Affinity Photo iPad alkalmazásban. A szöveg írásához sok telepített betűkészletet találunk a programban, de mi van akkor, ha egy újat szeretnénk letölteni, vagy az asztali gépen használt betűtípus használnánk?
Mindkét esetben szükségünk lesz egy applikációra, ez a Font Manager, ami teljesen ingyenes. Töltsd le, és telepítsd.
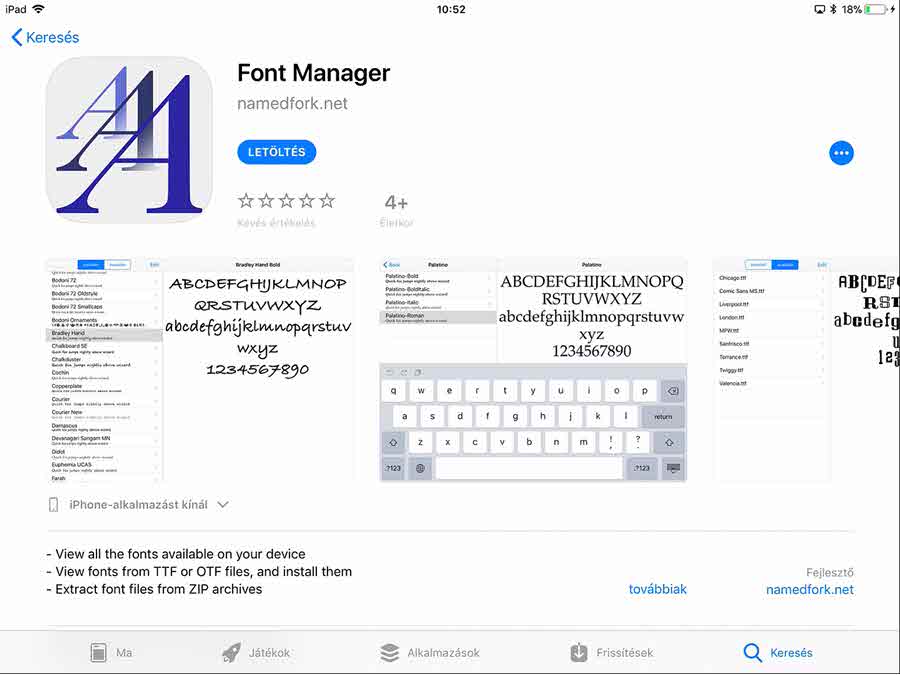
Nézzük előbb azt, ha egy weboldalról választanál. Pl. A dafont.com-ról. Ha a preview-hoz beírsz valami ékezetes szöveget, rögtön meglátod, hogy tartalmazza-e a magyar karaktereket. (tovább…)

2018. február 15. | Affinity Photo
A színcsatornákkal rengeteg izgalmas dolgot lehet művelni, így rögtön a Photoshop után az Affinity Photo Channels Studio- val foglalkozunk. A csatornák tekintetében is vannak teljesen azonos dolgok, de hogy ne kelljen ugrálni a két cikk között, az egyezőséget másolom – persze Affinity Photos- monitorfotókkal.
A legtöbb esetben RGB színtéren dolgozunk, ezért most erről lesz szó. Ilyenkor a csatornák: piros, zöld és kék. Így néz ki a Channels paletta (ha nincs elöl, View > Studio > Channels), ha megnyitunk egy képet. Aki Photoshop-pal is dolgozik, vagy onnan váltott át, biztosan észreveszi, hogy ez egy kicsit másképp néz ki. A felső részén a színcsatornák alatt még van egy Alpha csatorna is, lejjebb a Background csatornák, majd a Pixel Selection is. Ezekről majd később.
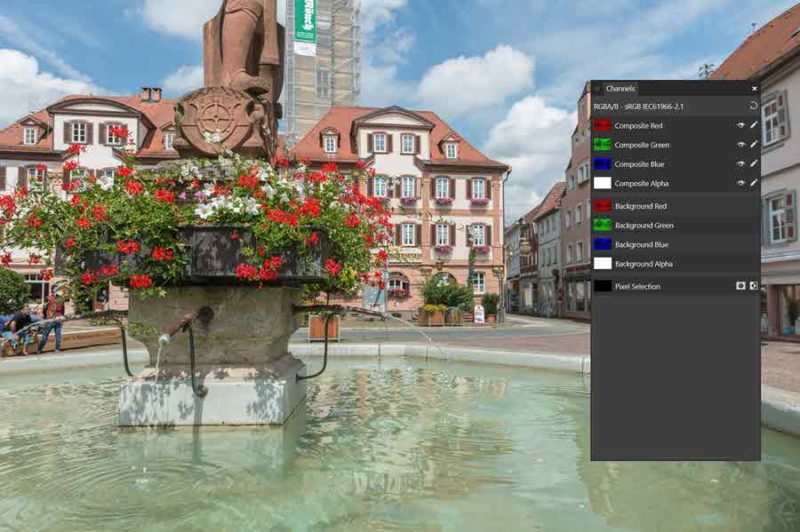
A Red, Green, Blue a színes kép szürkeárnyalatos ábrázolása, de ha egyenként megnézzük őket, látható, hogy különbözőek. Például a Red csatornán, ahol a szürkeárnyalatos kép a legvilágosabb, ott van a legtöbb a piros színből, ahol a legsötétebb, ott meg a legkevesebb. És persze ugyanígy a Green és Blue csatornáknál is.
A Channel Mixer-rel ezeket a csatornákat keverhetjük, így manipulálhatjuk az egyes színeket.
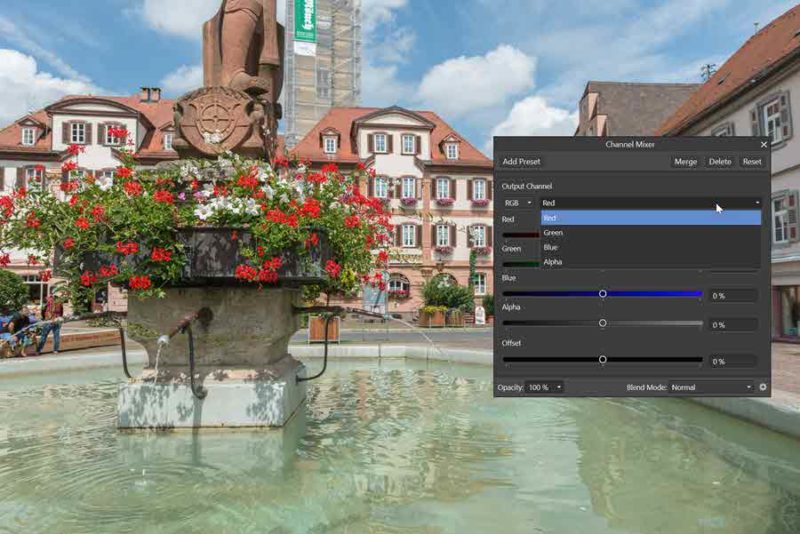
(tovább…)

2018. január 25. | Affinity Photo
Ez a technika időnként előtérbe kerül, és akkor mindenki ezt-azt szétrobbant a fotón. Photoshop-ban már volt róla szó, nézzük, hogy kell Affinity-ben elkészíteni.
Alapkép:

A Ctrl+J-vel készítsünk két másolatot, majd az elsőnél körbejelöljük a robbantani kiválasztott részt, jelen esetben a matadort. Ehhez a Selection Brush Tool-t használjuk.

(tovább…)
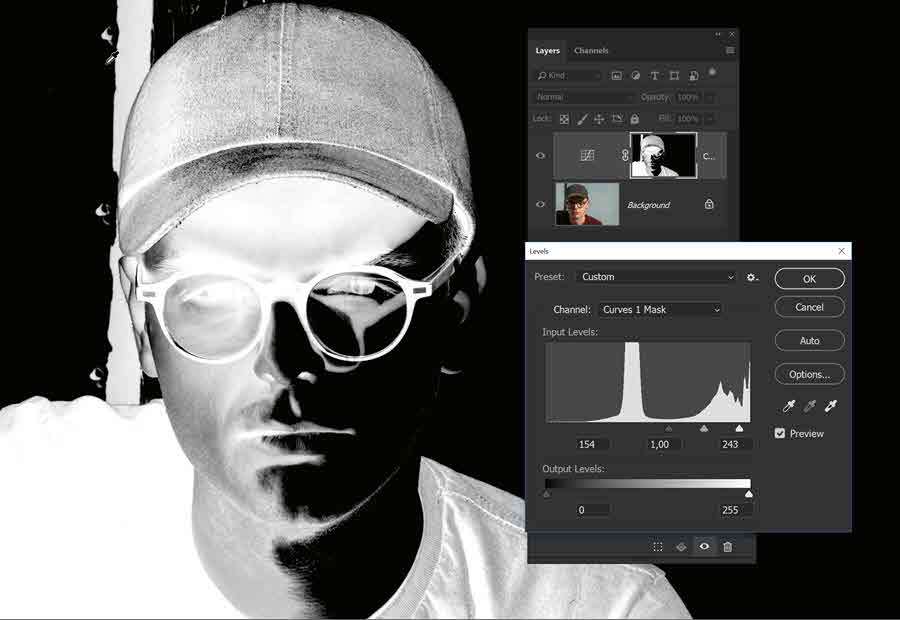
2018. január 18. | Affinity Photo, Photoshop tippek, trükkök
A napokban – ahogy mondani szokták – felrobbant az internet a következő fotós történettől. Pam Dave Zaring facebook oldalán osztott meg néhány családi fotót, amit egy magát professzionálisnak nevező fotós készített.
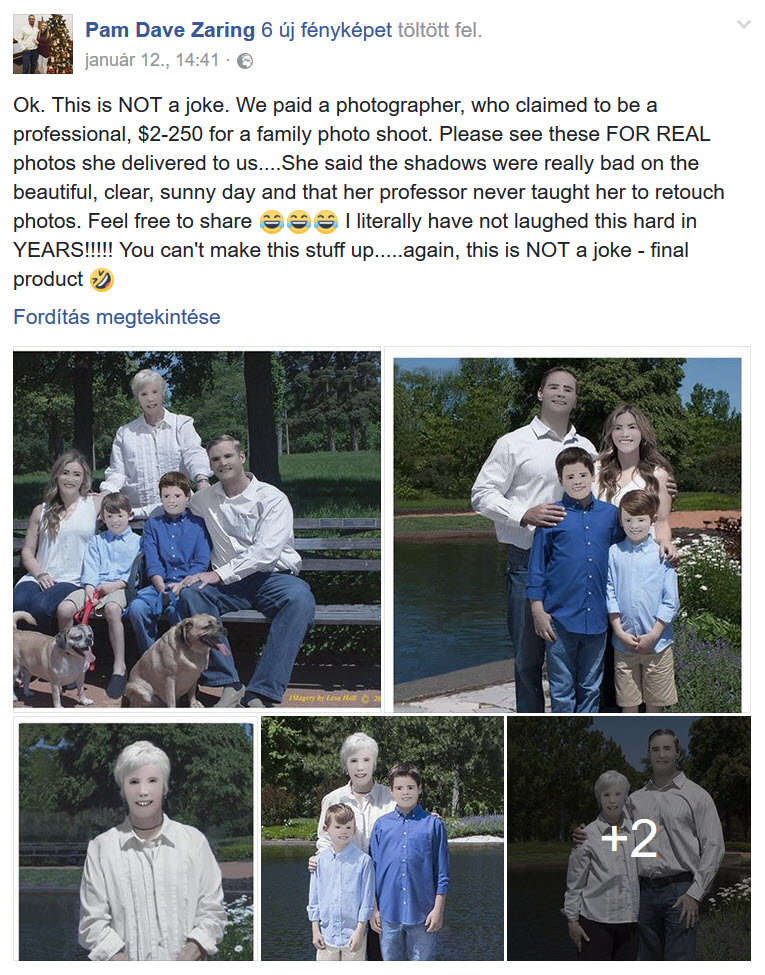 Állítólag a fotós hölgy azzal magyarázta, hogy nagyon rosszak voltak az árnyékok, és a tanára nem tanította meg neki, hogy hogyan kell retusálni:) A családnak volt annyi humorérzéke, hogy megosztotta a képeket, ami természetesen hatalmas mennyiségű like-ot és hozzászólást eredményezett. Több oktató videó bemutatja, hogyan is kell ilyen szuper arcot létrehozni, sőt már maga a fotós is azzal poénkodik, hogy workshop-ot fog tartani erről a különleges szerkesztési stílusról.
Állítólag a fotós hölgy azzal magyarázta, hogy nagyon rosszak voltak az árnyékok, és a tanára nem tanította meg neki, hogy hogyan kell retusálni:) A családnak volt annyi humorérzéke, hogy megosztotta a képeket, ami természetesen hatalmas mennyiségű like-ot és hozzászólást eredményezett. Több oktató videó bemutatja, hogyan is kell ilyen szuper arcot létrehozni, sőt már maga a fotós is azzal poénkodik, hogy workshop-ot fog tartani erről a különleges szerkesztési stílusról.
Viccnek persze jó, de családi fotónak semmiképp, így érdemes megnézni, hogy hogyan is lehet eltávolítani az erős árnyékot. Azért mielőtt belekezdenénk a fotószerkesztési trükkökbe, megjegyzem, hogy ezeket a képeket állítólag „profi” fotós készítette, akinek azért már a fotózásnál meg kellett volna oldani a problémát derítőlap vagy vaku használatával. A másik, amit fontos leszögezni, hogy az árnyékot nem kell eltüntetni, legfeljebb csökkenteni, ha túl erős.
(tovább…)
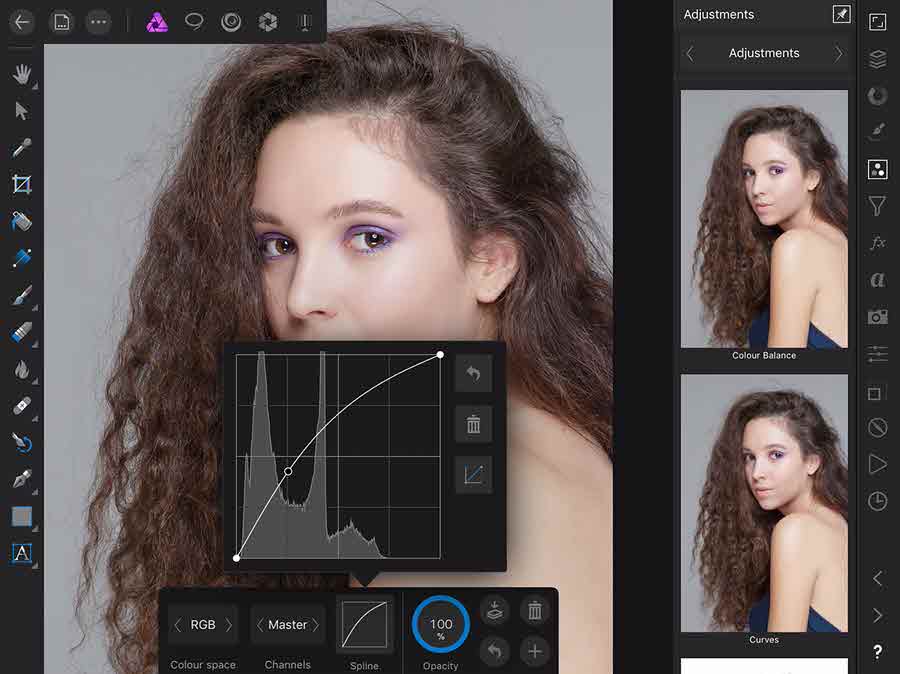
2018. január 11. | Affinity Photo
Az Affinity Photo iPad-ra készült applikációjáról korábban volt egy részletes cikk, ha még csak most ismerkedsz vele, előbb azt nézd át.
Előzetesként ismét csak azt tudom mondani, hogy ez a program nagyon profi, és rengeteg szerkesztési feladatot meg lehet vele oldani. Persze egy asztali gépen egyszerűbb dolgozni, de ezt meg bárhol, bármikor lehet használni. Utazás közben, várakozás közben, bárhol, ahol nincs asztali gép, és a felhőbe mentve, akár folytathatjuk később az asztali gépen is.
Most egy retusálás lépéseit mutatom be. Alapkép:
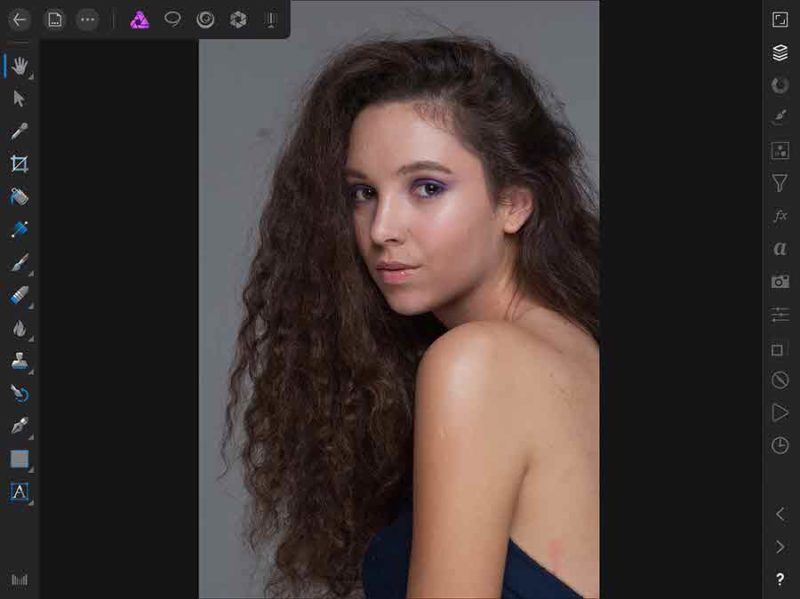
Nyissuk ki a réteg panelt. (jobb oldalt, felülről a második. a felső sarokban lévő kis tű ikonnal rögzíthetjük is, hogy nyitva maradjon) Két ujjal érintsd meg a kijelzőt, mire megjelenik egy menü, ott a Duplicate-tel készíthetünk egy rétegmásolatot.
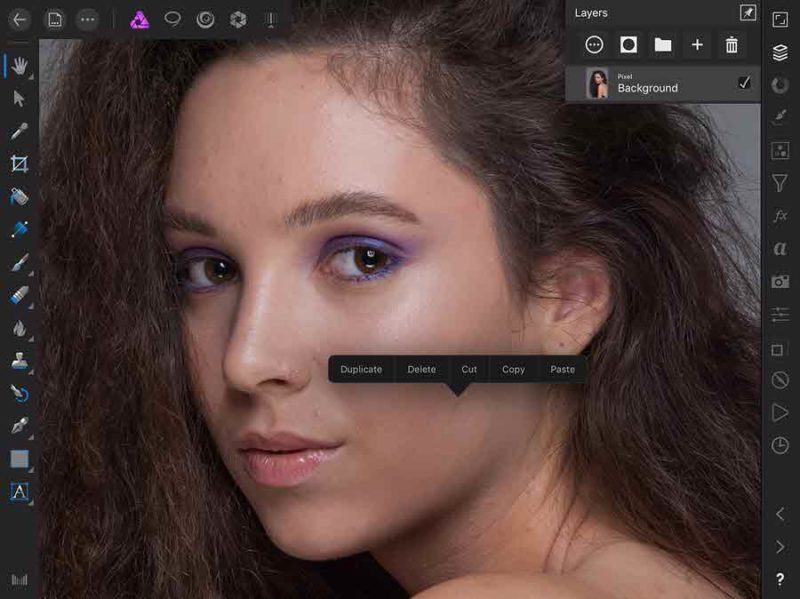
Layers palettán a plusz jellel a New Pixel Layer-re kattintva nyithatunk egy üres réteget. (tovább…)