Ezzel a címmel volt már egy cikk, amiben összeszedtem apró Photoshop tippeket, amik nagyon hasznosak lehetnek. Ha még nem olvastad, érdemes azt is megnézni. Most összegyűjtöttem egy újabb csokorral. Lehet, hogy lesz olyan benne, amit valahol, valamikor megemlítettem egy bejegyzésben, de már én sem emlékszem rá, és bizonyára új dolgok is, amiket érdemes kipróbálni.
Tudtad, hogy váltogathatsz a különböző ablaknézetek közt? Egyrészt az eszköztár alján található gombra kattintva,
másrészt a billentyűzeten az F betűt nyomva. Ha az eszköztárral váltogatsz, mielőtt a Full Screen Mode-ra váltana, kapsz egy figyelmeztetést, hogy innen csak az F betűvel tudsz visszalépni, hisz az eszköztár eltűnik.
Ha bepipálod a Don’t show again-t, akkor ez az üzenet többet nem jelenik meg. (csak akkor el ne felejtsd az F betűt)
Tudtad, hogy nem kell feltétlen átváltanod egy eszközre, ha csak gyorsan, rövid időre van szükséged rá? Ehhez persze ismerned kell az eszközök billenyűparancsát. Például valamit festesz ecsettel, és le akarsz radírozni egy hibás részt nem kell átváltani a radírra, elég, ha az E betűt nyomva tartod, addig, amíg radírozol, ha elengeded visszaáll az ecsetre.
Tudtad, hogy a History palettán lévő két kis ikon mire való? A fényképezőgép kinézetűvel pillanatfelvételt készíthetsz az aktuális állapotról, ami nagyon hasznos lehet, mert egyébként a History táblán csak annyit tudsz visszalépni, ami az Edit → Preferences → Performance ablakban meg van adva. Ez alapértelmezetten 20 lépés. A mellette lévő ikonnal pedig egy teljesen új dokumentumot kapsz az aktuális állásról.
Tudtad, hogy a History Brush ecsettel egy korábbi lépés állapotát tudod visszafesteni a képre? És ha egy bonyolult oldalt készítesz, sok pillanatfelvétellel, bármelyiket meg tudod jelölni, hogy arról fessen vissza. De ugyanígy megjelölheted a korábbi lépéseket is a history palettán, csak ott, ahogy az előbb írtam, csak bizonyos számú lépés marad meg.
Tudtad, hogy a vágóeszközzel keretet „vághatsz” a kép köré a háttérszínnel? A vágóeszközzel jelöld ki az egészet, vagy csak egy részét, majd húzd túl a képen. Ha közben az Alt-ot nyomva tartod, mind a négy oldala egyszerre növelhető.
Tudtad, hogy a Crop eszközhöz tartozik egy Perspective Crop tool?
Könnyedén korrigálhatjuk vele a torzulásokat.
A négy sarokpontot a megfelelő helyre húzzuk, Enter és már kész is.
Tudtad, hogy kijelöléssel is meg lehet vágni egy képet? Legjobb erre a Rechtangular Marquee tool, mivel csak szabályos alakzat lehetséges. Jelöld ki, majd a C betű lenyomásával a vágóeszköz ezen a kijelölésen lesz.
Tudtad, hogy az Edit → Content-Aware Scaling mire való? Elképzelhető, hogy adott méretre kell szerkesztened egy fotót, mert például vászonképet szeretnél, és annak kötött a mérete. Megvágni nem akarod, mert szép részletek vesznének el. A Content-Aware Scaling megoldja, olyan részeket csökkenthetsz vele, ami nem annyira fontos. Szerencsés esetben nem sok teendőd van, csak válasz ki az eszközt, és told összébb a képet.
Semmi nem vágódott le a képből. Ha úgy látod, hogy valami torzulna, akkor lépj ki az Esc billentyűvel, majd védd le a fontos területeket, ez is csak pár lépés. A Q-val lépj be Quick Mask Mode-ba. Lágy ecsettel fesd át a fontos részeket. ( a festőszín fekete legyen)
Ha a Q-val kilépünk, ebből egy kijelölés lesz. A Channels panelen készítsünk a kijelölésből alpha csatornát. CTRL+I-vel inverteljük, hogy az legyen fehér, amit védeni akarunk.
És most, mikor kiválasztjuk a Content-Aware Tool-t, fent az orciós sávban a Protect ablakban válasszuk ki az Alpha csatornát.
Így már egészen biztos, hogy nem nyúl a védett területekhez. (persze, egy határon belül)
Tudtad, hogy tudod még gyorsabbá tenni az egyébként már action-nel automatizált lépéseket? Először legyen meg az action. Hogy hogy készül, arról már volt cikk. Érdemes akár a legegyszerűbb pár lépéses műveletsorból is actiont készíteni, nagyon megkönnyíti a munkát. Ha megvan, akkor a File → Automate → Create Droplet-re kattintsunk.
Megjelenik egy ablak, ahol ki kell választani az actiont, és megadni, hogy ez az önálló parancsikon hová mentődjön – legjobb az Asztalra – , majd megadjuk a nevét is.
Erre a parancsikonra ráhúzunk fotókat, vagy akár teljes mappát, az sem gond, ha nincs megnyitva a Photoshop, megnyitja, és pillanatok alatt elvégzi a műveletet.
Képzeljük el, hogy a webgalériánkba mindig ugyanolyan keretezett fotókat szeretnénk feltenni, a teljes műveletsort, méretezés, keretezés, árnyék, vízjel vagy akármi, egy pillanat alatt elvégezhetjük. Nagyon hasonló, mint a File → Scripts → Batch, de ez egy külön kis alkalmazás, ahol nem kell ismételten kiválasztanunk az actiont, egyszerűen ráhúzzuk a képeket. Pont ez a jó a Photoshop-ban, hogy mindenre több megoldás van, így lehet választani, kinek mi tetszik, vagy épp mire van szüksége.
Tudtad, hogy az action-öknek van Button nézete? Ha nem akarod szerkeszteni, sem belenézni, átválthatsz Button nézetbe a panel jobb felső sarkára kattintva. Még a normál nézetben a szöveg melletti üres részre kattintva előjön egy ablak, ahol színt is rendelhetünk hozzá. Így külön színe lehet a hasonló típusú action-öknek.
Pipáljuk ki a Button Mode-ot, és sokkal könnyebben keresgélhetünk köztük, ha túl sok action van a palettán.
Tudtad, hogy ha az Alt lenyomása mellett a rétegpalettán az egyik réteg szem ikonjára kattintasz, akkor az összes réteg láthatatlan lesz, és csak azt az egy réteget tudod megnézni? Még egy Alt+klikk, és visszaáll a rend. Nagyon hasznos, ha sok rétegünk van, és csak egyet szeretnénk látni, vagy úgy szerkeszteni, hogy a többi ne zavarjon be.
Tudtad, hogy a rétegpalettán stílust, maszkot könnyen másolhatunk, ha az Alt lenyomása mellett ráhúzzuk egy másik rétegre? Ugyanígy réteget is másolhatunk, csak akkor egy másik réteg alá vagy fölé húzzuk.
Tudtad, hogy kedvedre állíthatod a thumbok méretét a réteg palettán? Jobb felső saroknál kis háromszögre katt, és ott Panel Option.
Tudtad, hogy a festőecsetek, klónozó átlátszóságát egy szám billentyű lenyomásával gyorsan állítgathatjuk? Az 1-es 10 %, a 0 100% stb.
Tudtad, hogy ha a type tool van kiválasztva, nem kell a mozgató eszközre váltani ahhoz, hogy arrébb tudd tenni a szöveget? Egyszerűen vidd arrébb az eszközt, és mikor az egérmutató megváltozik, már mozgathatod is.
Tudtad, hogy a crop eszközzel vágott méret irányát az x nyomogatásával váltogathatod?
És az utolsó mára:
Tudtad, hogy a fehéregyensúlyt hogy lehet gyorsan beállítani? (nekem ugyan a Camera Raw ablak a kedvencem, de ez is egy megoldás) Image → Adjusments → Match Color, és ott a Neutralize.
Remélem, sikerült néhány olyan tippet adnom, ami meggyorsítja a munkát.

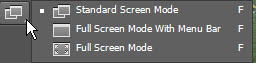
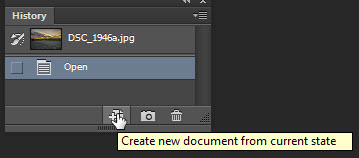
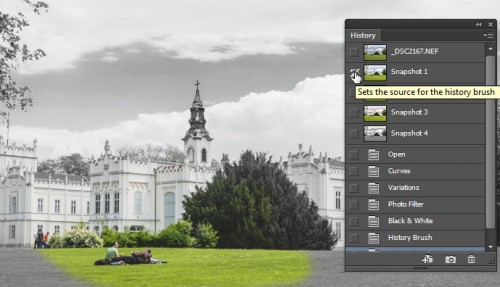
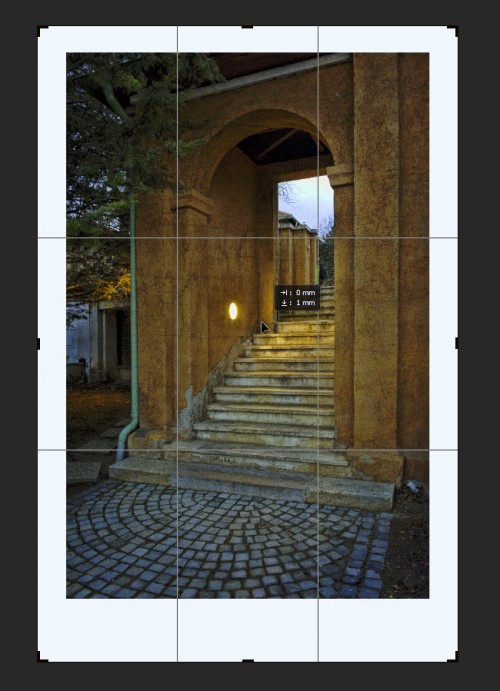
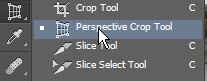




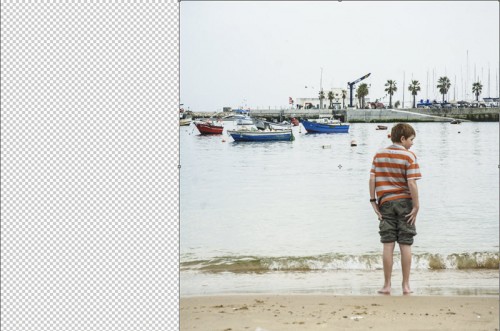

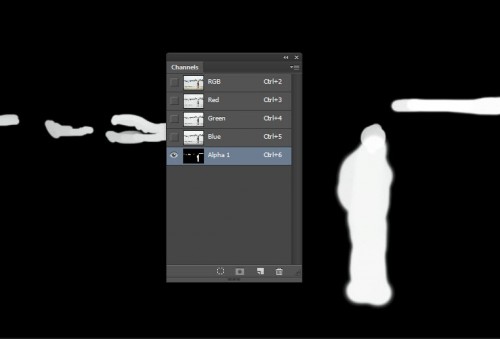

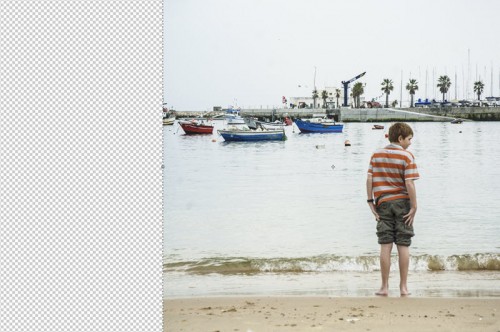

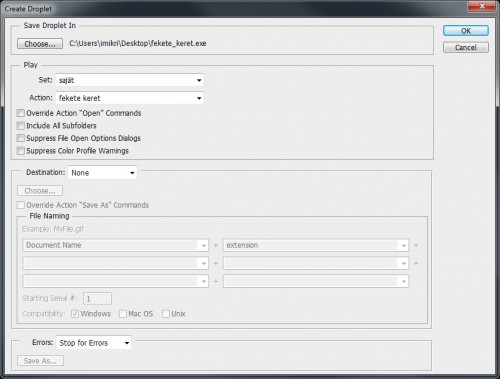
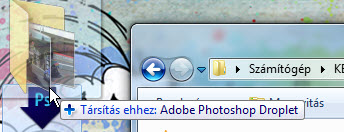
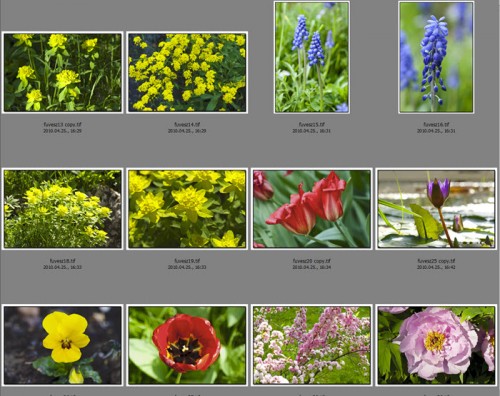

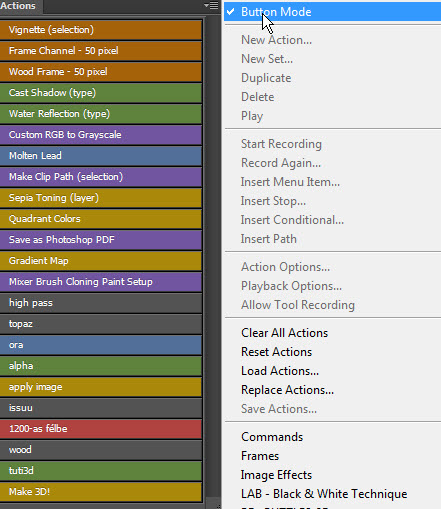

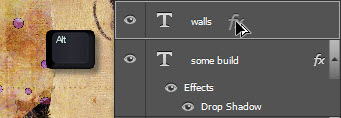
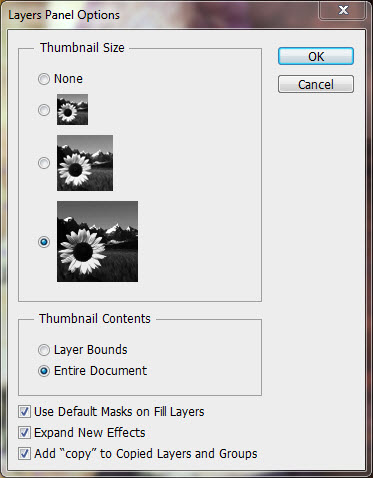



Ó, hogy ez milyen szuper cikk!!! :)) KÖSZI Krisz!!Kár, hogy csak annyi időm van mostanában, hogy pár percre idenézzek.