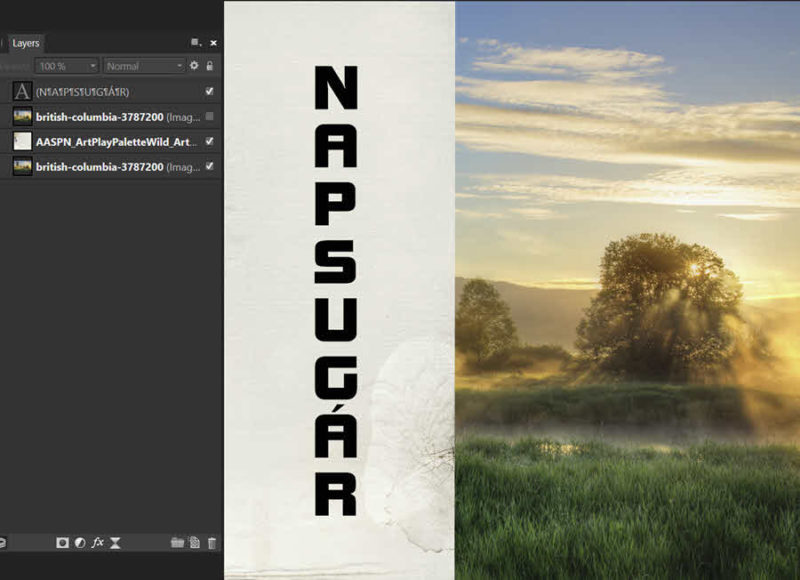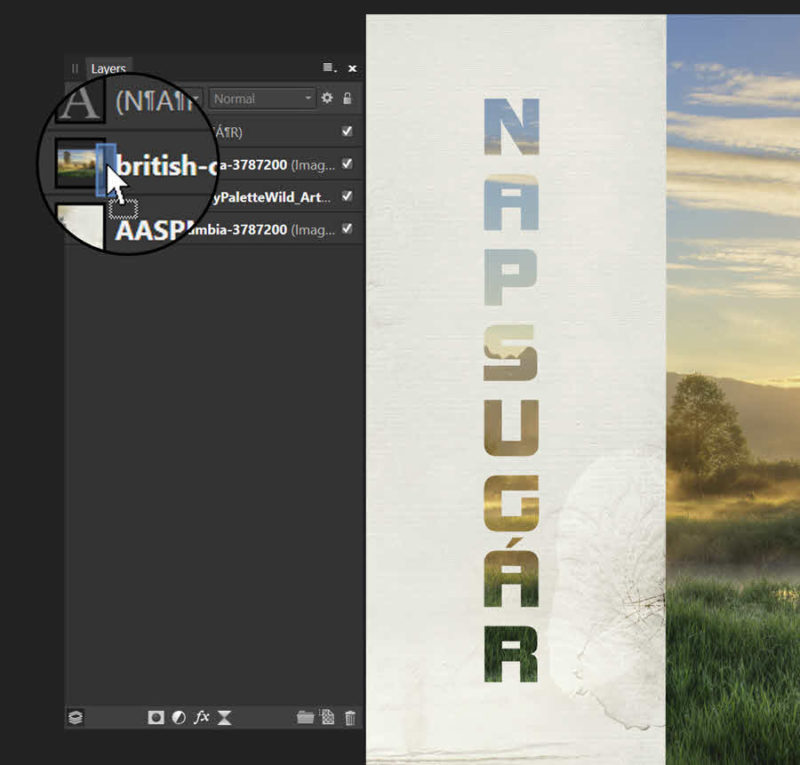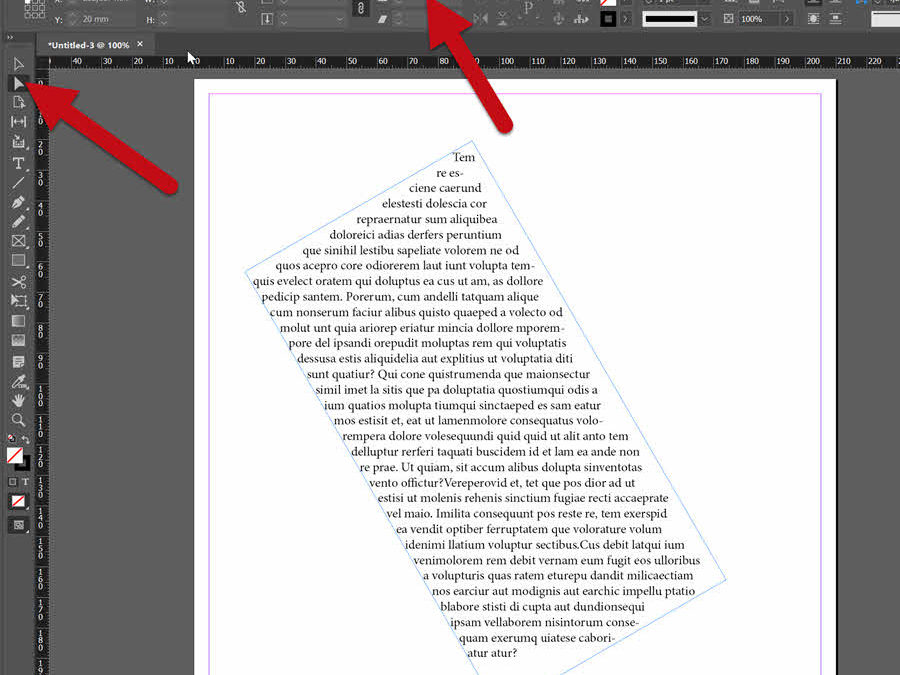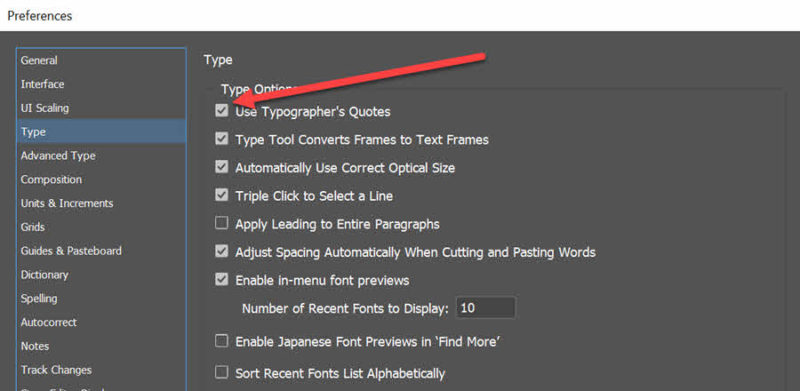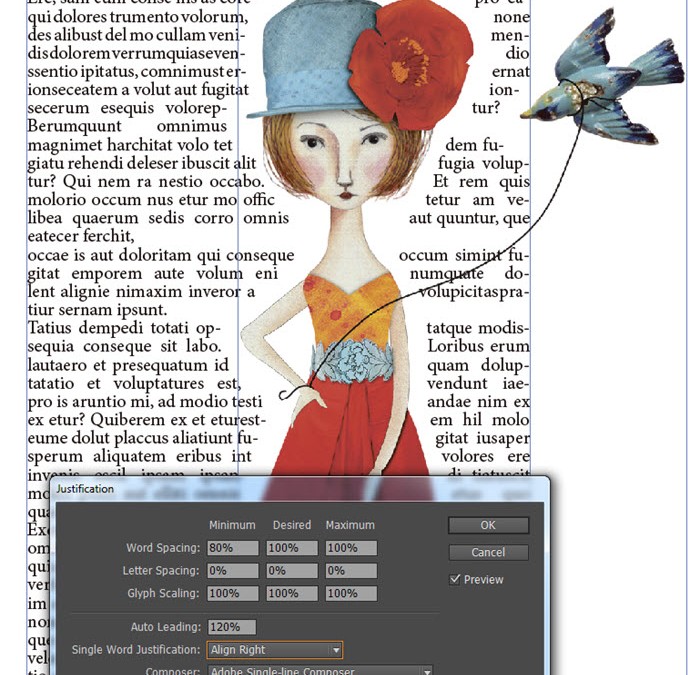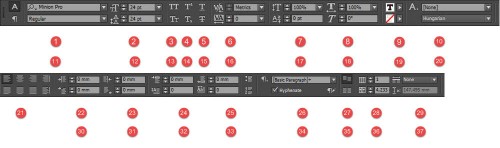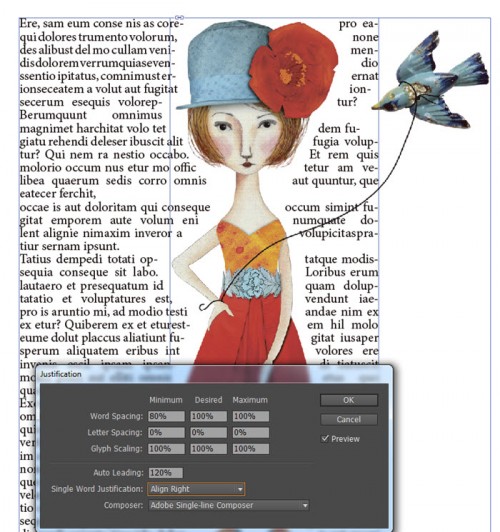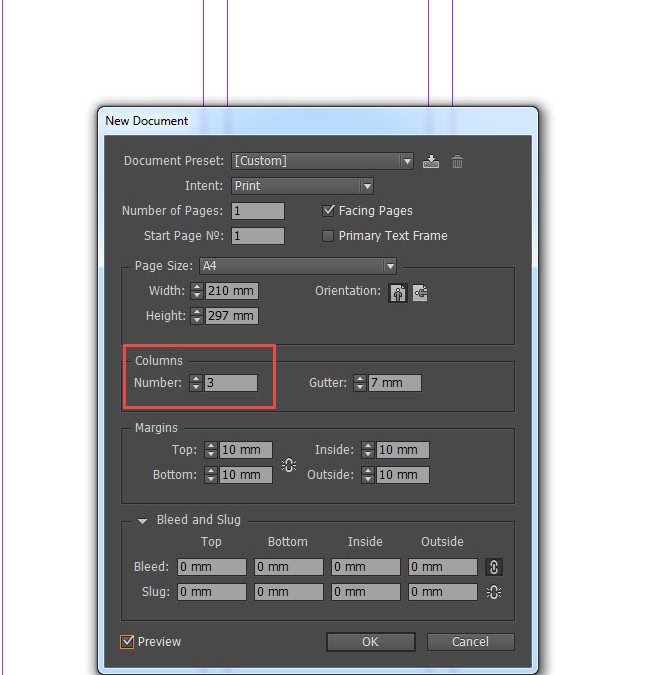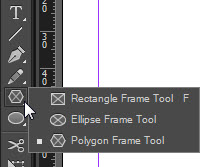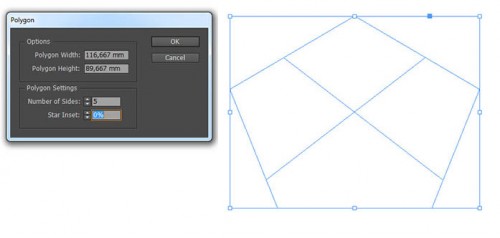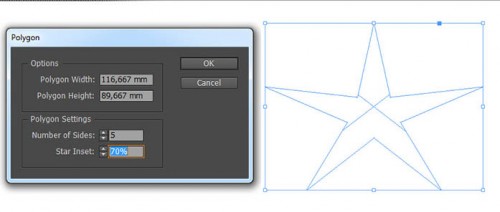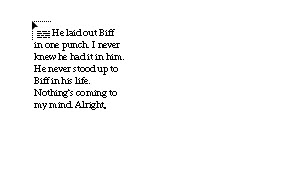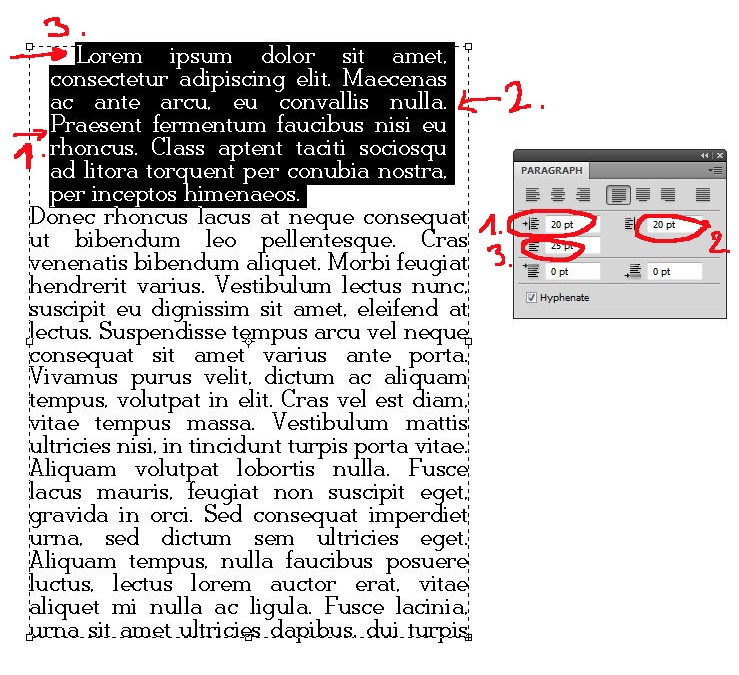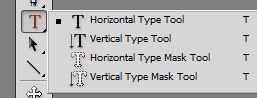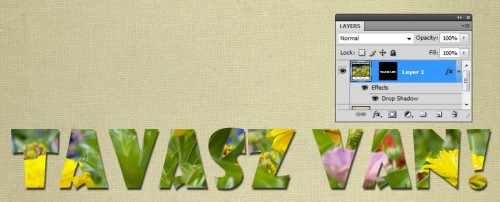2018. november 29. | Affinity Photo
Az Affinity Photo szövegszerkesztési lehetőségéről volt már korábban cikk, most pár ötlet arra, hogyan lehet látványos címfeliratot készíteni.
Átlátszó betű
A fotón látni a rétegek felépítését. Fotó – valamilyen papír – fotó másolata (ez most épp ki van kapcsolva) – szöveg.
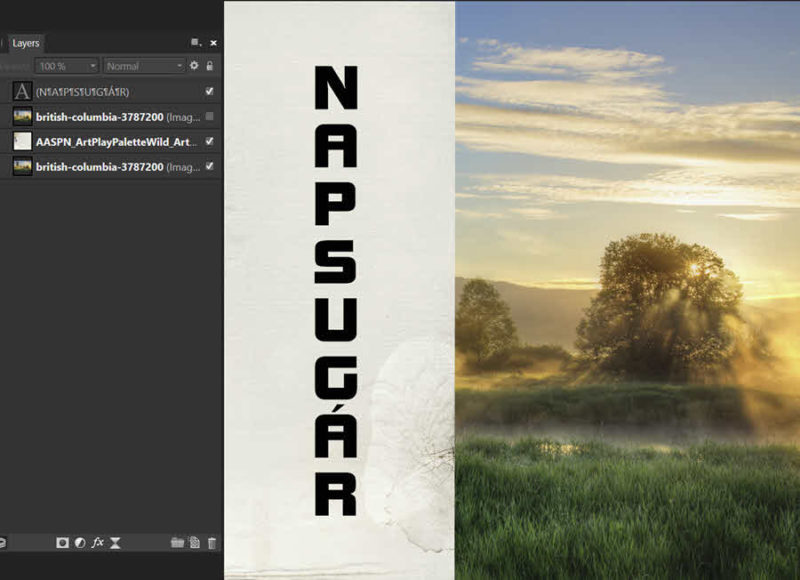
A szövegréteget megfogjuk az egérrel, és a fotómásolatra húzzuk, úgy, hogy a kék csík a szélén legyen. Az eredmény azonnal látszódik, így nem lehet elrontani.
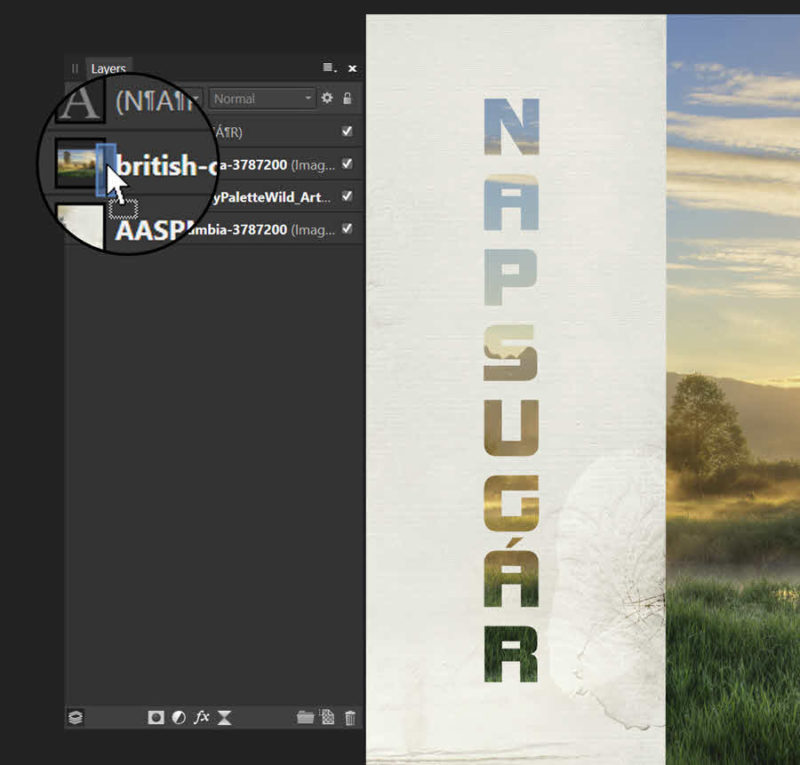
Ha csak a maszknak használt szöveg van kijelölve, mozgathatjuk is, így beállíthatjuk, melyik rész látszódjon a fotóból.
(tovább…)
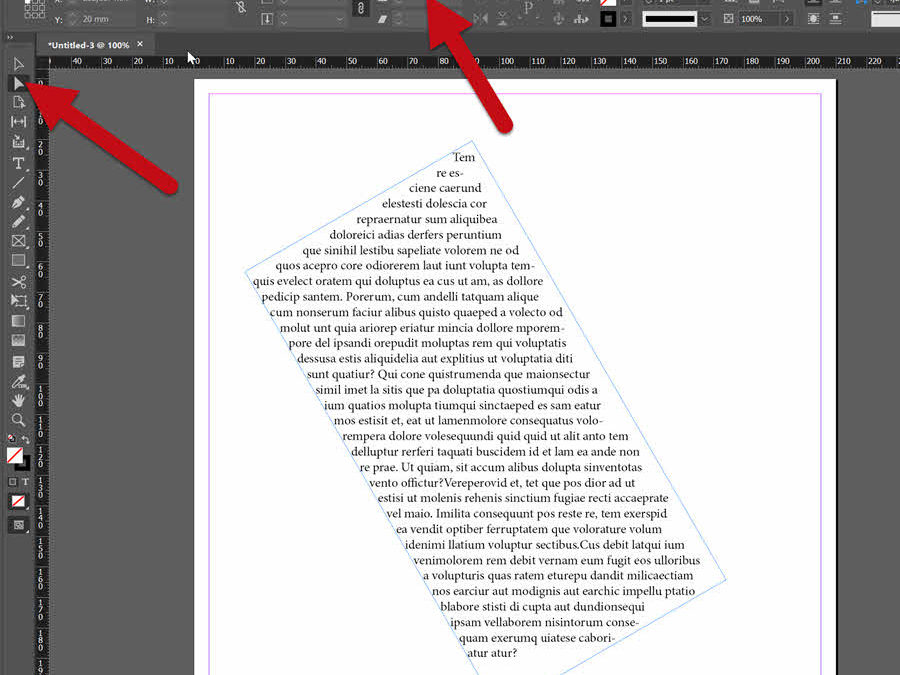
2018. november 22. | inDesign
Mióta van a CEWE Sablon Generátor, a CEWE FOTÓKÖNYV megrendelhető az inDesign programból is. Ha valaki jobban szereti a Photoshop-ot, annak is érdemes a rendelkezésre álló alkalmazásokat használni.
A pontos sablonokat egy pillanat alatt legenerálhatjuk a sablon generátorban, majd akár az üres oldalakat jpg-nek elmentve, dolgozhatunk vele a Photoshop-ban. Biztos, hogy tökéletesen pontos méreteket kapunk, és a borító mérete is az oldalszám függvényében változik. Mindenképp érdemes az inDesign-t használni, ha hosszabb szövegeket helyezünk el a könyvünkben, mert szövegszerkesztésben az inDesign sokkal jobb. Megtehetjük azt is, hogy csak azokat az oldalakat készítjük el ott, amin sok a szöveges rész, de azt is, hogy csak az oldal egy bizonyos részét szerkesztjük ott, majd átváltunk Photoshop-ra. Érdemes kreatívan használni a programokat a szebb eredmény érdekében.
Az inDesign bejegyzések között van egy háromrészes sorozat a szövegszerkesztés alapjairól, továbbá érdemes a text wrap és drop cap cikket is megnézni.
És most jöjjön pár újabb tipp.
Idézőjel
Biztos nem én vagyok az egyetlen, akit zavar, hogy a billentyűzetről csak felső idézőjelet lehet tenni, és csak kóddal (alt+0132 az alsó és alt+0148 a felső) lehet elérni, hogy úgy nézzen ki, ahogy a magyar szabályok szerint kell. Vagyis „ez a rossz” helyett „ez a jó” legyen. inDesign-ban az Edit Preferences-ben tudjuk beállítani, hogy ezzel ne legyen többé gondunk.
A Type résznél legyen bepipálva a Use Typographer’s Quotes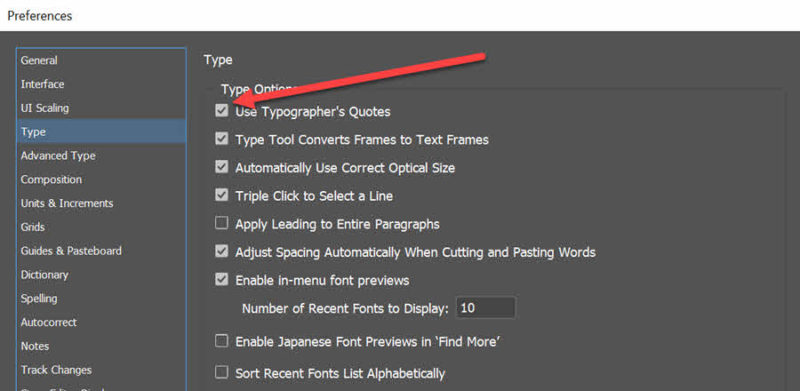
Majd a Dictionary résznél a Language legyen Hungarian, vagyis magyar. (tovább…)
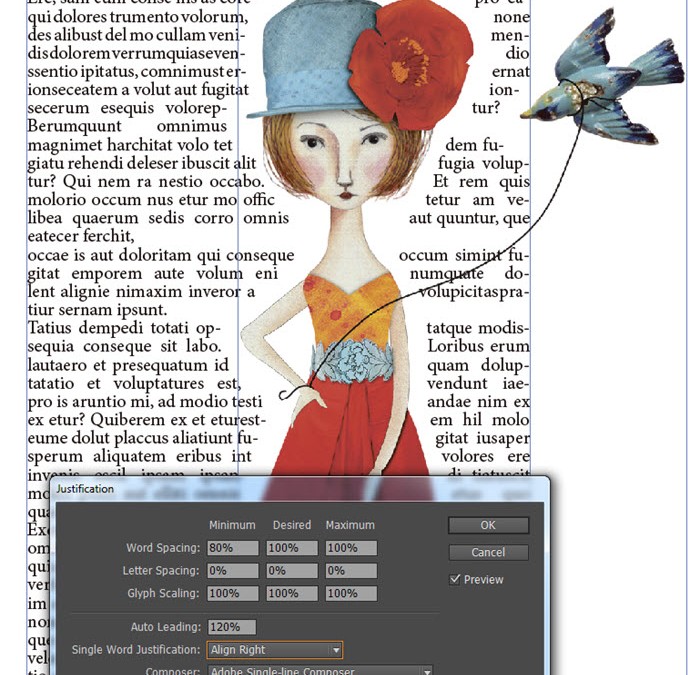
2015. február 5. | inDesign
Ismét olyan feladat van a héten, amiben kiemelt szerepe van a szövegnek, így folytatjuk a szövegszerkesztést inDesign-ban. Már az első részből is sok dolgot megtanulhattunk, jöhet a következő lépés!
Ha a Text Tool aktív, az opciós eszköztárban választhatunk a Charachter Formatting Control  és a Paragraph Formatting Control
és a Paragraph Formatting Control  között, vagy használjuk a Character és Paragraph panelt. (Window → Type & Tables → Character/Paragraph) Ha nem a panelt nézzük, hanem az eszköztárat, akkor tulajdonképpen mindkét variációnál szerepel az összes beállítás, csak a sorrend más, ha valaki kis monitoron nézi, és nem férne el az összes.
között, vagy használjuk a Character és Paragraph panelt. (Window → Type & Tables → Character/Paragraph) Ha nem a panelt nézzük, hanem az eszköztárat, akkor tulajdonképpen mindkét variációnál szerepel az összes beállítás, csak a sorrend más, ha valaki kis monitoron nézi, és nem férne el az összes.
Aki a Photoshop-ot használja, annak nagyon sok ismerős beállítás van, és persze újak is. Szerintem a legtöbb egyértelmű, ami mégsem, azt érdemes kipróbálni:) Ez most tényleg csak nagyon alap, bőven vannak még lehetőségek, de valamivel csak el kell kezdeni, aztán majd jön a többi is. (kettőt elfelejtettem beszámozni, ott nincs szám)
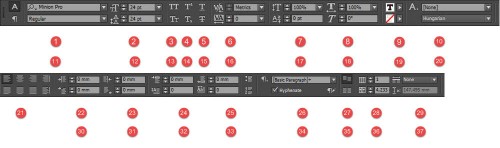
1. Betűtípus
2. Betűméret
3. Nagybetűs
4. Felső index
5. Aláhúzott
6. Alávágás (betűpárok közti távolság növelése, vagy csökkentése)
7. Függőleges méretezés
8. Vízszintes méretezés
9. Kitöltés (szín)
10.Karakter stílus (ha van)
11. Betűstílus
12. Sortávolság
13. Kiskapitális
14. Alsó index
15. Áthúzott
16. Betűköz igazítás
17. Alapvonal eltolás
18. Döntés
19. Körvonal
20. Nyelv (fontos az elválasztás, és pl. az idézőjel miatt)
21. Igazítás
22. Bal oldali behúzás (a bekezdés összes sorát beljebb tolja)
23. Jobb oldali behúzás (ez is, csak a jobb oldalon)
24. Térköz előtte (előző bekezdéstől mért függőleges távolság)
25. Térköz utána (Következő bekezdéstől mért függőleges távolság)
– Lista ( jobb szélen legördülő menőben, Bullets and Numbering-nél választható)
26. Bekezdés stílus
27. Nincs sorigazítás
28. Oszlopok száma
29. Oszlopokat oszthatjuk többfelé
30. Első sor bal oldali behúzása
31. Utolsó sor jobb oldali behúzása
32. Iniciálé magassága (hány sor)
33. Iniciálé szélessége (hány betű)
– Számozott lista
34. Elválasztás
– Törli a formázást
35. Van sorigazítás
36. Oszlopok közti térköz mértéke
37. Vízszintes kurzor pozíció
Lehet, hogy nem fogjuk ezt mind használni, de jó, ha tudjuk, mi mire való. További cikkekben a fontosabb dolgok még részletesen előkerülhetnek.
A sorkizárás rengeteg problémát szokott okozni, sokszor nagyon rondán tudnak kinézni a sorok. Ennek javítására használhatjuk a Justification ablakot, amit az opciós sor menüjéből érünk el. (fent jobb oldalt, kis háromszög) A szöveget jelöljük ki, vagy csak kattintsunk a text eszközzel a szerkeszteni kívánt bekezdésbe. majd módosítsunk az értékeken. Ha a Preview be van kapcsolva, rögtön látjuk a módosítás eredményét. A Word Spacing a szavak közti távolság beállítására való. A Desired a kívánt távolság, ez nem csak a sorkizárt, hanem a nem sorkizárt részekre is vonatkozik. A betűtávolsággal és a karakterméretezéssel lehet, hogy csak rontunk a dolgon, mert vagy a szavakban lévő betűk közötti távolságot húzza szét, vagy magát a karaktert.
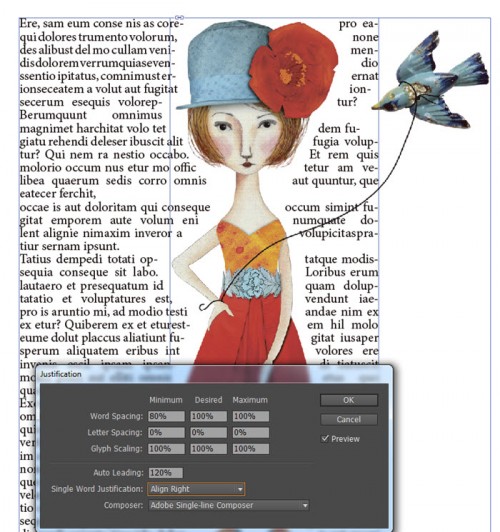
(tovább…)
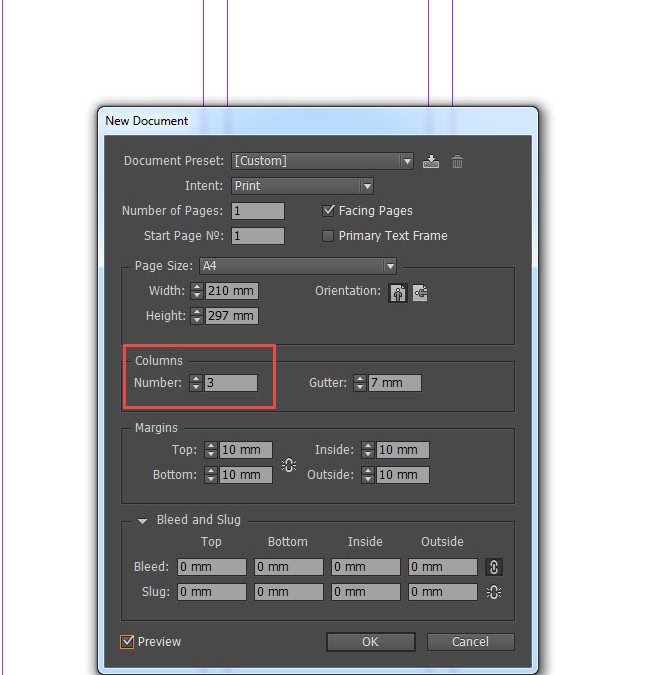
2015. január 15. | inDesign
A heti játékhoz ismét szükségünk lehet szövegírásra.
Photoshop-ban szerintem már kimerítettem a témát. Az alapcikkből megismerhettük a legfontosabbat. Egy másik bejegyzésben újabb hasznos tippek vannak. És tudunk görbe mentén is írni.
Az inDesign tanulmányozása is szövegszerkesztéssel kezdődött, akkor már tudtam, hogy érdemes lesz ezzel foglalkozni. Az csak egy tipp volt, most nézzük kicsit részletesebben. Egy cikkbe bele sem fér a rengeteg tudnivaló, így ez csak a kezdet:) Egyébként kis kutatómunka után kiderült, hogy nagyon sok fotós – igaz, nem scrappelnek – az Adobe inDesign-t és a Lightroom-ot használja fotókönyv készítésre. Tény, hogy scrapbook esetén a Photoshop jobb választás, de a Lightroom helyett. Az inDesign-t viszont érdemes használni, mert számtalan feladatot ebben jobban, szebben, könnyebben tudunk elvégezni.
inDesign-ban, ahhoz, hogy írni tudjunk, szövegdobozra van szükségünk. Hogyan tudjuk ezt létrehozni?
- Eszköztárból kiválasztjuk a Text Tool-t, majd egy tetszőleges területet rajzolunk vele.
- Eszköztárból kiválasztjuk a Rectangle, Ellipse, vagy Polygon Frame Tool-t. Ez tulajdonképpen egy keret, ami attól válik szövegdobozzá, a Text Toll-lal belekattintunk. A Polygon Tool-ról érdemes tudni, hogy megválaszthatjuk, hogy hány szögű legyen. Mindháromra igaz, hogy vagy lenyomjuk az egér bal gombját, és meghúzzuk a dobozt, vagy kattintunk egyet a dokumentumban, mire előjön egy ablak, ahol egy konkrét méretet is megadhatunk.
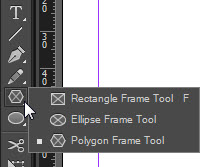
Ez a Polygon esetében még izgalmasabb, mert ott megadhatjuk az oldalak számát, és a csillag ék alakjának mélységét. Itt öt oldalt állítottam be, és 0%-ot.
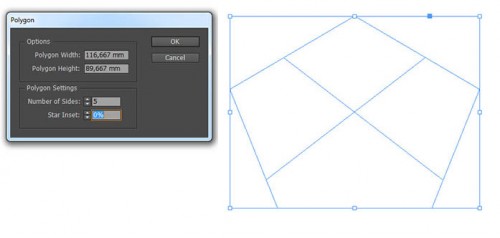
Itt meg szintén öt oldal, de 70 %, így csillag lett belőle.
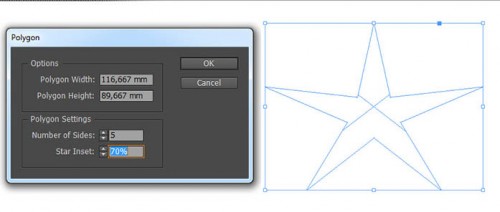
- Rectangle, Ellipse, vagy Polygon Tool, ezekkel alakzatokat rajzolhatunk, és ugyanúgy akkor lesz belőle szövegdoboz, ha belekattintunk a Text Tool-lal.
- Egy elmentett szöveges dokumentumot is elhelyezhetünk a File → Place-szel. Ilyenkor nem kerül a dokumentumra, csak megjelenik az egérmutatón, és itt egy húznunk kell egy dobozt, amibe belekerül a szöveg.
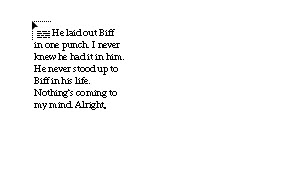 (tovább…)
(tovább…)
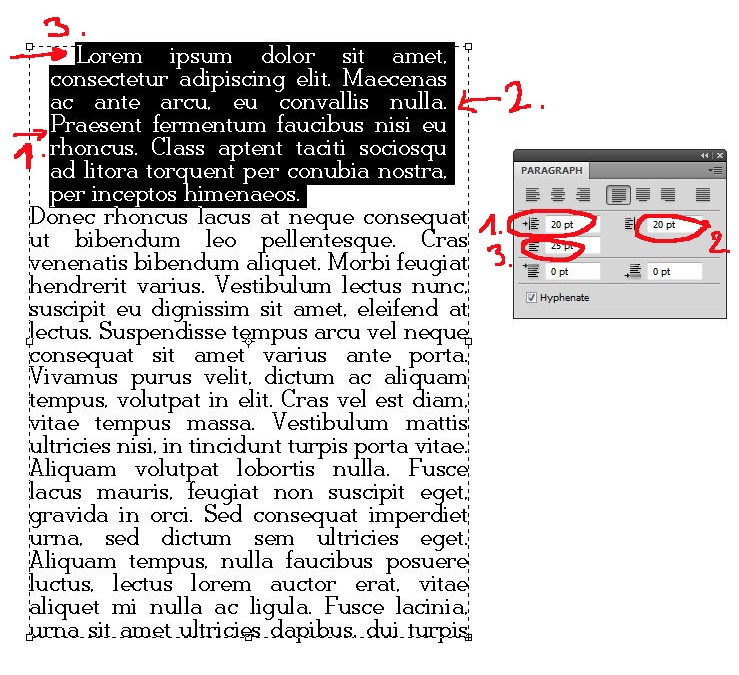
2011. március 17. | Photoshop tippek, trükkök
És akkor a heti témánk, a szövegszerkesztési lehetőségek Photoshopban. Biztosan több cikkben volt már egy-két infó, de összefoglaló még nem, ezért megpróbálom egy cikkben összehozni a legfontosabbakat.
Az eszköztáron találhatjuk, egy szép T betű a jele, így nem véletlen, hogy a billentyűzetről is a T betűvel hívható elő. A sarkán a kis háromszögre kattintva megnyílik egy ablak, ami a további lehetőségeket mutatja be,
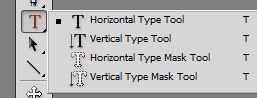
Ezek között a Shift + T nyomogatásával lehet váltogatni. Az első kettőt azt hiszem nem nagyon kell magyarázni, vagy vízszintesen, vagy függőlegesen írunk. A harmadik és negyedik pedig Mask Tool, vagyis akkor nem betűvel írunk, hanem annak kijelölésével, így gyorsan maszkot tudunk vele készíteni. Ebben mi a jó? Írunk vele, majd a réteg palettán alul az Add Layer Mask-ra kattintunk, és már ki is vágtuk a fotóból, papírból, akármiből a szöveget.
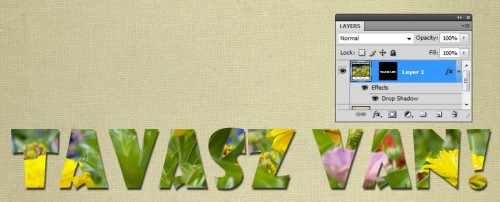
(tovább…)
Oldalak 1 / 1 - 1