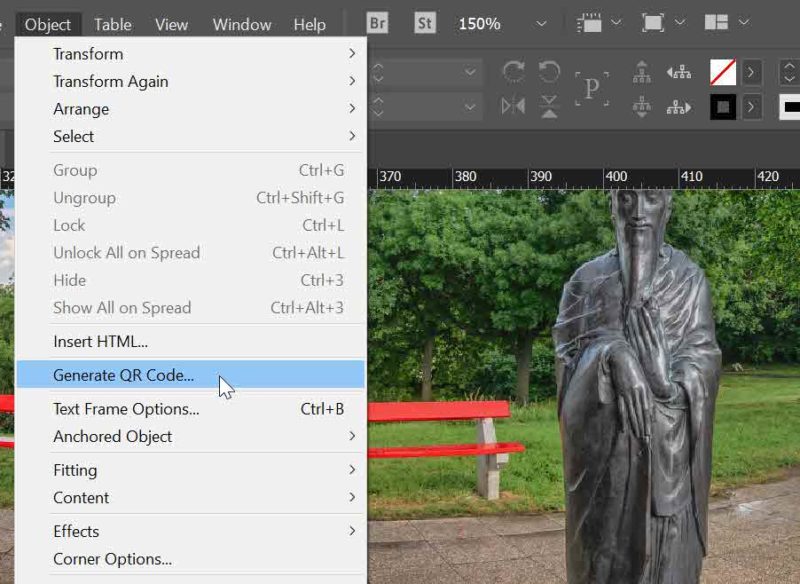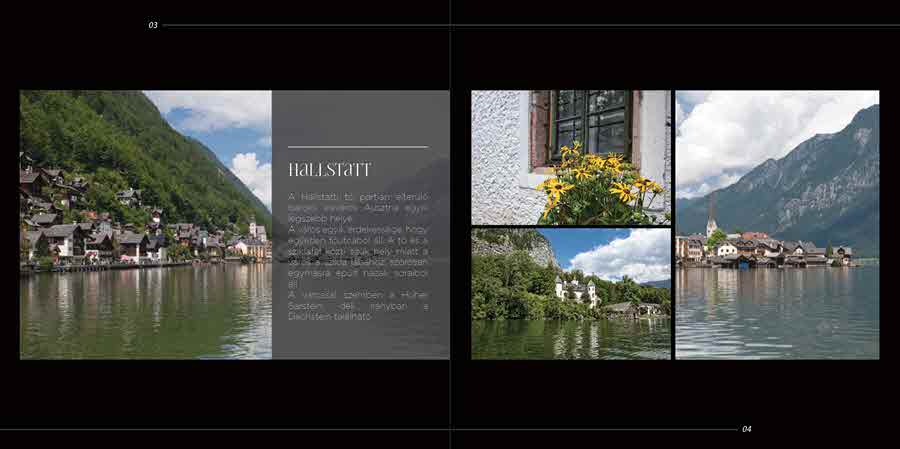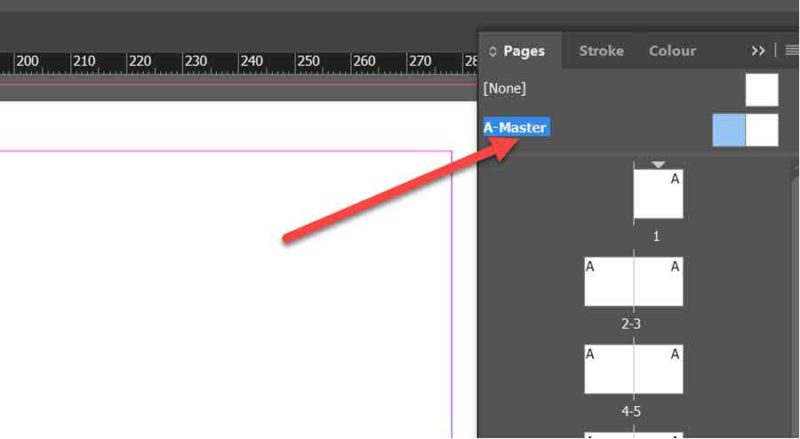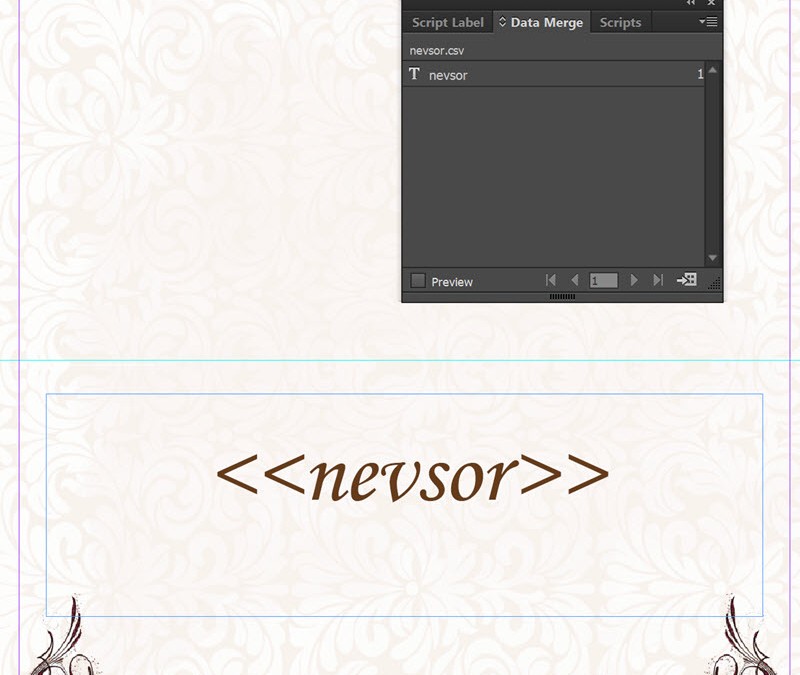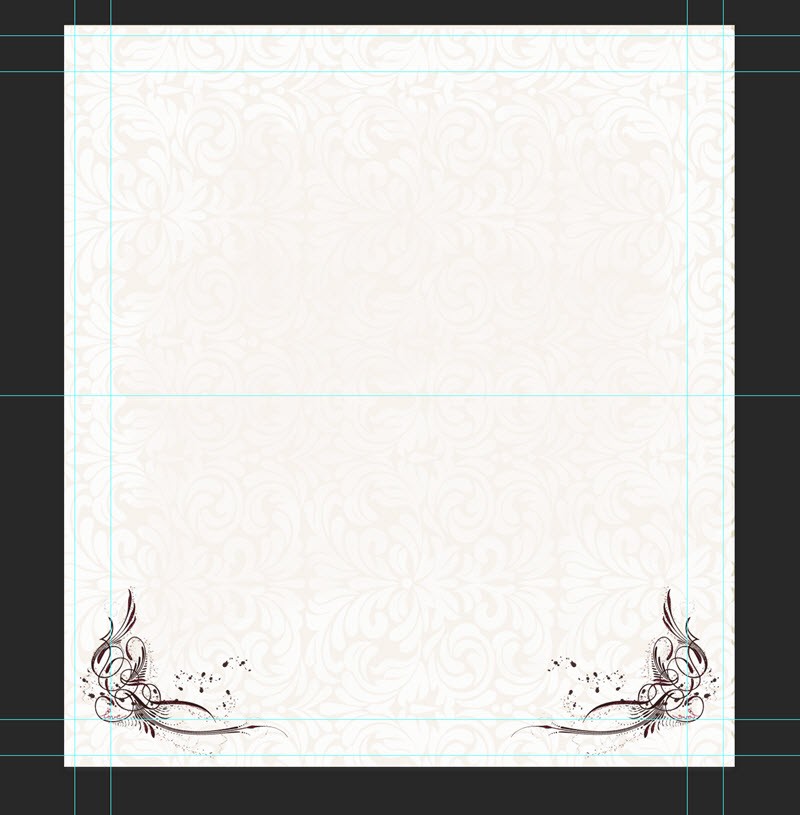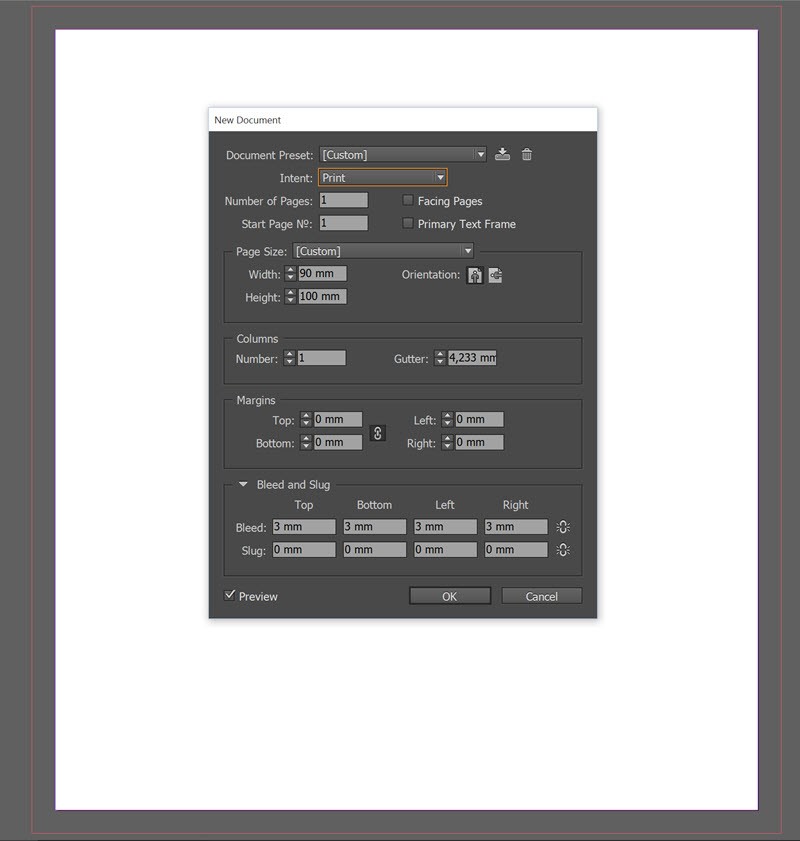2018. május 24. | inDesign
Quick Response, rövidítve QR kód információkat tárol, amelyeket QR kód olvasóval lehet értelmezni. A legtöbb okostelefonhoz már nem is kell külön applikáció, a kamera is képes felismeri. Rengeteg dologra használható, mutathat weboldalra, tárolhatja egy névjegykártya adatait, szöveges üzenetet stb. Volt is már szó róla, például az Így készült cikkben. Mivel a CEWE Sablon Generátor segítségével már az inDesign-ban készült fotókönyvet is egyszerűen meg tudjuk rendelni, érdemes megismerkedni azzal, hogy készíthetünk QR kódot a programban.
Ha a CEWE Fotókönyvbe elhelyezzük a videó elérhetőségét egy qr kód segítségével, lapozgatás közben telefonunkkal rögtön a videót is láthatjuk. De nem csak videó lehet ez, hanem akár egy dokumentum, leírás, képgaléria stb.
Object > Generate QR Code.
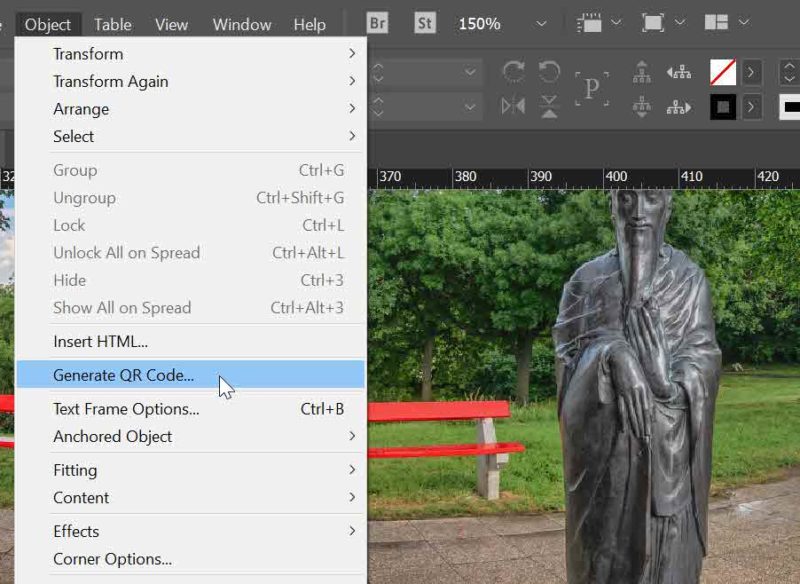
(tovább…)
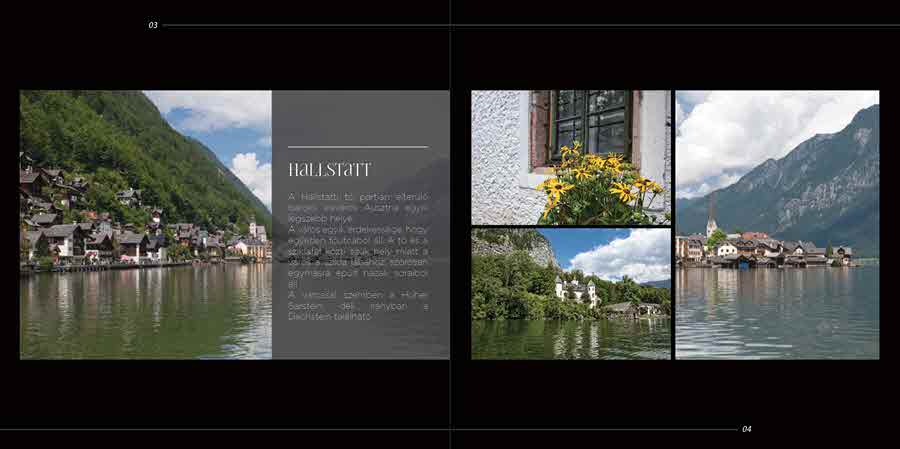
2017. október 5. | inDesign
A múlt heti cikk a sablon generátorról szólt, amivel inDesign-ban tudunk CEWE FOTÓKÖNYVET szerkeszteni. Nézzük, mit is kezdhetünk egy master-rel.
A master page, vagyis mesteroldal olyasmi az inDesign-ban, mint Photoshop-ban egy sablon, csak éppen nem egyetlen oldal, hanem a dokumentum összes oldalán megjelenik, amit hozzárendelünk. Ez rögtön meg is magyarázza azt, hogy mit is helyezzünk el egy mesteroldalon. Fejléc, logó, oldalszámozás, vagy akár egy elrendezés is, ha azt minden oldalon látni szeretnénk.
Minden dokumentum tartalmaz legalább egy mesteroldalt, amit a Page panelen láthatunk, és A-Master a neve.
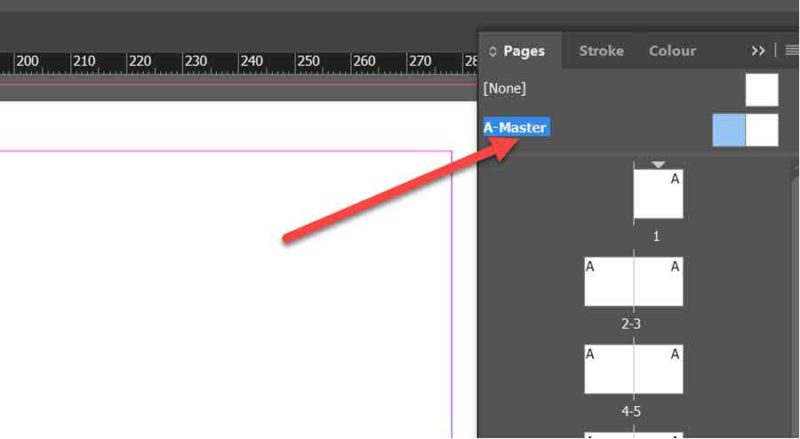
Mivel ez itt egy CEWE FOTÓKÖNYV dokumentum, páros oldalak vannak. A mesteroldal is páros, aminek bal és jobb oldalát külön lehet szerkeszteni. Az oldalakon lévő A betű azt jelzi, hogy az oldal az A mesteroldalhoz tartozik.
Ahogy valamit elhelyezünk valamelyik mesteroldalon, azonnal megjelenik a hozzátartozókon is. (A szövegszerkesztést három részletes cikk tartalmazza.)
(tovább…)

2017. július 6. | inDesign
A CEWE-Bingó wordart játékára készítettem ezt az oldalt:

A szöveges rész elkészítése inDesign-ban lényegesen egyszerűbb, mutatom a lépéseket. (inDesign szövegszerkesztés mind a három cikkét innen lehet elérni)
Szövegdoboz, szöveg beírása, vagy másolása, szövegszerkesztés. Az első betűt töröltem, mert abból lesz a nagyobb méretű iniciálé. (tovább…)
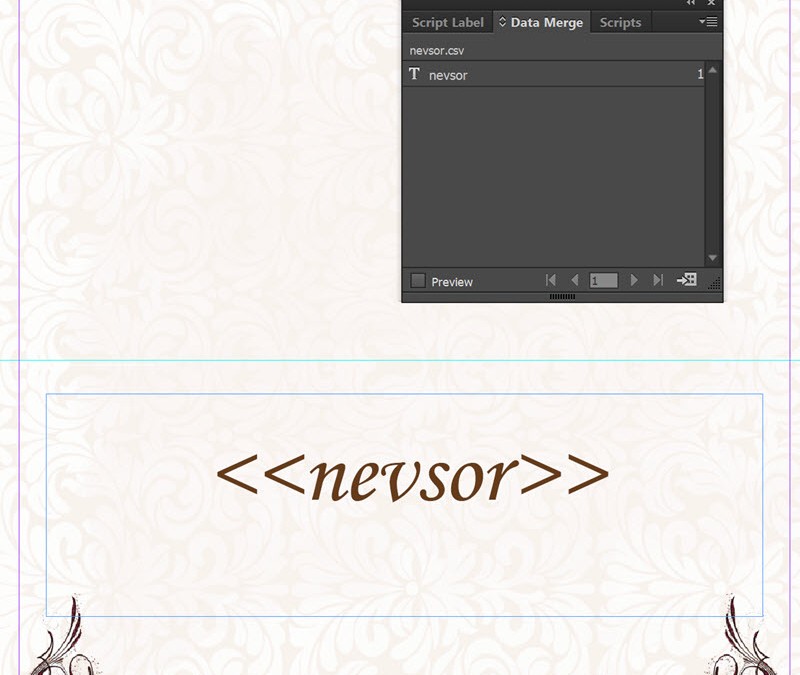
2015. november 19. | inDesign, videó
Korábban volt egy cikk a változók definiálásáról Photoshop-ban. Most inDesign-ban mutatom meg, hogyan lehet egy lista alapján egy pillanat alatt legenerálni változó tartalmú dokumentumot. Lehet ez névre szóló oklevél, meghívó, ültetőkártya stb. Mivel nekem most ültetőkártyát kellett készítenem, annak a lépései következnek.
Az alap Photoshop-ban készült, de lehetne inDesign-ban is, csak nekem az előzőben lényegesen nagyobb rutinom van. Első lépés, hogy kitaláljuk, milyen méretre van szükségünk. Ennél legyen körben 3-3 mm-rel nagyobb a dokumentum. Mivel ez összehajtva 5 x 9 cm, sok díszítést nem igényel.
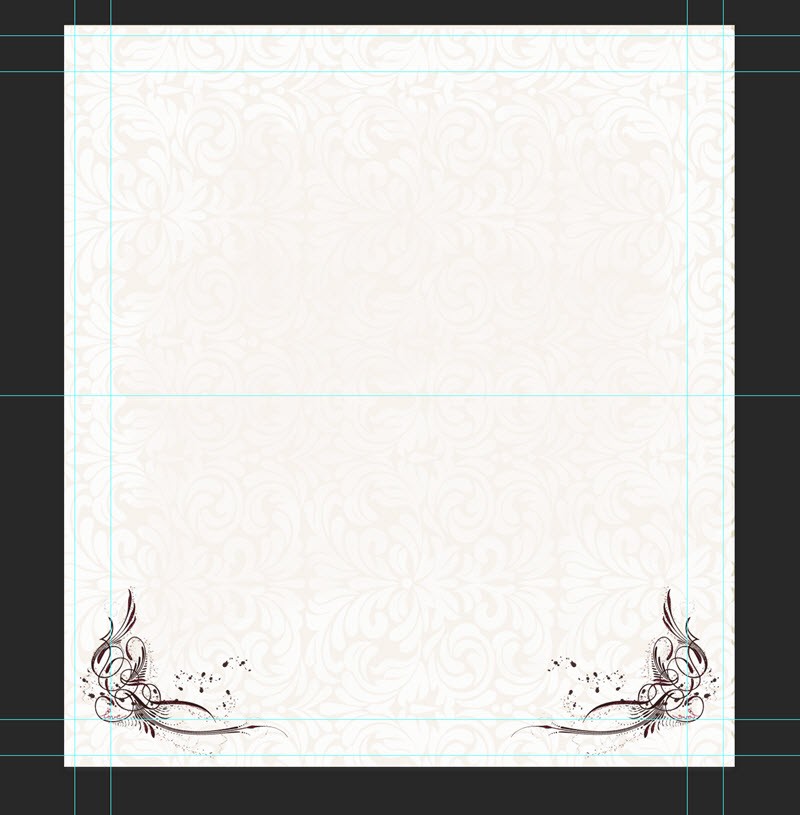
Innentől jön az inDesign. File → New → Document. Ha a Preview be van kapcsolva, rögtön látjuk is az eredményt. Beírtam a méreteket, hogy nyomtatához kell, és a Bleed-et, ami a kifutót jelenti, és a nyomdának szüksége van rá.
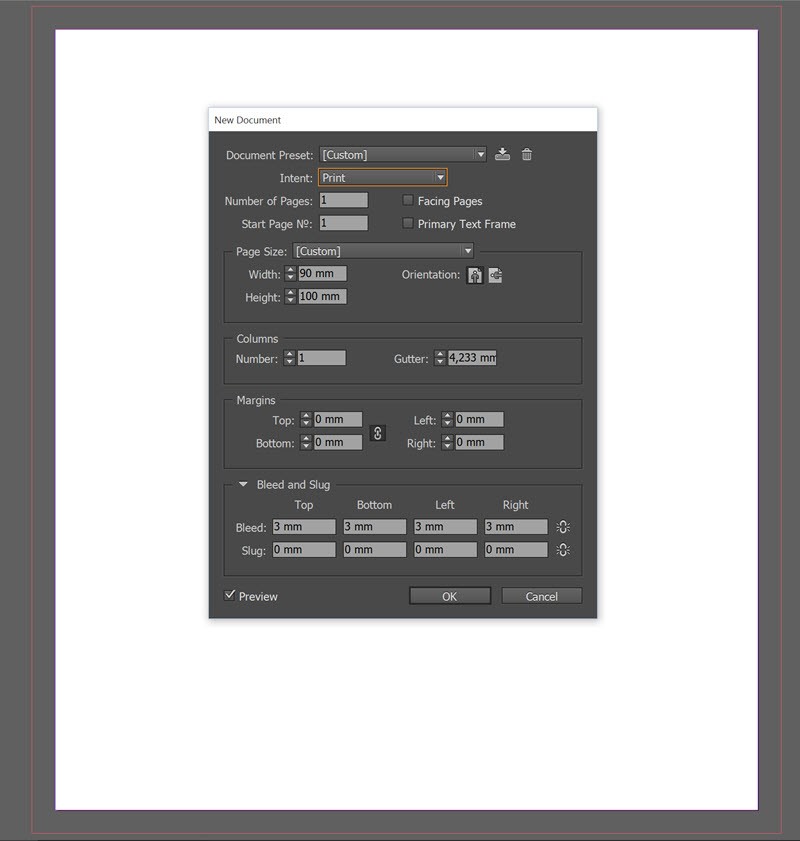
File → Place.
(tovább…)