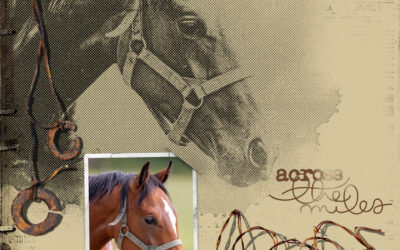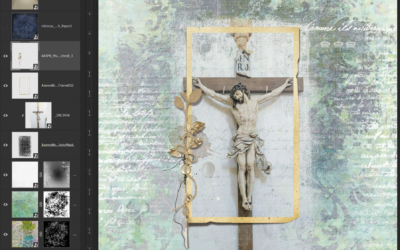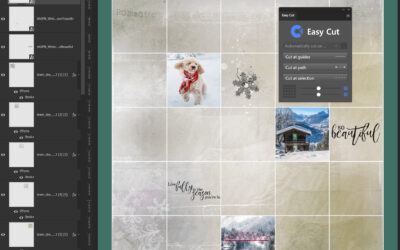Mi újság?
Ezzel a címmel indítottam játékot a héten. És bár különösebb megkötés nem volt benne, én azért egy kicsit bonyolítottam a feladatot, és ez lett belőle: A régi újságokat még az Aracanum oldalról töltöttem le, a régi fotóhoz jobb a régi újság. A lépéseket persze nem kell pont így követni, inkább...
Halftone effekt
A halftone effekt egy olyan grafikai technika, amely segítségével egy kép pontozott formában jelenik meg. William Henry Fox Talbot az 1830-as években kísérletezett fotográfiai eljárásokkal, és az egyik fő célja az volt, hogy reprodukálhatóvá tegye a képeit. A továbbfejlesztett eljárást 1852-ben...
Maszkok a csatornák segítségével
Channels, azaz csatornák a Photoshop-ban és az Affinity Photo-ban is vannak, így ennek szuper tulajdonságait mind a két programban el lehet érni. A csatornák olyan fekete-fehér maszkok, amelyek a kép színkódjában található különböző színértékek szerint jönnek létre. A csatornák meghatározzák a kép...
Photoshop – Paste Special
A másolás → beillesztés parancsokat nem hinném, hogy bárkinek be kell mutatni, mert aki bármire használ számítógépet, biztos találkozott már vele. Billentyűkombinációval Ctrl+C a másolást, Ctrl+V a beillesztést eredményezi, és ez így van minden programban, beleértve a Photoshop-ot is. Menüből is...
Photoshop action-ök
A CEWE-Bingó e heti feladata, hogy valamilyen effektet kell kipróbálni a a választott fotón. Megkötés nincs benne, hogy mit is csinálsz, nem kell feltétlen egy action-t használni, de én azzal készítettem ezt az oldalt. Többször is volt már szó az action-ökről, vagyis az automatikus műveletekről,...
Szegélydíszítés ecsetekkel
A CEWE-Bingó feladata valami Love Story. Ehhez készítettem egy szegélysablont. Ilyeneket nagyon egyszerű gyártani, mutatom is, hogyan. A legegyszerűbb változat egy sima kör alakú ecset, aminek a keménysége 100% A mérete tetszés szerinti, és a Spacing-et úgy kell beállítani, hogy szépen egymás...
Hullámvonal – egyszerűen
Emlékeztek erre a cikkre? https://halado.fotokonyv.hu/3d-sablon/ Ott különböző kész alakzatok adták a formát, csak azt kellett méretezni. Ez jutott eszembe, mikor megláttam az NBK új sablonját. Abban csak hullámvonalak vannak, illetve a hullámvonalon szöveg. Ezt legegyszerűbben a Pen Tool-lal...
Photoshop extra panelek
Gondoltam, összeszedek pár extra panelt, amivel egyes munkafázisokat sokkal jobban és gyorsabban lehet elvégezni. Mindegyik megtalálható például az Envato Elements-en. Egy érdekességgel kezdem. Sokszor volt már szó az AI-ban rejlő lehetőségekről a képszerkesztésben. Természetesen nem csak ott van...
Lyukas papír
A CEWE Bingó egyik feladata a lyukas. Bár ez lehet egy lyukas zokni is, én egy papírt szerettem volna kiszaggatni. A net tele van ehhez szükséges elemekkel, csak nem mindegyik ingyenes. Dreamsime, iStock biztos fizetős. A Freepik-nél van ingyenes és fizetős is, ahol ott van, hogy Premium, az...
Hatodik alkalommal kerül megrendezésre a világ legnagyobb fotópályázata
Csatlakozzon a világszerte több ezer fotóst számláló közösségünkhöz, és ossza meg velünk a saját szemszögéből látott lenyűgöző világot. A pályázaton való részvétel nem csupán alkotói önkifejezésre ad lehetőséget, hanem az SOS Gyermekfalvak Világszervezetének a nemes céljait is támogatja. Ne hagyja ki ezt a kivételes lehetőséget, és mutassa meg, hogy miként látja a világot a saját lencséjén keresztül!
CEWE Bingó
CEWE-Bingó – 2024. szeptember – színkihívás
Rajzolni kellett a múlt héten, és talán nem túlzok, ha azt mondom, hogy ezt a technikát a legtöbben szeretik. Így nem csoda, hogy klassz oldalak készültek:) Aki még nyert is: Erre a hétre Gólya talált ki játékot. Ha először játszol, feltétlen olvasd el a szabályokat. Színek az Olimpián Nemrégiben...
CEWE-Bingó – 2024. szeptember
Még javában tombol a kánikula, és az ősznek nyoma sincs, de tény, hogy vége a nyárnak. Sok családban kezdődik az óvoda, iskola, így millió feladat vár mindenkit. A játék talán arra is jó, hogy egy kis szünetet tarts, és kreatív módon örökítsd meg a nyár utolsó pillanatait vagy a szeptember új...
CEWE-Bingó – 2024. augusztus – rajzolj
Imádok minden oldalt, amit feltöltöttetek a galériába! Az biztos, hogy még lesz ilyen játék, mert úgy tűnik, nem vagyok egyedül azzal, hogy klassz úgy is alkotni, hogy nem a saját fotónk van a középpontban:) Aki az 5 $-os kupont nyerte: Erre a hétre Ilonaeva talált ki játékot. Ha először játszol,...
CEWE-Bingó – 2024. augusztus – ugyanaz
Hátraarc volt a legutóbbi téma, és aki nyert: Erre a hétre én találtam ki feladatot. Ha először játszol, feltétlen olvasd el a szabályokat. Remélem, igazán játékos hangulatban vagytok! 🙂 Sokszor említettem már a MidJourney-t, ami remek eszköz a kreatív kísérletezéshez. Különösen az illusztrációk...
CEWE-Bingó – 2024. augusztus – hátraarc
Nagy és figyelemfelkeltő word art-ot kellett készíteni az elmúlt héten. Örülök, hogy játszottatok:) Aki nyert is: Erre a hétre minyu talált ki játékot. Ha először játszol, feltétlen olvasd el a szabályokat. Készíts oldalt olyan képpel, amin a szereplő(k) háttal szerepel(nek). Érdekes így...
CEWE-Bingó július – eredményhirdetés
Köszönöm, hogy júliusban sok remek oldallal töltöttétek meg a galériát. Szokás szerint minden résztvevő százalékos kupont kap a kitöltött Bingó szerint (20-30-40%), ezt elküldöm a galériában regisztrált e-mail címre. És kategóriánként még egy-egy scrap utalványt is sorsolunk, ehhez kérem, hogy a...