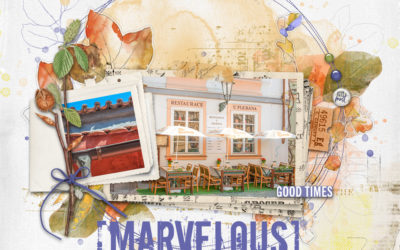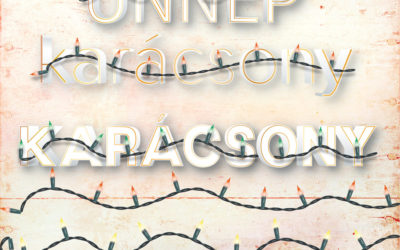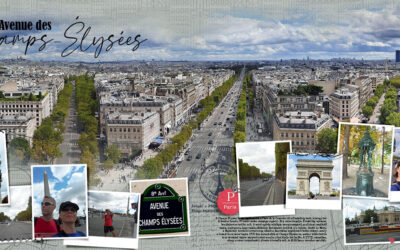Neon effekt Photoshop-ban
A mai tippben neon effektet hozunk létre, amit lehet használni szövegen, alakzaton vagy akár szabadkézi rajzon is. Néhány rétegstílus, élénk szín, és tényleg csak pár lépés, hogy olyan színes hangulatot varázsoljunk, mint ha neonfény világítana. A legjobb az egészben, hogy ha egyszer megcsináltad,...
Tépett papír
Aki scrapbook technikával alakítja ki a fotókönyve oldalait, biztos beszerzett már pár tépett kinézetű papírt, sablont, elemet. Mit mondjak, nekem sem egy darab van belőle:) Digitálisan is könnyen elkészíthető, például úgy, ahogy egyszer (13 évvel ezelőtt!!) leírtam. Aztán a napokban szortírozás...
Very Peri
A Pantone Color System vagy PMS egy szabványosított színegyeztetési rendszer, amelyet világszerte széles körben használnak. Azért dolgozták ki, hogy segítse a nyomdákat és a tervezőket a nyomdai projektek színeinek meghatározásában és ellenőrzésében. A színek a Pantone-számokon keresztül vannak...
Boldog új évet!
Az év utolsó bejegyzése, és ebben szeretném megköszönni a figyelmet és a töretlen játékkedvet. Remélem, hogy a következő évben is velem tartotok:) Ehhez kívánok jó egészséget és rengeteg csodás élményt, amiket lefotóztok, és az oldalakon megőriztek. Azért ma se maradjunk tipp nélkül, jöjjön egy...
Boldog karácsonyt!
Újra itt a karácsony! A csillogó fények, vidám ünnepek, finom ételek, meghitt, örömteli együttlétek ideje. Biztos vagyok benne, hogy most senki nem a fotószerkesztéssel fog foglalkozni, így csak egy kis ajándékkal szeretnék nagyon boldog, békés, csodálatos napokat kívánni. (A képre kattintva tudod...
Csúnya karácsonyi pulóver
Ebből is, mint annyi másból, világnap lett. Mondjuk, ennél rosszabb világnapunk ne legyen, igazán vicces és kedves akkor is, ha semmi értelme nincs:) Scrap oldalból csúnya pulcsit gyártani se biztos, hogy hasznosabb, de haladjunk az árral, és kössünk egy oldalt. 😀 Először be kell szerezni hozzá...
Karácsonyfa
Igazán nem nehéz ezt a karácsonyfát összerakni, és sokféleképp lehet használni. Egy háromszög kell hozzá. A Custom Shape-eknél biztos találsz, ha nem, akkor simán rajzolhatsz egyet a toll eszközzel, vagy a Polygonal Lasso Tool kijelölő eszközzel. Dupla kattintásra megnyíló Layer Style ablakban...
Egy kis varázslat
December a csodák hónapja, legyen egy kis varázslat a fotón is. Válassz egy olyan fotót, amin jól mutatna egy kis mágikus fény. Nem kell pont könyvnek lennie, lehet egy bögre, ablak, ajtónyílás stb. Curves korrekciós réteg a sötétítéshez. Jelöld ki azt a területet, ahol a...
Vignettálás
A vignettálásnak két típusa van. Az egyik nem szándékos, és a fényképezőgép objektívjának egy jellemzője. Mindegyiknél jelen van, de különböző mértékben. Egyes objektíveknél a vignettálás nagyon feltűnő lehet, míg másoknál alig észrevehető. Ezt a fajta vignettálódást nem tudjuk befolyásolni, mivel...
Hatodik alkalommal kerül megrendezésre a világ legnagyobb fotópályázata
Csatlakozzon a világszerte több ezer fotóst számláló közösségünkhöz, és ossza meg velünk a saját szemszögéből látott lenyűgöző világot. A pályázaton való részvétel nem csupán alkotói önkifejezésre ad lehetőséget, hanem az SOS Gyermekfalvak Világszervezetének a nemes céljait is támogatja. Ne hagyja ki ezt a kivételes lehetőséget, és mutassa meg, hogy miként látja a világot a saját lencséjén keresztül!
CEWE Bingó
CEWE-Bingó – 2023. december – hangulat
Nem mindennapi téma volt az elmúlt héten, a harisnyát kellett oldalba foglalni. Igazán klassz és kreatív alkotások születtek:) Aki az 5 $-os TheLilypod kupont nyerte: Erre a hétre agravatiz talált ki feladatot. Ha először játszol, feltétlen olvasd el a szabályokat. Kinek mi kell ahhoz, hogy...
CEWE-Bingó – 2023. december
December mindig tele van izgalommal és teendőkkel. Az ünnepek közeledtével érdemes kihasználni minden alkalmat a közös pillanatok megörökítésére, legyen szó a Mikulás várásáról, a karácsonyi készülődésről vagy akár egy hétköznapi téli napon történő sétáról. Fogd meg a kamerát, és rögzítsd a hónap...
CEWE-Bingó – 2023. november – harisnya
Mindenkinek ugyanazokkal a vadállatos kártyákkal kellett oldalt készítenie az elmúlt héten. Nagyon örültem, hogy ilyen jól fel tudtátok használni közös művünket az MJ-vel:) Aki még jutalmat is kap ezért: Erre a hétre minyu talált ki feladatot. Ha először játszol, feltétlen olvasd el a szabályokat....
CEWE-Bingó – 2023. november – ugyanaz
Az elmúlt hét nagy kedvenc nekem, hatalmas, dupla oldalon átívelő fotóval. Örülök, hogy megosztották ezeket a csodás képeket. Aki az 5 $-os TheLilypad kupont nyerte: Erre a hétre én találtam ki feladatot. Ha először játszol, feltétlen olvasd el a szabályokat. Ezúttal a vadon élő állatoké a...
CEWE-Bingó – 2023. november – madártávlat
Egy kicsit megnehezített OOB feladat volt a múlt heti játékban, mindig öröm nézni az alkotásokat:) Aki az 5 $-os TheLilypad kupont nyerte: Erre a hétre Gólya talált ki feladatot. Ha először játszol, feltétlen olvasd el a szabályokat. Sziasztok, a heti feladat szerintem nem lesz túl nehéz. Az egyik...
CEWE-Bingó október – eredményhirdetés
Mindig jó látni, hogy mindenki másképp nyúl hozzá egy témához, így igazán változatos oldalak születnek. A galéria tele van szuper ötletekkel, amikből mindenki ihletet meríthet magának. Szokás szerint minden résztvevő százalékos kupont kap a kitöltött Bingó szerint (20-30-40 %), ezt elküldöm a...