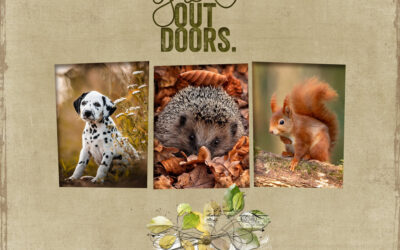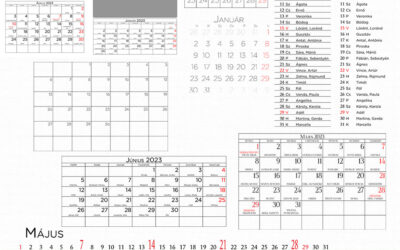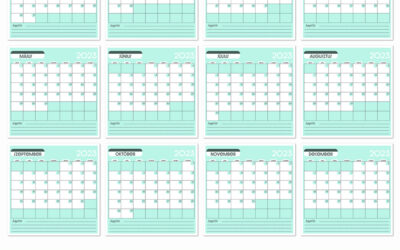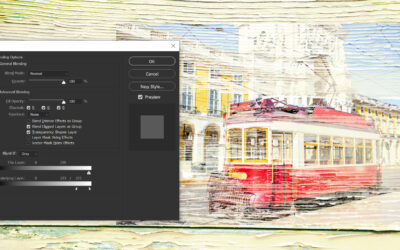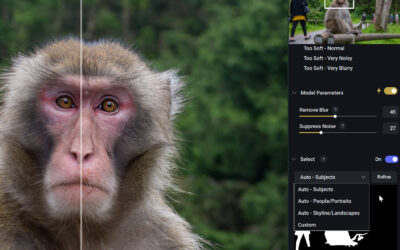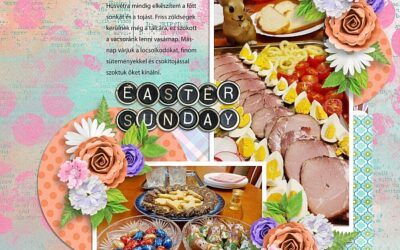Rétegekre osztás
Zseniális kis szkriptre akadtam! Egy réteg minden egyes összefüggő pixelcsoportját külön rétegre helyezi. Letölteni innen tudod. Elég régi, de a legújabb Photoshop-pal is tökéletesen működik. A script helye: C:\Program Files\Adobe\Adobe Photoshop (a te verziószámod)\Presets\Scripts, oda kell...
Sablon – kicsit másképp
Amikor sablont használunk a fotók elhelyezéséhez, általában ez a sorrend: Alul a háttér, felette a sablonok. Ezekre kerülnek rá vágómaszkkal a képek, majd a Layer Style ablakban adhatunk hozzá árnyékot. Ezzel térhatást érünk el. Valamilyen felületen vannak a fotók, így van egy kis árnyékuk. (ez...
Photoshop beta Photo Restoration
Egy korábbi cikkben írtam, hogy a Photoshop beta verziójában már most meg lehet lesni,milyen újdonságok lesznek hamarosan. A Multi-Image Content-Aware Fill után a másik nagy ígéretes eszköz, a Photo Restoration. A Neural Filterek-ről már többször volt szó, ezek az Adobe mesterséges...
CEWE naptár 2023
A múlt héten egy különleges naptárt mutattam be, most jöhetnek a már hagyományosnak nevezhető sablonok. Bár a CEWE Fotóvilág programban is rengeteg naptársablon közül választhatsz, ha az mind nem lenne elég, réteges fájlokat kezelő grafikai programban teljesen egyedit is készíthetsz. Ez az...
2023 naptár extra
Szeptemberben szoktak jönni a különböző naptárkészletek, és ez így lesz idén is. Készült egy új típus, és mivel annyi variációs lehetőség van benne, gondoltam, hasznos, ha erről van egy külön cikk. Ez egy psd, amit Photoshop-ban és Affinity Photo-ban is tudsz használni. Van pár réteg benne, de...
Képek keverése
Az Adobe Photoshop vagy akár az Affinity Photo egyik legjobb tulajdonsága, hogy rétegekben lehet dolgozni. Ez lehetővé teszi a maximális irányítást és a rombolásmentes munkát. Két (vagy több) kép képpontjait keverhetjük egymással, hogy különböző típusú hatásokat érjünk el. A rétegek egymással való...
Photoshop beta Multi-Image Content-Aware Fill
Az Adobe Creative Cloud alkalmazásban minden előfizető számára elérhetőek a nyilvános béta programok. Így már a végleges verzió megjelenése előtt meg lehet lesni, ki lehet próbálni az új funkciókat. A legjobb az egészben, hogy egyszerre telepítheted az alkalmazás végleges és béta verzióját, akár...
Topaz Sharpen AI 2022
A Topaz Gigapixel AI és a Topaz DeNoise AI után jöjjön most a Topaz Shapen AI, ami az élesség javítására szolgál, és több millió kép mesterséges intelligenciával történő elemzésén alapul. Igazság szerint, ha egy fotó feldolgozásánál mindegyik használata indokolt, akkor nem a cikkek megjelenése...
MidJourney
A MidJourney egy mesterséges intelligencia eszköz, amely a beírt szöveg segítségével bármilyen szerzői fantáziát képes műalkotássá alakítani. A mesterséges intelligencia által generált képek lenyűgözőek, és mindenképp elgondolkodtatók. Látni, hogy a megfelelően megadott szavakból pillanatok alatt...
Hatodik alkalommal kerül megrendezésre a világ legnagyobb fotópályázata
Csatlakozzon a világszerte több ezer fotóst számláló közösségünkhöz, és ossza meg velünk a saját szemszögéből látott lenyűgöző világot. A pályázaton való részvétel nem csupán alkotói önkifejezésre ad lehetőséget, hanem az SOS Gyermekfalvak Világszervezetének a nemes céljait is támogatja. Ne hagyja ki ezt a kivételes lehetőséget, és mutassa meg, hogy miként látja a világot a saját lencséjén keresztül!
CEWE Bingó
CEWE-Bingó – 2024. április – felvágott
Az elmúlt héten sok finomság került a galériába, mert az „Együnk!” felszólításnak kellett eleget tenni az oldalak készítésénél. Köszönöm, hogy játszottatok. Aki az 5 $-os kupont nyerte: A heti játékot agravatiz találta ki. Ha először játszol, feltétlen olvasd el a szabályokat. Egyszerű feladattal...
CEWE-Bingó március – eredményhirdetés
A tavasz első hónapja szinte már nyár, a természet újraéled, virágok nyílnak, és a meleg napsugarak előcsalogatják az embereket a szabadba. Tökéletes alkalom a fotózásra, az üde zöldek, és a színes virágok csodásan festenek az oldalakon. Köszönöm, hogy most is játszottatok. Szokás szerint minden...
CEWE-Bingó – 2024. április – együnk!
A múlt hét feladata valamilyen effekt volt, köszönöm, hogy velem játszottatok, klassz oldalak születtek:) Aki az 5 $-os kupont nyerte: Ha hétfő, hát hétfő, így nem csak húsvét van, hanem Bingó-feladat is:) Könnyű lesz teljesíteni, hisz valami finomságot kell oldalba foglalni, ami bizonyára akad az...
CEWE-Bingó – 2024. április
Remélem, jól telik a húsvét, ami most pont erre a napra esett. Ma van húsvéthétfő, egyben április 1-e, vagyis a bolondok napja. A havi Bingó is ma indul, sőt a kiemelt feladat is ma jön. A locsolókról már nem is beszélve. 🙂 A márciusi szelvényeket április 7-én sorsolom, addig töltsd fel a...
CEWE-Bingó – 2024. március – effekt
Megadott hátterekkel kellett dolgozni a múlt héten, nagyon szép oldalak készültek:) Aki még nyert is: Ezen a héten is az én feladatom lesz. Ha először játszol, feltétlen olvasd el a szabályokat. A feladat leírása roppant egyszerű: készíts el bármilyen effektet a fotón. A legegyszerűbbtől a...
CEWE-Bingó – 2024. március – ugyanaz
Betört a tavasz a galériába, csodálatos virágok ragyognak az oldalakon. Még nézni is jó:) Aki ezért még kupont is nyert: Ezen a héten az én feladatom lesz. Ha először játszol, feltétlen olvasd el a szabályokat. Öt tavaszias háttér, amiből legalább egyet használnod kell. Elég mozgalmas hátterek, ez...