A Photoshop legújabb fejlesztései között találkozhatunk egy új funkcióval, az Adjustments Presettel, amit korábban a béta verzióban mutattak be, röviden meg is említettem egy bejegyzésben. Most, hogy ez a funkció már a végleges Photoshop verzió része, itt az ideje, hogy mélyebben is belemerüljünk a lehetőségeibe. Az Adjustments Presetek jelentős mértékben gyorsíthatják a munkafolyamatot, és egyszerűsíthetik a képek szerkesztését, így egyedi megjelenésű képeket hozhatunk létre minimális erőfeszítéssel.
Ha még nem találkoztál presettel, tulajdonképpen mi is ez? A presetek, más néven előbeállítások, előre beállított értékeket tartalmaznak különböző beállításokhoz, például szín, kontraszt, élesség, stb.
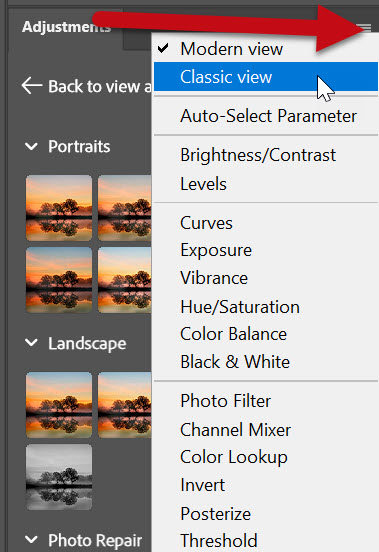
A legújabb verzióban a Photoshop hozzáadott körülbelül 30 új Adjustment Presetet, amelyek a Portraits, Landscape, Photo Repair, Creative, Black & White és Cinematic kategóriákban találhatóak. Mindezek a presetek előnézetet biztosítanak a képhez, mielőtt alkalmaznád őket, és lehetőséged van tovább finomítani a beállításokat a Layers panelen. Amennyiben valamiért mégis a korábbi Adjustments panelt szeretnéd látni, a panel jobb felső sorában lévő vonalas ikonra kattintva megteheted.
Mindegyik kategória több presetet is tartalmaz.

Ha az egérrel a preset miniatűrök fölé viszed a kurzort, megjelenik a preset neve, és látható, milyen hatást gyakorol a képre. Kiválasztva egy presetet, a hatáscsoport rákerül a Layers panelre.

Fontos azt is megemlíteni, hogy az Adjustments Presets, az Adjustment Layers és a Camera Raw milyen helyzetekben használhatók a legjobban. Az Adjustment Layer-ek lehetővé teszik a kép különböző aspektusainak szabályozását úgy, hogy az eredeti kép érintetlen marad. Ezzel szemben a presetek előre beállított értékeket tartalmaznak különböző beállításokhoz, ami gyorsítja a munkafolyamatot és segít biztosítani a következetességet a különböző képek között. Végül a Camera Raw részletes szabályozást tesz lehetővé, különösen a RAW képek esetében, és nagyobb kontrollt nyújt a képszerkesztés felett. Mindhárom eszköznek megvan a maga előnye és hátránya, ezért ajánlott őket kombinálni a legjobb eredmény elérése érdekében.
Ha valamelyikre rákattintasz, egy mappában helyezi el a korrekciós rétege(ke)t. Ebben a mappában lehet egy vagy több korrekciós réteg aszerint, hogy mire van szükség az adott hatás eléréséhez.
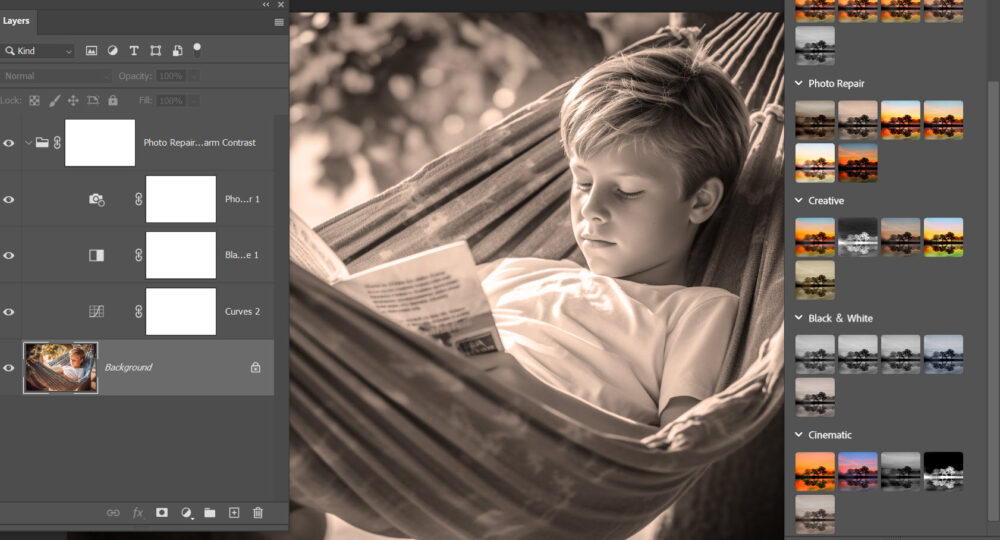
Természetesen mindegyiken tudsz változtatni tetszésed szerint. A módosított vagy újonnan létrehozott hatáscsoportot el is mentheted.
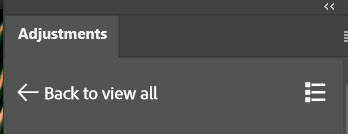
Back to view all-lal vissza.
És a saját preseteknél már csak egy nevet kell megadni.
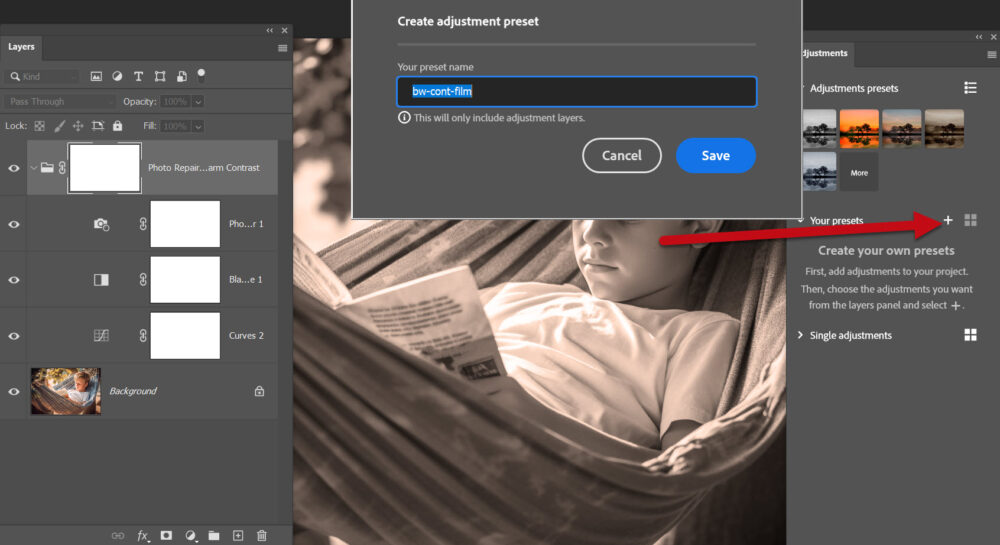
Elmentheted LUT-nak is. Hátránya, hogy a beállítások fixek, tehát nem módosíthatók utólag. Előnye, hogy alkalmazhatod a Photoshopban és más képszerkesztő programokban is.
Amikor korrekciós rétegeket használsz, számos további lehetőséged is van. Például módosíthatod a rétegek átlátszóságát és a keverési módot (blending). Ezek a lehetőségek azt jelentik, hogy nem csak az adott rétegben található beállításokat módosíthatod, hanem azt is, hogy az adott réteg hogyan hat a többi rétegre.
A rétegek átlátszóságának módosításával szabályozhatod, hogy milyen mértékben látszódnak az adott rétegben végzett módosítások a végső képen. Ha például egy korrekciós réteget hoztál létre, amely drasztikus színmódosításokat végez, de csak enyhe hatást szeretnél elérni, akkor csökkentheted a réteg átlátszóságát, hogy a módosítások finomabbak legyenek.
A keverési módokkal még több kontrollod lehet a képszerkesztés felett. A keverési módok azt szabályozzák, hogy a korrekciós réteg hogyan keveredik az alatta lévő rétegekkel.
Itt egy Adjustments presets változtatta fekete-fehérre a képet.
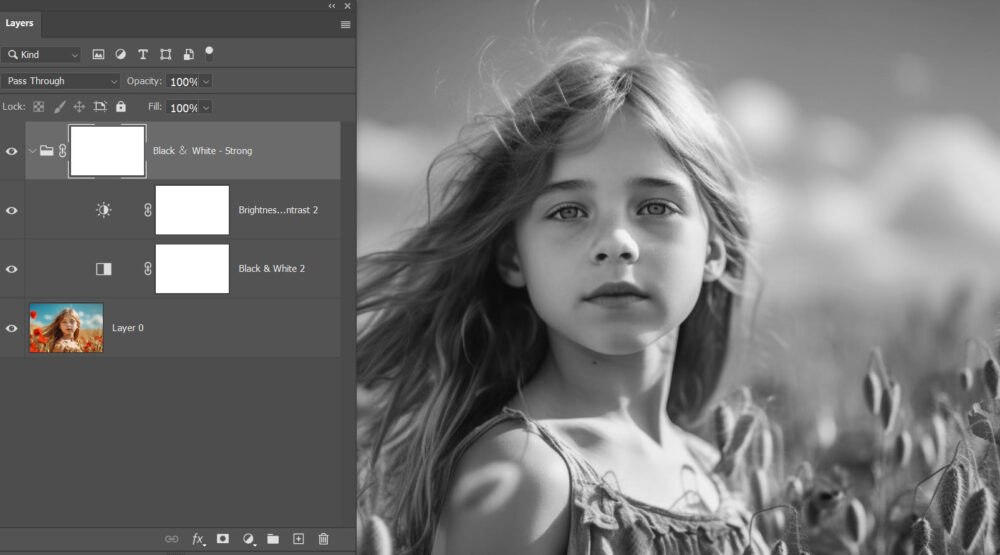
Ugyanez, ha a korrekciós rétegek blendingjét megváltoztatom.
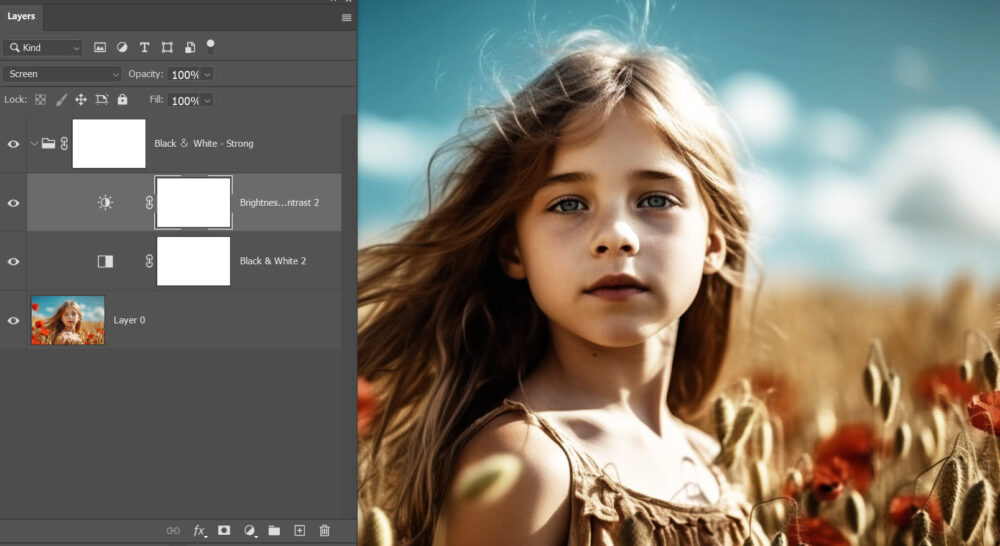
Ebben az esetben a korrekciós rétegek keverési módját kell változtatni, a csoporté maradjon „Pass Through” (amely a csoportok alapértelmezett beállítása), ez teszi lehetővé, hogy a csoportban lévő rétegek keverési módjai érvényesüljenek az alatta lévő rétegekkel szemben.
Érdemes kipróbálni, ha nem is mindig megfelelő, alapnak biztos jó, és a finomítást már egyszerűbb lesz elvégezni.




0 hozzászólás