A karácsonyi és téli fotók hangulatát igazán a hóesés tudja megadni. De mi van akkor, ha a fotózáskor nem esett a hó? Semmi gond, egy kis utómunkával Photoshopban pótolhatjuk.
A téli időszakban a nap alacsonyabb szögben süt, és gyakran felhős az ég, ami szórt, lágy fényt eredményez. Ez a megvilágítás csökkenti az árnyékok kontrasztját, így egyenletesebb fényeloszlást biztosít a fotókon. Ugyanakkor a színek kevésbé élénkek, ami tompább tónusokat eredményez.

Semmiképp ne legyen sötét a fotó, ha kell világosítsd, és próbálkozhatsz a színek módosításával is. Én kicsit a kék irányába vittem el, de persze ez egyéni ízlés kérdése.
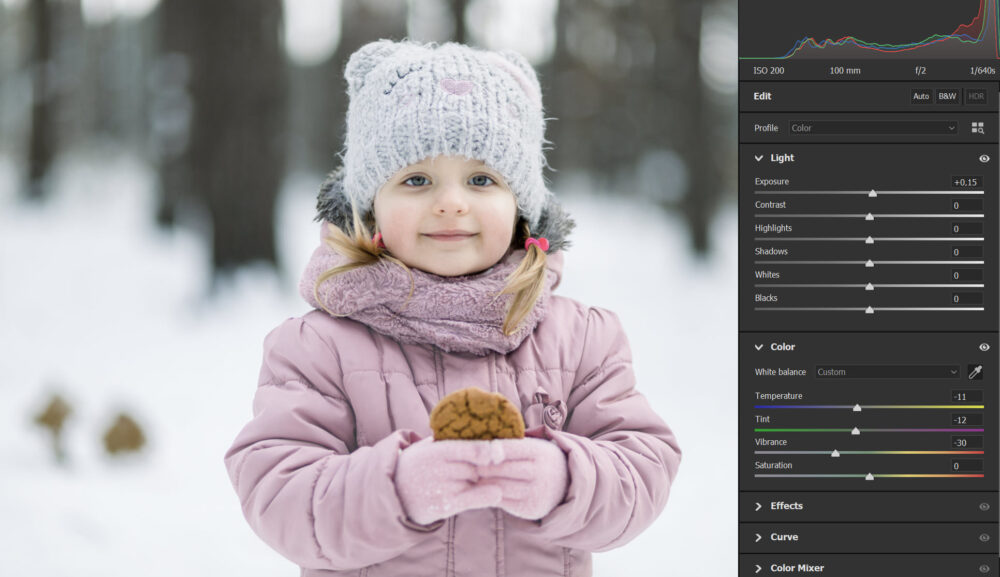
A szemét visszamaszkoltam, hogy az élénksége megmaradjon.

Nyiss egy új réteget, tölts ki feketével, majd Filter > Noise > Add Noise.
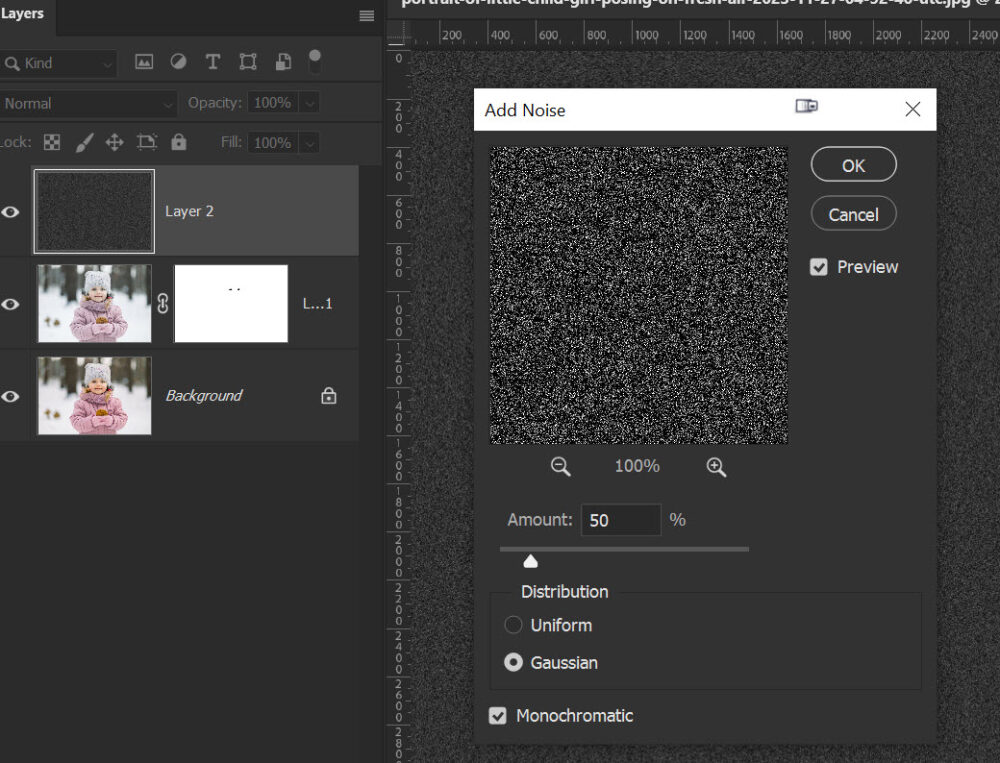
Az Edit → Adjustments → Levels-szel tudod beállítani, hogy a kontraszttal kevesebb pötty maradjon.
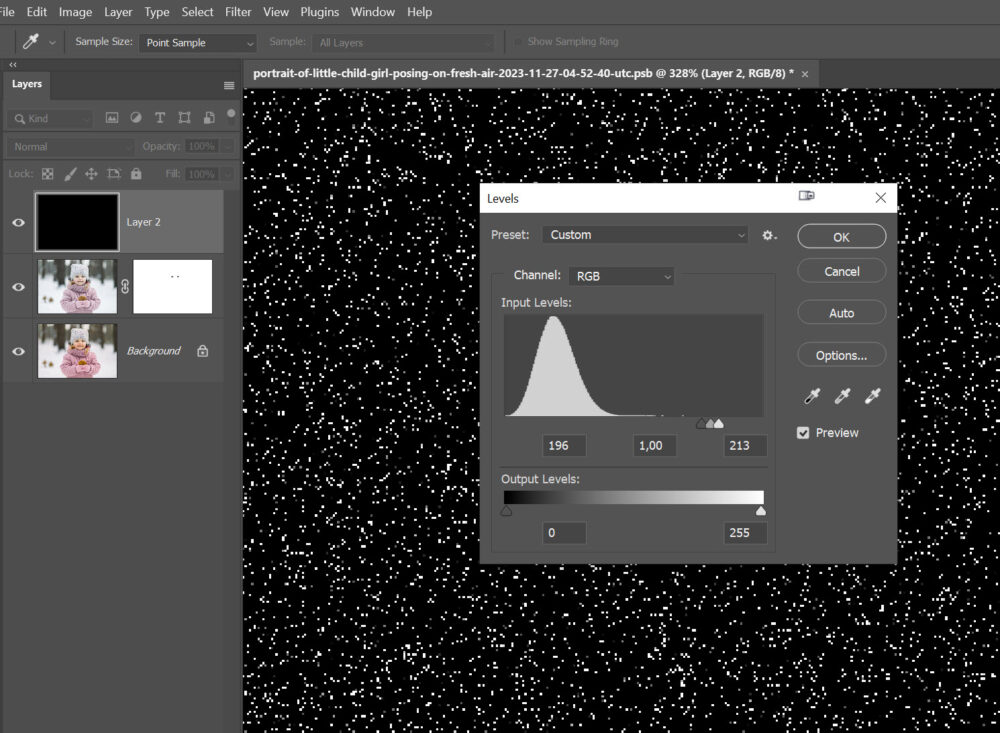
Ha a réteg blendingjét Screen-re változtatod, a fekete eltűnik, csak a fehér pöttyök maradnak.

Ebből a rétegből egy másolat, és a Trasform eszközzel növeld a réteg méretét 300%-kal.
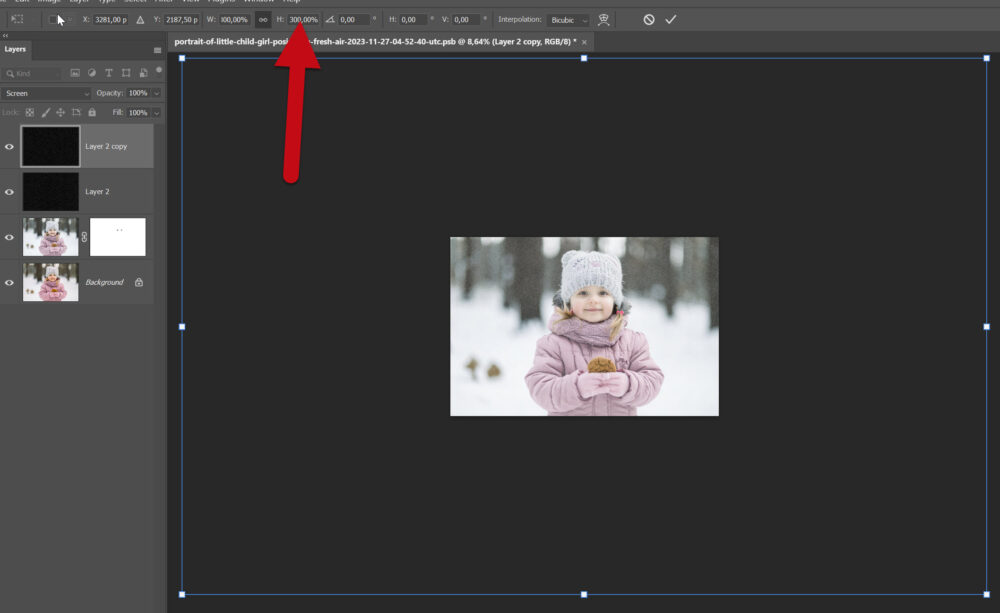
Itt egy kis nehézséggel találkozunk. A felnagyítása során a Photoshop a felnagyított réteg méretét tartja meg a háttérben. Ez akkor válik problémává, ha s normál méretű réteget sokszorosára növeled többször is, mert a Photoshop ilyenkor egy hatalmas „virtuális” fájlt tart a memóriában. Ez a fájl könnyen túl nagy lehet, ami a program lefagyását vagy a fájl mentési problémáit okozza.
Ezt könnyű megoldani, egyszerűen a Crop eszközzel a fotó méretére vágod a képet, így levágódik a nagyítás fotón kívüli része.
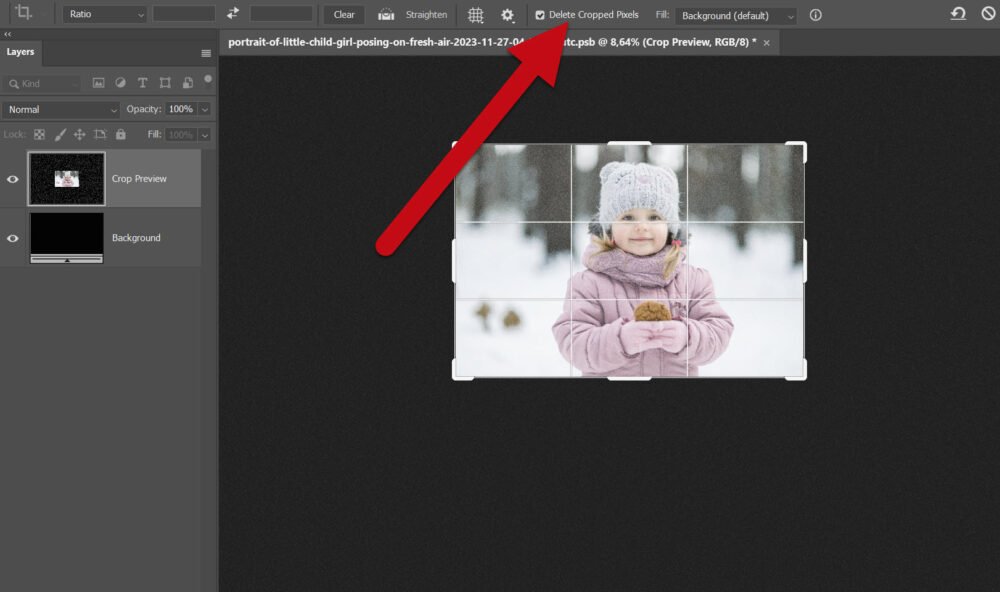
Jöhet megint egy másolat a már nagyítottból, most lehet 500%, és még egy 1000%-kal. És minden esetben vágd is meg a képet, hogy bírja a PS. A százalékok változhatnak, figyeld, hogy a te fotódhoz mi kell.

Most mind a négy réteget (de csinálhatsz többet is) lehet egyenként szerkeszteni. Például egy kis életlenséggel. Minél hátrébb van (vagyis kisebb) a pötty, annál életlenebb lehet. Forgathatod is, vagy akár egy kis Motion Blur-rel mozgást vihetsz bele. Ha megvan, jelöld ki mind a négy réteget, és legyen belőle Smart Object. Ilyenkor a Screen blendinget újra be kell állítani. Jó hír, hogy ezt a réteget el is tudod menteni, így legközelebb már nem kell újra végigmenni a lépéseken, csak ráhúzod a fotóra ezt az overlay-t.
A Blend If-fel még szabályozhatod, hogy a fotó sötétebb részei jobban látszódjanak.
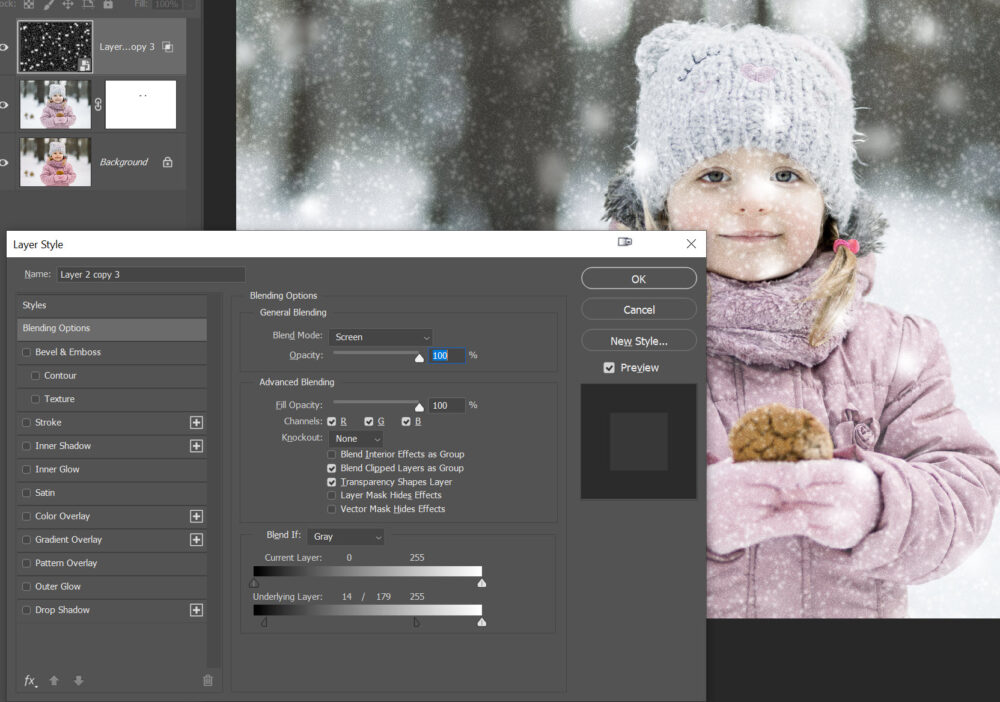
Tegyél a rétegre egy maszkot, és egy fekete ecsettel tüntesd el a havat onnan, ahol nem szeretnéd látni.

Már csak egy háttér és némi díszítés kell ahhoz, hogy elkészüljön a téli oldalad.

Pár korábbi cikk a témában:




0 hozzászólás