Igazán nem nehéz ezt a karácsonyfát összerakni, és sokféleképp lehet használni.

Egy háromszög kell hozzá. A Custom Shape-eknél biztos találsz, ha nem, akkor simán rajzolhatsz egyet a toll eszközzel, vagy a Polygonal Lasso Tool kijelölő eszközzel.
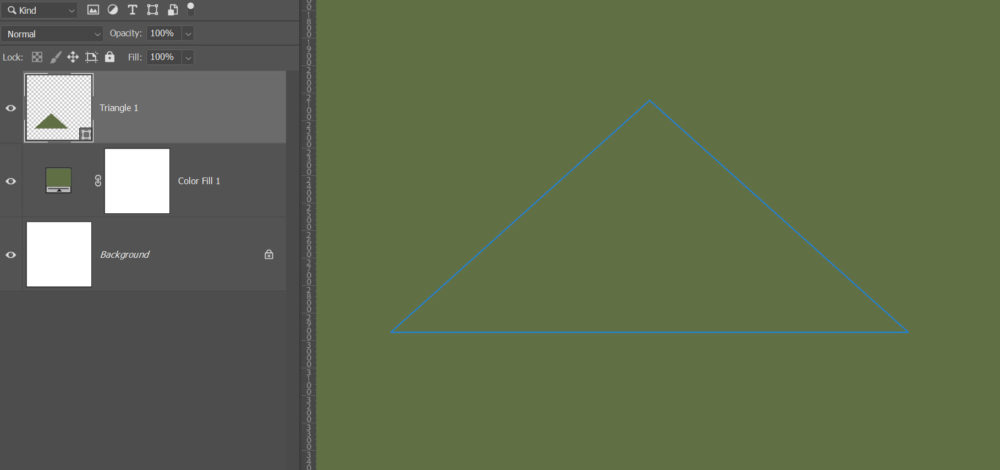
Dupla kattintásra megnyíló Layer Style ablakban Drop Shadow-val árnyék, majd a rétegpalettán jobb klikk a Drop Shadow szövegen, és Create Layer. Ezzel az árnyék külön rétegre kerül. Ezt lehet valamelyik Trasform eszközzel alakítani úgy, hogy az egyik oldalon ne is legyen árnyék, a másikon meg húzd ki jobban. A képen látni, hogy tettem rá egy maszkot, azon van egy fekete-fehér gradient. Nem kötelező lépés, de így az árnyék egyre halványabb lesz, ahogy távolodik. A háromszögre egy Curves korrekciós réteget tettem, a görbét lefele húzva, hogy sötétítsen. Itt is gradient, hogy csak az egyik oldalon legyen sötétebb. Ígérem, ennél bonyolultabb nem lesz:)
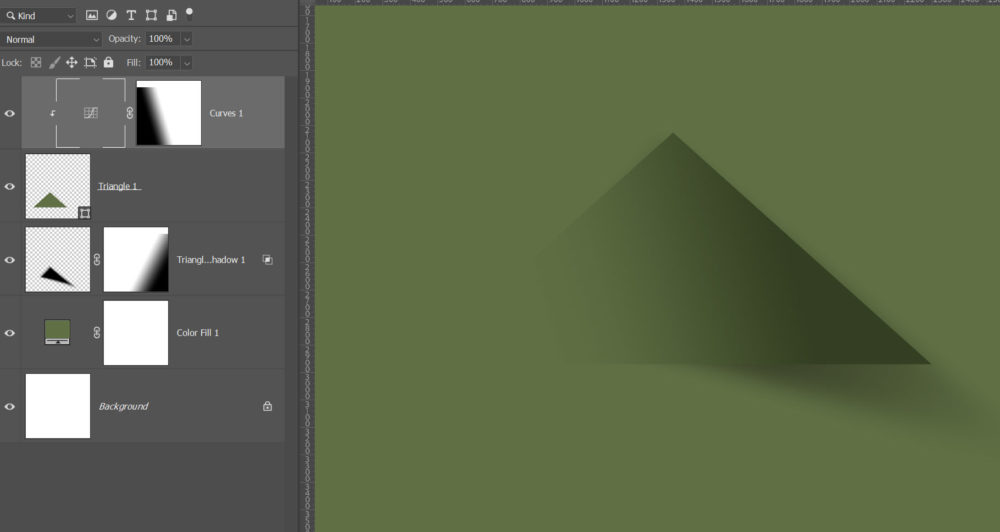
A háromszög minden elemét jelöld ki, majd Ctrl+G, ezzel egy csoportba kerülnek. Ebből most Ctrl+J-vel annyi másolat, ahány ágat szeretnél a karácsonyfának.
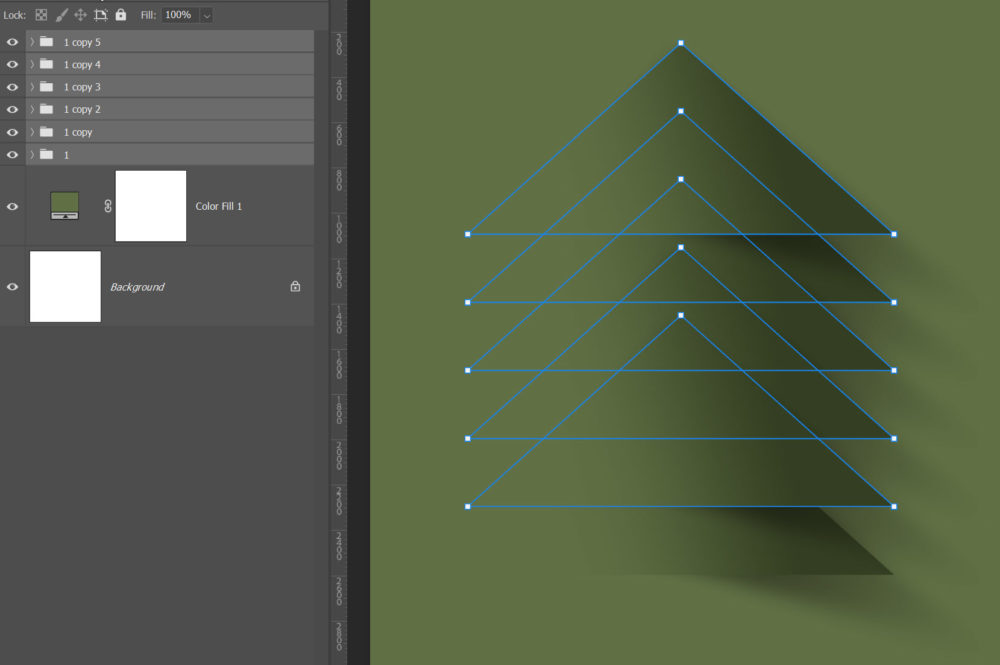
Jelöld ki minden másodikat, majd Edit → Transform → Flip Horizontal.
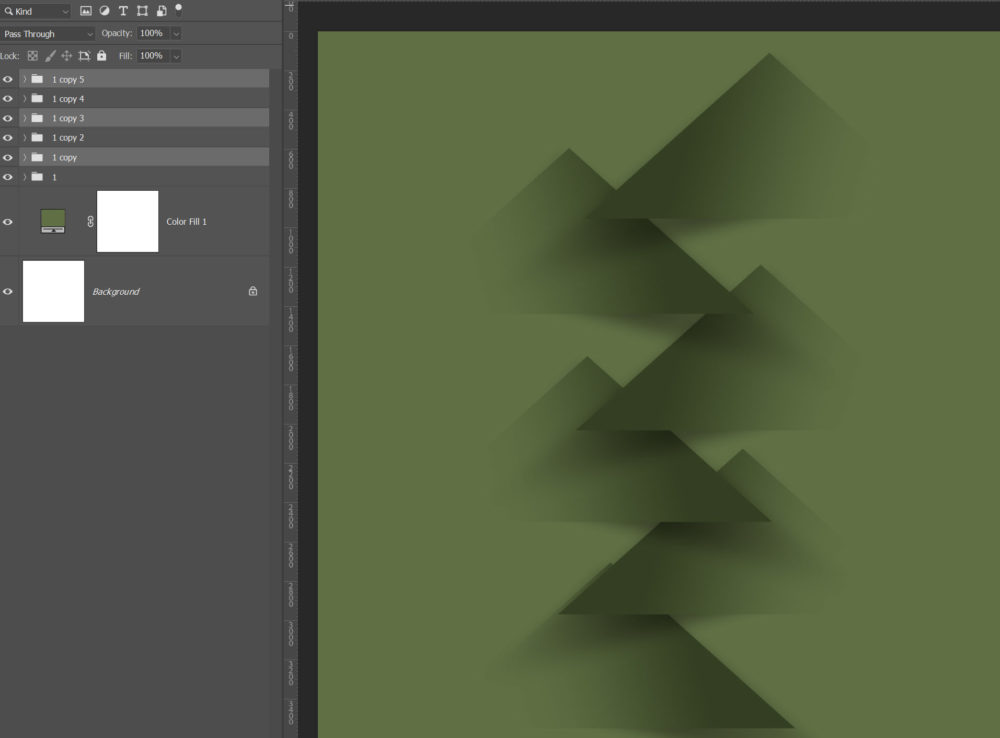
Kicsi igazítás után jöhet a méretezés. Minden csoportnál Ctrl+T, hogy a Transform eszköz legyen aktív, és a fenti opciós sávban mindig 10%-kal kevesebbet írj. A legalsó így 100%, felette 90%, majd 80 stb.
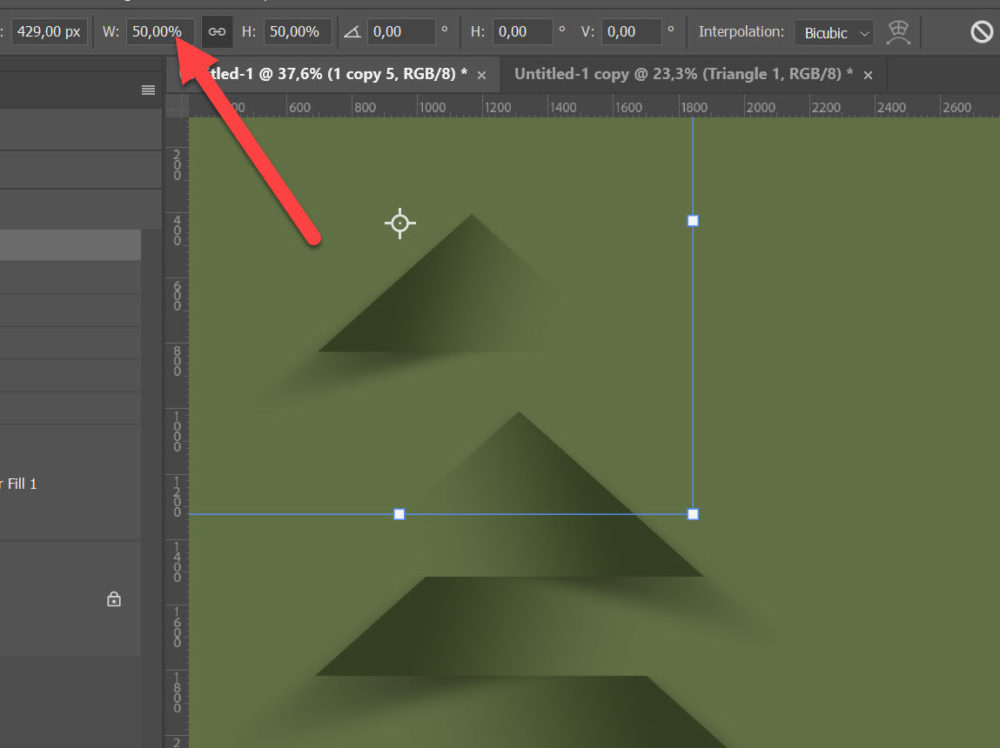
Most már pontosan elrendezheted.
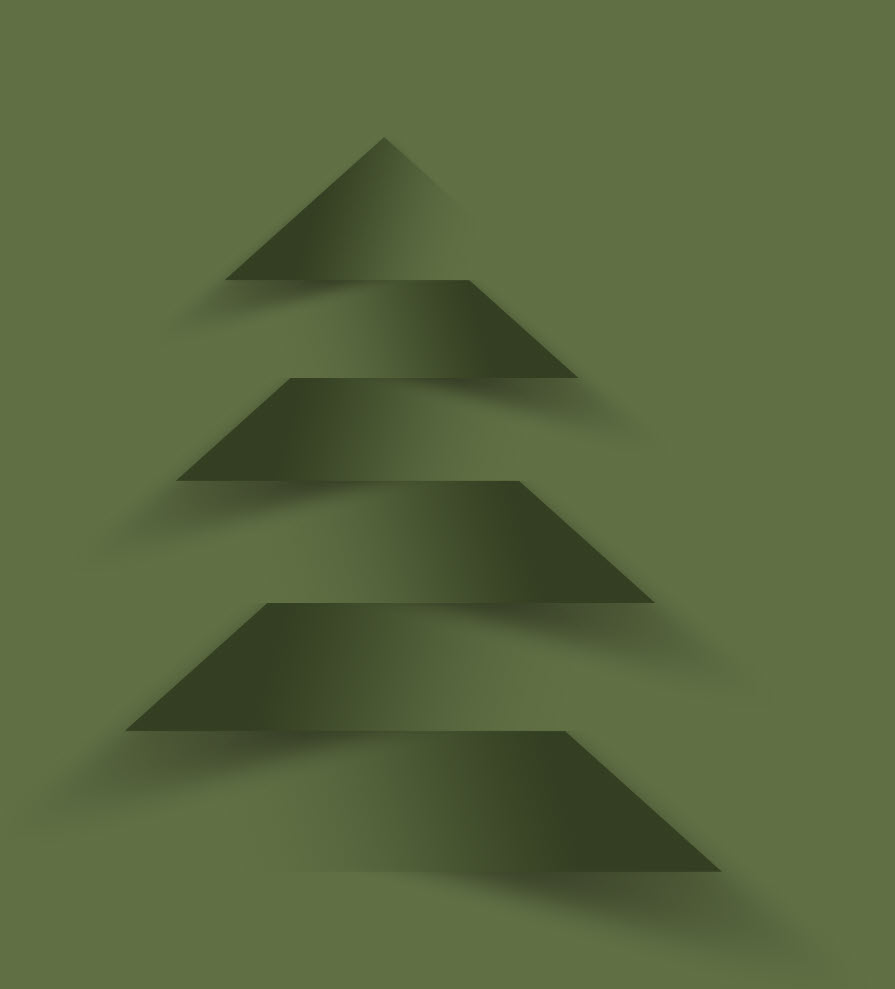
Az alap kész, maradhat így is, de variálhatod tovább. Itt jött egy háttér, illetve minden egyes háromszögre ugyanaz a háttér vágómaszkkal.
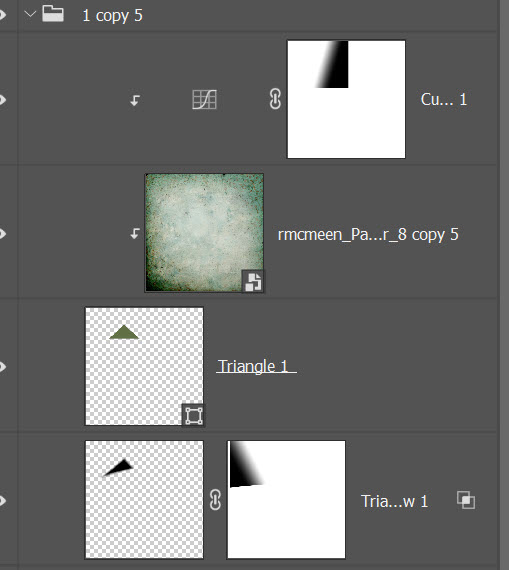
Mivel a papír felett van a sötétítő korrekciós réteg, a hatása itt is látható.

Tehetsz rá fotót is valamilyen blendinggel. Ha nincs ott a háttérpapír, nem kell blending sem, de akkor túl erőteljes a fotó.
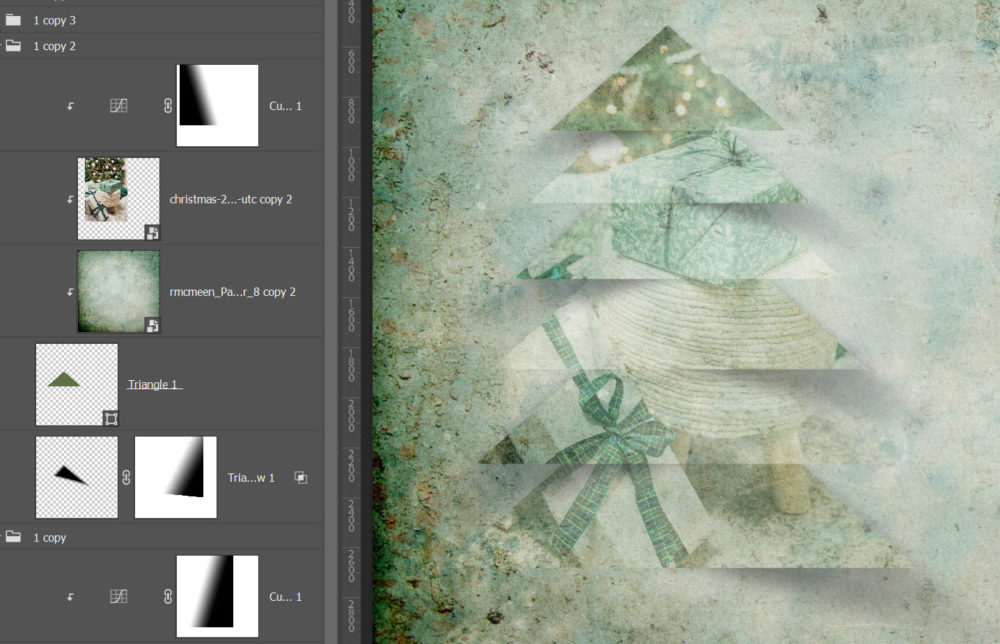
Be lehet tenni az „ágak” alá fotókat is.

És fel is díszítheted:)





0 hozzászólás