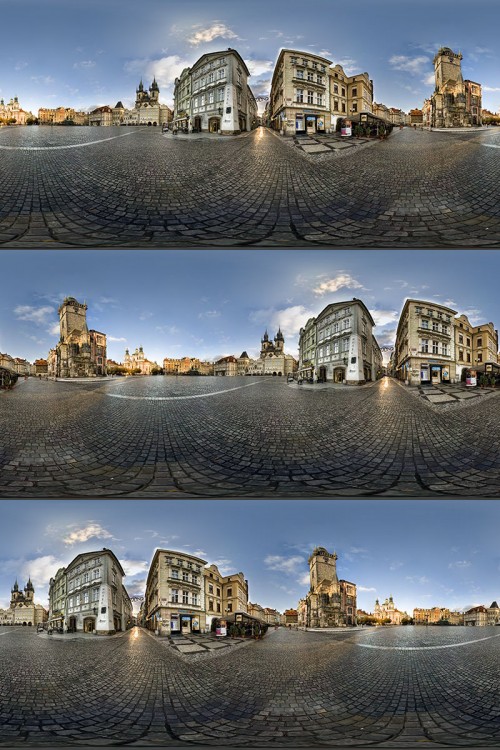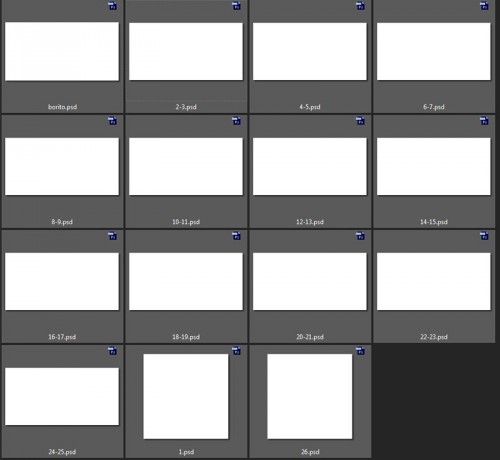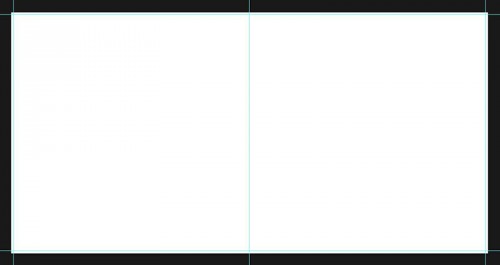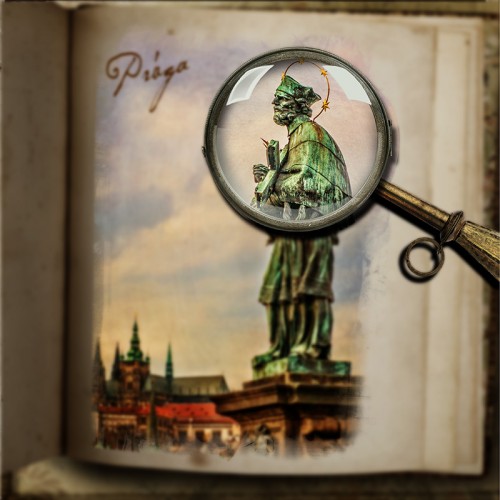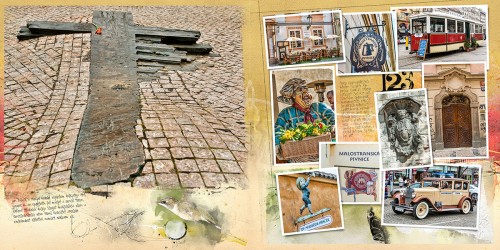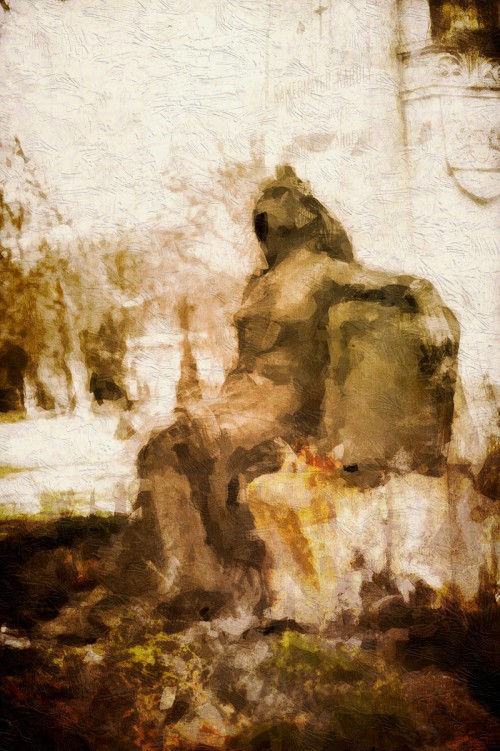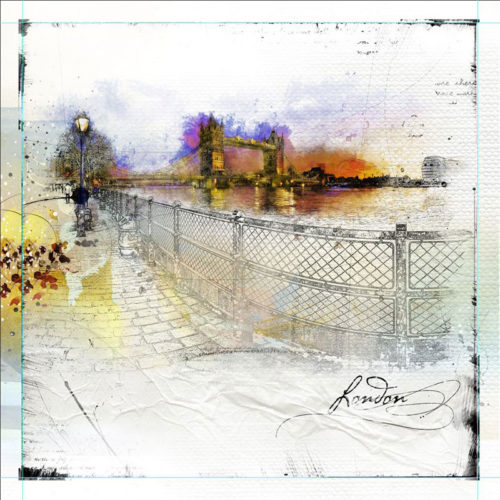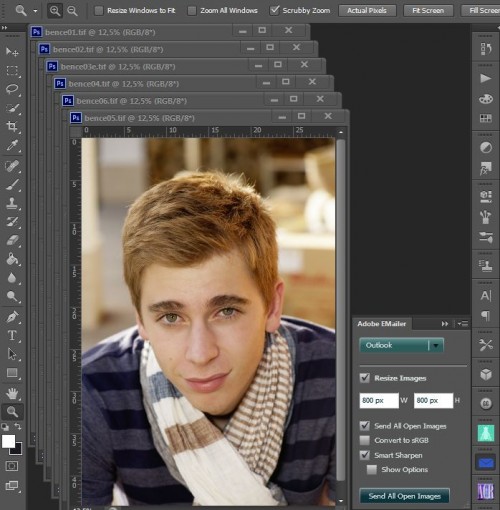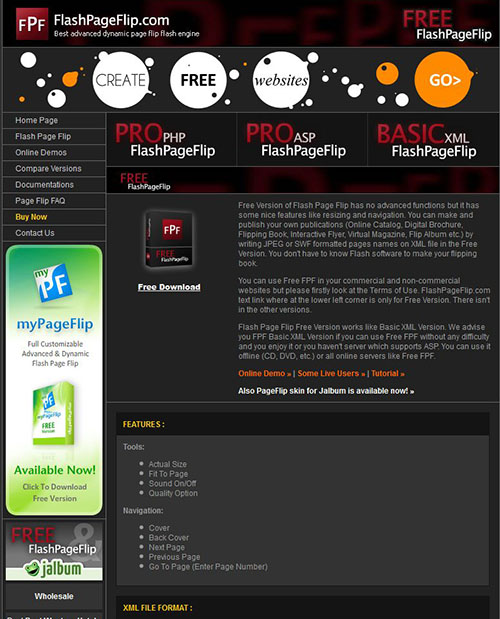2012. november 15. | Cewe fotókönyv, Photoshop tippek, trükkök
Az első részt itt találod meg.
A 8-9 oldalon egy gömbpanoráma kiterített képét szerettem volna felhasználni. Ennek érdekessége, hogy ugye a tér körbeér. A Photoshop-ban a Filter > Other > Offset-tel körbe lehet „tekerni” a képet.
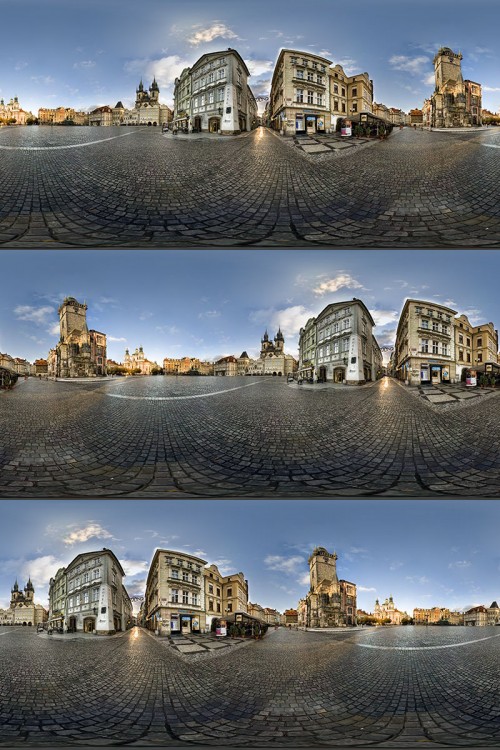
És akkor következik a képek feljavítása. A raw- ról, és az ACR-ről, vagyis a Camera Rawról már rengeteget írtam, most csak egyetlen példával szeretném alátámasztani a hozzá fűződő erős vonzalmamat.
(tovább…)
2012. november 8. | Cewe fotókönyv, freebie, Photoshop tippek, trükkök
Egy új könyvbe kezdek, és azt gondoltam, lépésről-lépésre leírom, hogy hogyan szoktam csinálni. Ez most Prágáról szól. A fotók, panorámák egy mappában vannak. Már a Raw konvertáláson túl vagyok, tif-ben vannak, de ezeken még mindig van mit tuningolni. A könyv 30cm x 30 cm-es lesz, és 26 oldalasra tervezem.
1. Nyitok egy mappát, és ebbe rögtön bemásolok 12 dupla alapot, 2 szimplát, és 1 borítót, amiket innen lehet letölteni. Bár ez az első lépés, de van valami megnyugtató abban, mikor ott látom – még ha üresen is – az összes oldalt.
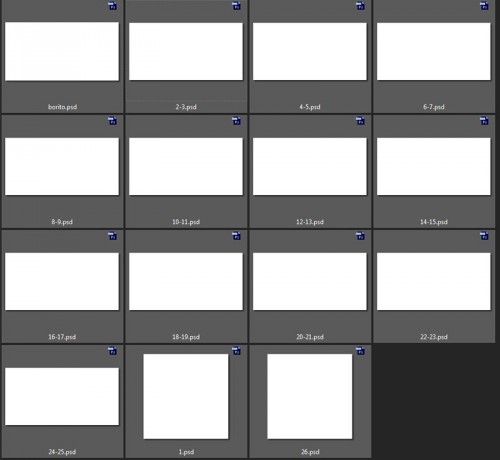
Itt nem látszik, csak Photoshop-ban megnyitva, de minden oldalon körben 5-5 mm-re be van húzva a vonalzó, hogy tudjam, hova ne kerüljön fontos dolog. A középvonalon is van jelölés. A normál fotókönyv kötése 2-3 mm-t elvesz a középrészről, így erre is figyelni kell, de a fotópapíros könyv esetében, ami síkban nyílik, tehát nincs veszteség, sem árt tudni, hogy hol is van a közepe.
A vonalakat a GuideGuide segítségével tettem a helyükre. Ebben a kis pluginban külön jó, hogy az egyes beállításokat el lehet menteni, jelen esetben ennek duplaoldal a neve, és egy kattintással készen van.
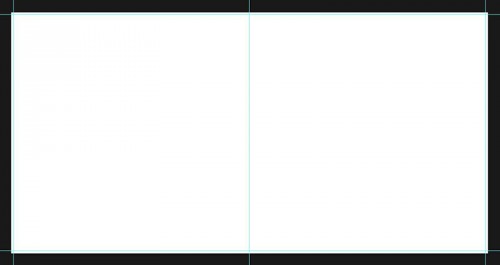
Az első oldallal nem sok dolgom akadt, ugyanis egy korábbi – mélységélességes -kihívásra készített oldalamat teszem oda.
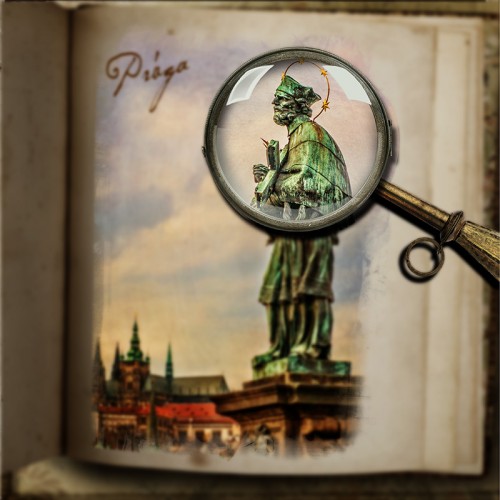
Erről is pár szót. Amikor elkészült az oldal még a nagyító nélkül, a Ctrl+Shift+Alt+E-vel készítettem egy összemosott réteget, majd Ctrl+J-vel ebből egy másolatot. Az alsót eléletlenítettem, amennyire jónak láttam. Rátettem a nagyítót, annak a belső részét kijelöltem, és kivágtam az éles rétegből. Végül, hogy jobban nagyító hatása legyen, a Filter > Distort > Spherize-t használtam 100%-os értékkel.
2. Jön a tervezés szakasza, amikor el kell dönteni, hogy melyik oldalra mi kerüljön. Az ember ilyenkor nagy késztetést érez, hogy azonnal nekiálljon egy oldal elkészítésének, de komoly önfegyelemmel ennek a késztetésnek ellen lehet állni, ha arra törekszünk, hogy hatékonyan tudjunk dolgozni. Az én önfegyelmem odáig terjedt, hogy egy oldalt azonnal elkészítettem, ha nem is véglegesre, de úgy nagyjából.
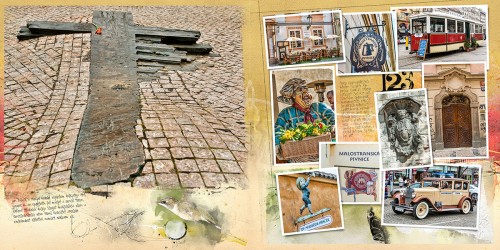
(tovább…)
2012. november 1. | Photoshop tippek, trükkök, Postworkshop, videó
Na jó, ez egy kicsit hatásvadász cím, beismerem. De tegye fel a kezét, akivel még nem fordult elő, hogy elvégzett ezer feladatot, és amikor még ezer volt hátra, besokallt, és egyszerűen egy tapodtat se, se előre, se hátra. Ilyenkor annyira jó bambán semmit csinálni, illetve szinte semmit, és azt is ész nélkül. Rajtam ilyenkor nem segít könyv, vagy tv. Legfeljebb egy tűzforró tejeskávé, és valami tét nélküli kattintgatás naná, hogy a Photoshop közelében. Na, ma ilyen napom volt. Halmozottan rémes helyzetem mélységes önsajnálatba fordult, ami időnként annyira jó:) Senki nem tud úgy sajnálni minket, mint mi magunkat:) Szóval jött a tűzforró tejeskávé, és a Postworkshop. Időnként kizökkentett, ha körülnéztem, de igen erős akarattal visszafordultam a géphez. Néha bezavart a semmittevésbe, hogy eszembe jutott, valami cikket nekem írnom kellene. És akkor jött az ötlet, hogy felveszem videóra ezt a cél nélküli kattintgatást. Hogy ebből mit lehet tanulni? Azt nem tudom:) Legfeljebb azt, hogy nem is kell valamihez annyira érteni, hogy jó süljön ki belőle. Mert amit össze-vissza próbálgattam a Postworkshopban, az nem magyarázható, mert semmi tudatosság nincs benne.Talán annyi a tanulság, hogy merjünk kreatívak lenni. Nem kell lekövetni egy leírást, csináljunk, amit akarunk:)
A terápiás bambulás során az alábbi képek születtek:
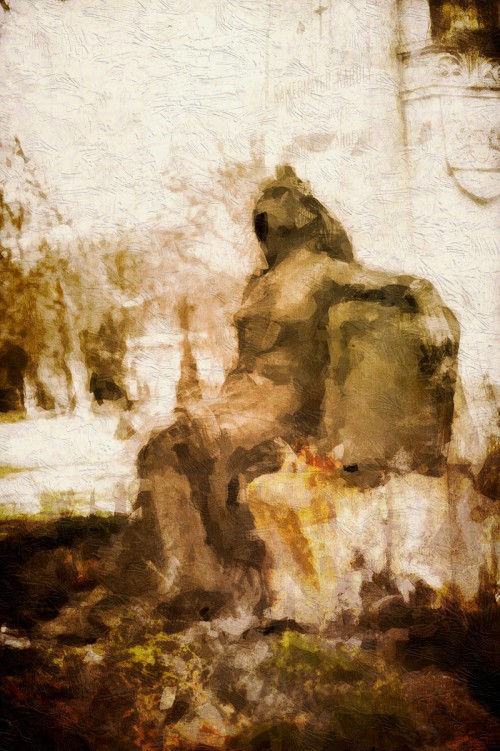
(tovább…)
2012. október 25. | Photoshop tippek, trükkök, videó
A facebook-on folyt a csevej a vászonfotóról, és az ő problémájáról. Mármint arról, hogy ugye a vászonfotó egy fa keretre van feszítve, ennek következtében körben 3-3 cm elvész a képből. Na, de mi van akkor, ha nem akarjuk, hogy elvesszen, mert pont egy fontos részlet van ott, illetve annyira szűk a képkivágás, hogy abból már nem lehet vágni. Mondhatnák azt is, hogy roppant egyszerű a feladat, keressünk egy másik fotót. Persze nem adjuk fel ilyen könnyen, és persze a Photoshop-ban minden lehetséges. Csak némi türelem kell hozzá. A videóban három különböző esetet fogok bemutatni.
Az első talán a legegyszerűbb. Ez egy normál scrap oldal, ami még megvan réteges fájlként. Itt minden maradhat változatlan, csak a háttér réteget kell nagyobbra húzni, és ha szükséges, pár apró finomítást elvégezni.
Bármilyen méretről van szó, az első lépés, hogy készítsünk egy új dokumentumot. 6-6 cm-rel nagyobbat, mint a kiválasztott méret. Ebben az esetben pl. 60 x 60-as lesz a vászonfotó, tehát 66 cm x 66 cm az új doksi, 300 pixels/inch felbontás mellett. A vonalzót húzzuk be minden irányból 3-3 cm-re, így rögtön látni fogjuk, mi az a rész, ami már a keretezéshez kell. A képet ráhúzzuk erre a sablonra, majd ennél az esetnél csak a háttér papírral van dolgunk. A többi a videóban.
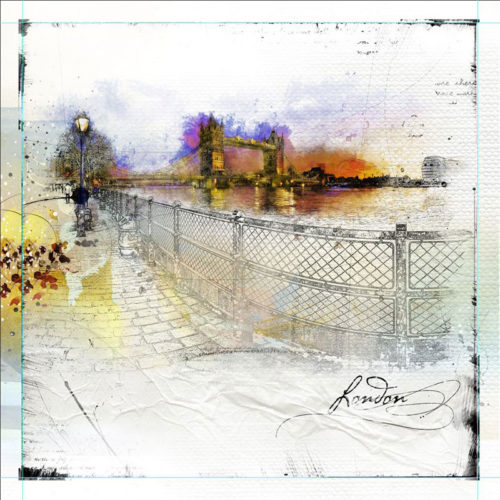
(tovább…)
2012. október 18. | Photoshop tippek, trükkök, videó
A textúra mánia című cikkben már végigkínlódtuk az Adobe ID és az Adobe Extension Manager begyűjtését (aki mégsem, az onnan lesheti a lépéseket), gondoltam mutatok még pár szuper dolgot, amihez ez kell, és most már csak a letöltés feladata marad nekünk, a többi sima ügy.
Az egyik szuper lehetőség, hogy az Adobe ID-vel töménytelen mennyiségű ezt-azt tölthetünk le az Adobe Exchange oldaláról. Action-ök, script-ek, ecsetek, gradientek, és minden, ami kell, megtalálható itt. Egy részt az Adobe termékei, másrészt a felhasználók is tölthetnek fel, szóval ha készítesz egy jó kis action-t vagy ecsetet, itt meg lehet osztani. Sokszor a fizetős cuccok próbaverzióit is meg lehet itt találni.
Russel Brown zsenialitását is már emlegettem a korábbi cikkben, most további három script-jét mutatnám be, ami az oldalán található, de biztos vannak olyanok, akiknek nehézséget okoz az angol nyelv. A scripteket a letöltési oldalról gyűjthetjük be.
Az összeset ugyanúgy kell telepíteni, ahogy korábban leírtam, és a Window > Extensions között találjuk a paneleket.
Adobe Emailer Panel
Ha email-ben szoktad küldözgetni az oldalaidat, ez a script mindent egyedül elintéz, még a levelezőprogramot is megnyitja, és egy új levélbe rögtön csatolja is a megnyitott képeket. Photoshop CS5-ben és CS6-ban működik. Nem kell méretezni, beszúrni, mindent elvégez magától.
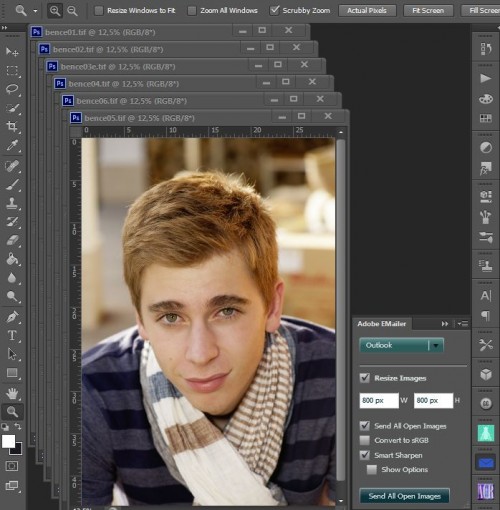
(tovább…)
2012. október 11. | Photoshop tippek, trükkök, videó
A lapozós könyv egy flash alkalmazás, amivel a galériában lévő fotókönyveket lehet megnézni. Többször elhangzott a kérdés, hogy hogyan is kell ezt csinálni. Nos, nem azért nem részleteztem, mert titkosítani akartam a technikát, hanem azért, mert ezt a blogokban nem lehet használni, a végeredményt saját szerverre kell feltölteni.
Ehhez az oldalhoz természetesen tartozik tárhely, én meg, hogy senkinek ne kelljen ezzel foglalkozni, mindig megcsinálom a technikai részét.
De most hulljon le a lepel a titokról, elmondom, mit hogyan kell. Aki érdeklődő, és szorgalmas, ezentúl elkészítheti a sajátját, és azt küldi el nekem, hogy csak feltegyem a szerverre.
A FlashPageFlip oldalon katt a Free Download-ra.
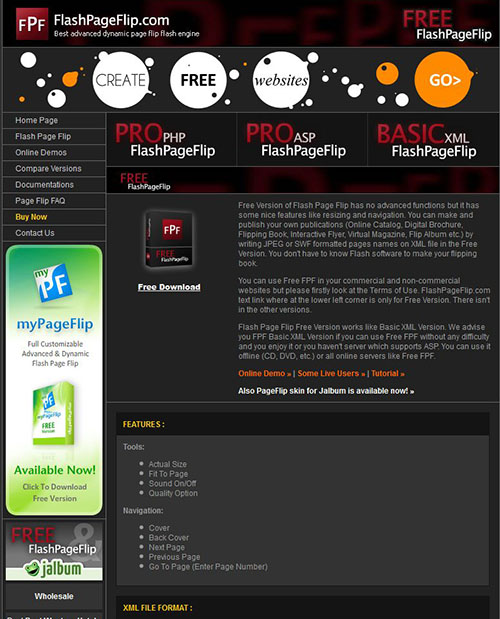
(tovább…)