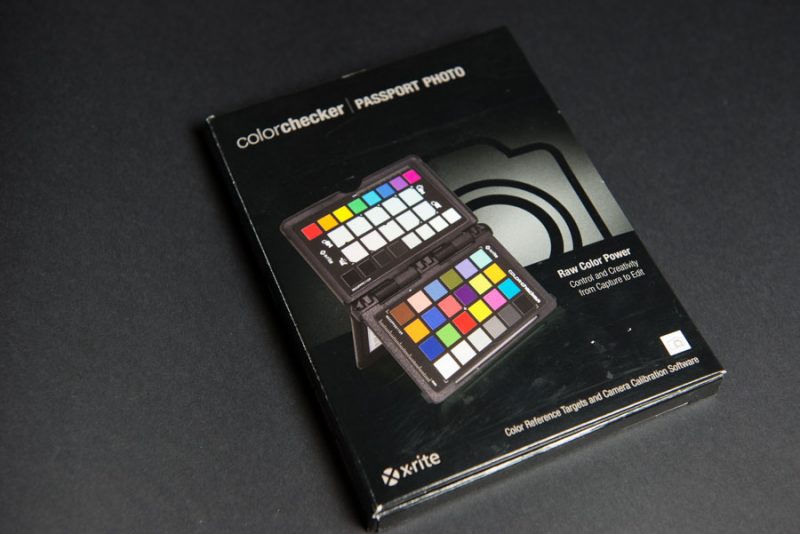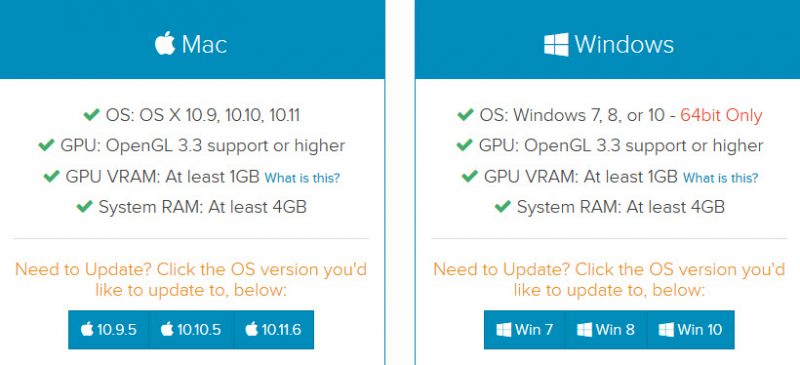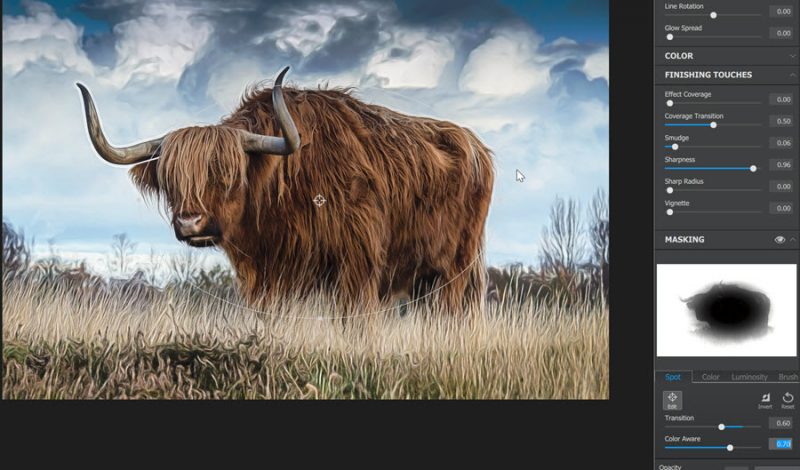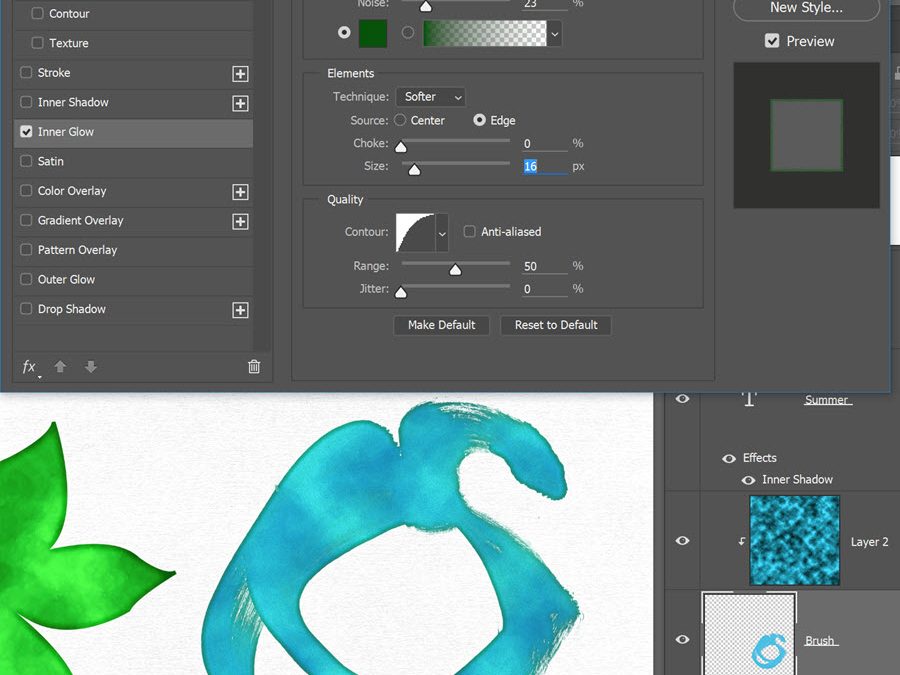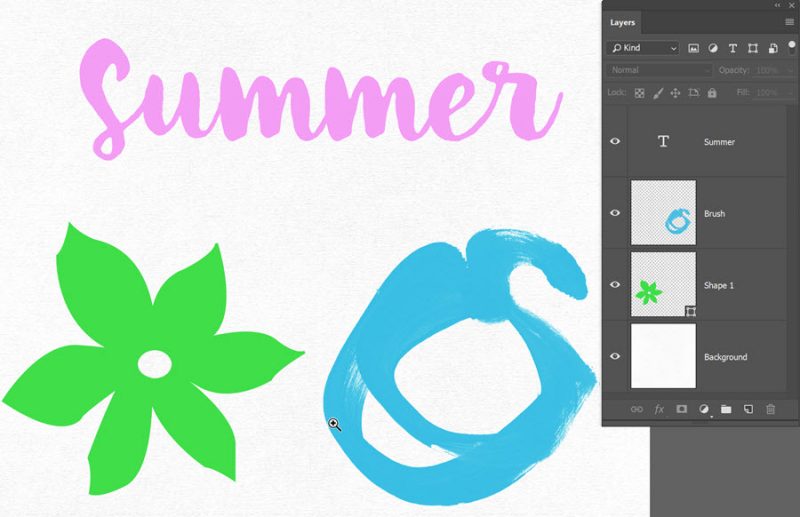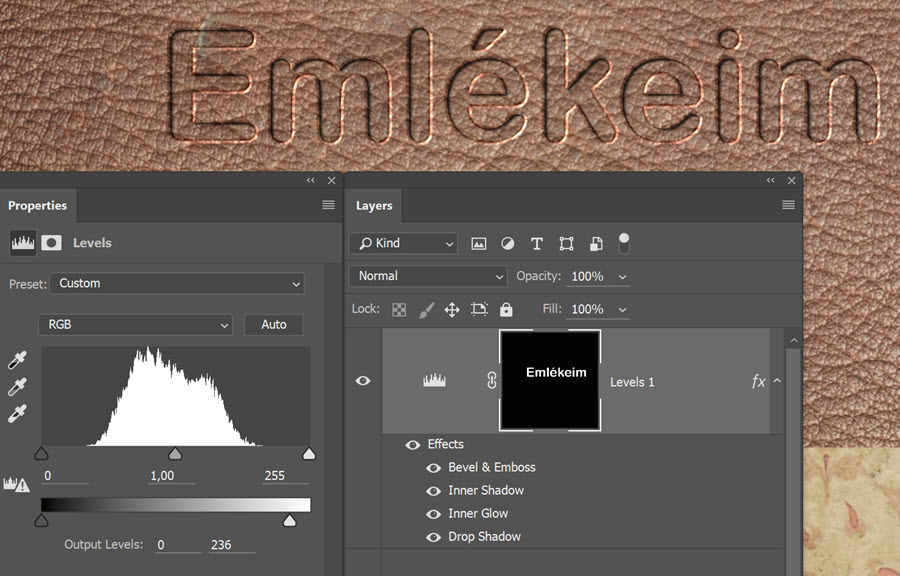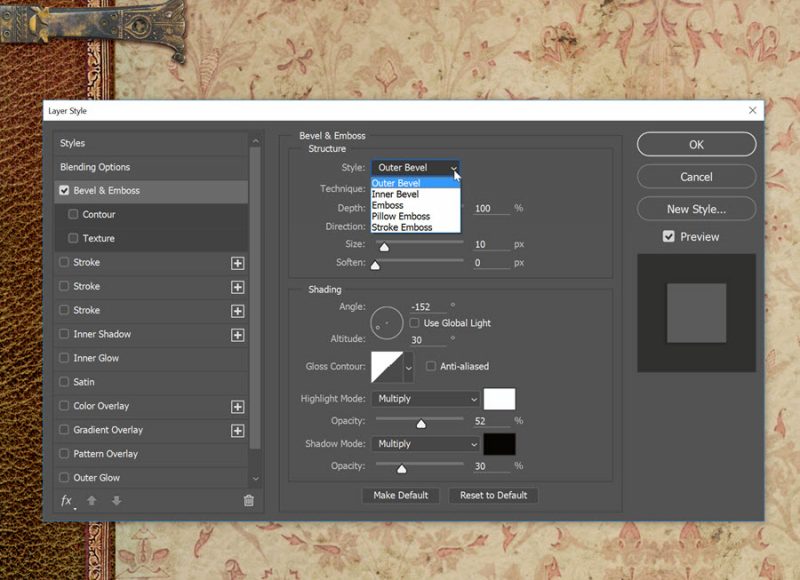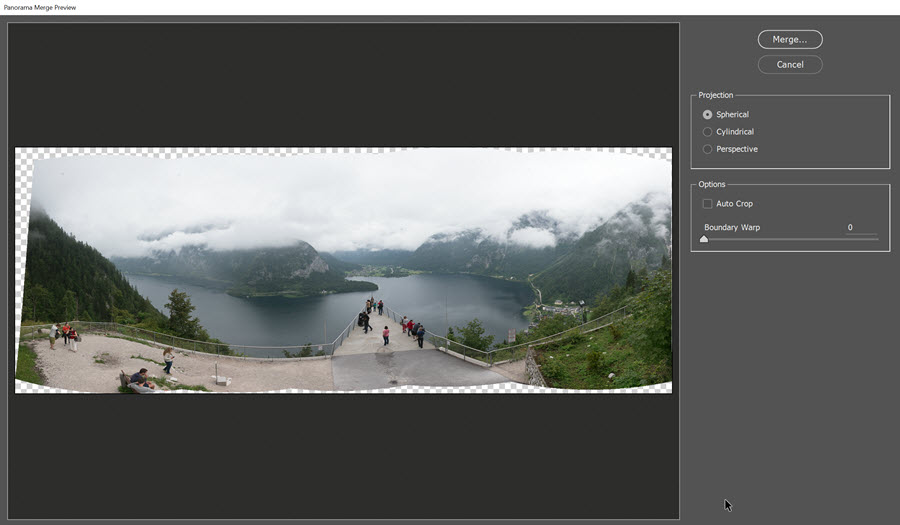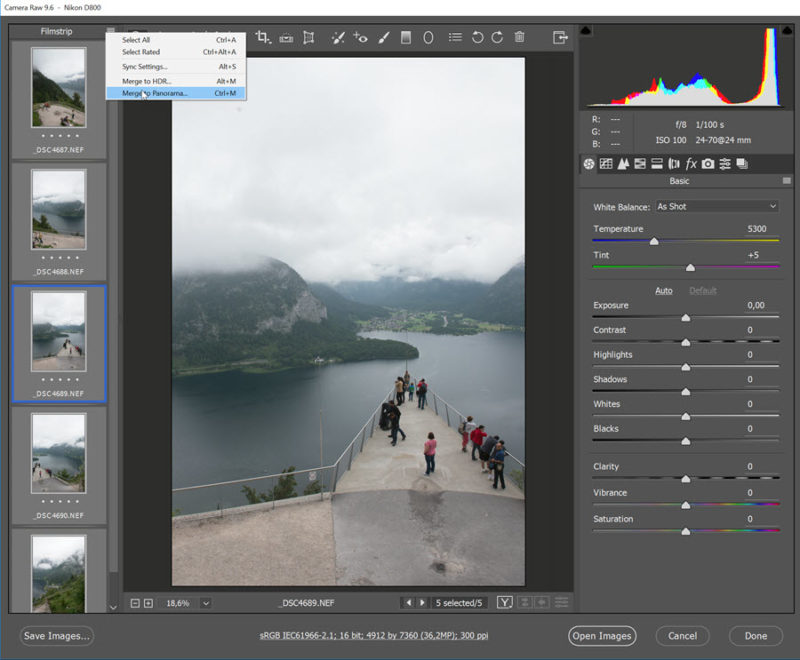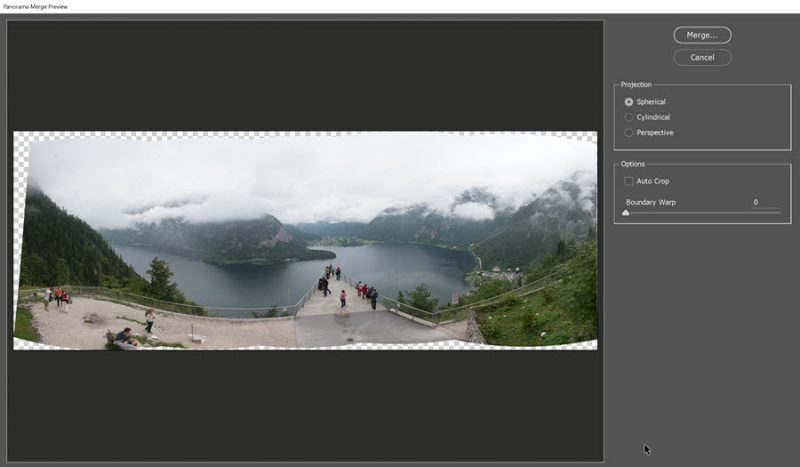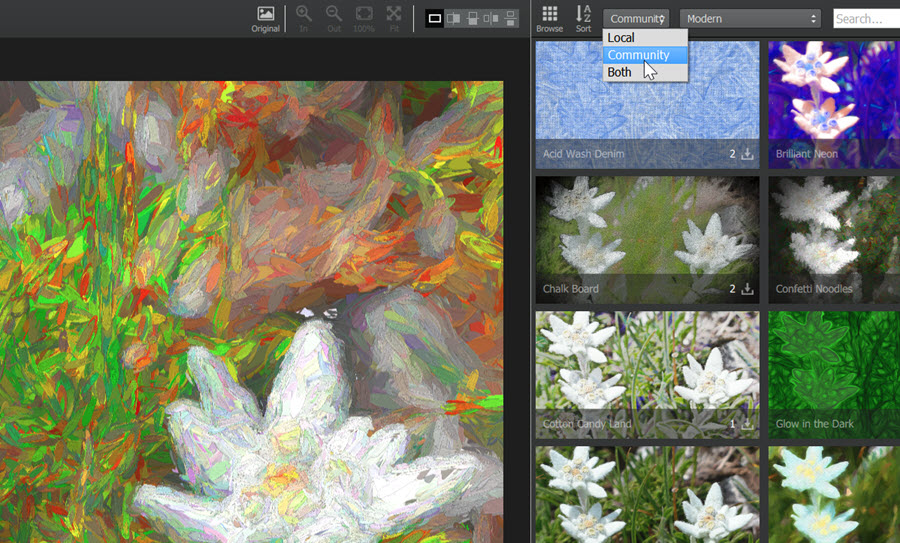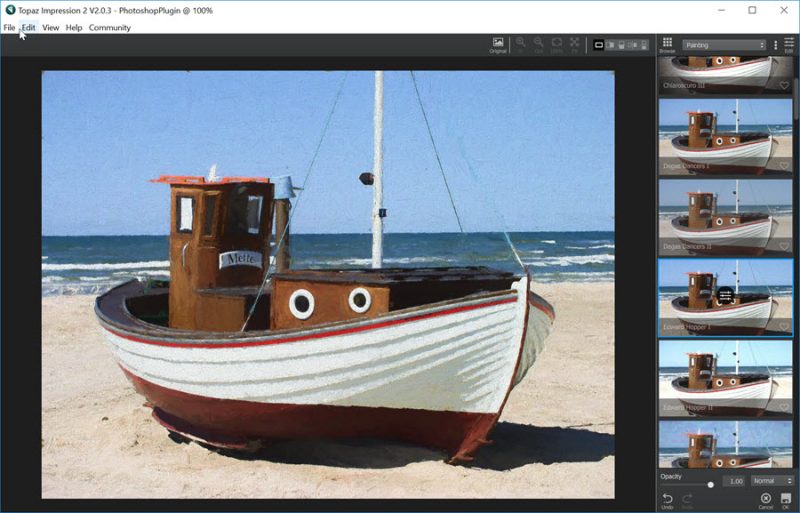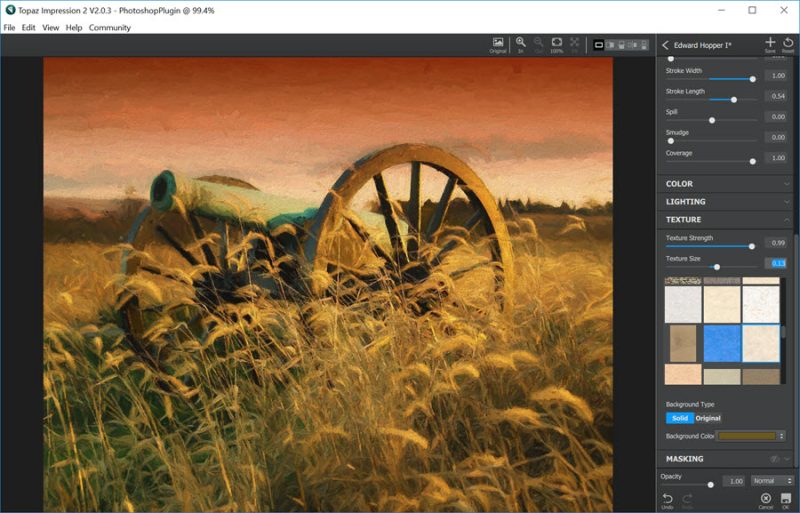2016. szeptember 8. | Lightroom, Photoshop tippek, trükkök
Sokszor terveztem már, hogy írok erről a fantasztikus kütyüről, aztán mindig lebeszéltem magam, hogy ez az átlagos fotósokat nem biztos, hogy érdekli. Aztán most úgy döntöttem, hogy miért is ne érdekelné? Azért mert az ember nem vásárol meg egy csomó cuccot, mert nem tudná kihasználni, vagy éppen nem ott tart még a fotózás rejtelmeinek elsajátításában, még érdekelheti, hogy milyen hasznos eszközök állnak rendelkezésre a profiknak.
A ColorChecker Passport egy kiváló eszköz ahhoz, hogy a felvételen megjelenő színek a lehető legjobban hasonlítsanak arra, amilyenek a valóságban voltak. Vannak fotók, ahol ennek nincs akkora jelentősége, például egy naplementét fotózunk, nem számít, ha még egy kicsit narancsosabb az árnyalata, sőt ezzel csak ráerősítünk a hangulatra. Minden képkorrekció és trükkös tuning arra szolgál, hogy a fotó szép legyen, elvarázsolja a nézőt, még akkor is, ha eltér a valóságtól. Erre számtalan példát láthatunk, és itt a blogon is sok cikk szól róla. De vannak esetek, amikor nem mi szabjuk meg a kép színvilágát, mert fontos, hogy úgy nézzen ki, mint valójában. Festmények, egyéb művészeti alkotások, tárgyfotók esetében nem az a lényeg, hogy mi kellemesebb a nézőnek, hogy nézne ki szebben, hanem az, hogy milyen is a valóságban. A fényképezőgépeknek nem igazán célja, hogy valóságos színeket jelenítsen meg, ha megnézünk fotókat, amiket csatolnak az eladási oldalon, látni, hogy ott aztán minden vibrálósan színes és kicsit harsány, mert a többség azt szereti.
A RAW fájlokról ezerszer volt szó, ezek nyers képek, amiket mindenképpen fel kell dolgozni. Raw-nál nincs is fehéregyensúly, mert azt utólag állítjuk be. Ennek ellenére valamilyen beállítást megadhatunk, hisz a nyers formátumot is valamilyennek látnunk kell. Minden fényképezőgépnek van saját képfeldolgozó rendszere, amivel finomhangolhatjuk a beállításokat. Ez a különböző gyártók különbözőképpen nevezték el. Nikon – Picture Control, Canon – Picture Style, Sony – Creative Style, Pentax – Custom Image stb.
Ha pontos színeket akarunk, nem hagyatkozhatunk ezekre a beállításokra. (Abba most nem bonyolódnék bele, hogy a kalibrált monitor is fontos) És itt jön a képre az X-Rite ColorChecker Passport-ja. Ára ennek a típusnak 30 ezer körül mozog, de hát mondtam, hogy nem mobil fotózáshoz van:) Ezért a pénzért az összes megvásárolható tábla garantáltan azonos, amit ha belegondolunk, a saját nyomtatónkon nem nagyon tudnánk elérni. A pontos színhűségre két év garanciát vállalnak, bár nyilván ezt kicsit tovább lehet tolni, de sajnos nem a végtelenségig.
Így néz ki a dobozban:
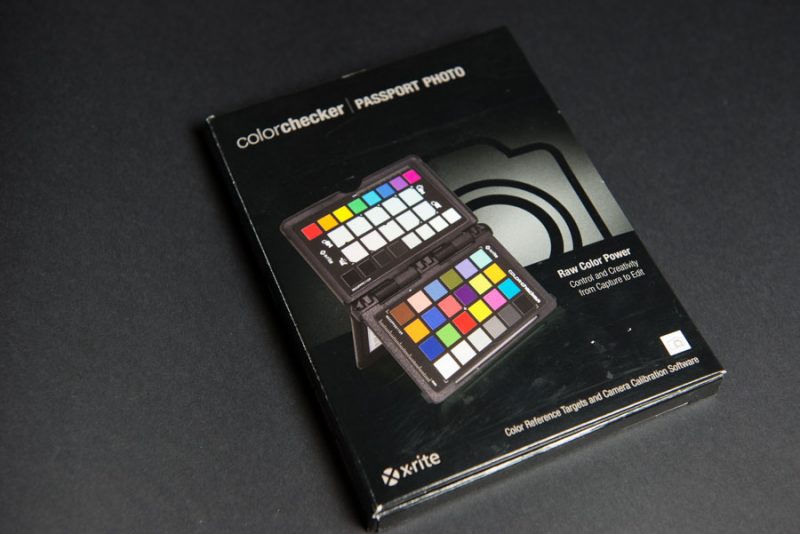
És ez a két tesztábra található az összecsukható védőtokban:

 (tovább…)
(tovább…)

2016. augusztus 25. | Photoshop tippek, trükkök
A Topaz cég Photoshop plugin-jairól már sokszor írtam, nem kivétel ez alól a Topaz Glow sem, aminek most jelent meg a 2-es verziója. Ezt mutatom be, de mindenképp javaslom a korábbi cikk elolvasását, mert itt főleg az újdonságok ismertetésére törekszem.
A termék jelenleg akciós, a GLOW2 kód beírásával szeptember 3-ig 30 % kedvezménnyel vásárolható meg. Pontosítva ez azt jelenti, hogy jelenleg $48.99, ami az akció után $69.99-re fog emelkedni.
Akinek a korábbi verzió már megvan, ingyen frissíthet az újra.
A rendszerkövetelmények megváltoztak:
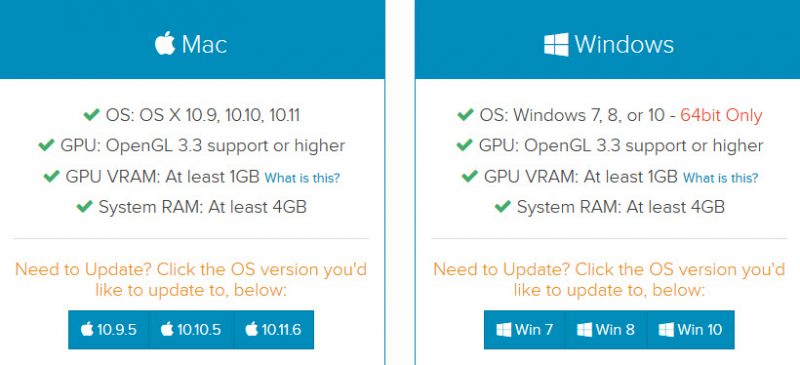
Támogatott fájlformátumok: jpg, png, tif. A raw-t továbbra sem szereti a program.
Maszkolni is tudunk már a Glow-n belül, ez különösen azoknak jó, akik nem használnak Photoshop-ot, ahol ezt a műveletet egyébként el lehet végezni. Néhány szó a maszkokról. A maszkok segítségével részlegesen vagy teljesen eltüntethetjük a Glow effekt hatását a kép tetszőleges területén. Ahol fehér, ott teljesen átengedi, ahol fekete ott egyáltalán nem, a szürkénél meg az árnyalatnak megfelelően valamennyire. A programban többféle maszkolási lehetőséget alkalmazhatunk.
Spot: köralakú és középen van alapból, de tudjuk mozgatni és formázni is.
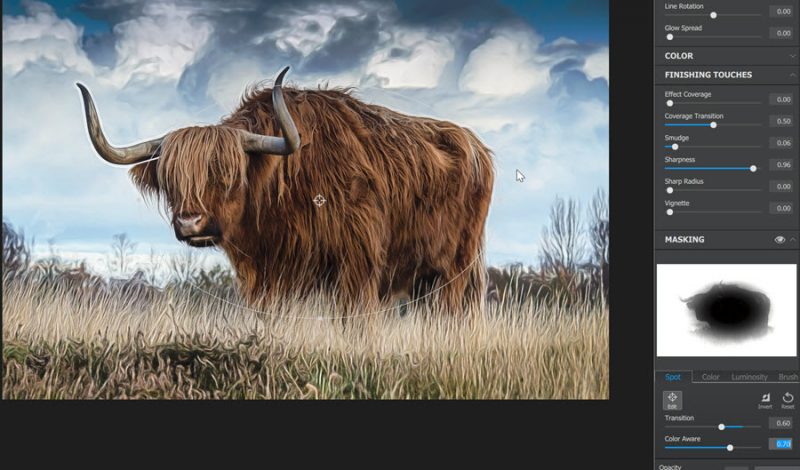 (tovább…)
(tovább…)
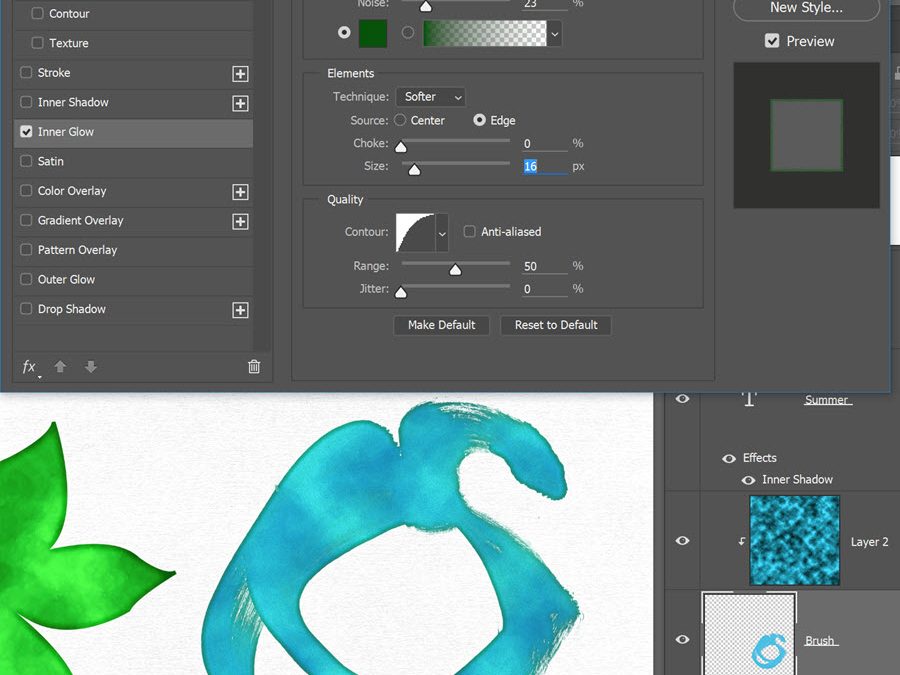
2016. augusztus 11. | Photoshop tippek, trükkök
Sokszor volt róla szó, igen kedvelt technika. Most nem fotót fogok vízfestéses kinézetűre alakítani, hanem szöveget, illetve egy sima alakzatot vagy ecsetelést. Mutattam már erre is példát, amikor ezt style-lal oldottam meg. Ezeket többnyire pénzért lehet megvásárolni, mint például ezt, de itt még ez-az hozzájön a készlethez.

Most viszont semmi extrára nem lesz szükségünk – a Photoshop-on kívül. Ezzel indulunk:
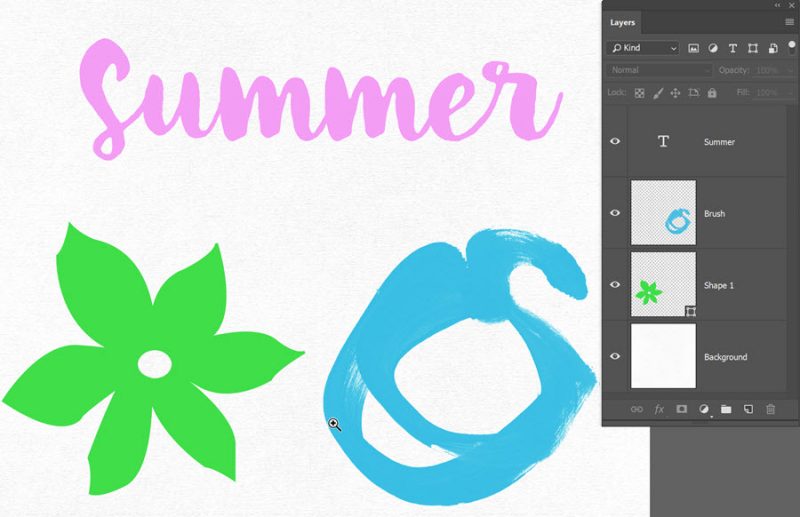
A shape fölé tettem egy üres réteget, a festő- és háttérszín fehér és szürke, majd Filter > Render > Clouds. Ezt a réteget rögtön hozzákötöm a shape-hez, hogy csak azon látszódjon. (két réteg közé az egér, ekkor megváltozik az egérmutató, majd az Alt lenyomása mellett katt)
(tovább…)
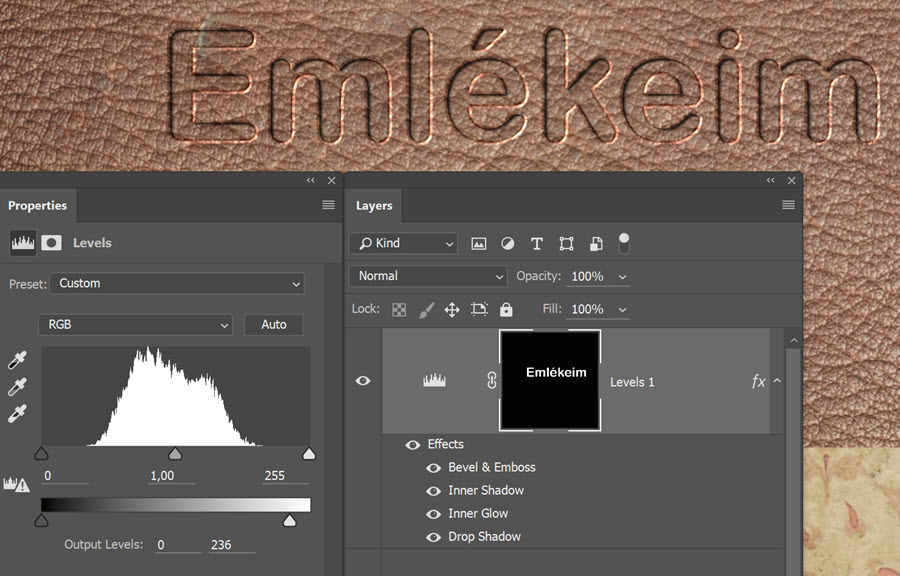
2016. július 28. | Photoshop tippek, trükkök
Rétegstílusról már sokszor esett szó, annak, hogy az Emboss/Deboss-nak most egy külön cikket szentelek, az az oka, hogy nagyon jól használható a címszövegekhez. Ez lehet a fotókönyv belső oldalán, vagy akár a borítón is.
A domborítás és bevésés alkalmazásával térhatást adhatunk a szöveghez. Rövid ismertető után jön a gyakorlat:) Layer Style ablakot több módon is elő lehet hívni. Duplakatt a rétegpalettán a rétegre, ahol nincs se a kép, se a szöveg. rétegpaletta alján az fx ikonra kattintva, illetve menüből a Layer > Layer Style-lal. A Layer Style ablakkban a Bevel & Emboss-t megjelölve, ezt látjuk.
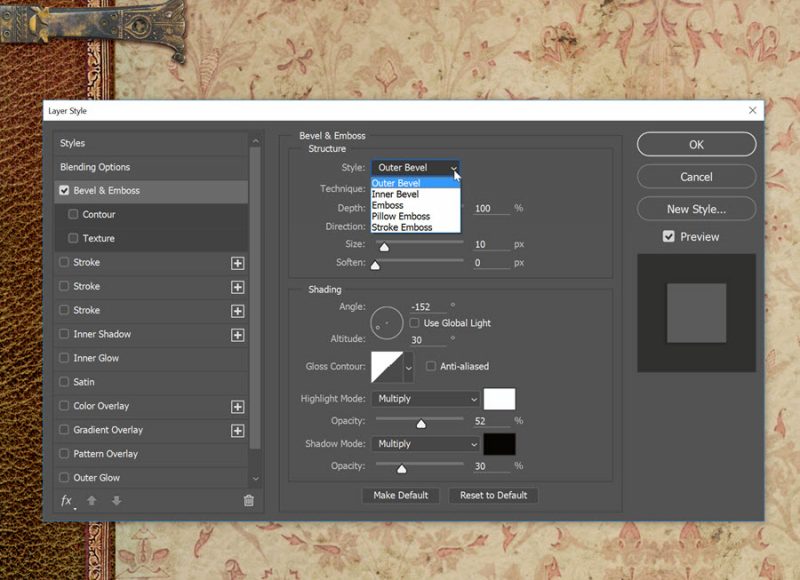
Style:
- Outer Bevel a rétegen kívül hat
- Inner Bevel a rétegen belöl hat
- Emboss a réteg határán mindkét irányban hat
- Pillow Emboss a határ két oldalán ellentétesen hat
- Stroke Emboss a rétegre rakott körvonalra hat
Technique:
- Smooth simítva domborít
- Chisel Hard és Chisel Soft élesen domborít
Shading: árnyékolás szöge
Contour: a kontúr megváltoztatásával is módosíthatjuk a hatás, válasszunk egyet a kontúr listából, vagy készítsünk egyedit a kontúrszerkesztővel.
Highlight Mode és Shadow Mode: az effekt fényes és árnyékos részének színét és blendingjét állíthatjuk be.
Texture: egy mintázatot adhatunk az effekthez, aminek a nagyságát és mélységét tudjuk szabályozni.
Nézzünk két példát, először a domborításra, de ebben már nem csak ez az egy effekt szerepel. Az értékekkel érdemes játszani, nem biztos, hogy pont az lesz jó, ami nekem.
(tovább…)
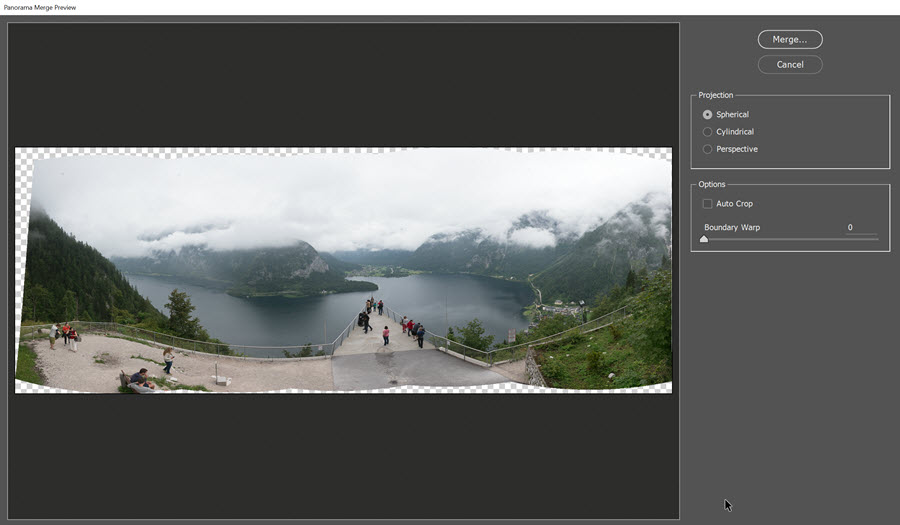
2016. július 14. | Lightroom, Photoshop tippek, trükkök
A panorámafotózásról már volt egy cikk, de már nagyon rég, több, mint hat éve. Azóta több változás is történt a Photoshop-ban, többek között panorámakészítés tekintetében is. A Camera Raw-ba 2015-ben került be a panoráma összefűzésének lehetősége, amiről szintén készült bejegyzés. Ezeket a cikkeket érdemes elolvasni, hisz sok fontos, ma is érvényes infó van benne. Ami a mostani írás témája, az a Boundary Warp (Szegélyhajlítás) funkció a Camera Raw 9.4 verziójának újítása.
A korábbi cikkekben látszott, hogy az összefűzött képek széle nem egy szép egyenes vonal, hanem girbegurba, amit eddig csak a vágóeszköz segítségével lehetett eltüntetni. Most a Boundary Warp a széleket megnyújtva egyenesíti ki a képet úgy, hogy minden részlet megmarad. Nézzük, hogyan.
Pár részből álló panorámához nem szükséges semmi extra felszerelés, simán kézből is fotózhatjuk. A nyers formátum használata a jpg-vel szemben lényegesen jobb, de a jpg-vel is próbálkozhatunk. A több fotóból álló panorámából hatalmas nyomat készülhet, ami igazán jól néz ki a szobánk falán:)
Megnyitjuk a képeket a Camera Raw-ban (vagy a Lightroom-ban). Merge to Panorama.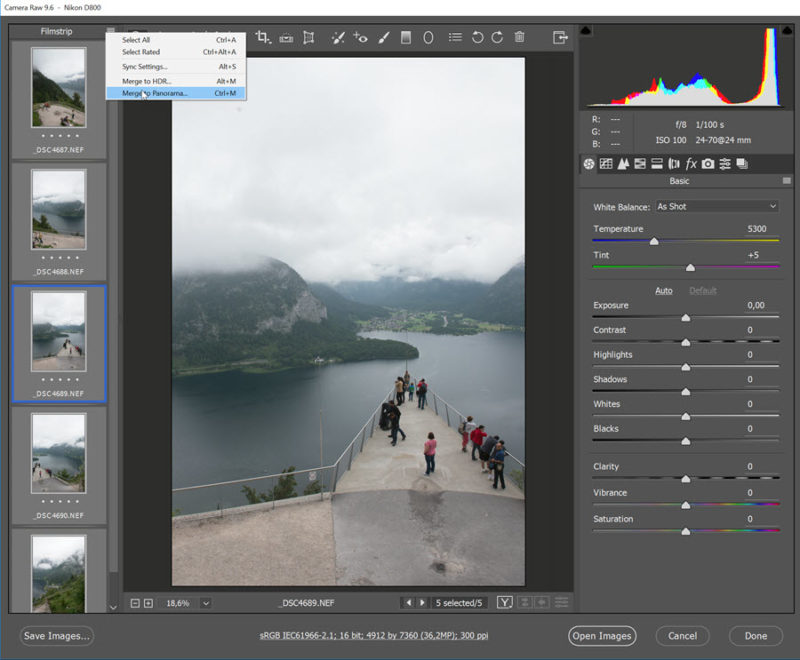
A megjelenő ablakban már látjuk is az összefűzött képet.
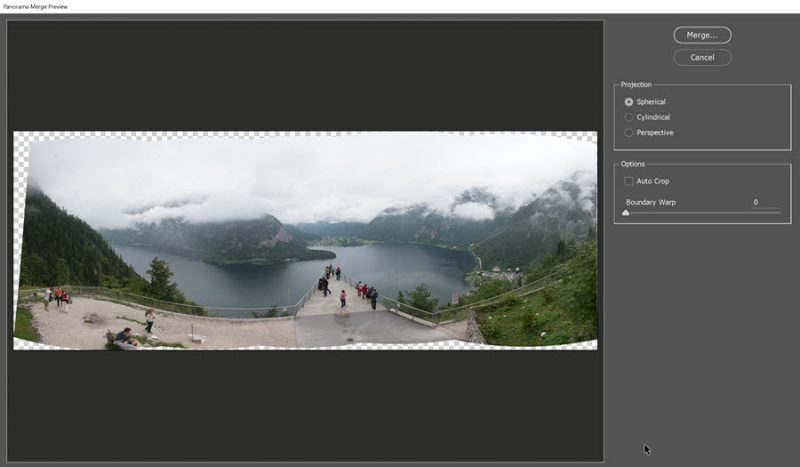 (tovább…)
(tovább…)
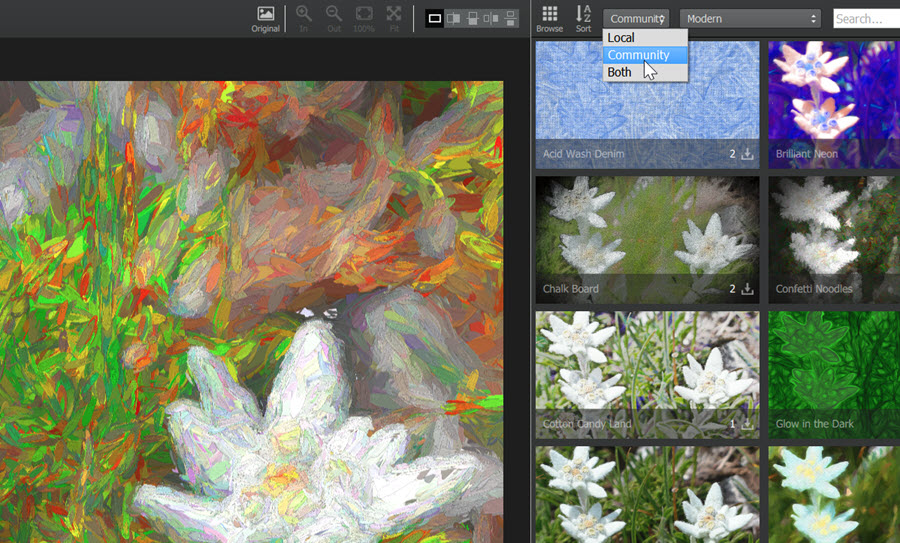
2016. július 7. | Photoshop tippek, trükkök
A Topaz Impression-ről már volt egy részletes bejegyzés, most nézzük milyen újításokat hozott az Impression új, 2-es verziója.
Akinek megvan az előző verzió, ingyen frissítheti az újra, akinek nincs, 40 % kedvezménnyel vásárolhatja meg, bár ahhoz igyekezni kell, mert július 8-án véget ér az akció.
Az alapok pontosan ugyanúgy néznek ki, így aki a korábbit ismeri, azonnal kiigazodik az újban is. (Aki nem ismeri, előbb nézze meg a korábbi cikket a részletekért.)
A program gyorsabb lett, és jó kezeli a nagyméretű képeket is. Ez természetesen gépfüggő is.
30 új effekt található, így most már összesen 143 áll rendelkezésre, amiket tovább is szerkeszthetünk kedvünk szerint.
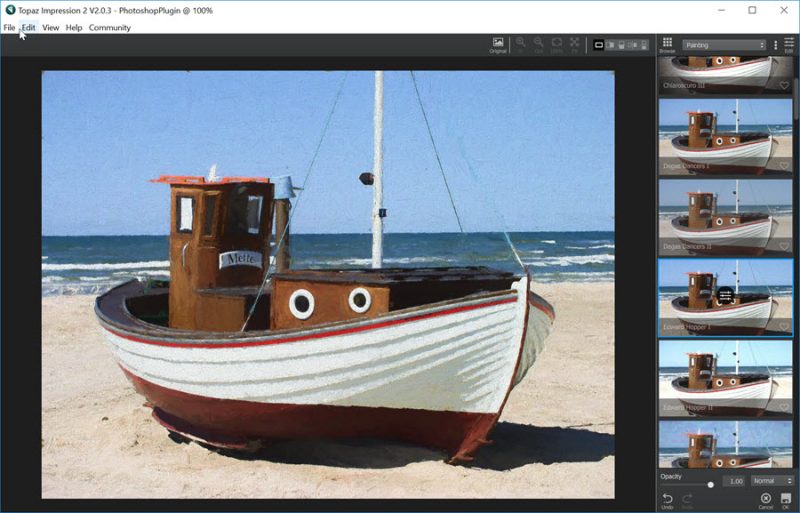
72 textúrát tartalmaz.
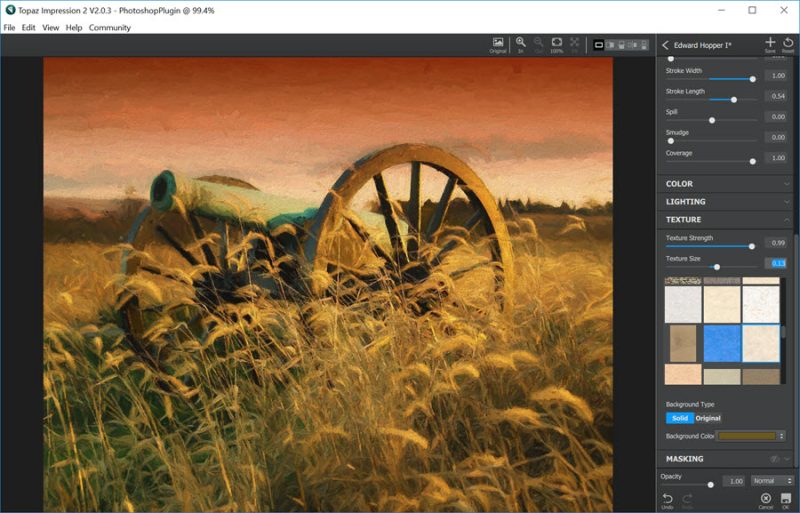 (tovább…)
(tovább…)