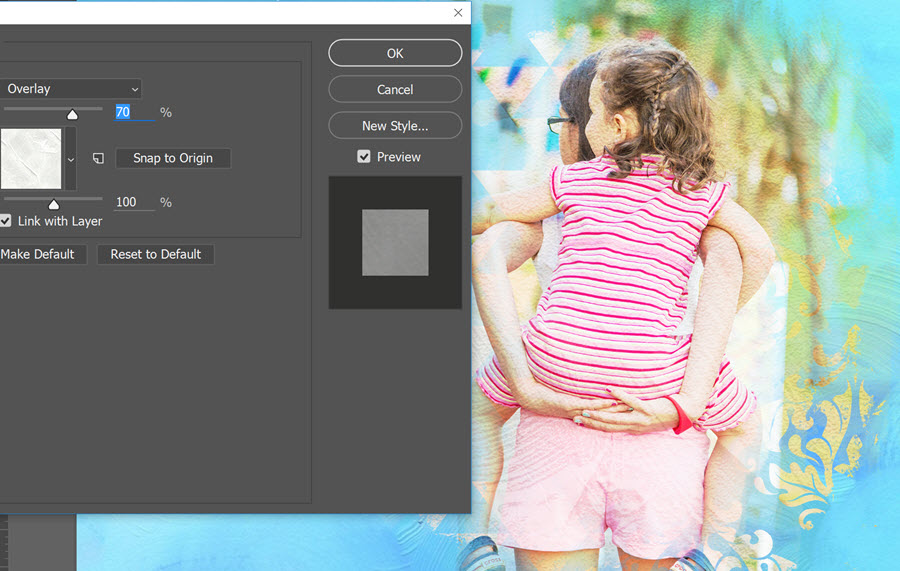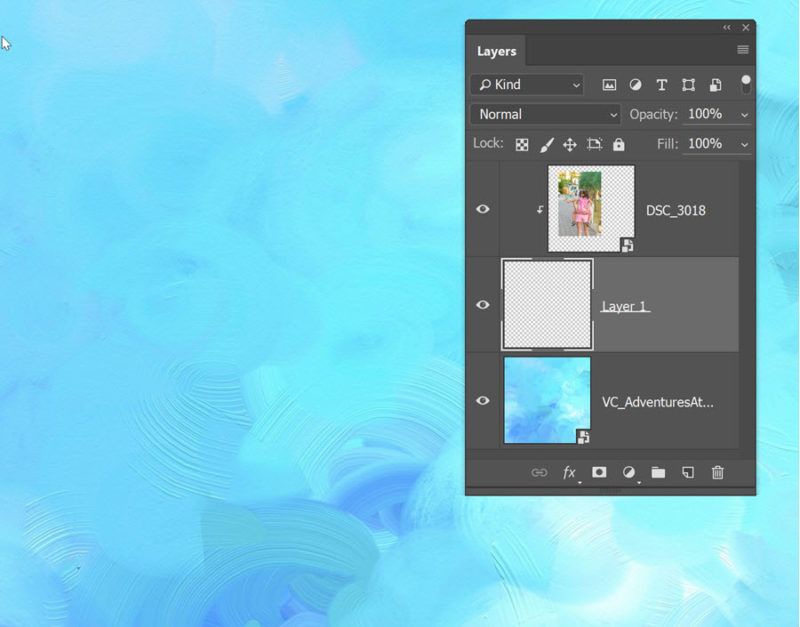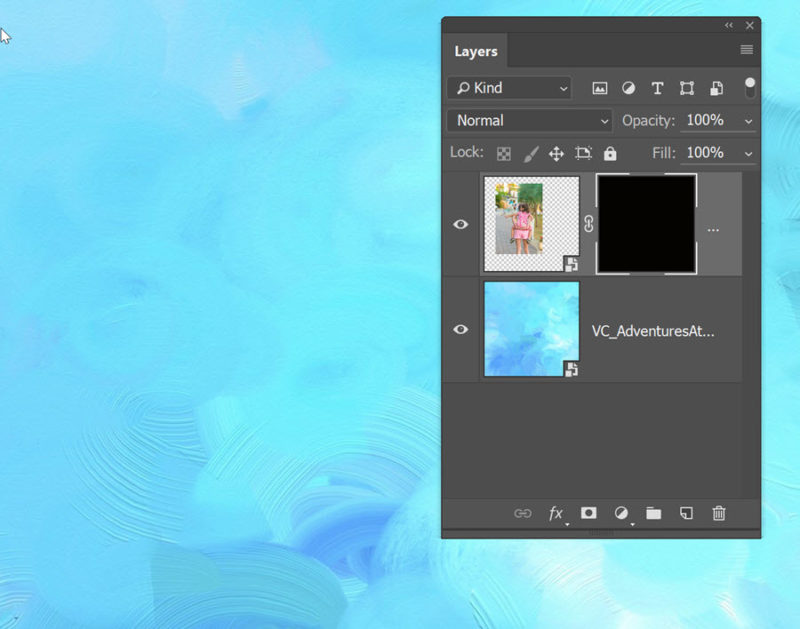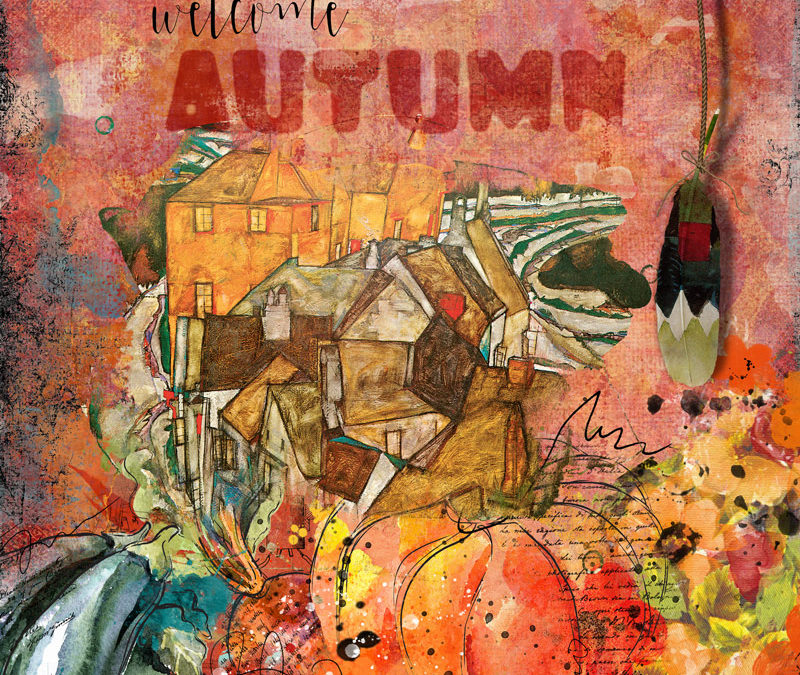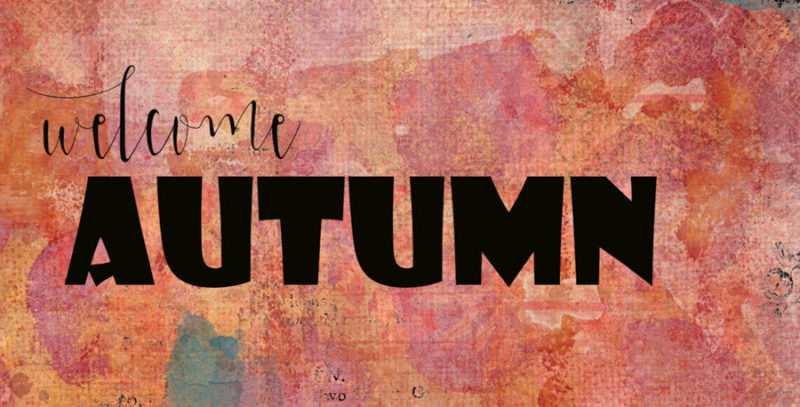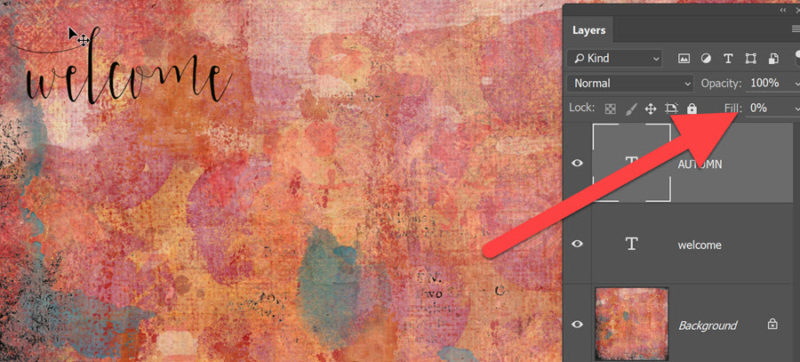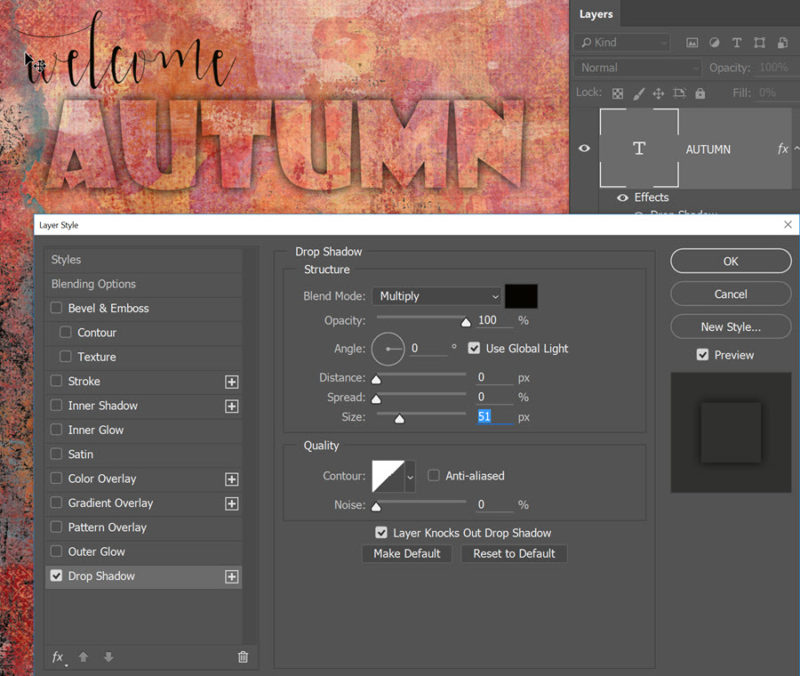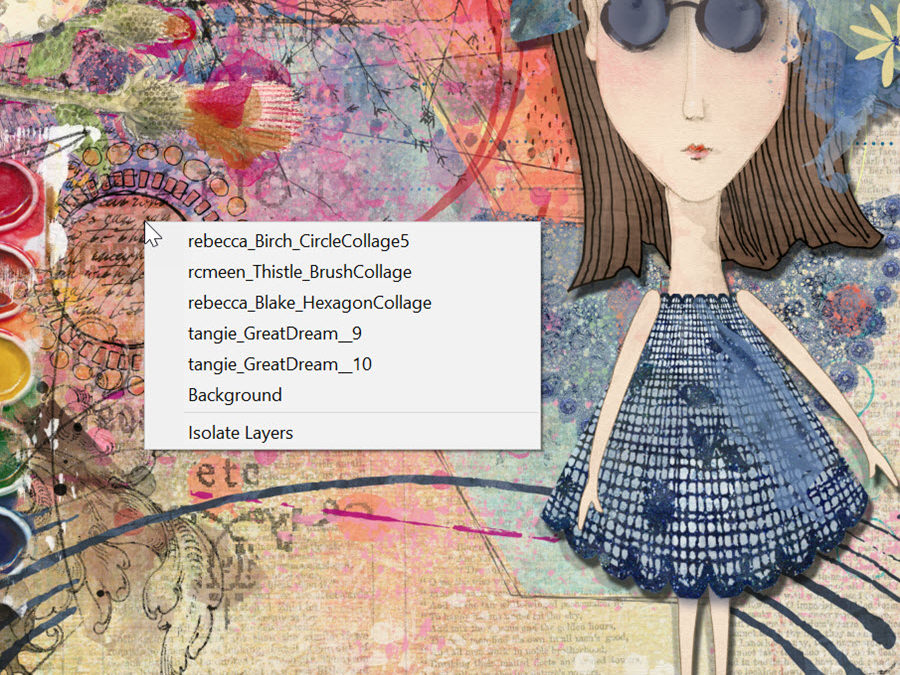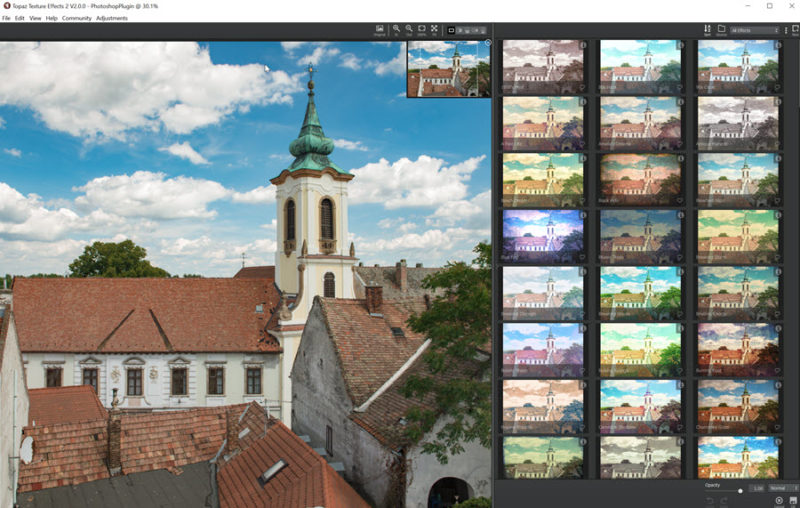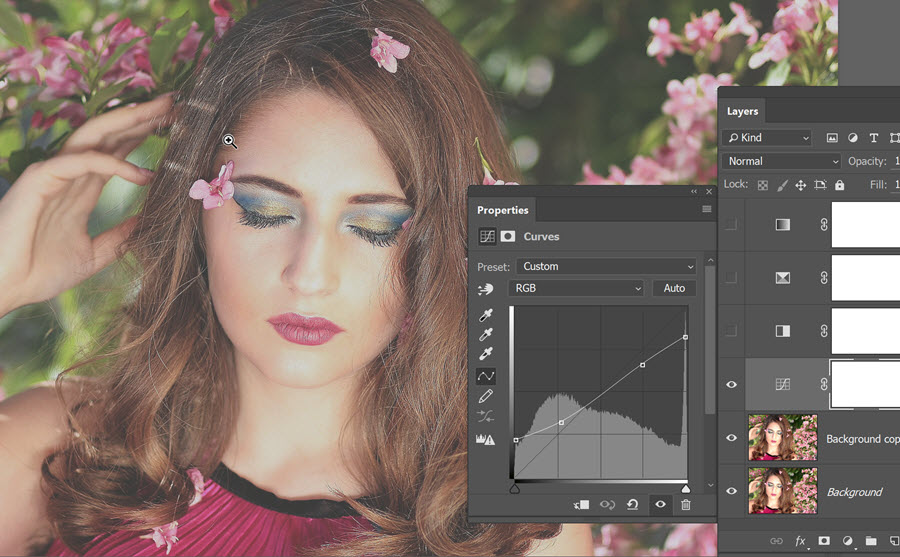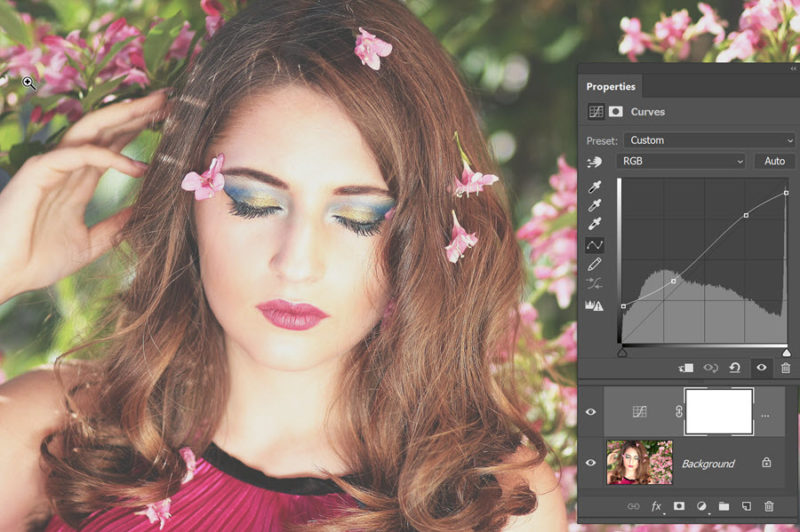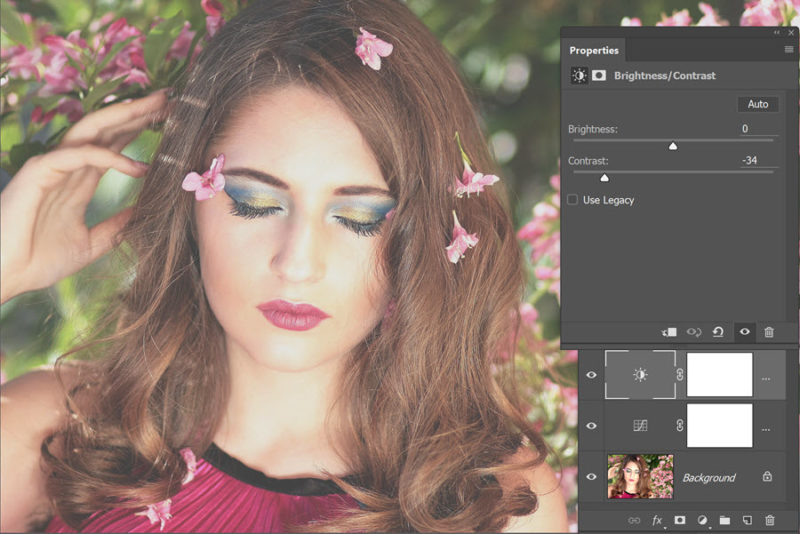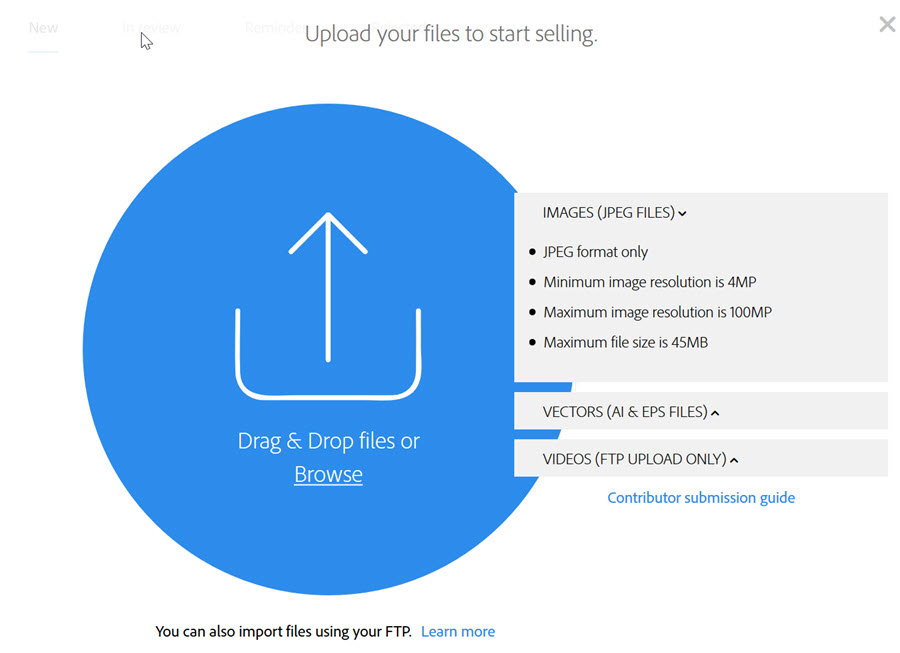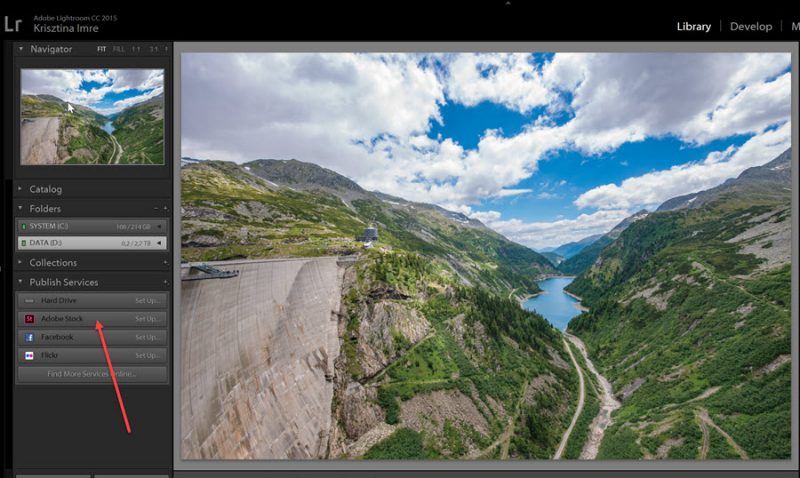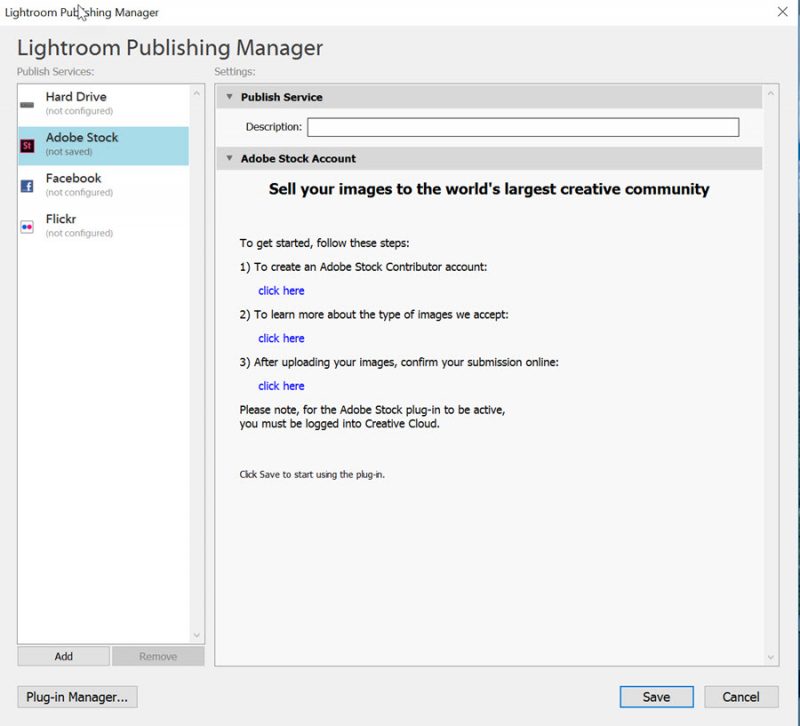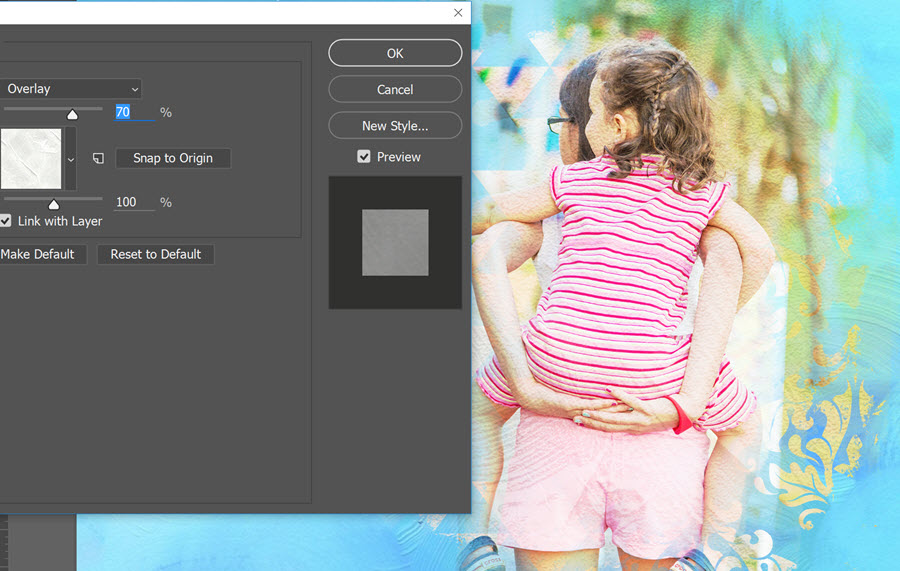
2016. november 3. | Photoshop tippek, trükkök
Témánk alapja az ecsetek használata. Ha nem vagy jártas benne, nézd át ezt a cikket, amiben részletes leírást találsz.
Amikor ezer éve beleszerettem a digitális scrapbook-ba, elképzelhetetlennek tartottam, hogy holmi előregyártott sablont használjak. Ez persze idővel megváltozott, sok sablont vásároltam már, és minden fotókönyvem alapját ezek képezik. Az viszont tény, hogy még egyetlen egyet sem használtam úgy, hogy valamit ne változtattam volna rajta. Mert miért is lenne pont jó a fotósablonok mérete, iránya, száma. Ezért választok egy olyat, ami megközelítőleg jó, aztán jön a nagy átalakítás. A legtöbb sablon egy oldalas, de én szeretek rögtön dupla oldalon szerkeszteni, mert egységesebb lesz a végeredmény. Ebből a szempontból bőven elég lenne pár sablon, pontosabban akár meg is csinálhatnám magamnak, de aki screppel, biztosan megérti, hogy miért kell egy látványos újabb darabot megvásárolni:)
Szeretem, ha egy oldalon van egy kiemelt kép, ami maszkkal kerül fel. Az általam kedvelt Anna Aspnes sablonokban általában található maszk is, de ezzel is az a helyzet, hogy nem biztos, hogy passzol a kiválasztott fotókhoz. Ezt viszont tényleg nagyon egyszerű elkészíteni.
Két módszert is mutatok. Az egyiknél teszünk egy üres réteget a kép alá, és rámaszkoljuk. Ennek következtében a fotót nem is látjuk, hisz az üres réteghez kapcsoltuk.
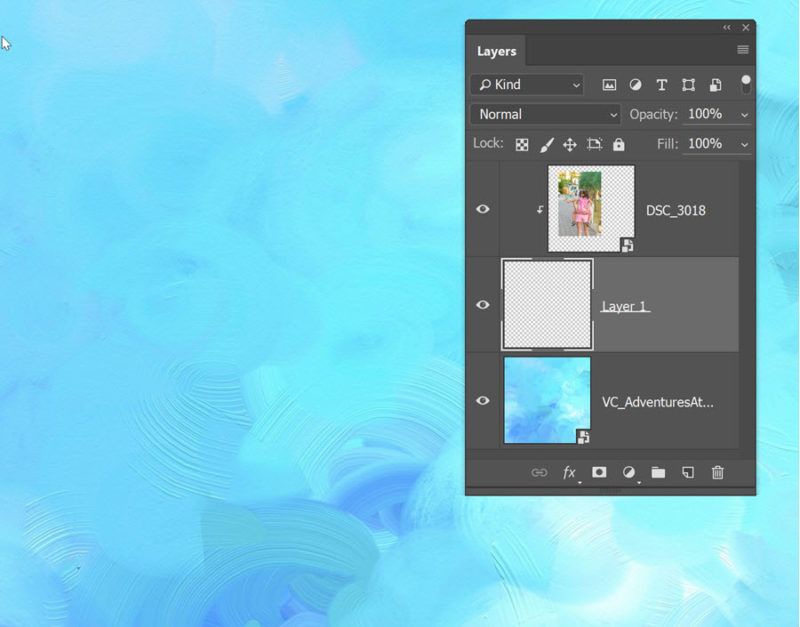
A másik megoldás, hogy a fotóhoz egy maszkot teszünk, mégpedig úgy, hogy az ALT lenyomása mellett kattintunk a rétegpalettán az Add Layer Mask ikonra. Ekkor ugyanúgy eltűnik a fotó, csak most a fekete maszk mögé.
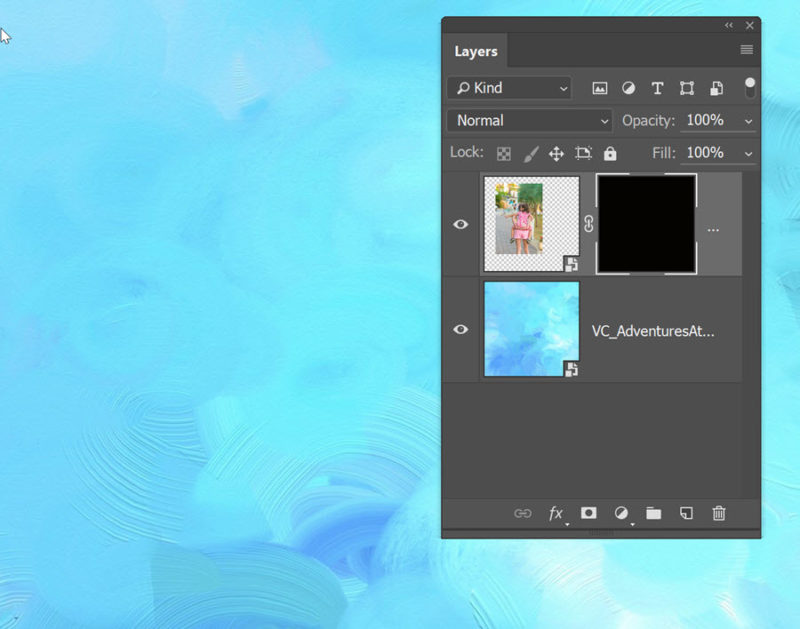
Most jönnek az ecsetek, amiből tonnányi ingyenes is van, de akár vásárolhatunk is. Én például vásároltam az NBK ecsetjeiből, ami nem csak az ecseteket tartalmazza, hanem Preset-eket is. Ahogy az említett cikkben szerepel, az ecsetekhez mindenféle beállításokat adhatunk, és ezeket el is menthetjük. (tovább…)
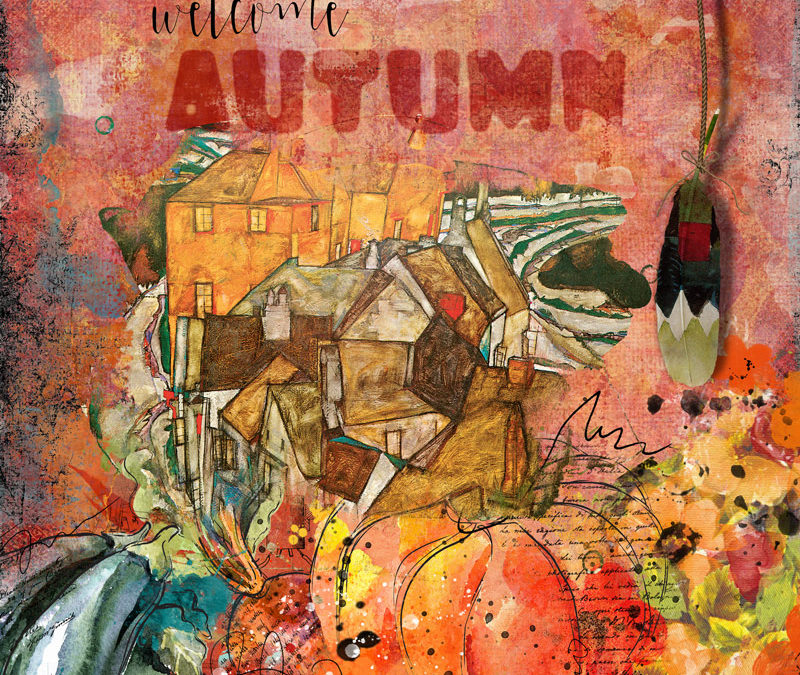
2016. október 20. | Photoshop tippek, trükkök
Scrapbook-osoknak nem kell bemutatni, hogy a wordart mi fán terem, röviden ez is egy díszítő elem, ami nagyrészt szöveget tartalmaz. Lehet ez egy szó, vagy mondat, megformázva, esetleg egyéb kiegészítőkkel együtt. Ezeket nem csak oldalakon lehet használni, hanem nagyon jól mutatnak akár a CEWE FOTÓKÖNYV borítóján is.
A most bemutatott technika nem bonyolult, de érdekes lépéseket tartalmaz, amit máskor is lehet hasznosítani. Az októberi CEWE-Bingó játékhoz készítettem egy oldalt, azon alkalmaztam.
A háttér rétegen két szöveg réteg van, az egyik egy kézírásos, a másik egy ducibb betűtípus, ezt fogom most variálni.
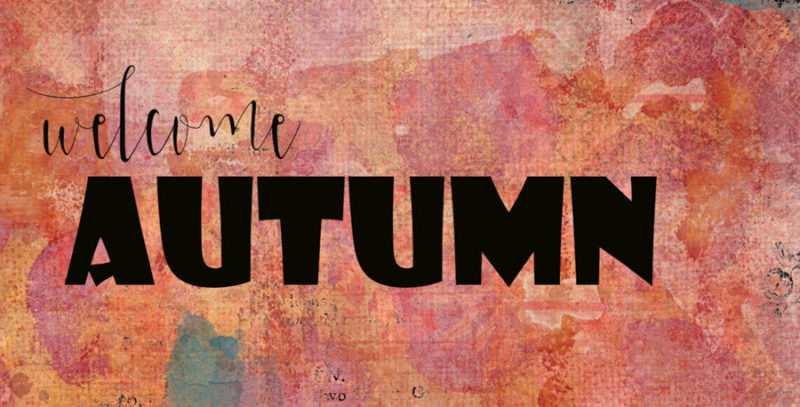
Levettem a Fill-t 0-ra, így láthatatlan lett a szöveg.
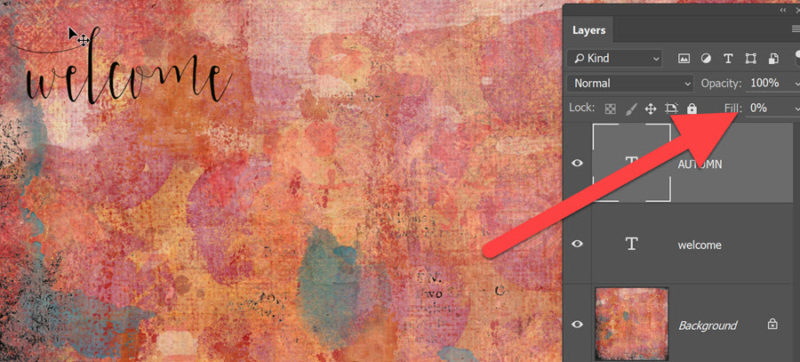
Ha ilyenkor a Layer Style-lal ráteszünk egy effektet, pédául árnyékot, az látszani fog. A Distance legyen 0, mert így pont alatta van, nem mozdul el valamilyen irányba. A Size tetszés szerinti, illetve nagyban függ a betű méretétől.
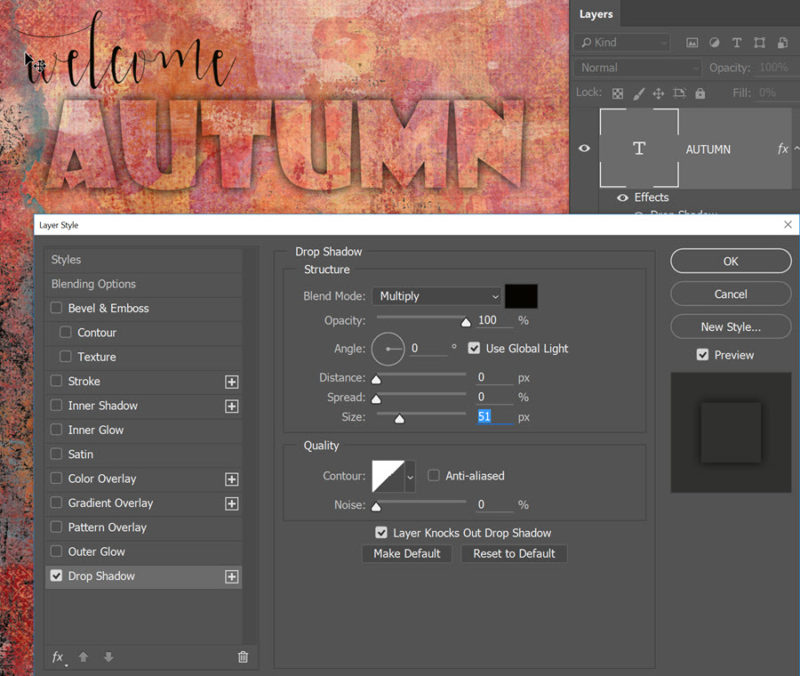
Az egyébként láthatatlan szöveg kitakarja az árnyékot, hogy ez ne legyen, a Layer Knocks Out DropShadow elől ki kell venni a pipát. (tovább…)
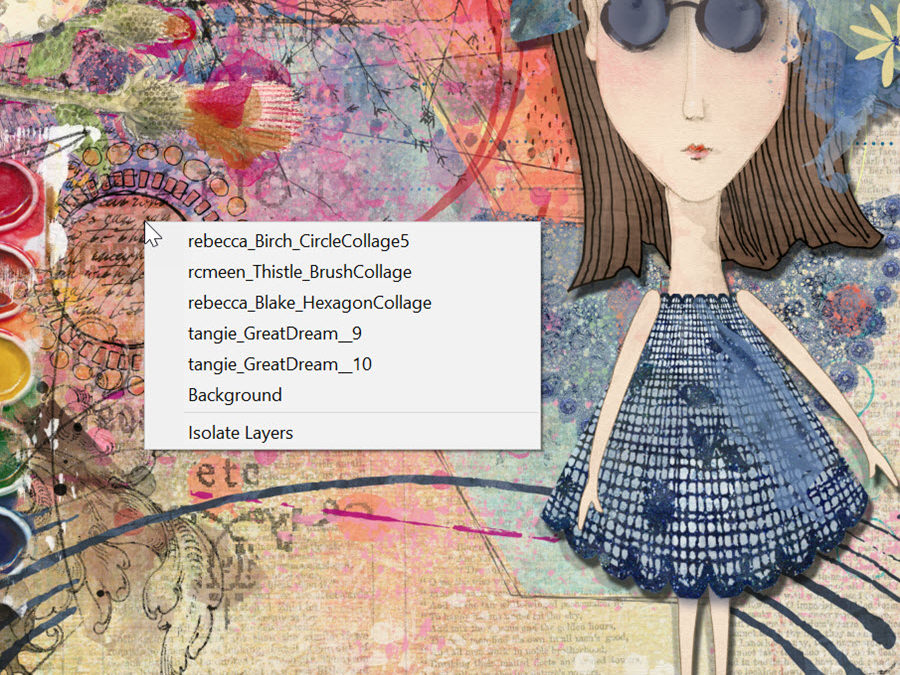
2016. október 13. | Photoshop tippek, trükkök
Két, hasonló címmel megjelent, bejegyzés után jöjjön egy újabb csokor a hasznos Photoshop apróságokból. Érdemes a régebbieket is megnézni, mert bár a Photoshop frissítésekkel mindig jönnek új lehetőségek, ezek olyan alap funkciók, amiket most is lehet használni. Gyorsabbá és egyszerűbbé tehetjük velük a munkát. Biztos lesz olyan is közte, ami valamikor már szerepelt a cikkekben, de nem árt feleleveníteni:)
Tudtad, hogy egy kijelölés kiindulópontja az lesz, ahova először kattintasz, de ha az ALT-ot is nyomva tartod, akkor ahova kattintasz, az a középpont lesz? A videón jól látható a különbség.
Tudtad, hogy a Bird’s eye view-val, vagyis a madártávlat nézettel könnyen és gyorsan tudsz a nagyított nézetből teljes nézetbe váltani? Ehhez bármilyen eszköz használata mellett katt a H betűre, mely ideiglenes a kéz eszközre vált, és a fotó teljes nézetben jelenik meg. A jelölt terület azt mutatja, mit néztünk közelről, de ezt a jelölőt át tudjuk húzni bárhova, és ha elengedjük a H billentyűt, már az a terület nagyítódik ki.
Tudtad, hogy ha unod a szürke háttérszínt, Shift és klikk, ha a Paint Bucket eszköz aktív, és rögtön a festő színre változik? Jobb-klikk, és visszatérhetsz a szürkéhez. (tovább…)

2016. október 6. | Photoshop tippek, trükkök
Még egy éve sincs, hogy kijött a Topaz Texture, és már itt a második verzió. Az elsőről volt bejegyzés, aki nem olvasta, azzal kezdje, mert itt most csak az 2-es verzió újdonságairól számolok be. Ennyi használat után is csak azt tudom mondani, hogy fantasztikus program, amit akár önálló alkalmazásként (így nem kell hozzá más képszerkesztő), akár Photoshop (és még más) pluginként tudunk használni.
Jelenleg akciós, egészen október végéig. Megvásárolható, illetve az ingyenes próbaverzió letölthető a gyártó oldaláról. Illetve, akinek megvan a korábbi verzió, ingyen frissíthet az újra.
Aki használ Topaz alkalmazásokat, azoknak minden ismerős lesz, de elsőre is jól kiismerhető, és könnyen használható.
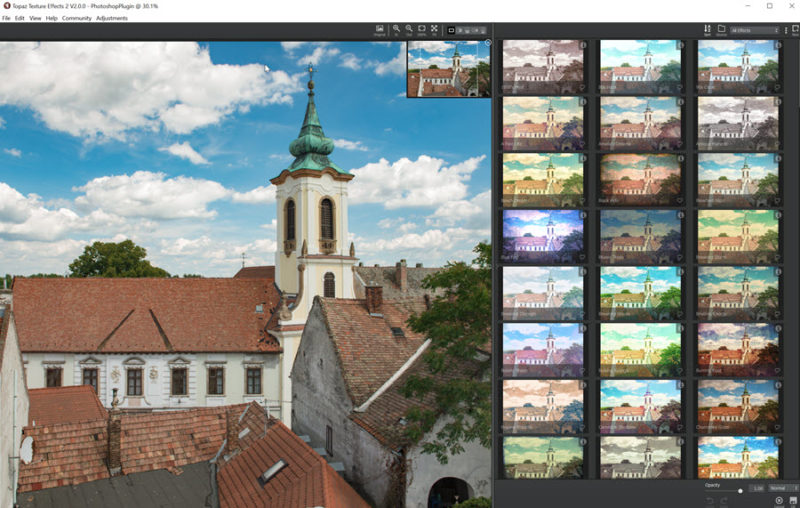
A sebesség még gyorsabb lett, a videóban is látszik, hogy az előnézeti képet szinte azonnal lehet látni, de a végső leszámolás is gyors, pedig ez egy 36MP-es fotó.
(tovább…)
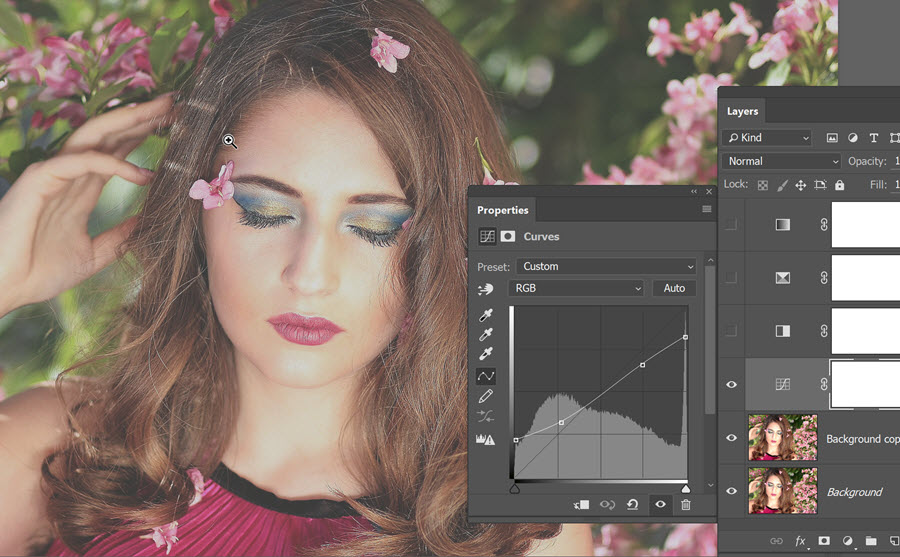
2016. szeptember 29. | Cewe, Photoshop tippek, trükkök
Többnyire pont az ellenkezőjére törekszünk. Legyen minél élesebb, kontrasztosabb, ragyogjanak a színek, vonzza a tekintetet. A matt is vonzza, de egész másképp. Van benne lágyság, finomság, már-már érzékiség. Az alaplépések pofonegyszerűek, utána lehet még további lépéseket tenni, hogy a számunkra megfelelő hangulatot hozzuk létre.
Alapkép:

Erre két korrekciós réteg került, az egyik egy Curves. Azzal, ahogy alakítottam a görbét, a feketéből szürke lett, és a fehér is tompult egy kicsit, vagyis csökkent a kontraszt, ami lágyságot ad a képnek.
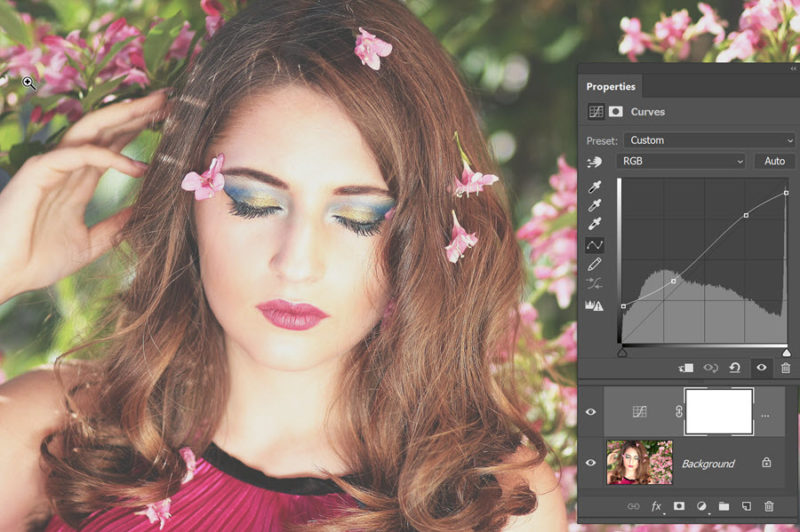
A második korrekciós réteg is a kontraszt csökkentését segíti elő. Ez a Brightness/Contrast, ahol a Contrast-ot húztam vissza.
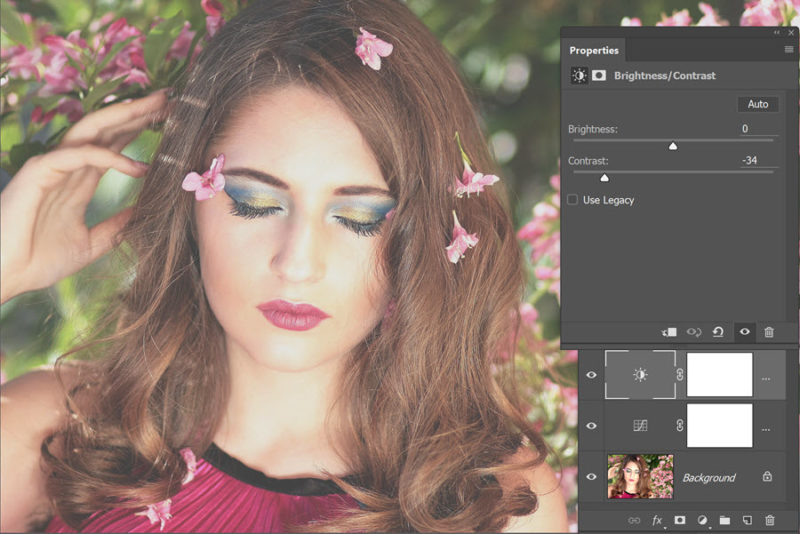
Már ez is egy lágyabb, matt képet hozott létre, a csúcsfények szelídültek, a sötét tompább lett, de lehet ez tovább fokozni, ha úgy szeretnénk. (tovább…)
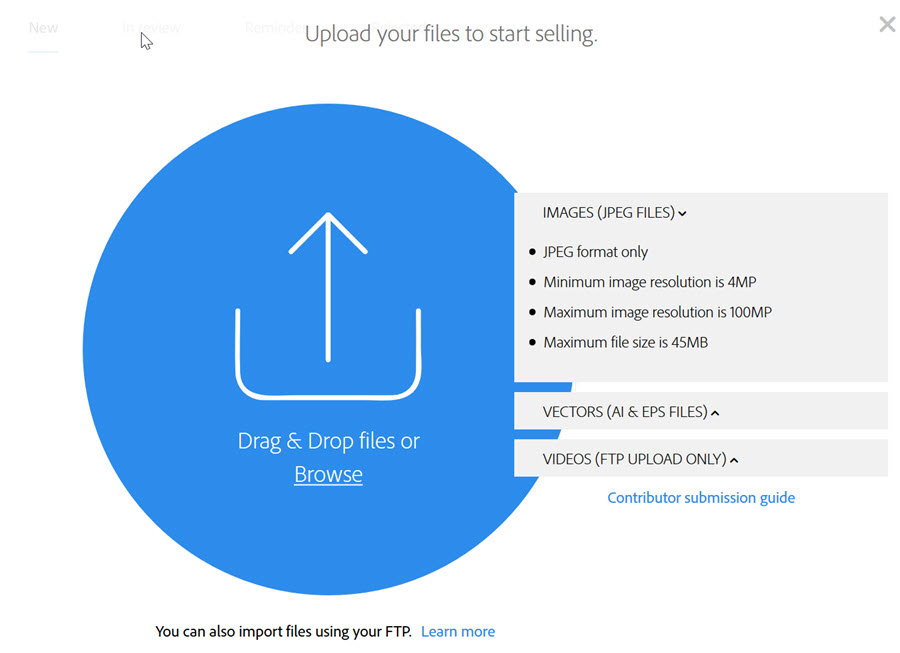
2016. szeptember 21. | Lightroom, Photoshop tippek, trükkök
A Photoshop CC 2015-ről cikkben említettem az Adobe stock fotókat. Közvetlenül a Photoshop-ból (és más Adobe programokból) érhetjük el a több, mint 55 millió fotó, videó és grafika közül lehet válogatni. A héten kijött frissítéssel bizonyára ez a szám rohamosan emelkedni fog, mert az Adobe Stock Contributor-ral nagyon egyszerűvé tették, hogy saját fotóinkat és egyéb kellékeinket áruba bocsássuk. Ez az első nyilvános béta verzió, amivel tesztelik, hogy minden rendben működik-e, és javítják a hibákat.
Ez az új platform lehetővé teszi, hogy több millió ügyfél közvetlenül a Creative Cloud alkalmazásokon belül rátaláljon a munkáinkra. Egyszerű és gyors. Feltöltéskör egy algoritmus elemzi a képet, felajánl kulcsszavakat, amit persze vagy elfogadunk, vagy nem, és választhatunk helyette másikat. Ahogy egyre többen használják, ez az algoritmus úgy fog „okosodni”, így egyre jobb lesz a működése is.
A béta verzióban a Lightroom CC-ből és a Bridge CC-ből tudjuk a feltöltést elvégezni, de a későbbiekben bekerül a többi Adobe applikációba is.
A Lightroom-ban a Publish Service panelen találjuk meg az Adobe Stock-ot.
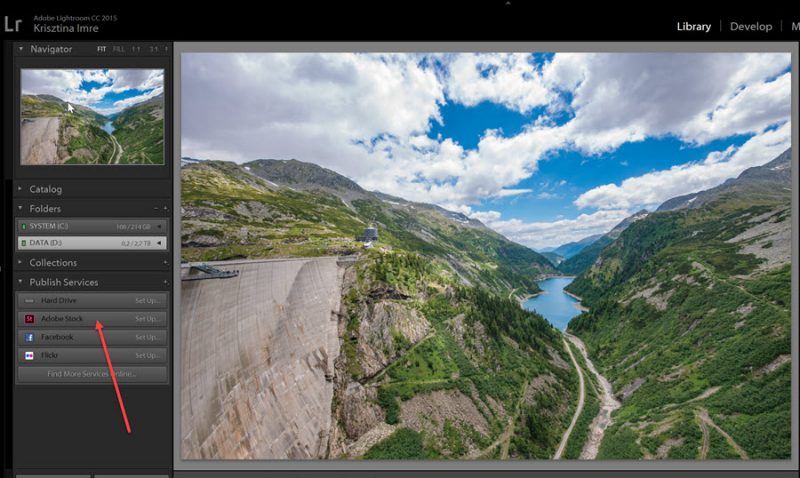
Rákattintva ez az ablak jelenik meg:
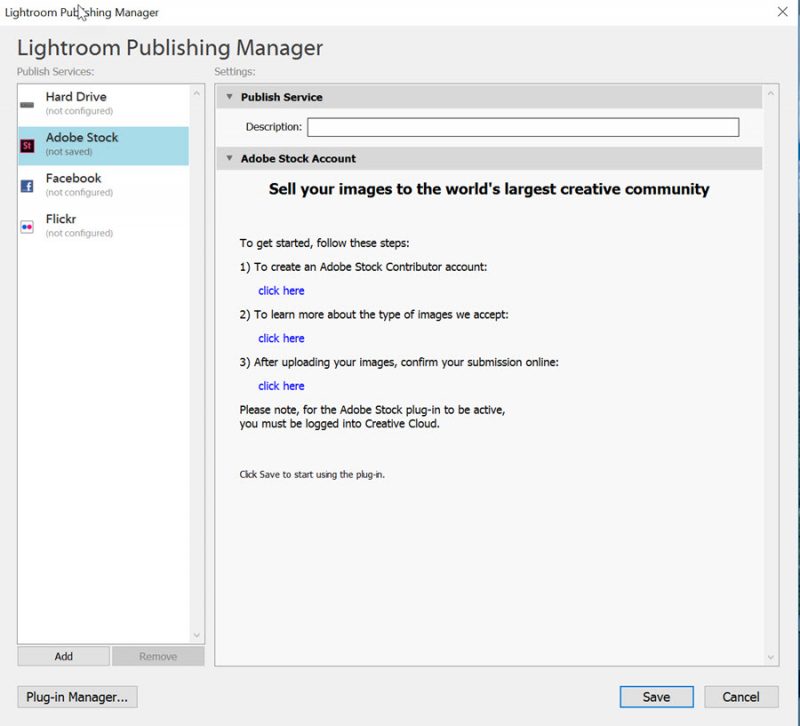 (tovább…)
(tovább…)