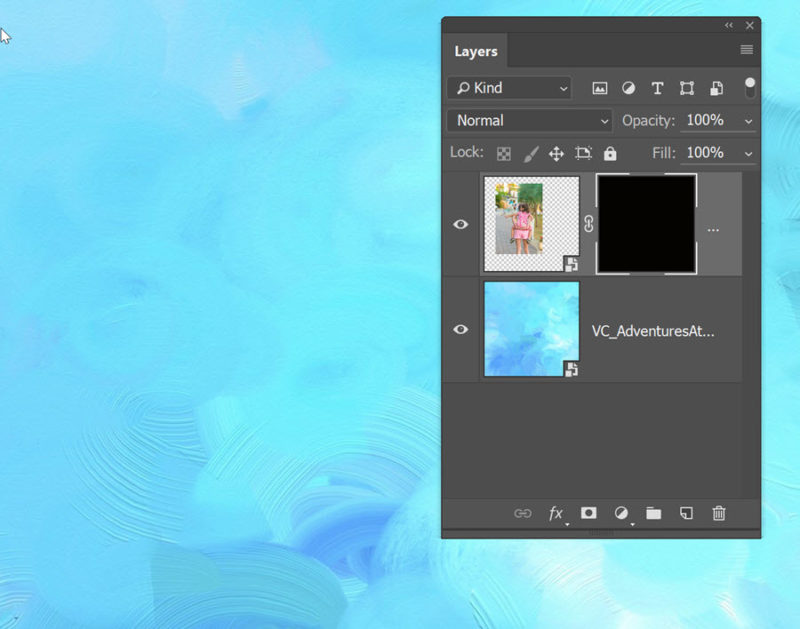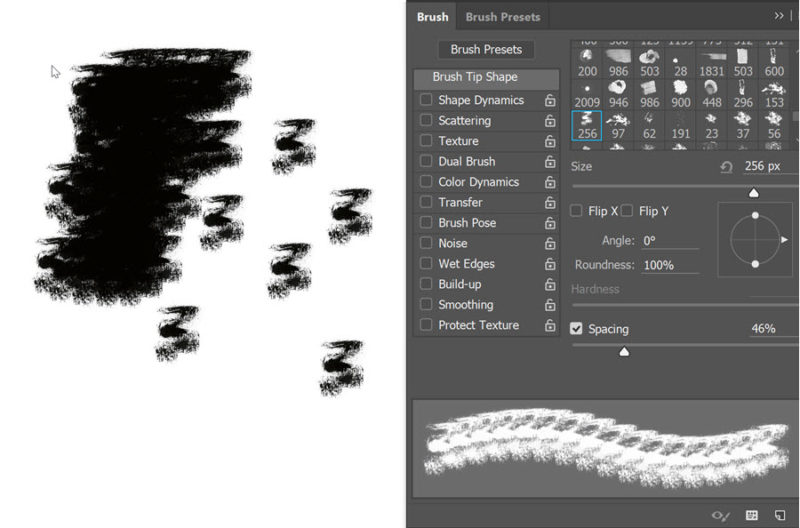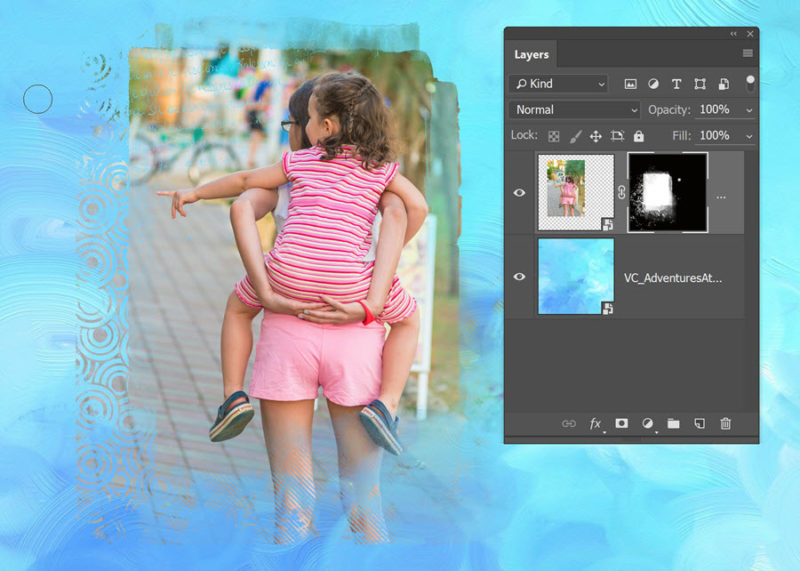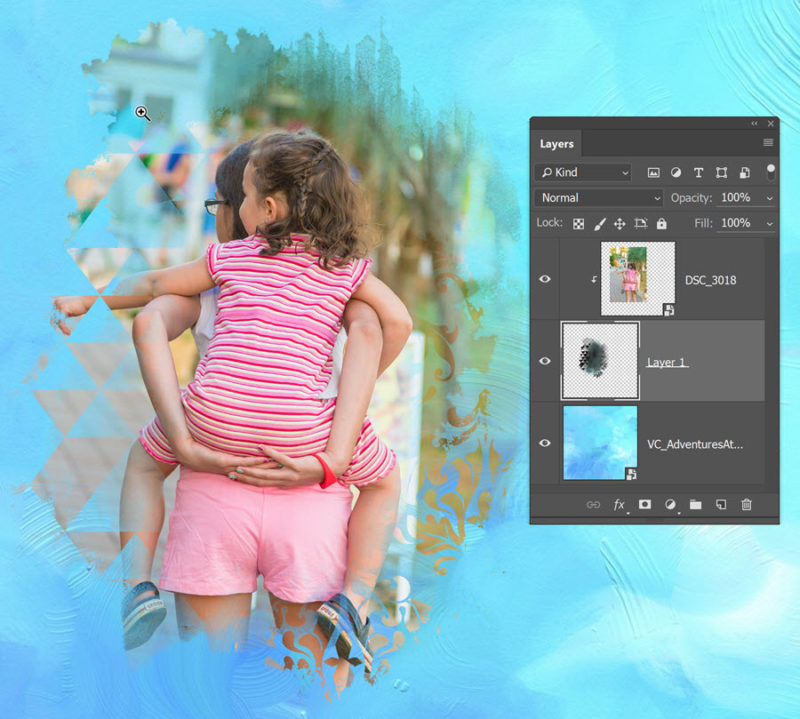Témánk alapja az ecsetek használata. Ha nem vagy jártas benne, nézd át ezt a cikket, amiben részletes leírást találsz.
Amikor ezer éve beleszerettem a digitális scrapbook-ba, elképzelhetetlennek tartottam, hogy holmi előregyártott sablont használjak. Ez persze idővel megváltozott, sok sablont vásároltam már, és minden fotókönyvem alapját ezek képezik. Az viszont tény, hogy még egyetlen egyet sem használtam úgy, hogy valamit ne változtattam volna rajta. Mert miért is lenne pont jó a fotósablonok mérete, iránya, száma. Ezért választok egy olyat, ami megközelítőleg jó, aztán jön a nagy átalakítás. A legtöbb sablon egy oldalas, de én szeretek rögtön dupla oldalon szerkeszteni, mert egységesebb lesz a végeredmény. Ebből a szempontból bőven elég lenne pár sablon, pontosabban akár meg is csinálhatnám magamnak, de aki screppel, biztosan megérti, hogy miért kell egy látványos újabb darabot megvásárolni:)
Szeretem, ha egy oldalon van egy kiemelt kép, ami maszkkal kerül fel. Az általam kedvelt Anna Aspnes sablonokban általában található maszk is, de ezzel is az a helyzet, hogy nem biztos, hogy passzol a kiválasztott fotókhoz. Ezt viszont tényleg nagyon egyszerű elkészíteni.
Két módszert is mutatok. Az egyiknél teszünk egy üres réteget a kép alá, és rámaszkoljuk. Ennek következtében a fotót nem is látjuk, hisz az üres réteghez kapcsoltuk.
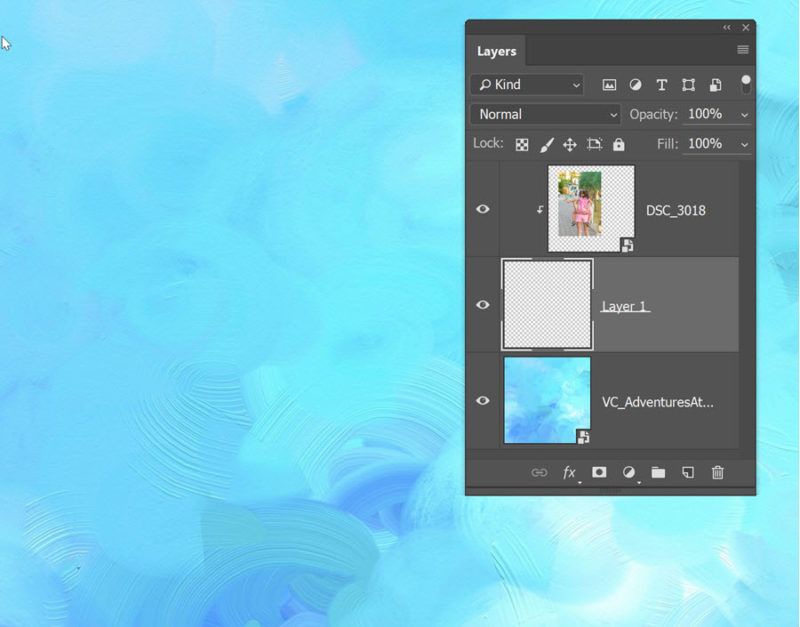
A másik megoldás, hogy a fotóhoz egy maszkot teszünk, mégpedig úgy, hogy az ALT lenyomása mellett kattintunk a rétegpalettán az Add Layer Mask ikonra. Ekkor ugyanúgy eltűnik a fotó, csak most a fekete maszk mögé.
Most jönnek az ecsetek, amiből tonnányi ingyenes is van, de akár vásárolhatunk is. Én például vásároltam az NBK ecsetjeiből, ami nem csak az ecseteket tartalmazza, hanem Preset-eket is. Ahogy az említett cikkben szerepel, az ecsetekhez mindenféle beállításokat adhatunk, és ezeket el is menthetjük.
Nézzünk egy ecsetet, ami mindenféle beállítás nélkül így néz ki. Egy kattintásra ennyi történik, és a következő kattintásra pont egy ugyanilyen lesz ott, ahova kattintunk az egérrel. (vagy a tollal, ha azt használunk), illetve folyamatos pacsmagolásra összefüggő, nem túl izgalmas felület lesz.
És ugyanez az ecset a hozzáadott beállításokkal.
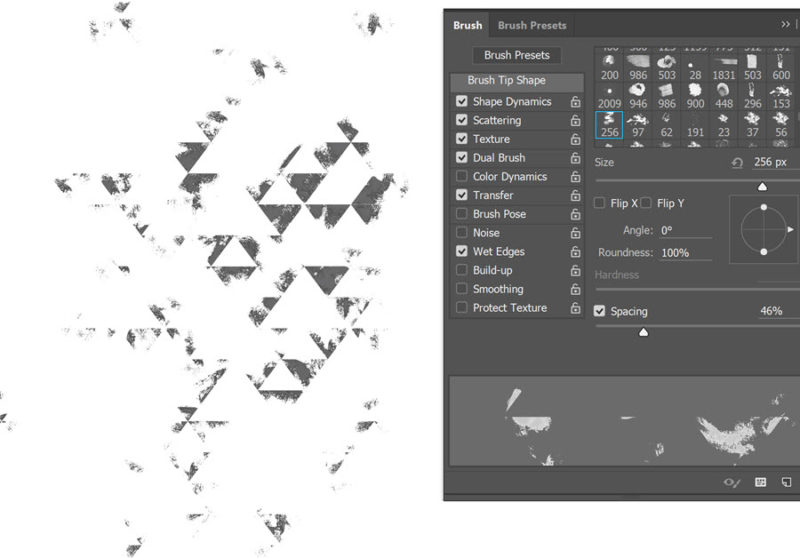 Elég nagy a különbség. Mivel ennek elkészítése némi hozzáértést igényel, érdemes begyűjteni pár izgalmasabb ecsetet.
Elég nagy a különbség. Mivel ennek elkészítése némi hozzáértést igényel, érdemes begyűjteni pár izgalmasabb ecsetet.
Ezeket tudjuk használni a maszkoláshoz is. Én most egy rétegmaszkon használtam, ami azért egyszerű, mert az X-szel váltogathatunk a fehér és fekete ecset közt, így gyorsan lehet váltani, hogy mi látszódjon, és mi nem. Ha külön rétegen van, akkor leginkább csak a radír segít. Egy rövid videó, hogy is jön elő a fotó. A kijelölés nem szükséges, de ha viszonylag szabályos formát szeretnénk, akkor kiindulásnak nem árt. A Feather-t (lágyságot) érdemes jó nagyra állítani, mert akkor túl megy a kereten. Ha nagyjából megvan, meg lehet szüntetni a kijelölést. Az én ecseteimnél volt, aminek a blendingje is át volt állítva, azokat visszavettem normálra, és néha változtattam is a beállításokon.
A videóknál mindig kapkodok, szóval itt egy fotó is:
És egy változat, ha külön rétegen van:
Erre a rétegre tehetünk egy Style-t, ez egy textúrált fajta.
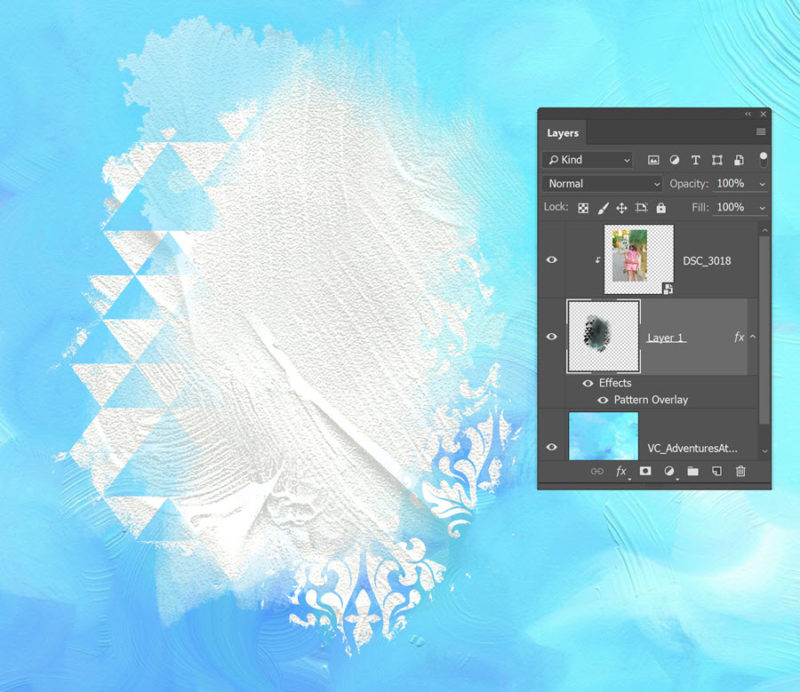
Így nem az igazi, így próbálgassuk a blendingeket. Egyik variáció:
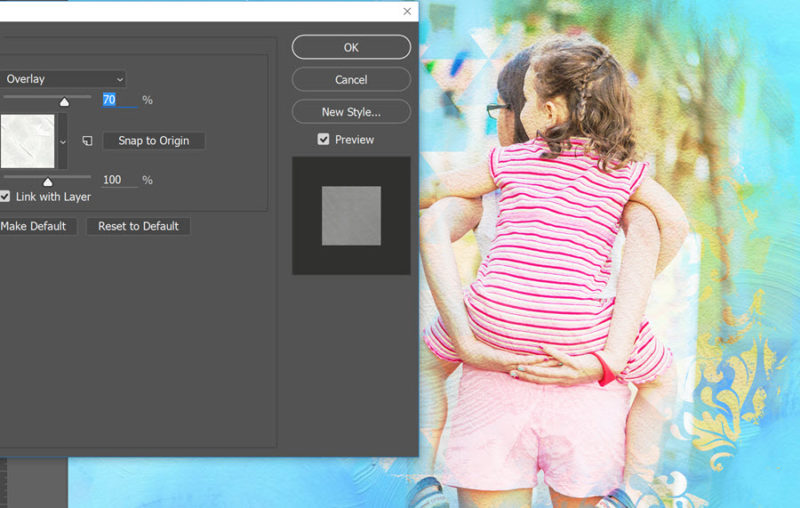
Nem csak a maszkoláshoz használhatunk ilyen ecseteket, egy külön rétegre is pacsmagolhatunk vele, és akár hátteret készíthetünk, akár csak egy díszítést a fotó alá.
Sokoldalúan fel lehet használni, érdemes kísérletezni vele.